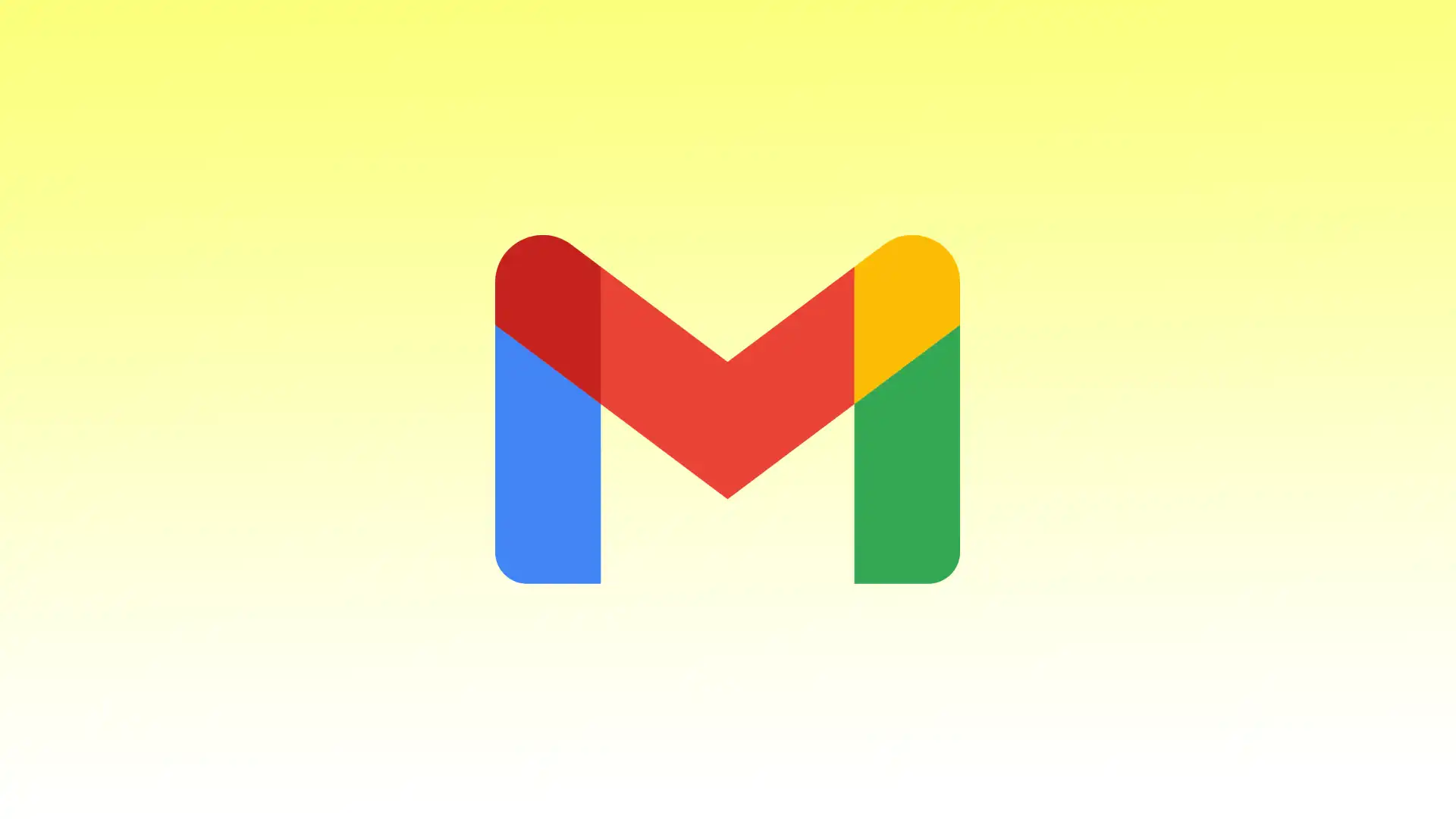Ha Gmailt használ, kihasználhatja azt a lehetőséget, hogy az e-mailt úgy ütemezheti, hogy az egy bizonyos időpontban érkezzen meg a címzetthez. És a legjobb az egészben, hogy az e-maileket a Gmail mobilalkalmazásból és a böngészőből is ütemezheti.
Ha inkább a Gmail böngészőalapú változatát használja, akkor könnyen ütemezheti az e-mail küldését, miközben megváltoztathatja a kézbesítési időt. A böngészős verzió rugalmasságot biztosít a küldési idő szerkesztéséhez, így az ütemezett e-mailekben elvégezheti a szükséges módosításokat.
A Gmail mobilalkalmazás csak az ütemezett e-mailek törlését és újak létrehozását teszi lehetővé.
Hogyan küldhetek később e-mailt a Gmailben egy böngésző segítségével?
Ha a Gmailben egy böngésző segítségével később elküldendő e-mailt szeretne ütemezni, használhatja a „Küldés ütemezése” funkciót. Kövesse tehát a következő lépéseket:
- Nyissa meg a böngészőt, és lépjen a Gmail weboldalára.
- Jelentkezzen be a Gmail-fiókjába az e-mail cím és a jelszó megadásával.
- Kattintson a „Compose” gombra egy új e-mail megírásához.
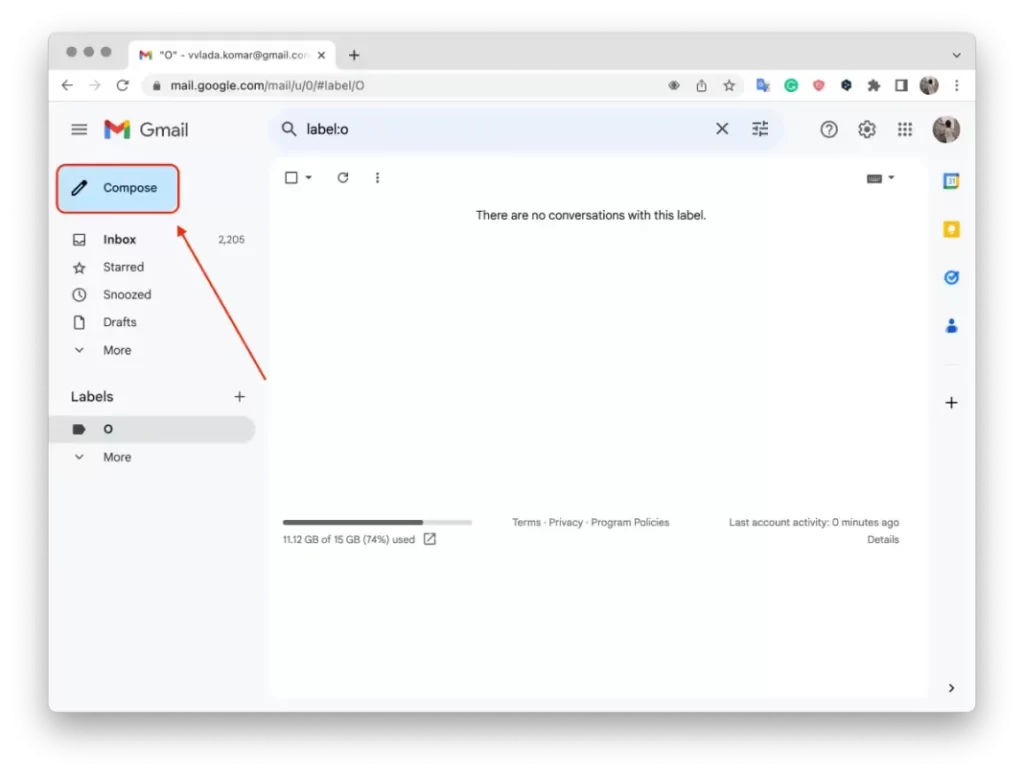
- Adja meg a címzett e-mail címét, a tárgyat, és írja meg az e-mail tartalmát a szokásos módon.
- Miután befejezte az e-mail megírását, kattintson a „Küldés” gomb helyett a mellette lévő kis nyíl ikonra.
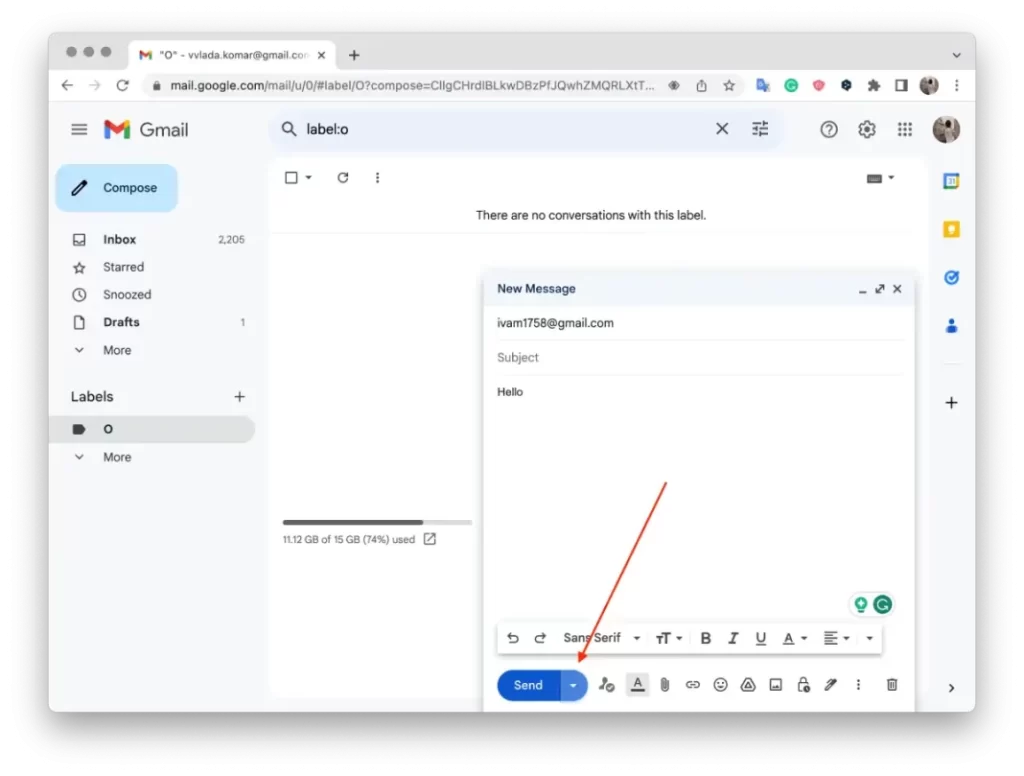
- A legördülő menüben megjelenik a „Küldés ütemezése” nevű lehetőség. Kattintson rá.
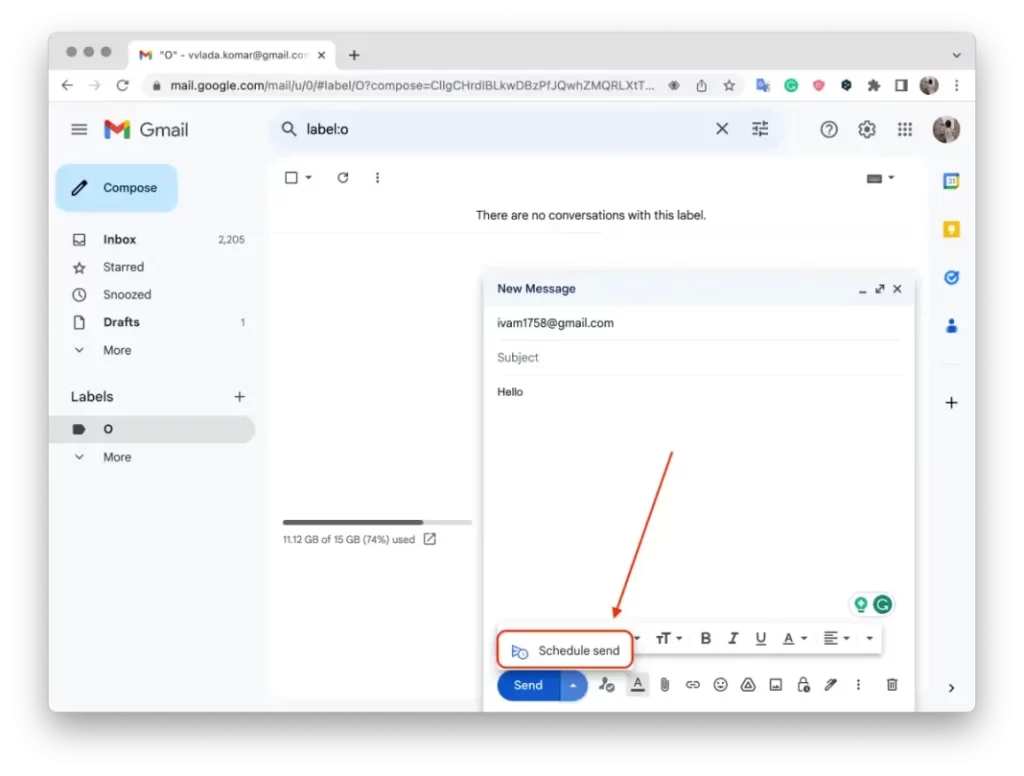
- Megjelenik a javasolt küldési időpontok listája, vagy kiválaszthat egy konkrét dátumot és időpontot, ha a „Dátum és időpont kiválasztása” gombra kattint.
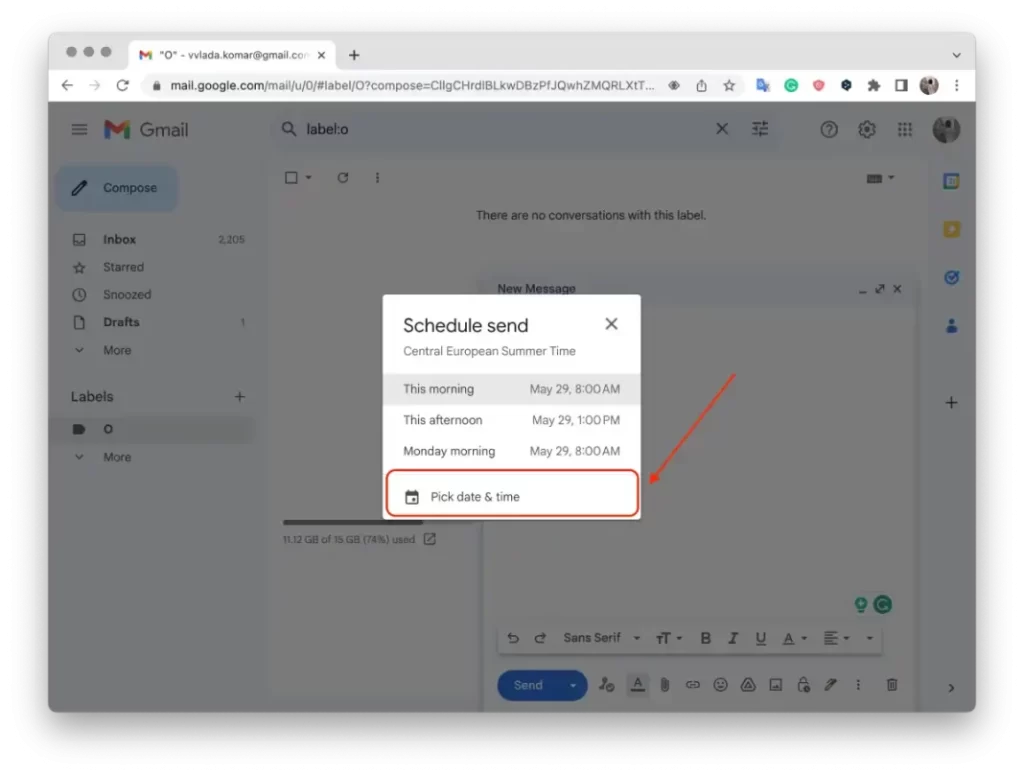
- Válassza ki a kívánt dátumot és időpontot, amikor az e-mailt el szeretné küldeni.
- A dátum és az időpont kiválasztása után kattintson a „Küldés ütemezése” gombra.
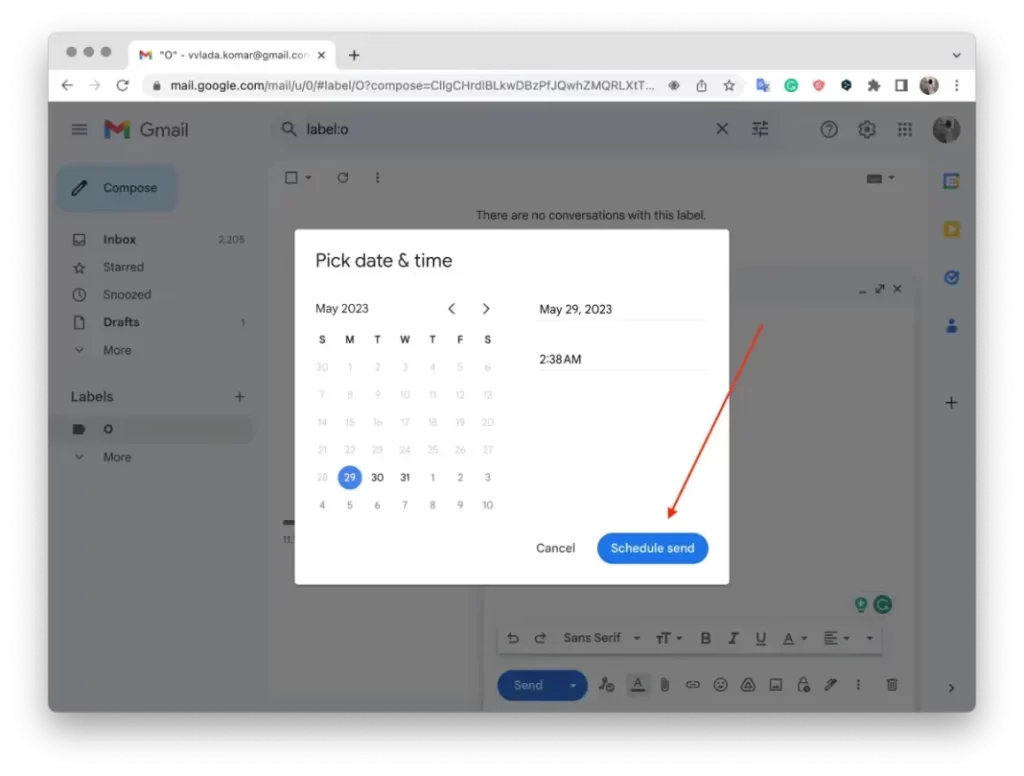
Az e-mailt a megadott időpontban és dátummal ütemezzük és küldjük el.
Hogyan küldhetek később e-mailt a Gmailben a mobilalkalmazás segítségével?
Ha később szeretne e-mailt küldeni a Gmailben a mobilalkalmazás segítségével, használhatja az „Ütemezett küldés” funkciót. A következőképpen teheti ezt meg:
- Nyissa meg a Gmail alkalmazást a mobileszközén.
- Érintse meg a „Compose” gombot egy új e-mail megírásának megkezdéséhez.
- Adja meg a címzett e-mail címét, a tárgyat, és írja meg az e-mail tartalmát a szokásos módon.
- Miután befejezte az e-mail megírását, ahelyett, hogy a „Küldés” gombra koppintana, keresse a képernyő jobb felső sarkában található hárompontos menü ikont (függőleges ellipszis). Koppintson rá.
- A megjelenő menüben görgessen lefelé, és válassza a „Küldés ütemezése” lehetőséget.
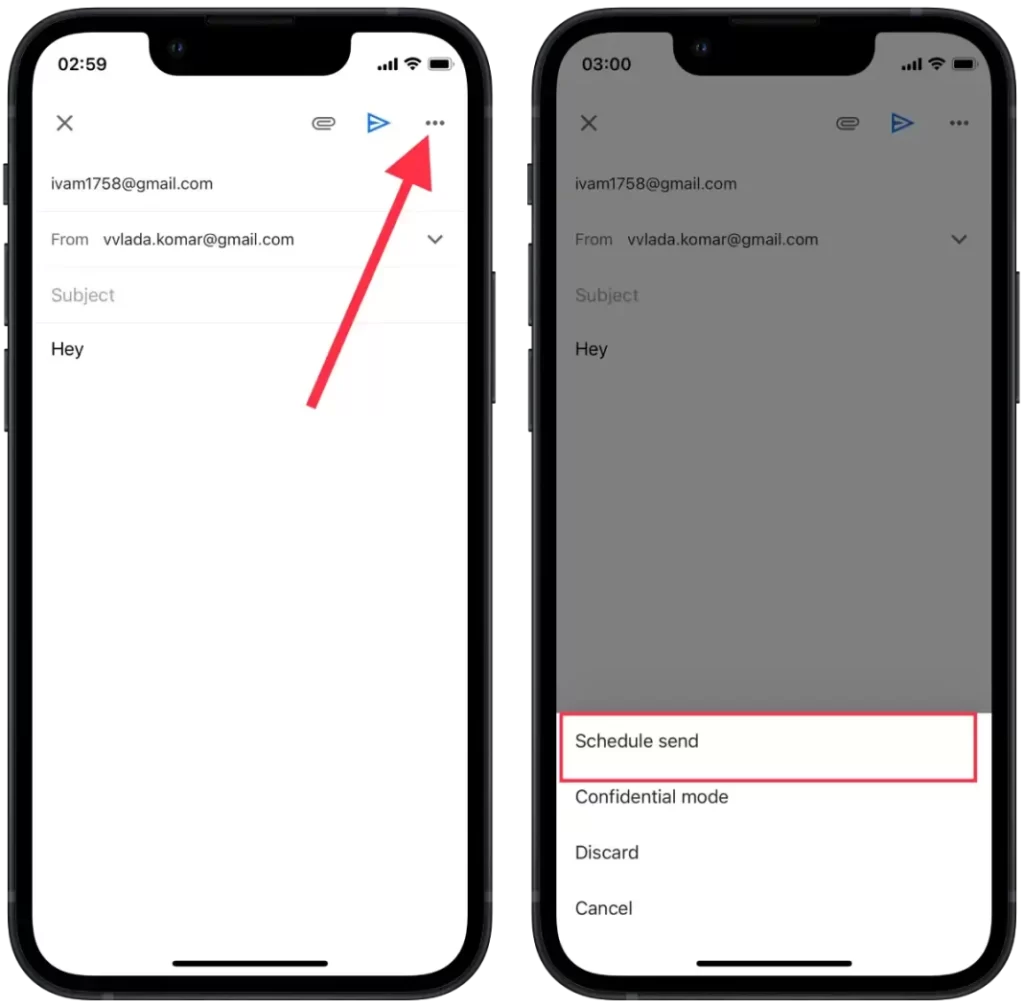
- Megjelenik a javasolt küldési időpontok listája, vagy a „Válassza ki a dátumot és az időpontot” lehetőség. Válassza ki a kívánt dátumot és időpontot az e-mail elküldéséhez.
- Koppintson a „Mentés” gombra.
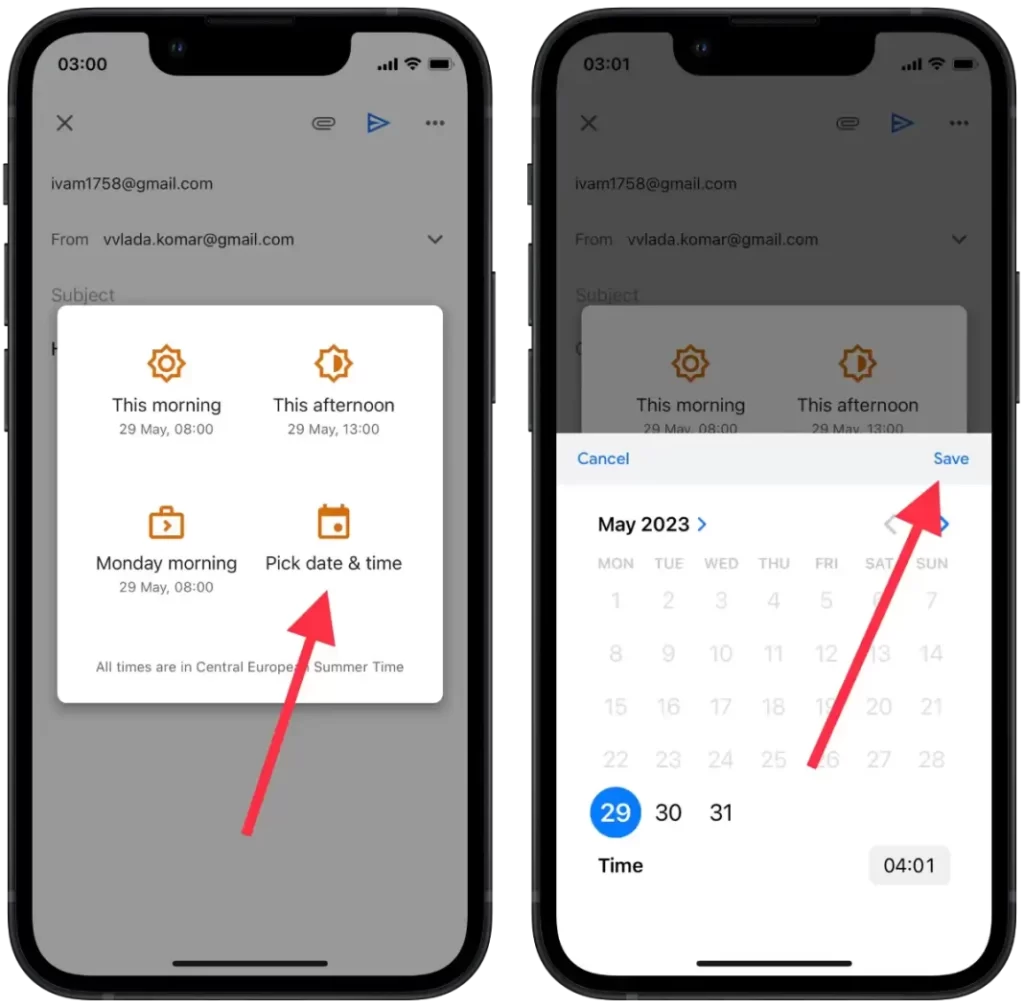
Néhány különbség ellenére mind a Gmail böngészőalapú változata, mind a mobilalkalmazás lehetővé teszi az e-mailek küldésének ütemezését, így kényelmesen kezelheti az üzenetek kézbesítési idejét a jövőben.
Hogyan lehet az ütemezett e-maileket böngészővel megtekinteni vagy módosítani?
Az ütemezett e-mailek böngészővel történő megtekintéséhez vagy módosításához a Gmailben a következő lépéseket követheti:
- Nyissa meg a webböngészőt, és lépjen a Gmail weboldalára.
- A bal oldalsávban kattintson az „Ütemezett” feliratra.
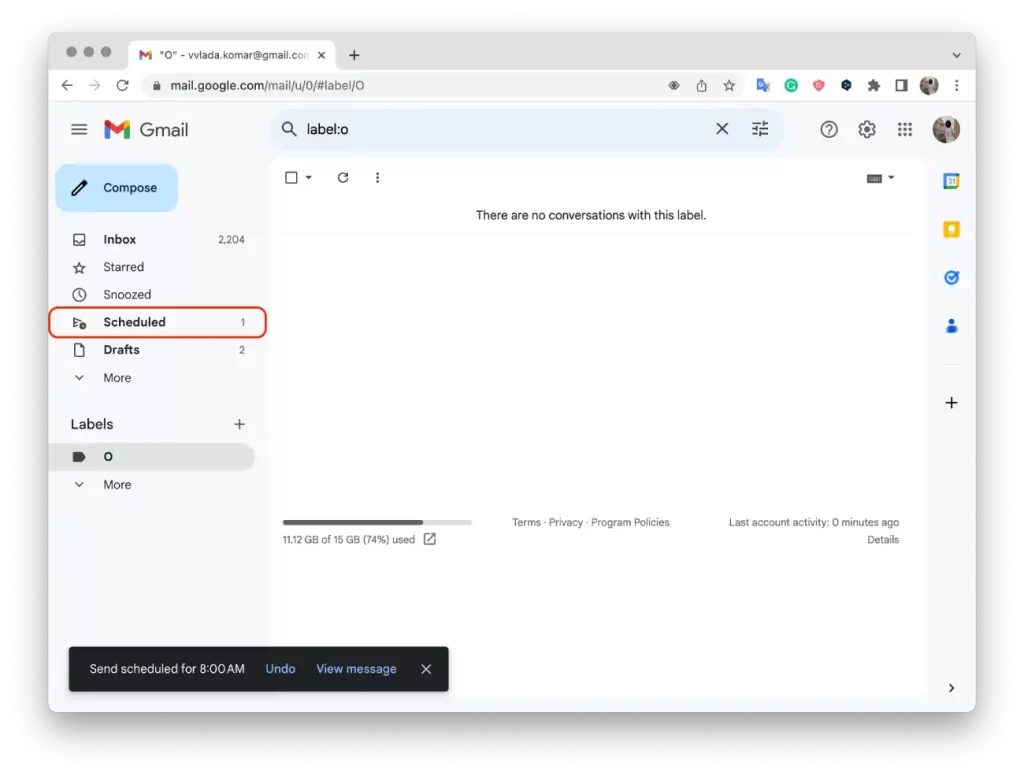
- Megjelenik az összes időzített e-mail listája.
- A levél megtekintéséhez kattintson a listából arra, amelyikre szüksége van.
- Az idő megváltoztatásához vigye az egérmutatót az e-mail fölé a listából, és kattintson az óra ikonra.
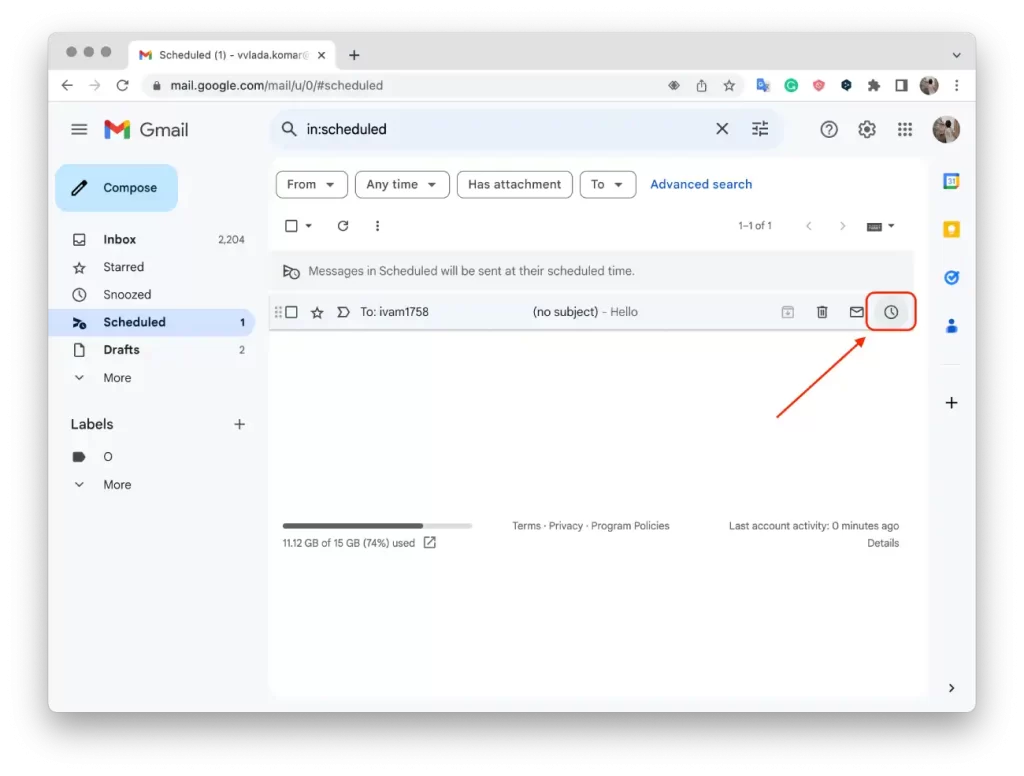
- Ezután válassza ki a „Válasszon dátumot és időpontot” a listából vagy egy másik megfelelő javasolt időpontot.
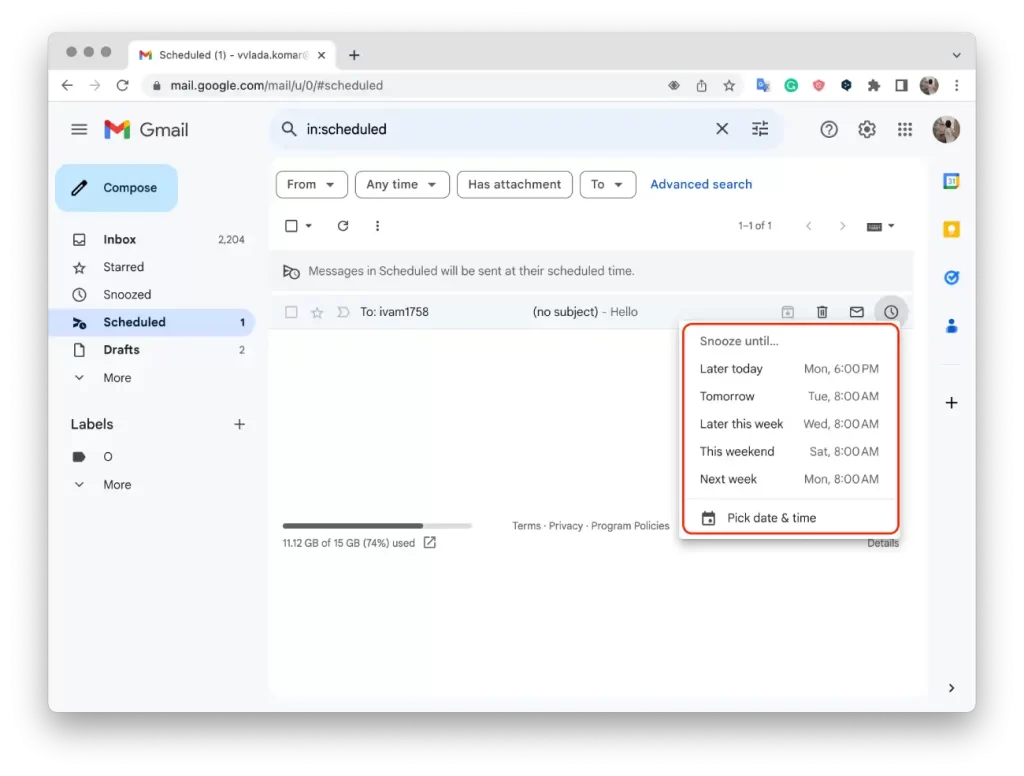
- Ezután kattintson a „Mentés” gombra.
Jelenleg, amikor az ütemezett e-maileket a Gmail böngészőben nézi meg, nem tudja megváltoztatni az üzenet szövegét vagy a címzettet. A szerkesztési lehetőség a küldési időpont módosítására korlátozódik. Ha módosítani szeretné a szöveget vagy a címzettet, törölnie kell az ütemezett e-mailt.
A mobilalkalmazás segítségével megtekintheti vagy módosíthatja az ütemezett e-maileket?
A mobilalkalmazásban nincs lehetőség a tervezett e-mail küldésének időpontját megváltoztatni.
Az ütemezett e-mailek Gmail böngészőben történő megtekintésének ebben a szakaszában nem módosíthatja az üzenet szövegét, időpontját vagy címzettjét. Ha módosítani kell a szöveget vagy a címzettet, ajánlott törölni az ütemezett e-mailt, majd létrehozni egy újat a megfelelő adatokkal.
Hogyan lehet törölni az ütemezett e-maileket a böngésző használatával?
A következő lépéseket követheti, ha a Gmail böngészője segítségével szeretne törölni egy időzített e-mailt:
- Nyissa meg a webböngészőt, és lépjen a Gmail weboldalára.
- A bal oldalsávban kattintson az „Ütemezett” feliratra.
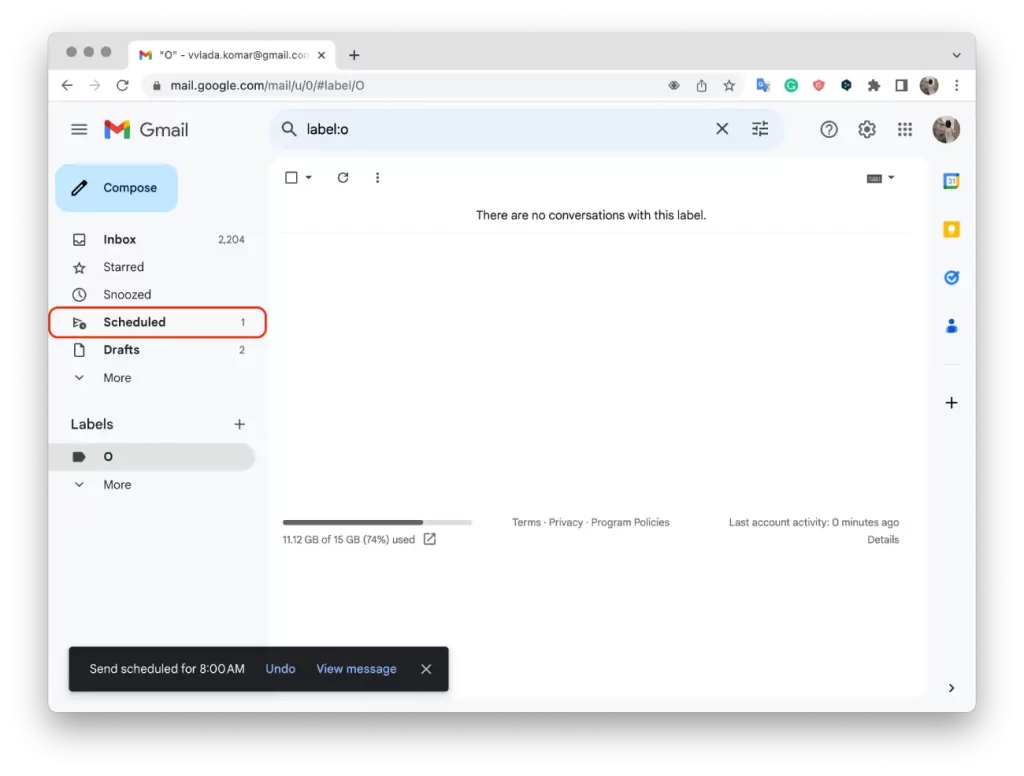
- Megjelenik az összes időzített e-mail listája.
- Válassza ki a kívánt betűt, és kattintson rá.
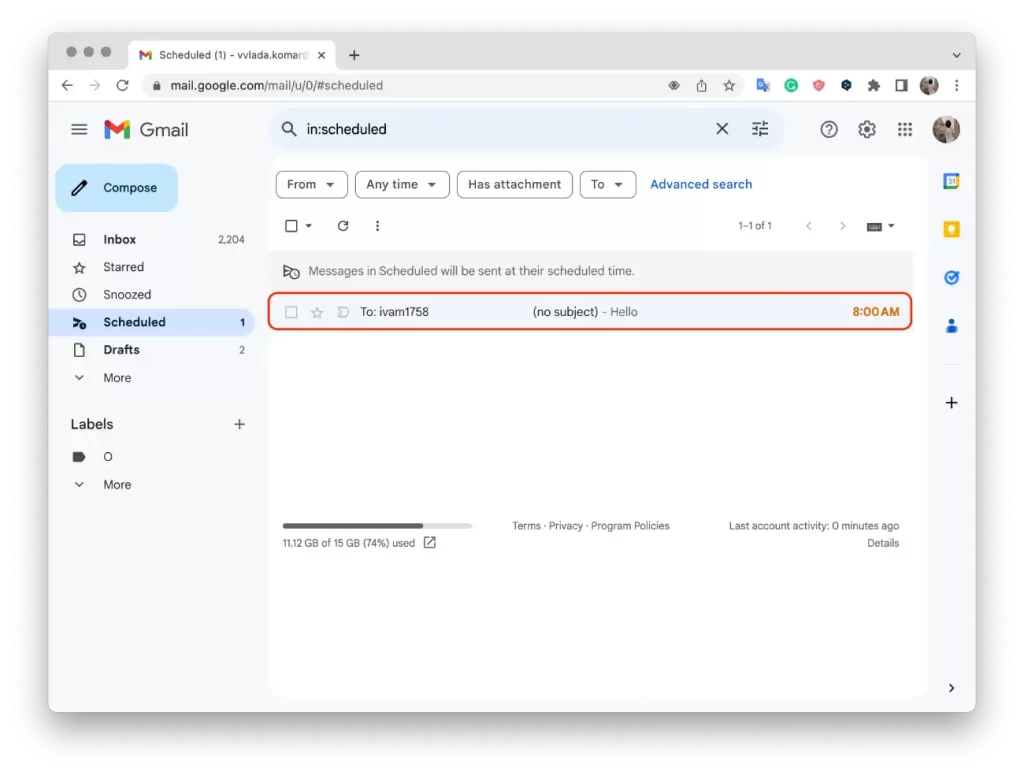
- Ezután kattintson a „Küldés törlése” gombra.
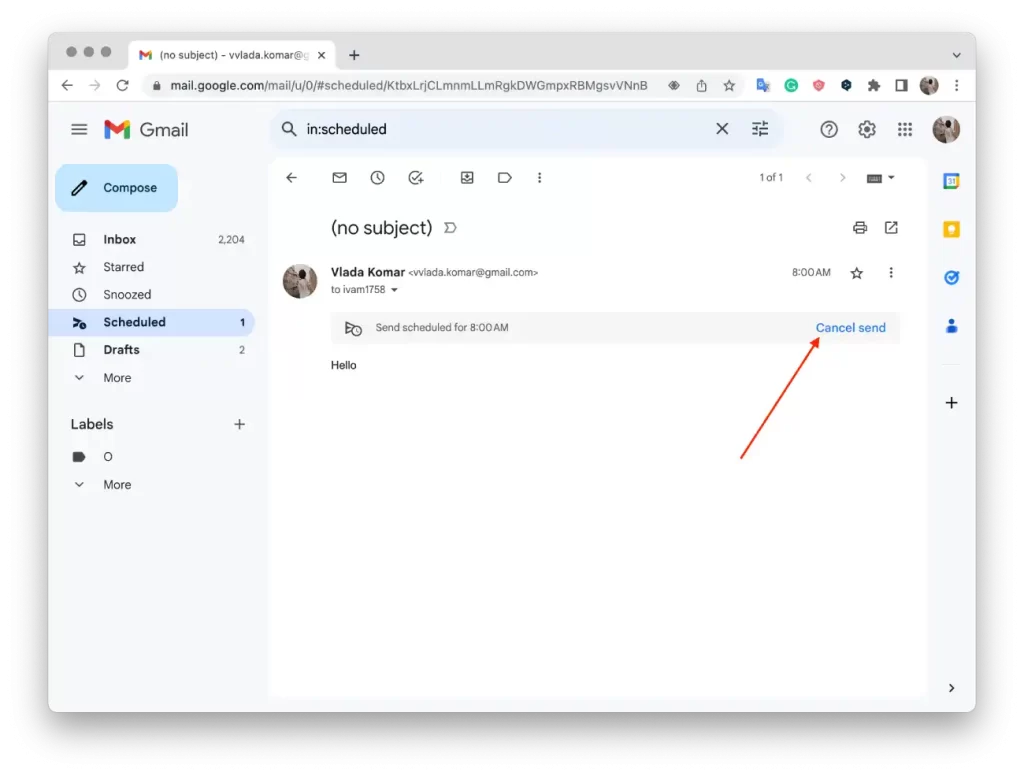
Az alábbi lépéseket követve a Gmail böngészőjével törölhet egy ütemezett e-mailt. Az e-mail kikerül az ütemezett listából, és nem kerül elküldésre a korábban tervezett időpontban. Viszont megnyílik egy ablak, ahol az email vázlata látható, és itt szerkesztheti, majd újra elküldheti.
Hogyan lehet törölni az ütemezett e-maileket egy mobilalkalmazás segítségével?
Ha a Gmail mobilalkalmazás segítségével szeretne törölni egy időzített e-mailt, kövesse az alábbi lépéseket:
- Nyissa meg a Gmail alkalmazást a mobileszközén.
- Érintse meg a képernyő bal felső sarkában lévő háromsoros menü ikont az alkalmazás oldalsávjának megnyitásához.
- Görgessen lefelé, és keresse meg az „Ütemezett” feliratot. Koppintson rá az ütemezett e-mailek megtekintéséhez.
- Megjelenik az összes időzített e-mail listája. Koppintson arra az e-mailre, amelyet törölni szeretne.
- Az e-mail megnyílik a kompozíciós ablakban.
- Koppintson a „Küldés törlése” lehetőségre, és megjelenik egy megerősítő kérés.
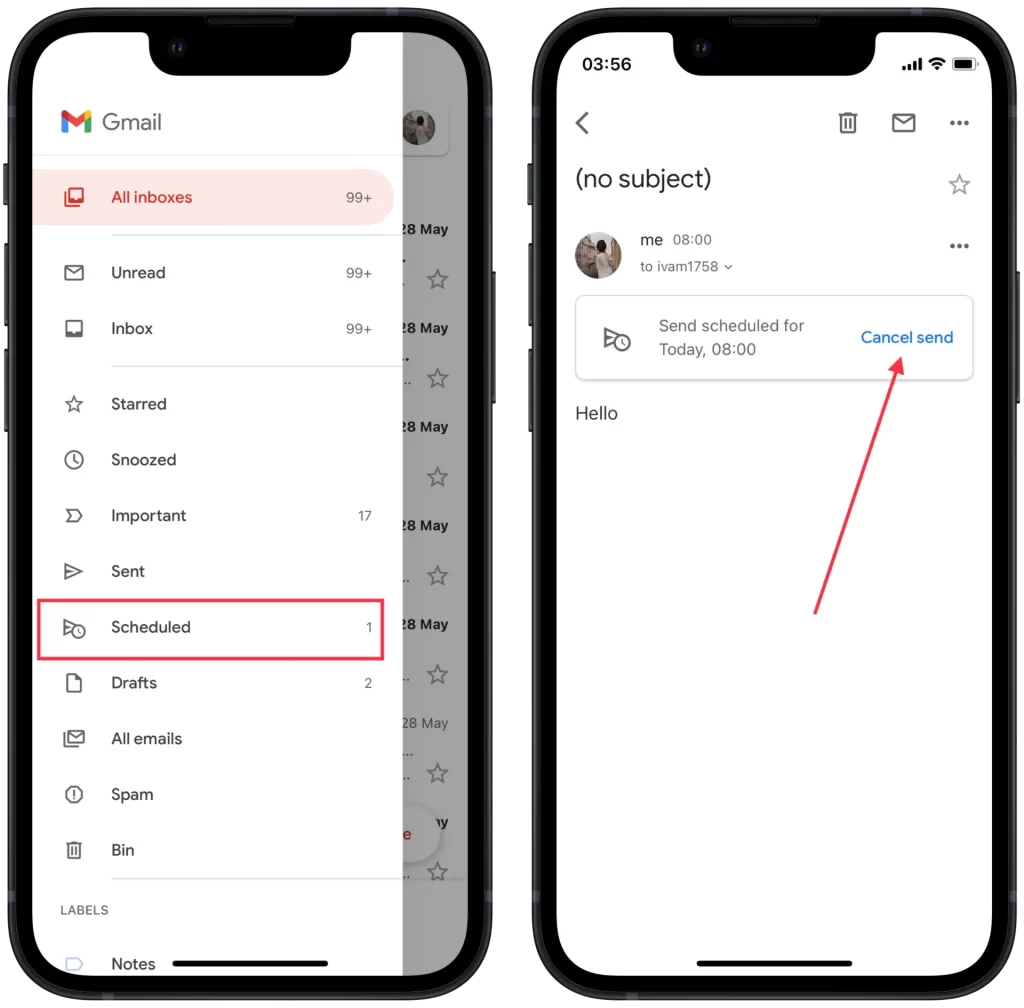
Így a Gmail mobilalkalmazás segítségével törölheti az ütemezett e-maileket. Az e-mail kikerül az ütemezett listából, és nem kerül elküldésre a korábban tervezett időpontban. Vegye figyelembe, hogy a törlés után új e-mailt kell létrehoznia, ha továbbra is el szeretné küldeni az üzenetet a címzettnek.