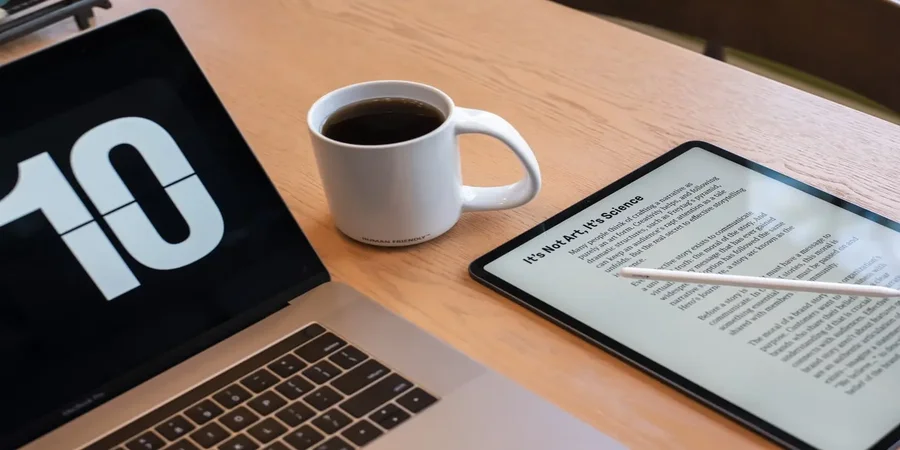Szeretné a szöveget és a szövegdobozokat különböző színekkel kiemelni az Adobe Acrobat Readerben? Lehet, hogy a dokumentumban a háttér vagy a szöveg színe megegyezik az alapértelmezett színnel. Ha igen, akkor könnyen megváltoztathatja a kijelölés színét.
Miért az Adobe Acrobat Reader az egyik leghasznosabb alkalmazás szöveges dokumentumok szerkesztéséhez
A dokumentumokkal való munka nélkülözhetetlen része lett az irodai dolgozóknak, akik mindennap számítógépet használnak munkájukhoz. A diákoknak, akik például kollaboratív projektet készítenek, szintén tudniuk kell, hogyan kell dokumentumokkal dolgozni.
Ezekre a célokra már számos különböző irodai programot hoztak létre. Némelyikük alkalmas egy közönséges DOC formátumú dokumentum olvasására, míg másokat a táblázatok megfelelő megjelenítésére és kezelésére terveztek.
Van azonban egy speciális program is a Pdf-fájlokkal való munkához. A Pdf egy népszerű fájlformátum, amelyet legtöbbször nem lehet közvetlenül szerkeszteni. Készíthetünk róla másolatot szerkesztéssel, de az eredeti úgy marad, ahogy a készítője készítette.
Az Adobe Acrobat Reader DC nagyon jó az ilyen típusú dokumentumokkal való munkához. Rengeteg olyan funkcióval rendelkezik, amelyek elvonhatják a figyelmét, és megakadályozhatják, hogy az igazán hasznos dolgokra koncentráljon. Azonban még a hasznos funkciók sem mindig bizonyulnak olyan hasznosnak, mint amilyennek elsőre tűnnek.
Ha például úgy dönt, hogy a szövegkiemelő funkciót használja, első pillantásra nagyon nehéz lehet megérteni, hogy megváltoztathatja a kiemelt szöveg színét.
A kiemelés színének megváltoztatása az Adobe Readerben
Az Adobe Acrobatban többféle módszerrel is megváltoztathatja a kijelölt szöveg színét. A színt a kiemelés előtt és után is megváltoztathatja.
Azonban mindenkinek mások a preferenciái, és az alapértelmezett kiválasztási szín nem biztos, hogy mindenkinek tetszik. Az Adobe Acrobat Readerben számos lehetőség van a kijelölés színének megváltoztatására, bár valójában ezt a funkciót szinte lehetetlen megtalálni. Ne aggódj, ebben a cikkben neked is elmondjuk! Íme néhány módszer a kijelölés színének megváltoztatására az Adobe Acrobat Readerben.
Az első és legalapvetőbb a szín megváltoztatása a szöveg kijelölése után.
Elég könnyű megcsinálni:
- Kattintson a jobb gombbal a kiválasztott szövegrészre.
- Ezután válassza a Tulajdonságok menüpontot.
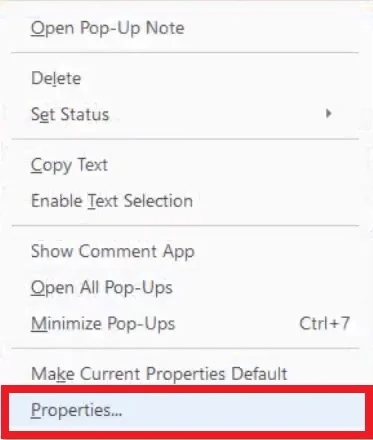
- Ezután megnyílik a Kiemelés tulajdonságai párbeszédpanel.
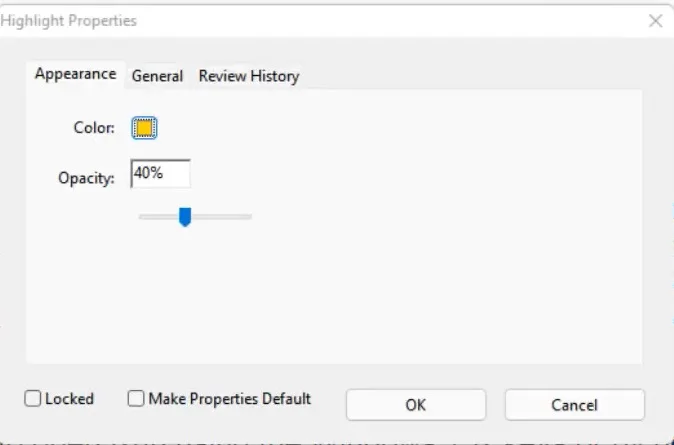
- Váltson a Megjelenés fülre, és a színválasztó segítségével kiválaszthatja a kívánt színt. Van egy csúszka is a szín átlátszóságának beállításához.
- Itt állíthatja be az alapértelmezett színt is. A kívánt árnyalat kiválasztása után jelölje be a Make Properties Default (Alapértelmezett tulajdonságok) négyzetet.
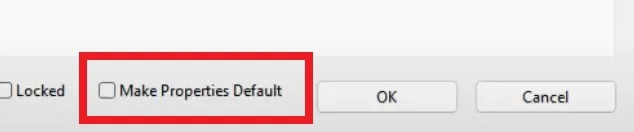
- Ha készen van, kattintson az OK gombra, és a szöveg színe megváltozik.
A kiemelés színét több más módon is beállíthatja. Ez a módszer azonban a leggyorsabb.
A szín megváltoztatása a kiemelő eszköz tulajdonságainak használatával
A fent leírt mód nem a legkényelmesebb, ha valós idejű színválasztásról van szó. Van egy hatékonyabb módja a kiemelés színének megváltoztatásának.
Csak a Ctrl+E billentyűkombinációt kell megnyomnia. Ezzel megjelenik a Kiemelő eszköz tulajdonságai panel. Ha az eszköztár nem nyílik meg, akkor a kiemelő ikonra kell kattintania, majd újra el kell végeznie a billentyűkombinációt.
Az eszköztár addig marad bekapcsolva, amíg ki nem kapcsolja. A képernyő bármely részére áthelyezhető. Egy színpalettából áll, ahol előzetesen könnyen kiválaszthatja a kiemelés színét. Van egy legördülő menü is, ahol beállíthatja a színek átlátszatlanságát. Ez tényleg egy nagyon praktikus eszköz.
Azt is lehetővé teszi, hogy mindig kiválaszthassa a kiemelő eszközt. Ez nagyon praktikus, ha gyorsan ki kell jelölnie valamit egy PDF-dokumentumban.
Az eszköz opacitás menüje 5 előre beállított pozíciót tartalmaz. Nem kínál olyan szintű pontosságot, mint a Kiemelés tulajdonságai párbeszédpanel. Használata azonban gyorsabb lesz.
Ha egyszer kiválasztott egy színt, az automatikusan az alapértelmezett kiemelési szín lesz, még akkor is, ha a programot teljesen bezárja, majd újra elindítja. Tekintettel arra, hogy milyen könnyen be- és kikapcsolható az eszköztár, a színek megváltoztatása gyorsan nagyon egyszerűvé válik.
Hogyan változtassuk meg a színt a kommentár módban
A színváltoztatásnak van egy másik módja is, de ehhez át kell kapcsolnia a Beszélő üzemmódba. Az eszköztár és az oldalsáv (amely elrejthető) miatt képernyőterületet veszít.
Ezt az üzemmódot elég könnyű aktiválni:
- Kattintson a menüsorban a Nézet gombra.
- Ezután válassza az Eszközök menüpontot.
- Ezután szükséged lesz egy Megjegyzés gombra.
- A végén nyomja meg a Megnyitás gombot.
Ha már a megjegyzés módban vagy, csak használd a színválasztót az új panelen. Ezután válassza ki a Kiemelés eszközt, és jelölje ki a dokumentum kívánt részét. A kiválasztott szín lesz az alapértelmezett szín, amíg ki nem választ egy másikat.
A kiemelő eszközt egyszerűen a tű ikonra kattintva is kiválaszthatja. Itt talál egy fedettségi csúszkát is, amellyel a színt részletesebben beállíthatja.
Ha végzett, kattintson az eszköztár jobb oldalán található Bezárás gombra a kommentelő üzemmódból való kilépéshez.
Ne feledje, hogy az Adobe Acrobatban a kijelölés színét megváltoztathatja a megjegyzés módban, de ez a módszer nem biztos, hogy mindenkinek működik oldalsávként. Emellett az extra eszköztár sok helyet foglal a képernyőn.
Hogyan változtathatja meg a kiemelés színét egy alkalmazásban az iOS-en
Az Adobe Acrobat Reader DC Android alkalmazás esetében a felhasználói felületen kiválaszthatja a kiemelés színét. Az iOS-re készült verzió egy kicsit más, és a szín megváltoztatása itt nehezebb lehet. Ha azonban tudja, mit kell tennie, akkor könnyen meg tudja csinálni.
Ehhez a következőkre van szükség:
- Kattintson a kiemelt szövegre.
- A megjelenő menüben kattintson a Color (Szín) gombra, ekkor egy színválasztó ablak nyílik meg.
- Válassza ki a kívánt színt, amely a meglévő szín helyébe lép, és a jövőbeni kiemelések alapértelmezett színévé válik.
- Itt megváltoztathatja a szín opacitását is, csak kattintson az Opacitás opcióra. Az átlátszatlansági szint is az alapértelmezett marad.
Ez nem a legkényelmesebb megoldás, ha rendszeresen változtatni kell a színt, de az iOS-alkalmazásban ez az egyetlen működő mód.
Az Adobe Acrobat Reader kétségtelenül az egyik vezető alkalmazás a dokumentumok megtekintésére, kiemelésére és elérésére. Az Adobe Acrobat Readerrel azonban igazán könnyű dolgozni. Mégis vannak olyan funkciók, amelyeket nehéz megszokni. Ilyen lehet a bosszantó eszköztár vagy akár a színváltó választó.