Ha már unod a neved és a fényképed a Zoomban, tudnod kell, hogy nagyon könnyen megváltoztathatod. Így egy kicsit változatosabbá teheted a stílusodat.
Mire van szüksége ahhoz, hogy megváltoztassa vagy törölje a nevét és a profilképét a Zoom-on?
Manapság az online megjelenés néha fontosabb, mint a való életben. Ezért nem számít, hogy melyik közösségi hálózatot használja, a profilja majdnem olyan értékes, mint az a valódi arc, amelyet az embereknek mutat, amikor találkozik velük. A profilod lesz az első benyomás rólad, ha még nem találkoztatok. Ez a Zoom esetében ugyanúgy megcáfolhatatlan, mint bármely más online kommunikációs alkalmazás esetében.
Gyakran előfordul, hogy az emberek valamilyen egyedi körülmény miatt sietve hozzák létre a fiókjaikat, és nem figyelnek oda a kialakításra, amikor létrehozzák azokat. Később aztán elkezdenek gondolkodni azon, hogy úgy állítsák be a fiókjukat, ahogyan ők látják.
Nos, íme, így változtathatja meg vagy törölheti meg nevét és profilképét a Zoomon.
Hogyan változtathatja meg nevét a Zoomban
Néha az emberek nem elégedettek az online becenevükkel. Lehet, hogy nem egyezik a valódi nevükkel, kényelmetlen a kommunikáció az emberekkel, vagy egyszerűen csak visszataszítóan hangzik. Szerencsére a legtöbb közösségi hálózat lehetőséget ad arra, hogy tetszőlegesen megváltoztassa a nevét, és ez alól a Zoom sem kivétel. Ez könnyen elvégezhető, és többféleképpen is megteheted:
Hogyan változtathatja meg nevét a Zoom-on a Zoom webes portál segítségével
Ha a konferenciákon kívüli névváltoztatásról van szó, azt három helyen teheti meg: a weboldalon, az asztali alkalmazásban vagy a mobilalkalmazásban. A neved megváltoztatásához a weboldalon a következőkre van szükséged:
- Engedélyezés a Zoom webes portálon.
- A bal oldalsávban kattintson a „Profil” gombra.
- Keresse meg a „Szerkesztés” gombot a neve jobb oldalán.
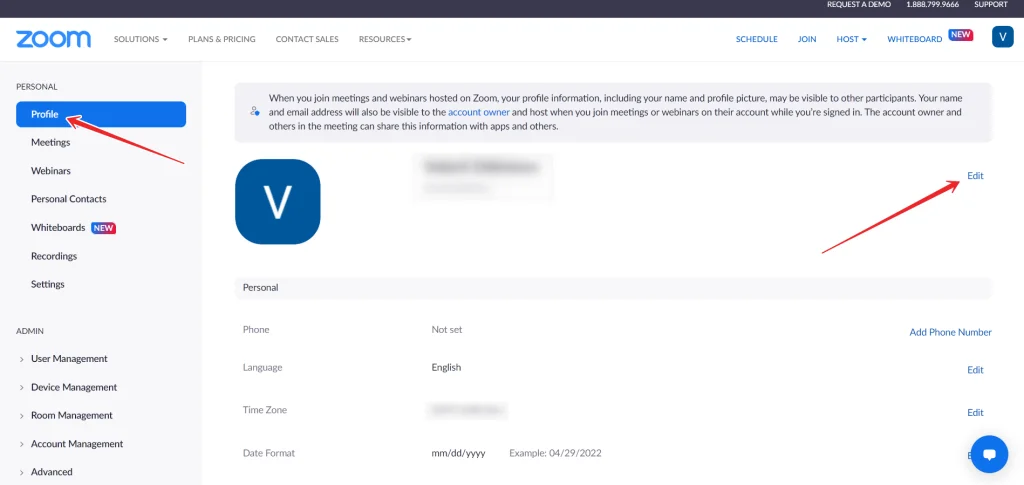
- Ezután megadhatja a teljes nevét és a megjelenített nevét. Ahogy a második név is jelzi, a többi felhasználó ezt fogja látni Önt a találkozó során.
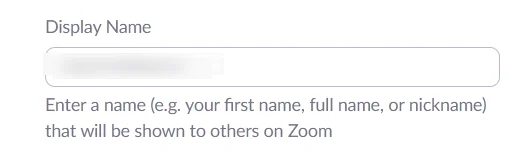
- A módosítások megerősítéséhez görgessen lefelé az oldalon, és kattintson a „Mentés” gombra.
Itt is megváltoztathatja a névmásokat, a címet, a helyet és a céget, ha szeretné. Ha gyakran használja a Zoomot munka céljából, ez hasznos lehet az Ön számára.
Hogyan változtassa meg a nevét a Zoom-on PC-n vagy laptopon
Azonban minek menjen a weboldalra, ha a legtöbb felhasználó letöltötte az alkalmazásokat a számítógépére és a laptopjára. Sokkal kényelmesebb, ha minden módosítást azokban végeznek el, mint a böngészőn keresztül. Ehhez a következőkre van szükség:
- A számítógépen indítsa el a Zoom alkalmazást. Ha szükséges, engedélyezze.
- Keresse meg az ablak jobb felső sarkában található fogaskerék ikont. Kattintson rá.
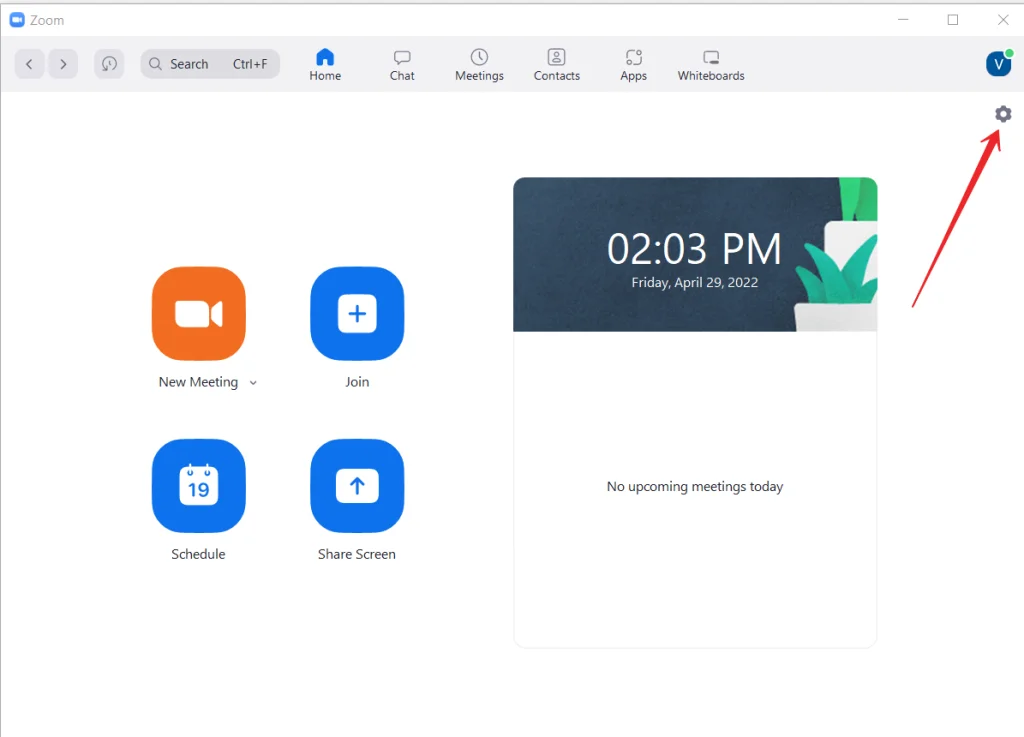
- Miután rákattintott a fogaskerék ikonra, a képernyőn megjelenik egy menü fül. Az ott elérhető lehetőségek közül válassza ki a „Profil” menüpontot, majd kattintson a „Profilom szerkesztése” gombra.
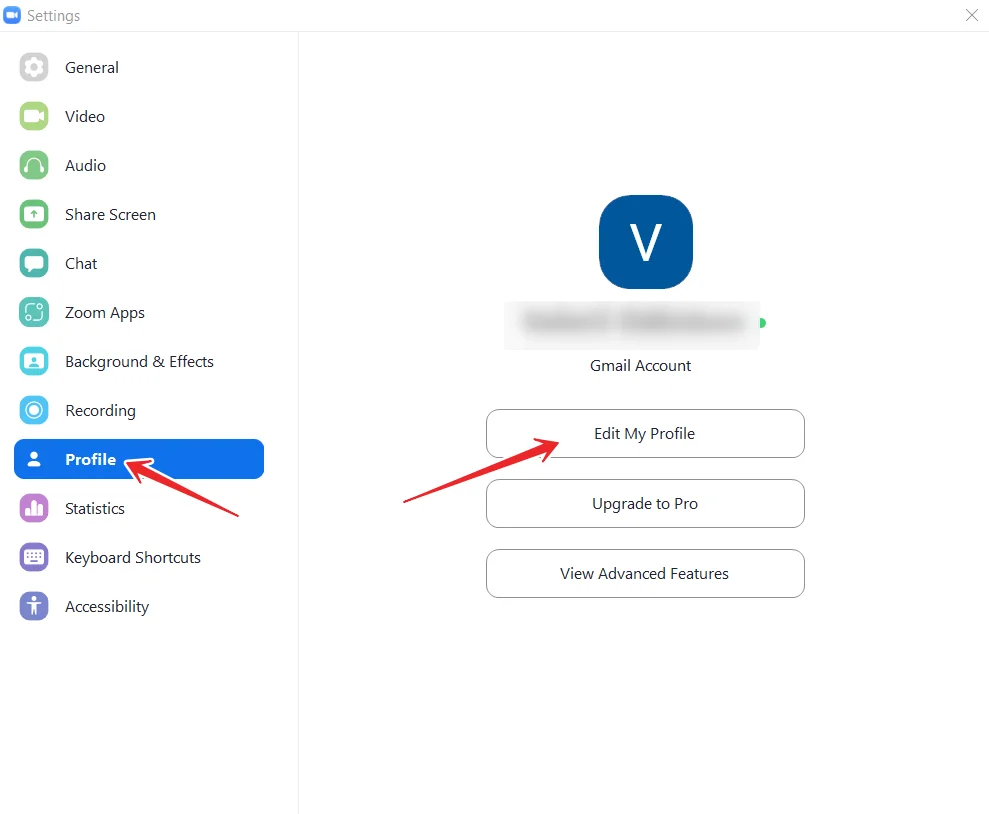
- Megnyílik a Zoom profil oldala a webböngészőben. Kattintson a neve mellett található „Szerkesztés” linkre.
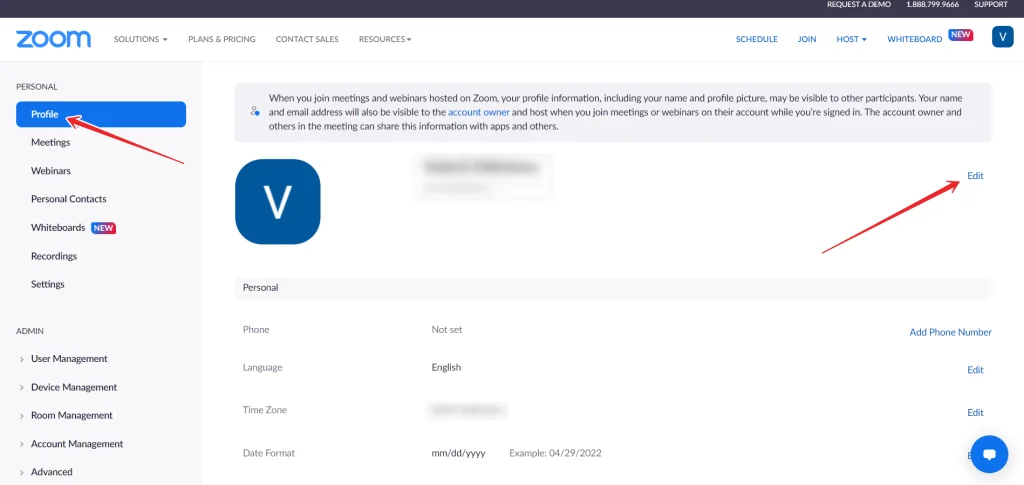
- Ezután módosítsa a „Display Name” (Megjelenítő név) nevet.
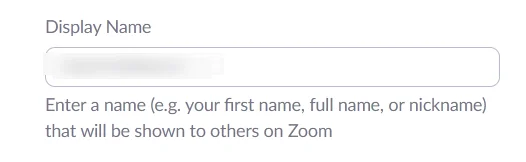
- Végül kattintson a „Mentés” gombra a módosítások megerősítéséhez.
Miután elvégezte ezeket a lépéseket, a Zoom alkalmazásban a számítógépén vagy laptopján keresztül megváltoztathatja a nevét.
Hogyan változtathatja meg a nevét a Zoom alkalmazásban egy iOS-eszközön?
Ha nincs kéznél egy számítógép, és meg kell változtatnia a nevét, akkor az iOS-eszközéről is megteheti:
- Menjen az alkalmazáshoz, és szükség esetén jelentkezzen be.
- A képernyő jobb alsó sarkában válassza a „További” lehetőséget.
- A képernyő tetején megjelenik egy banner az Ön nevével és e-mail címével. Válassza ki.
- Koppintson a „Megjelenített név” lehetőségre.
- Ezután adjon meg egy nevet, amelyet más felhasználók is láthatnak, majd koppintson a „Mentés” gombra.
Miután elvégezte ezeket a lépéseket, megváltoztathatja a nevét az iOS-eszközén lévő Zoom alkalmazásban.
Hogyan változtathatja meg a nevét a Zoom alkalmazásban egy Android készüléken?
Ha meg szeretné változtatni a nevét a Zoom alkalmazásban az Android készülékén, kövesse az alábbi lépéseket:
- Először is nyissa meg a Zoom alkalmazást Android készülékén, és szükség esetén jelentkezzen be fiókjába.
- Ezután lépjen a „Továbbiak” fülre.
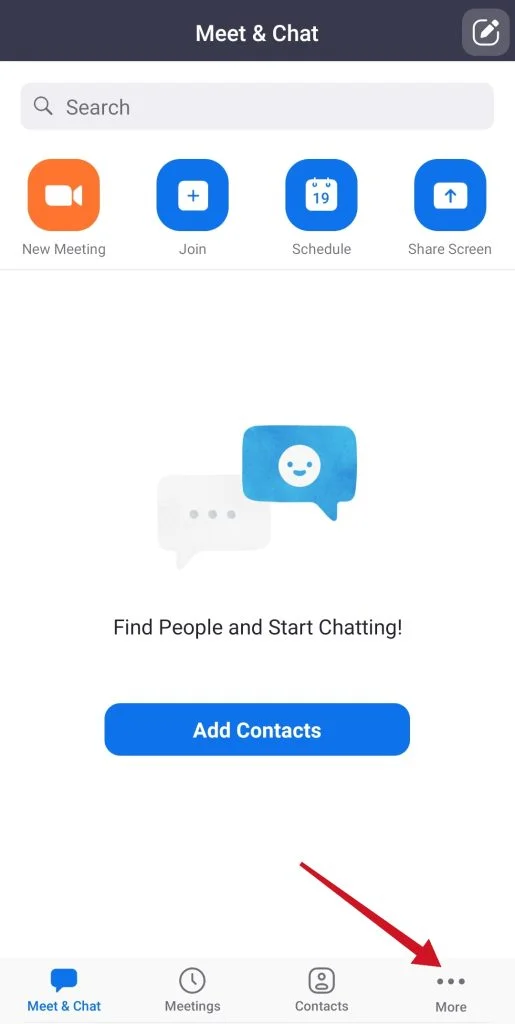
- Ezután megjelenik egy banner az Ön nevével és e-mail címével. Koppintson rá.
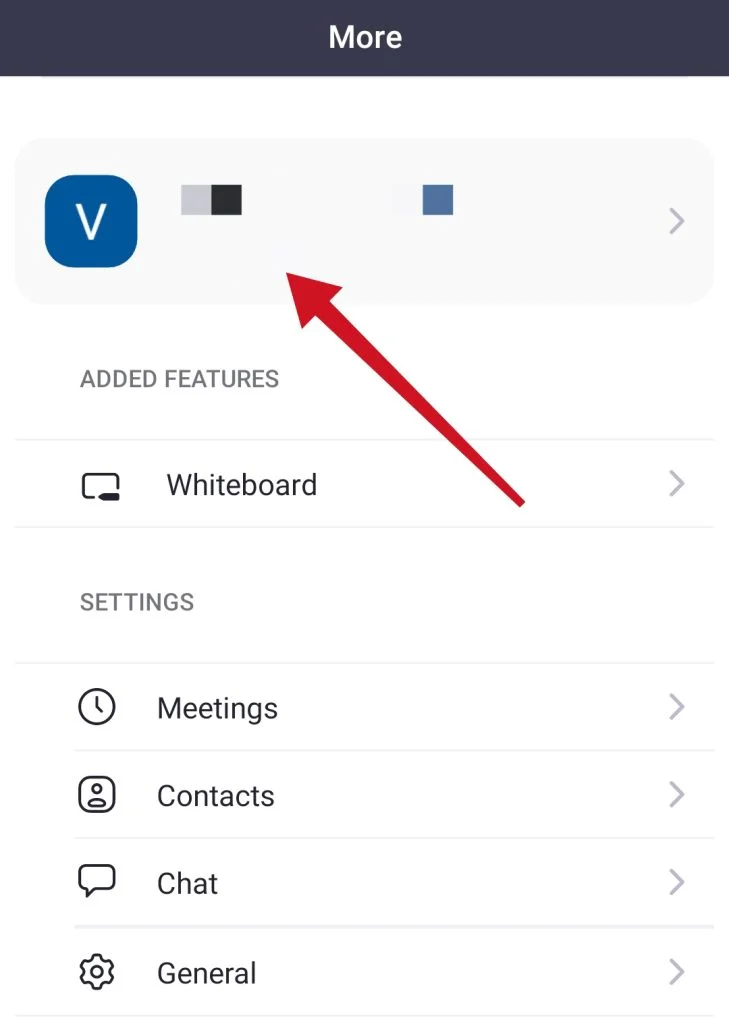
- Válassza ki a „Megjelenített név” lehetőséget.
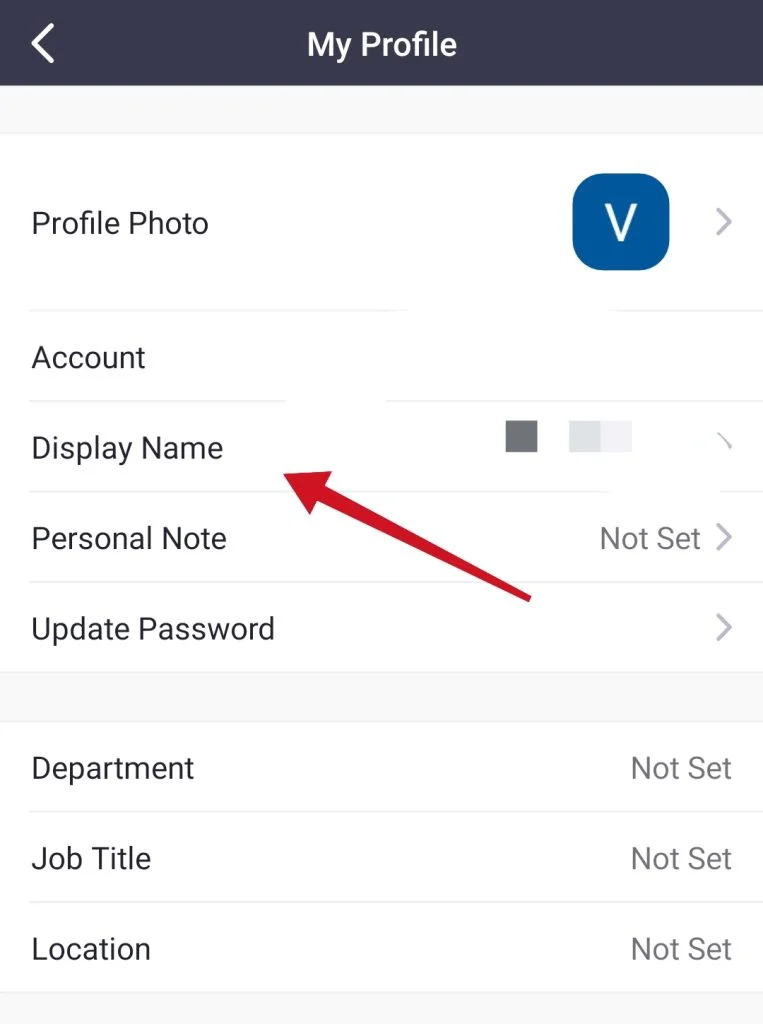
- Végül adjon meg egy nevet, amelyet más felhasználók is láthatnak, és koppintson a „Mentés” gombra.
Ha elvégezte ezeket a lépéseket, akkor megváltoztathatja a nevét az Android készüléken lévő Zoom alkalmazásban.
Hogyan változtathatja meg profilképét a Zoom-on
Ugyanazért, amiért a nevét is meg akarja változtatni, ugyanezt érdemes megtennie a fényképével is. Lehet, hogy korábban például csak tanulásra használtad a Zoomot, ezért csak azért tettél fel egy fényképet, hogy felismerhető legyen egy tanár vagy professzor számára, ha esetleg nincs nálad fényképezőgép.
Amikor azonban munkába álltál, kezdtél rájönni, hogy a profilod avatárjaként feltett fotó nem elég szalonképes. Ebben az esetben logikus, hogy lecseréli egy újjal. Íme, hogyan teheted ezt meg a különböző eszközökön:
Hogyan változtathatja meg profilképét a Zoom-on PC-vel vagy laptoppal
Ha ezt egy alkalmazáson keresztül szeretné megtenni a számítógépén, akkor ehhez a következőkre van szükség:
- Nyissa meg a Zoom alkalmazást, és jelentkezzen be.
- A jobb felső sarokban keresse meg az aktuális avatárját. Kattints rá, majd válaszd a „Beállítások” lehetőséget.
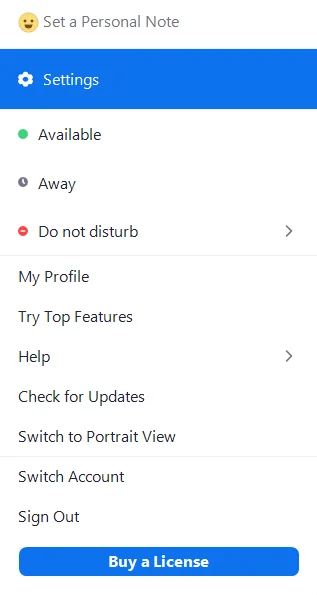
- A bal oldalsávban válassza a „Profil” lehetőséget, majd kattintson az aktuális profilképére.
- Válassza ki a „Kép módosítása” funkciót.
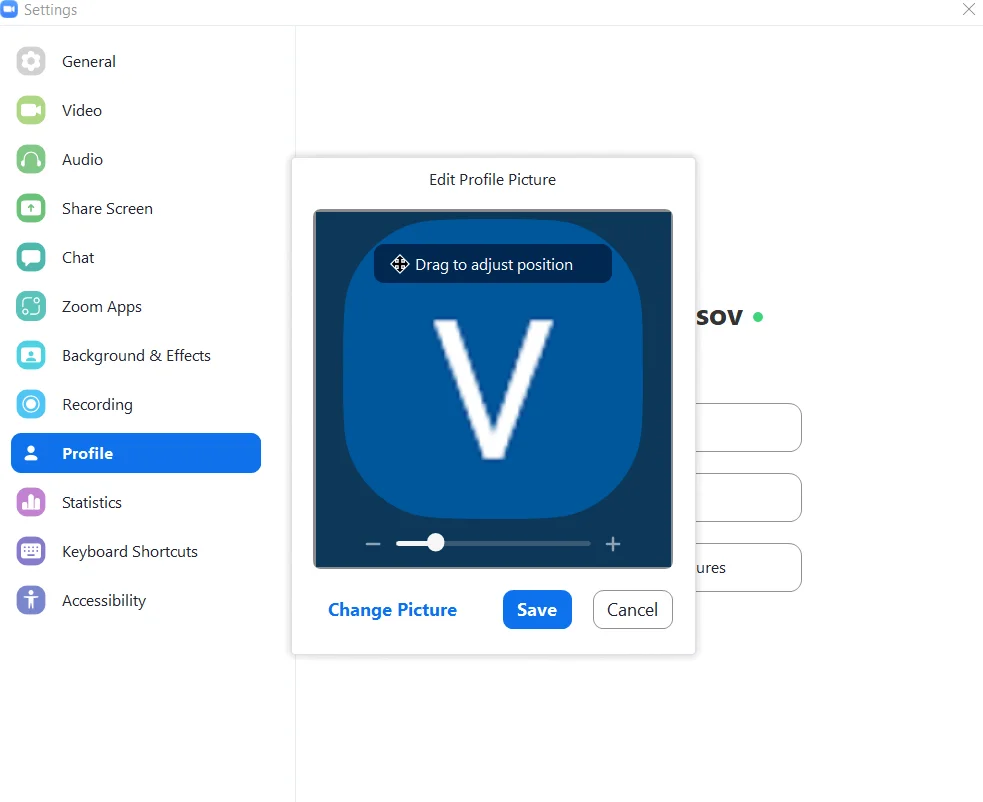
- Ezután válasszon egy új profilképet a számítógépén elérhető képek közül.
- Erősítse meg a módosítást a „Mentés” gombra kattintva.
Ha egy megbeszélés közben szeretné megváltoztatni az avatárját, ez még egyszerűbb:
- Ehhez vigye az egérkurzort a profilképére.
- Ezután három pont jelenik meg a sarokban. Ha rájuk kattint, kiválaszthatja a „Profilkép szerkesztése” funkciót.
- Megjelenik egy felugró ablak, ahol kiválaszthat egy új fényképet.
Hogyan változtathatja meg profilképét a Zoom alkalmazásban mobileszközzel?
A névváltoztatáshoz hasonlóan ez a módszer Apple és Android telefonok esetében is működik. A fénykép megváltoztatásához a következőkre van szükség:
- Nyissa meg a Zoom alkalmazást a készülékén. Ha szükséges, engedélyezze magát.
- A jobb alsó sarokban koppintson a „Több” lehetőségre.
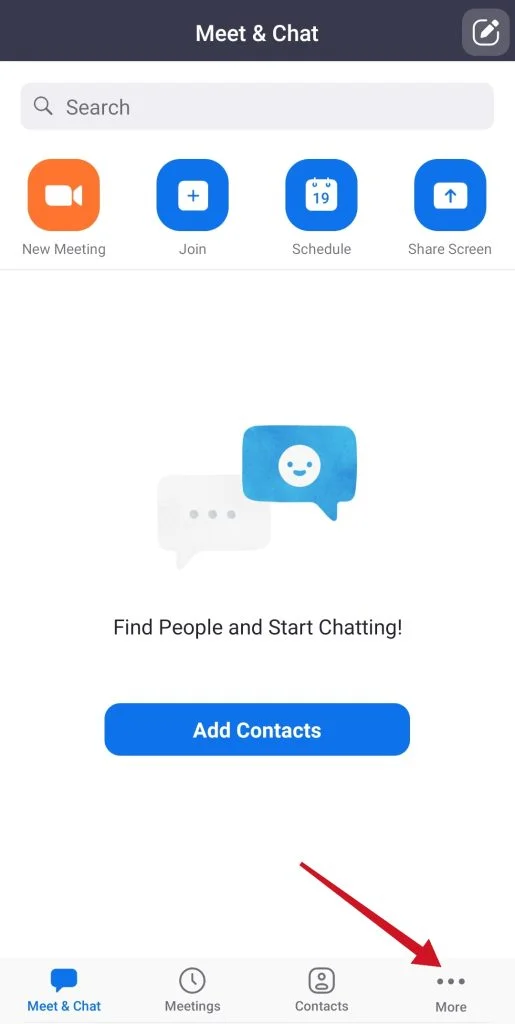
- Ezután koppintson a képernyő tetején lévő fióknevére.
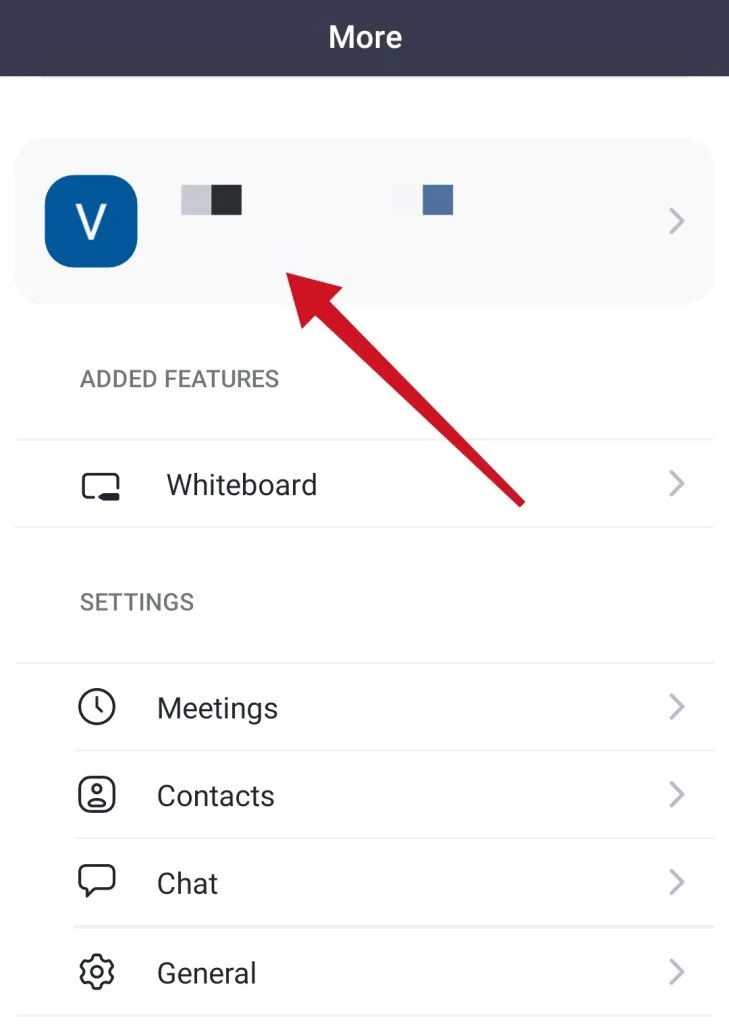
- Válassza ki a „Profilkép” lehetőséget, majd válasszon egy új fényképet. A már meglévők közül való választás helyett készíthet új fényképet is.
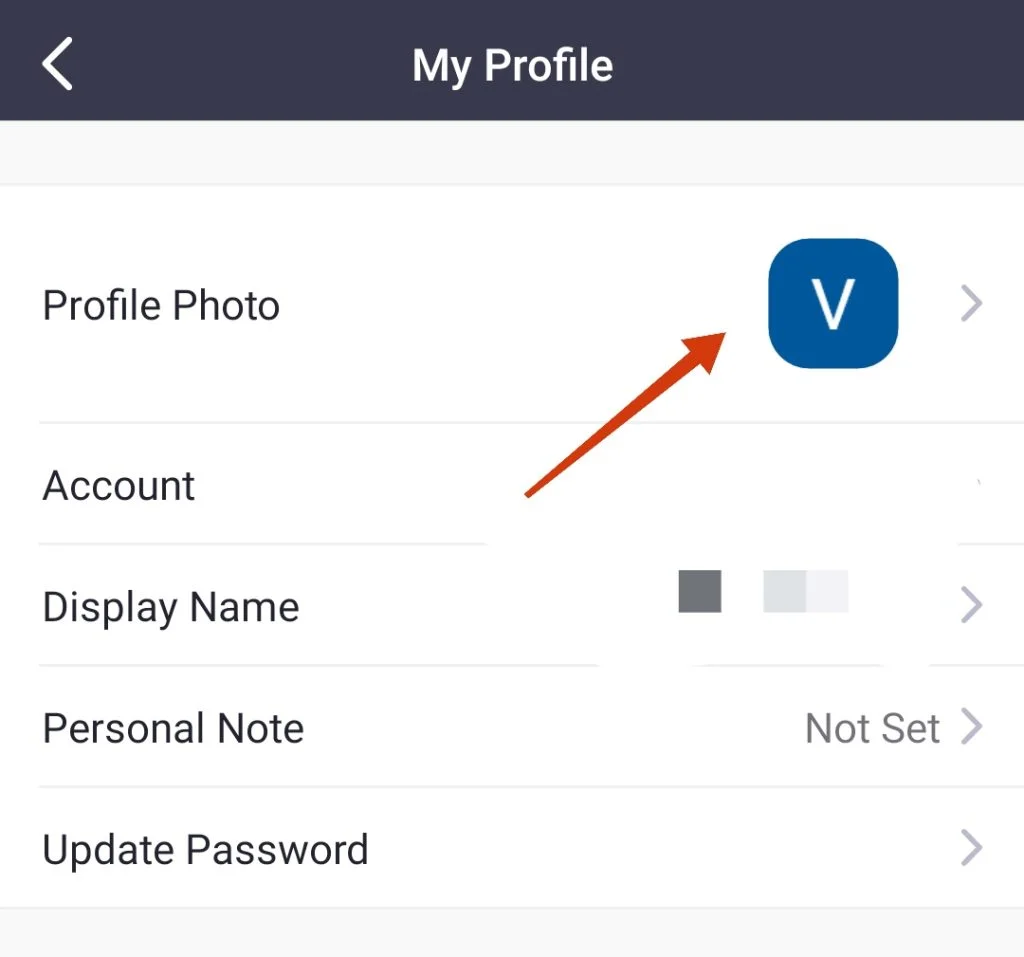
- Ezután szerkessze a fényképet, majd a módosítások megerősítéséhez kattintson a „Kész” gombra.
Hogyan változtathatja meg profilképét a Zoom-on a Zoom web segítségével?
Vannak olyan felhasználók is, akik nem bajlódnak az alkalmazások telepítésével a készülékükre, hanem a Zoom böngészős verzióját használják. Ahhoz, hogy a weboldalon keresztül megváltoztasson egy fényképet, a következőkre van szüksége:
- A rendszerbe való bejelentkezés után lépjen a Zoom profiloldalára.
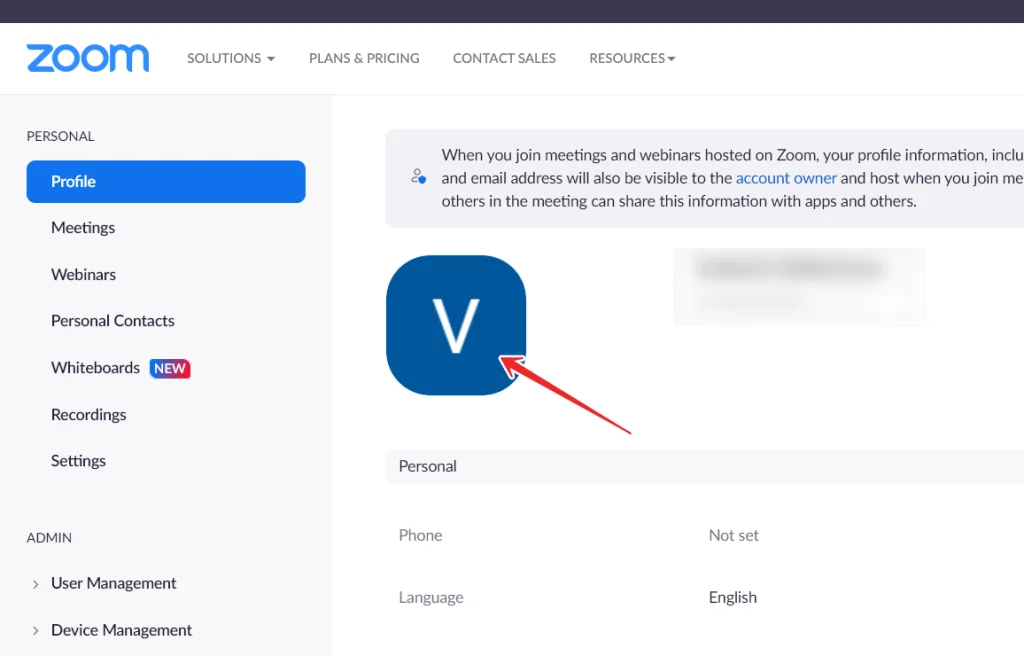
- Kattintson az aktuális profilképére. Kattintson a „Módosítás” gombra.
- Ezután kiválaszthat egy új fényképet a számítógépéről vagy mobileszközéről.
- Miután levágta a fényképet, kattintson a „Mentés” gombra a módosítások megerősítéséhez.
Amint láthatja, a weboldalon keresztül a legegyszerűbb a változtatásokat elvégezni. Ami különösen kényelmes, hogy bármilyen eszközről használhatja, így az utóbbi módszer egyfajta univerzális. Természetesen az alkalmazások módszerei is nagyon egyszerűek, és bárki könnyen elvégezheti őket, aki elolvassa, hogyan kell csinálni.









