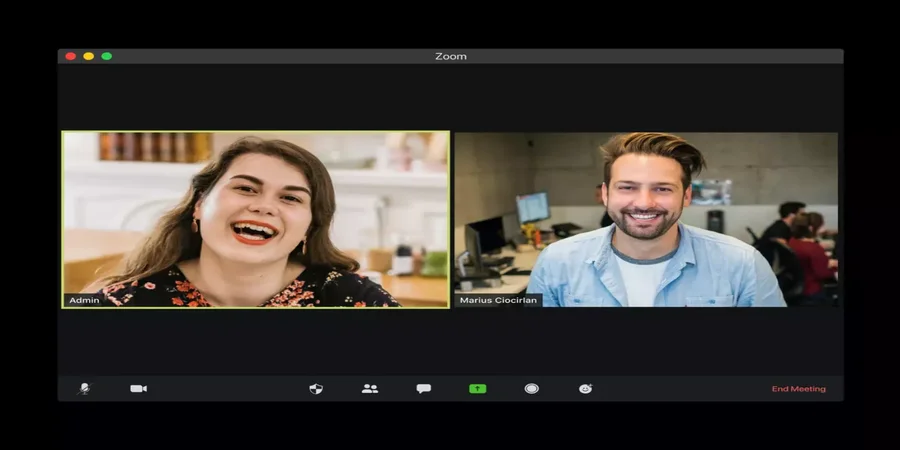Amikor regisztrál egy fiókot a Zoom-on, meg kell adnia a nevét, amely látható lesz a platform többi felhasználója számára. A későbbiekben azonban a profiladatok szerkeszthetők, például ha a vezetéknevet helytelenül adta meg, vagy bármilyen más okból. Csak azt kell megértenie, hogyan változtathatja meg a nevét a Zoomban.
Mire van szükséged a névváltoztatáshoz a Zoomban?
A Zoom egy népszerű alkalmazás online konferenciák és megbeszélések lebonyolítására. Népszerűségét főként azért nyerte el, mert a koronavírus-járvány miatt a különböző cégek sok alkalmazottja, diák és iskolás távmunkára és távoktatásra helyeződött át.
Egy rohanó munkahelyi vagy iskolai nap rohanásában néha hibázhatunk, és rosszul adhatjuk meg a nevünket egy új alkalmazáson való regisztráció során. Vagy az átlagos felhasználónak egyszerűen csak meg kell változtatnia a nevét.
Nos, íme, hogyan változtathatod meg a neved a Zoomon különböző módokon.
Hogyan változtathatja meg a nevét a Zoom alkalmazásban egy iOS-eszközön?
Ha meg szeretné változtatni a nevét a Zoom alkalmazásban az iOS-eszközén, kövesse az alábbi lépéseket:
- Először is nyissa meg a Zoom alkalmazást az iOS-eszközén, és szükség esetén jelentkezzen be a Zoom-fiókjába.
- Ezt követően koppintson a képernyő jobb alsó sarkában található „További” fülre.
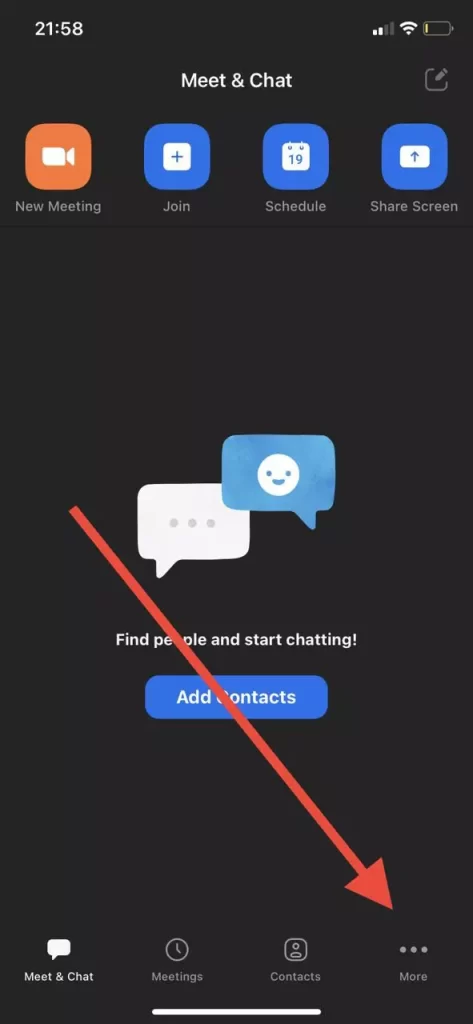
- Ezután válassza ki a nevét és e-mail címét tartalmazó bannert a képernyő felső részén.

- Ezután koppintson a „Megjelenített név” lehetőségre.
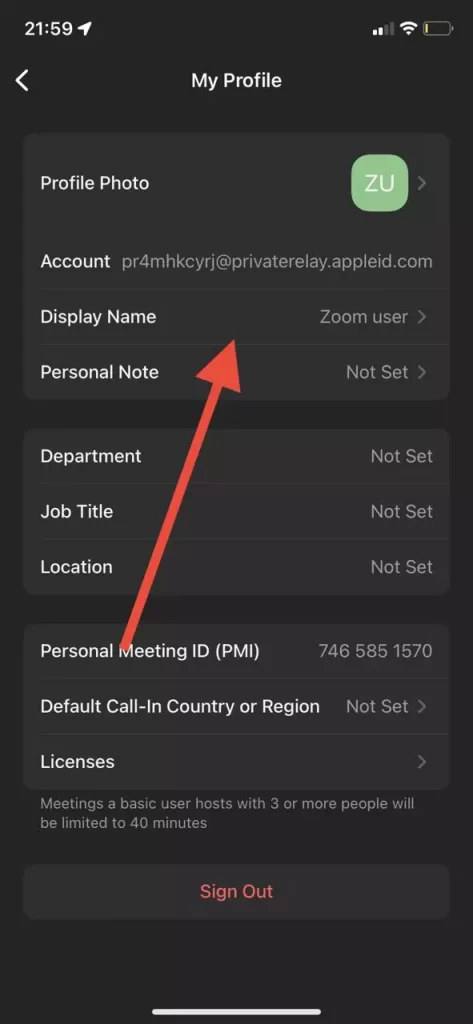
- Végül írja be az új nevét a speciális szövegmezőbe, és koppintson a „Mentés” gombra.
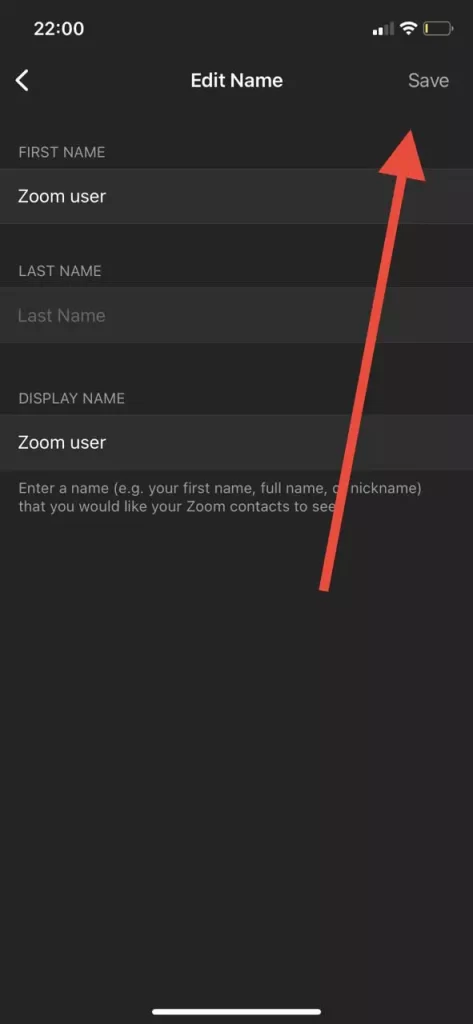
Miután elvégezte ezeket a lépéseket, megváltoztathatja a nevét az iOS-eszközén lévő Zoom alkalmazásban.
Hogyan változtathatja meg a nevét a Zoom alkalmazásban egy Android készüléken?
Ha meg szeretné változtatni a nevét a Zoom alkalmazásban az Android készüléken, kövesse az alábbi lépéseket:
- Először is nyissa meg a Zoom alkalmazást az Android készüléken, és szükség esetén jelentkezzen be a Zoom fiókjába.
- Ezt követően koppintson a képernyő jobb alsó sarkában található „További” fülre.
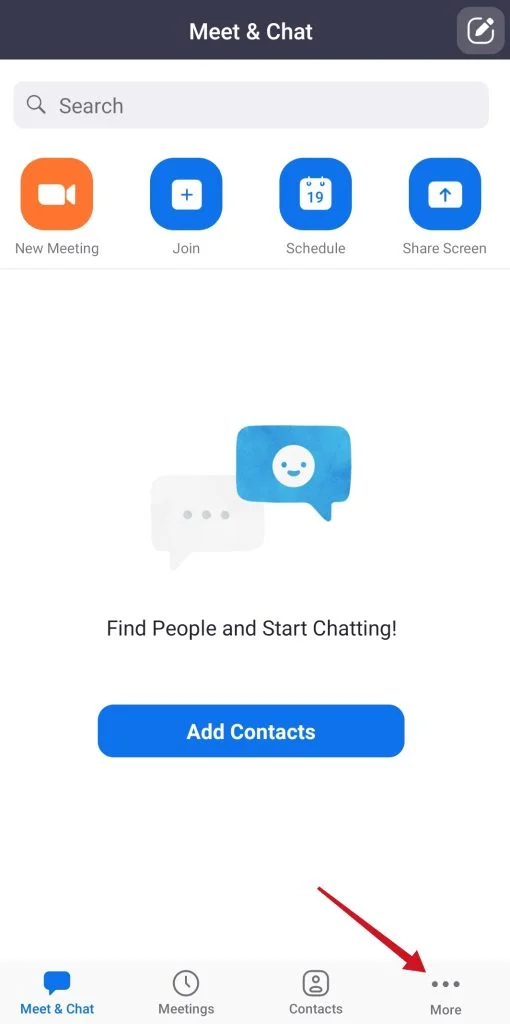
- Ezután koppintson a képernyő felső részén lévő, a nevét és e-mail címét tartalmazó bannerre.
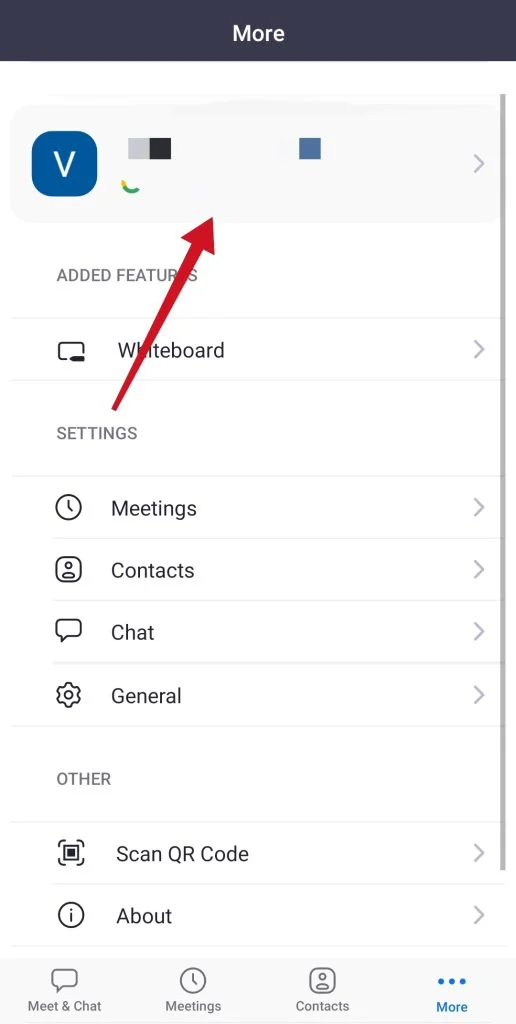
- Ezután koppintson a „Megjelenített név” lehetőségre.
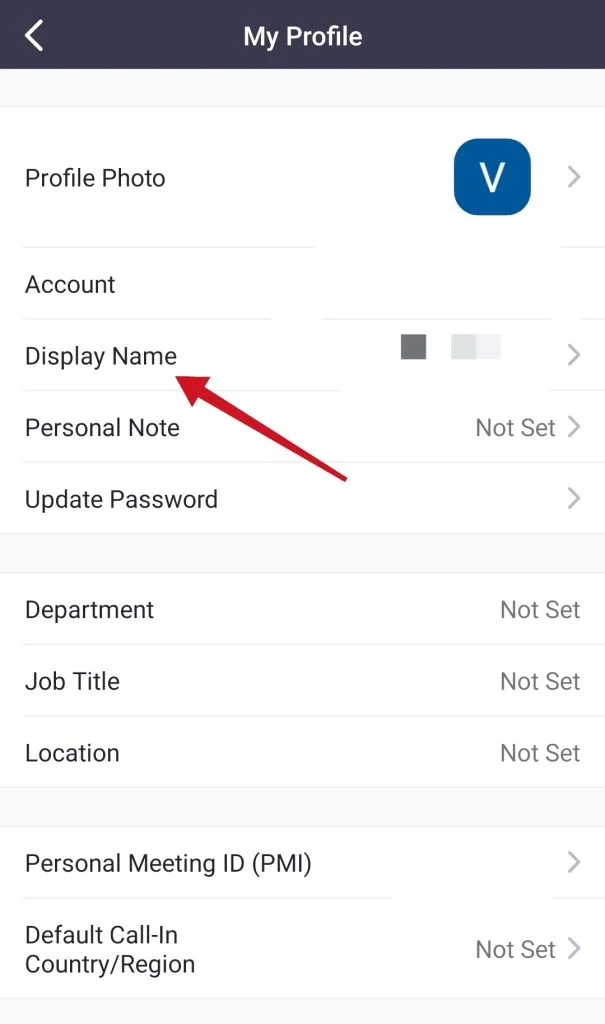
- Végül írja be az új nevét a speciális szövegmezőbe, és koppintson a „Mentés” gombra.
Ha elvégezte ezeket a lépéseket, akkor megváltoztathatja a nevét az Android készüléken lévő Zoom alkalmazásban.
Hogyan változtathatja meg a nevét a Zoom alkalmazásban a számítógépen?
Ha meg szeretné változtatni a nevét a Zoom alkalmazásban a számítógépén, kövesse a következő lépéseket:
- Először indítsa el a Zoom alkalmazást a számítógépén, és szükség esetén jelentkezzen be a Zoom fiókjába.
- Ezután kattintson az ablak jobb felső sarkában lévő profil ikonra.
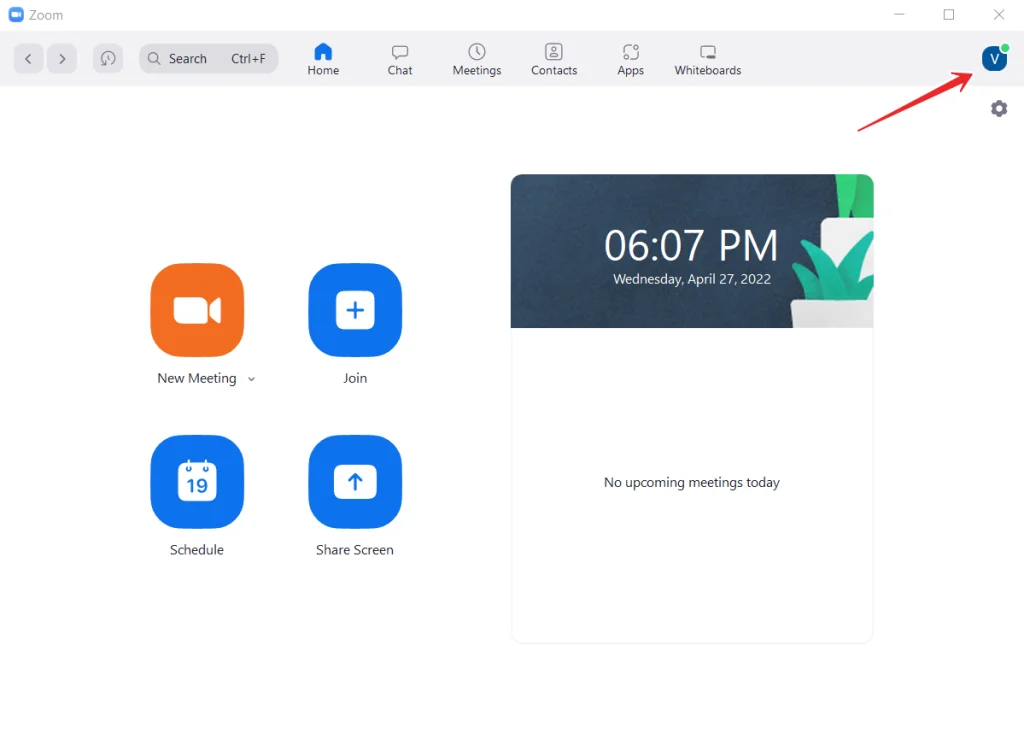
- Ezután válassza ki a legördülő menüből a „Saját profil” menüpontot.
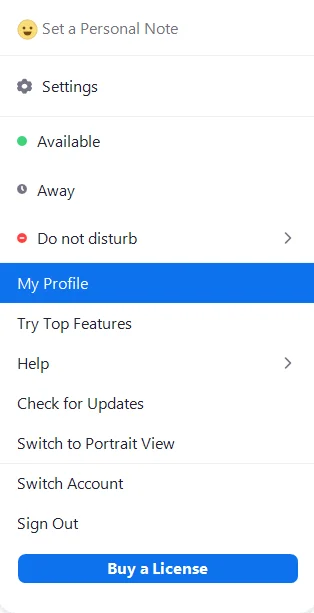
- Ezután az alapértelmezett böngészője megnyit egy fület a Zoom weboldalával, amely felszólítja Önt, hogy jelentkezzen be a fiókjába.
- Miután bejelentkezett a fiókjába, egy olyan oldalra kerül, ahol a profilbeállításai elérhetők.
- Kattintson a „Szerkesztés” lehetőségre a neve jobb oldalán található sarokban.
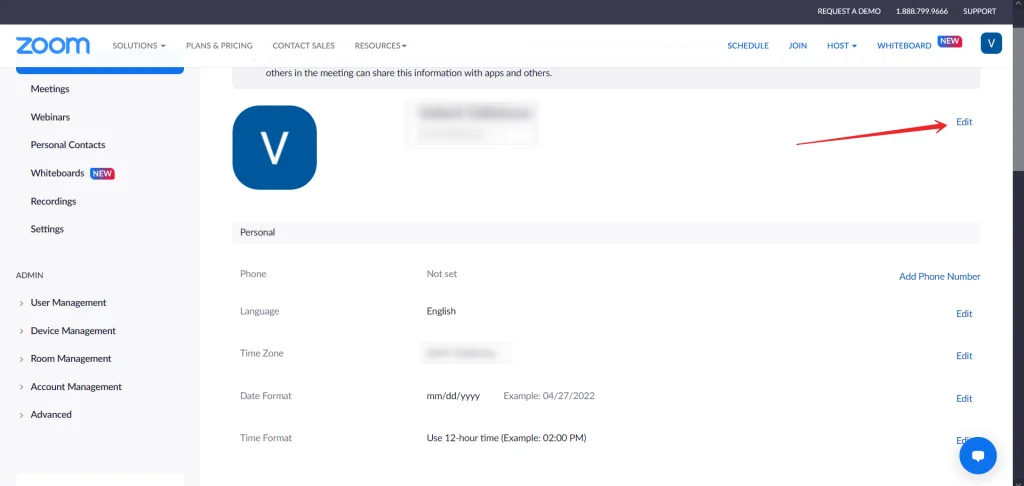
- Végül írja be az új nevét a „Display Name” szövegmezőbe, és kattintson a „Save” gombra.
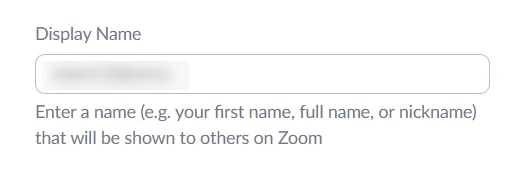
Ha elvégezte ezeket a lépéseket, akkor a számítógépen lévő Zoom alkalmazásban meg tudja változtatni a nevét.
Hogyan változtathatja meg nevét a Zoom-on egy weboldal segítségével?
Ha egy weboldal segítségével szeretné megváltoztatni a nevét a Zoomon, akkor az alábbi lépéseket kell követnie:
- Indítson el egy webböngészőt, és lépjen a Zoom hivatalos weboldalára.
- Ezután kattintson a képernyő jobb felső sarkában található „Fiókom” linkre, és jelentkezzen be a Zoom fiókjába.
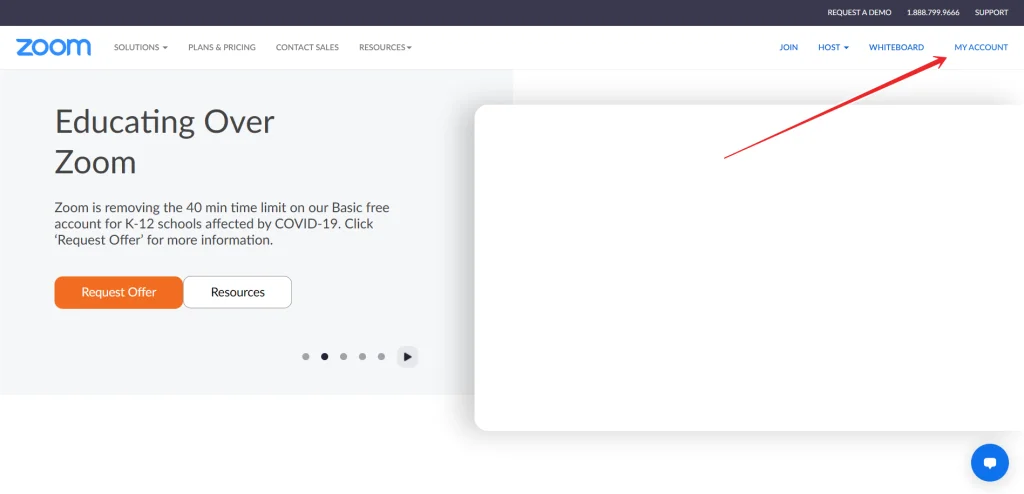
- Ezután kattintson a „Szerkesztés” lehetőségre, amely a nevétől jobbra található a sarokban.
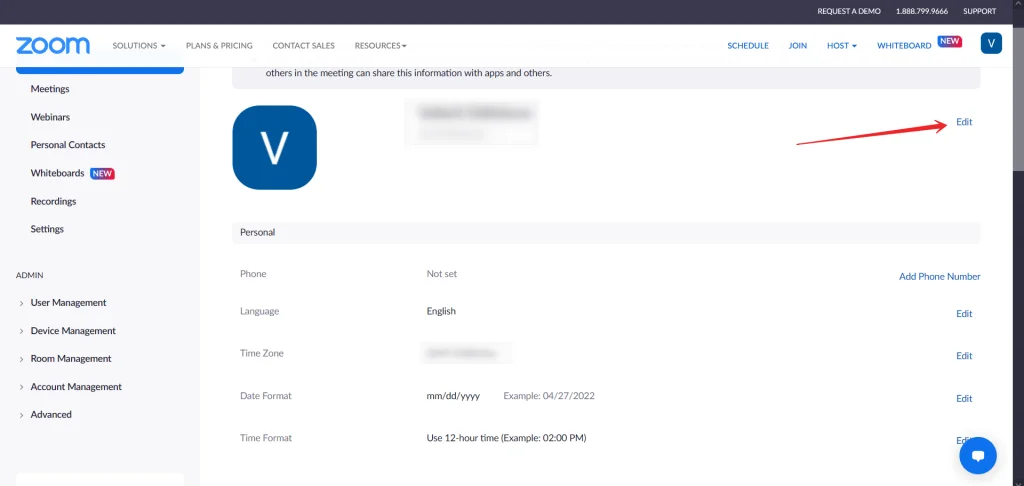
- Ezután írja be a nevét a „Display Name” szövegmezőbe.
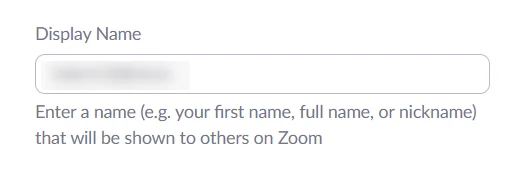
- Végül görgessen lefelé, és kattintson a „Mentés” gombra.
Miután elvégezte ezeket a lépéseket, a Zoom weboldalon megváltoztathatja a nevét.
Hogyan változtathatja meg a nevét a Zoomban egy megbeszélés során?
Néha előfordul, hogy egy konferencia vagy megbeszélés során a nevünk helytelenül jelenik meg, és azonnal módosítani kell. Ahhoz, hogy egy értekezlet alatt megváltoztassuk a megjelenített nevünket, az alábbi lépéseket kell követnünk:
- Koppintson a „Résztvevők” elemre, amely az értekezlet ablakának alsó eszköztárában található.
- Lépjen a neve fölé, és válassza a „Több” lehetőséget (asztali számítógép), vagy koppintson a nevére (mobil).
- Válassza az „Átnevezés” lehetőséget.
- Írja be az új nevet, és kattintson az „Átnevezés” vagy a „Kész” gombra.
Azt is tudnia kell, hogy a konferencia adminisztrátora megváltoztathatja a beállításokat, és letilthatja a névváltoztatásokat a megbeszélés alatt. Ezért bizonyos esetekben jobb, ha előre meggyőződik arról, hogy a nevét helyesen adta meg.