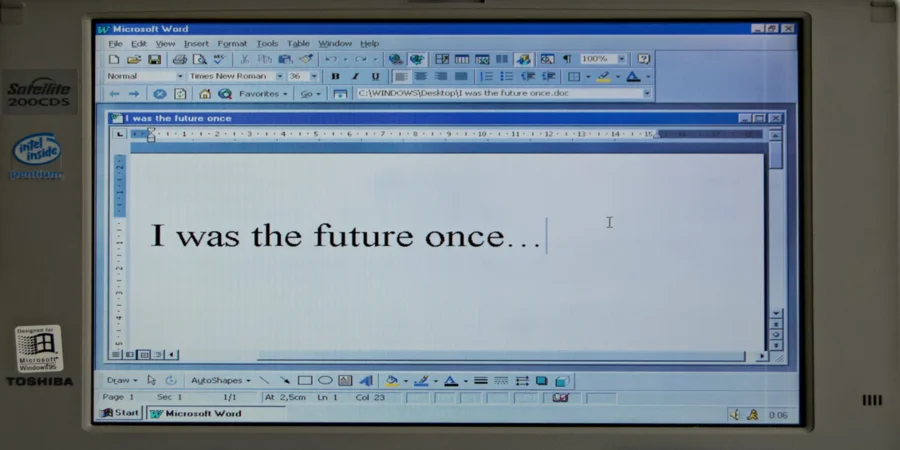A Microsoft Word az egyik legnépszerűbb szövegszerkesztő programnak számít, de egyben professzionális szöveg- és dokumentumszerkesztő alkalmazás is. Hosszú fejlesztési és tökéletesítési történelmének köszönhetően az MS Word ma már végtelen lehetőségeket kínál felhasználóinak a gépelés, szerkesztés stb. terén. Egy oldal tördelése a Wordben gyerekjáték, és itt megismerkedhet néhány utasítással.
Van olyan lehetőség, amellyel megszabadulhat az MS Wordben az oldaltörésektől?
Az oldaltörés a Wordben egy olyan funkció, amely a Microsoft Office szerkesztőprogramjában a szöveg formázására használható. Ez történhet manuálisan vagy automatikusan. A funkció számos beállítással rendelkezik az adatok egyszerű kezeléséhez. A Wordben olyan sok eszköz van, hogy könnyű kihagyni valamelyiket, pedig lehet, hogy éppen ez az, amit keres. A legtöbben már használtuk a szokásos oldaltöréseket a munkánk során, de a Word számos más típusú törést is kínál, amelyek segítenek a dokumentumok formázásában.
A Wordben kétféle oldaltörés létezik:
- A Word automatikus oldaltöréseket ad hozzá, amikor az egyik oldalról a másikra lépünk.
- Kézi oldaltörésekkel bárhol a dokumentumban megszakíthatja a dokumentumot, és a következő oldalra léphet.
Sajnos az automatikus oldaltöréseket nem tudja eltávolítani, de testre szabhatja azok helyét. A kézi oldaltörések pozícióját úgy szabályozhatja, hogy saját maga adja hozzá őket.
Ebben a cikkben elmondjuk, hogy mit jelent az oldaltörés, és hogyan lehet eltávolítani.
Hogyan adjunk hozzá oldaltörést a Microsoft Word dokumentumhoz?
Az oldaltörés egy láthatatlan jelölés, amely a Microsoft Wordben elválasztja az egyik oldalt a másiktól. Ez a formázási jel lehetővé teszi, hogy a szöveg zökkenőmentesen átmenjen egyik oldalról a másikra. A nyomtató az oldaltörést akkor használja, amikor ki akarja nyomtatni a dokumentumot, hogy tudja, hol ért véget az első oldal, és hol kezdődött a második oldal.
Mielőtt elmagyaráznánk, hogyan lehet eltávolítani az oldaltöréseket a Word-dokumentumokból, elmondjuk, hogyan lehet azokat hozzáadni. Ha tehát oldaltöréseket szeretne hozzáadni a Microsoft Word dokumentumhoz, akkor az alábbi lépéseket kell követnie:
- Mozgassa a kurzort arra a helyre, ahol az egyik oldalnak véget kell érnie, és a következő oldalnak el kell kezdődnie.
- Navigáljon a szalaghoz
- Ezután válassza a „Beszúrás” lehetőséget
- Végül kattintson az „Oldaltörés” gombra.
Megpróbálhatja a „Ctrl+Enter” billentyűkombinációt is megnyomni, hogy gyorsan beillesszen egy oldaltörést.
Ha szeretné megjeleníteni a rejtett oldaltörésjelzőt a dokumentumban, kövesse a következő lépéseket:
- Először is, kattintson a „Home” gombra
- Navigáljon a „Paragraph Group” menüpontra
- Ezután kattintson a „Megjelenítés/elrejtés” gombra.
Hogyan lehet eltávolítani az oldaltöréseket a Microsoft Word dokumentumból a Törlés opció használatával?
Ha a Microsoft Word dokumentumból a Törlés lehetőséggel szeretné eltávolítani az oldaltöréseket, akkor a következő lépéseket kell követnie:
- Először is nyissa meg a dokumentumot, és navigáljon a „Főoldal” menüpontra.
- Ezután kattintson a „Megjelenítés/elrejtés” gombra a dokumentumban lévő összes nem nyomtatható rejtett jelölés, például oldaltörések, szóközök és nem törőjeles szóközök megjelenítéséhez.
- Ezután válassza ki a kívánt oldaltörést, kattintson rá duplán, és a „Törlés” gomb megnyomásával távolítsa el.
Ha ezeket a lépéseket elvégezte, a „Megjelenítés/elrejtés” gombra kattintva ismét elrejtheti a dokumentumban lévő többi formázási jelet. A kurzort közvetlenül az oldaltörésjelző elé is helyezheti, és dupla kattintás helyett megnyomhatja a Delete gombot.
Ha vissza szeretné vonni a változtatásokat, nyomja meg a „Ctrl+Z” billentyűkombinációt.
Hogyan lehet eltávolítani az oldaltöréseket a Microsoft Word dokumentumból a Keresés és csere segítségével?
Ha a Microsoft Word dokumentumból az oldaltöréseket a Keresés és csere segítségével szeretné eltávolítani, kövesse az alábbi lépéseket:
- Először is nyissa meg a módosítandó dokumentumot.
- Ezután nyomja meg a „Ctrl+H” billentyűkombinációt a Keresés és csere ablak megnyitásához.
- Válassza a „Csere” lapot, és kattintson a „Mit keres” szövegsávra.
- Ezután kattintson a „További” gombra a többi lehetőség megnyitásához.
- Kattintson a „Speciális” gombra, és válassza a „Kézi oldaltörés” lehetőséget.
- Végül hagyja üresen a „Csere” ablakot, és kattintson az „Összes cseréje” gombra, hogy a dokumentumban lévő összes oldaltörést egy csapásra megszüntesse, üres helyet hagyva.
Amint láthatja, a Word csak úgy árad a funkciókból és lehetőségekből. Ha tehát kérdése van, vagy egy problémát kell megoldania, az MS Word számos lehetőséget kínál. Ez nagyon hasznos, mert nem minden feladatot lehet egyetlen módszerrel elvégezni, sok helyzet különböző megközelítéseket igényel.
És ez az alkalmazás ideális szerkesztő és szövegszerkesztő a dokumentumok és mindenféle szöveges fájlokkal való munkához.
Az MS Word fő szerkesztőként és szövegszerkesztőként való használata előnyökkel jár, mivel egyetlen más szövegszerkesztő sem bizonyított olyan jól, mint a Word. Létezik ennek megfelelője, a Google Dokumentumok, bár ez utóbbi képességeiben és variálhatóságában alulmarad.
Most már többet tud az MS Word funkcióiról és utasításairól. Ennek a tudásnak a birtokában kényelmesebben szervezheti vele a munkáját, és időt takaríthat meg.