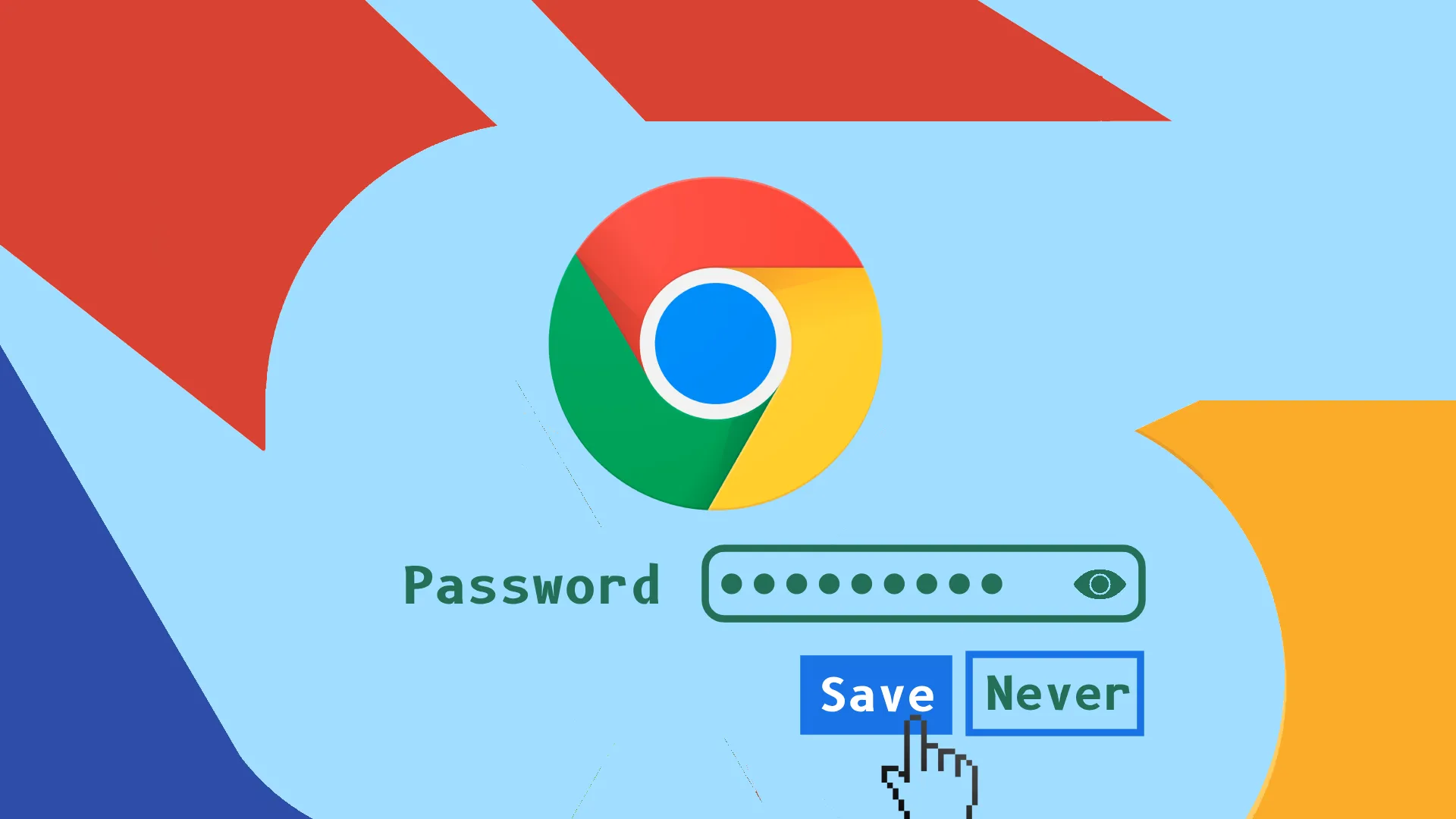A jelszavak mentése és kezelése a Chrome-ban egyszerű folyamat. A kezdéshez be kell jelentkeznie Google-fiókjába a Chrome-ban. Miután bejelentkezett, a Chrome leegyszerűsíti az online élményt azáltal, hogy felajánlja jelszavai mentését minden alkalommal, amikor bejelentkezik egy új webhelyre.
Azok számára, akik a gyakorlati megközelítést részesítik előnyben, a Chrome lehetőséget biztosít a jelszavak manuális hozzáadására, szerkesztésére vagy eltávolítására. Ezt megteheti közvetlenül a Chrome beépített Jelszókezelőjén keresztül, vagy elérheti Google Fiókja beállításait.
A Chrome Google-fiókkal való használatának egyik legfontosabb funkciója a jelszavak szinkronizálása az eszközök között. Ez azt jelenti, hogy az egyik eszközön, például számítógépén a Chrome-ban mentett jelszó automatikusan elérhető lesz a Chrome-ban a többi eszközön, beleértve a mobiltelefonját is.
Nézzük meg, hogyan javítja ez a funkció a böngészési élményt.
Jelszavak mentése a Chrome-ban
Mint mondtam, meg kell látogatnia bármely webhelyet, és meg kell adnia jelszavát. A Chrome ezután felkéri az adatok mentésére. Nézzük meg, hogyan működik ez asztali és mobileszközökön.
Asztali számítógépen
- Indítsa el a Chrome-ot, és lépjen arra a webhelyre, ahol bejelentkezhet.
- Miután bejelentkezett, egy felugró ablak kéri, hogy mentse el a jelszót, vagy soha ne tegye ezt meg ezen a webhelyen.
- Csak kattintson a Mentés gombra .
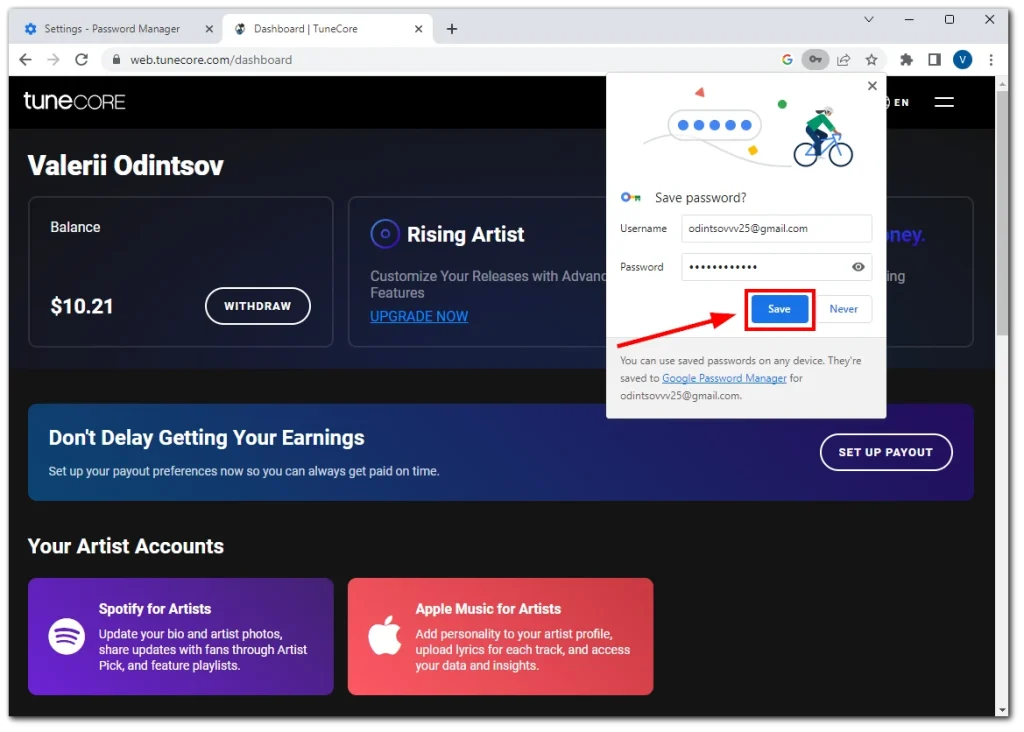
- Ha véletlenül bezárja ezt az előugró ablakot, kattintson a kulcs ikonra a címsorban az újbóli megnyitáshoz.
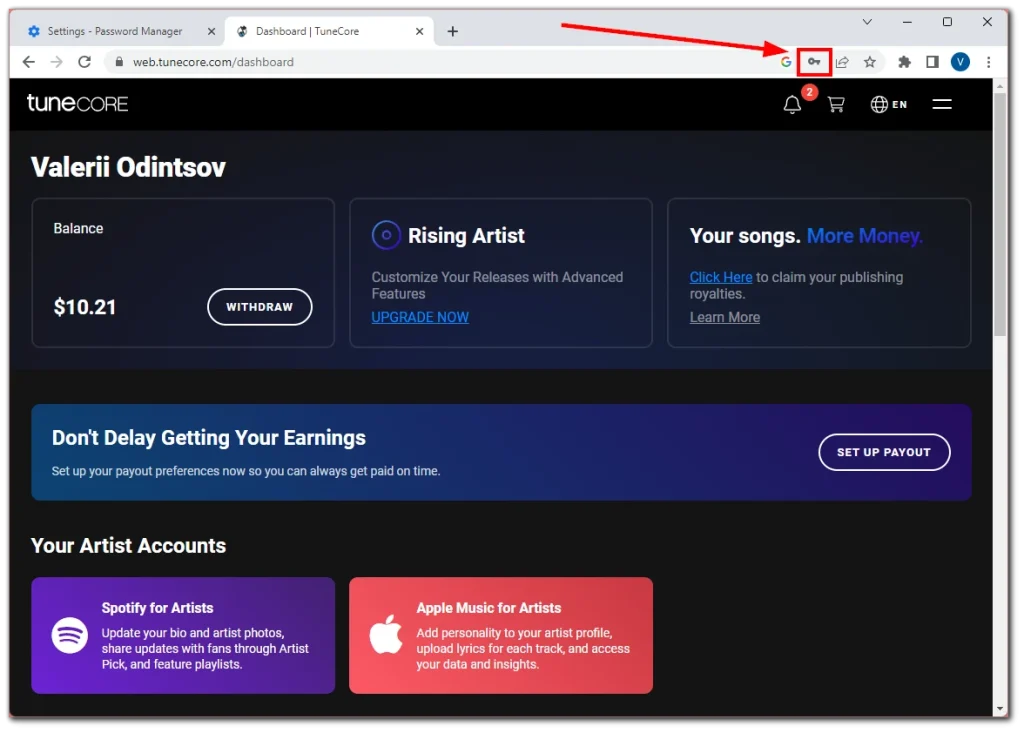
Mobilon
- Nyissa meg a Chrome-ot, és lépjen arra a webhelyre, ahol bejelentkezhet.
- Miután bejelentkezett, megjelenik egy felugró ablak, amely a jelszó mentésére kéri.
- Koppintson a Mentés elemre .
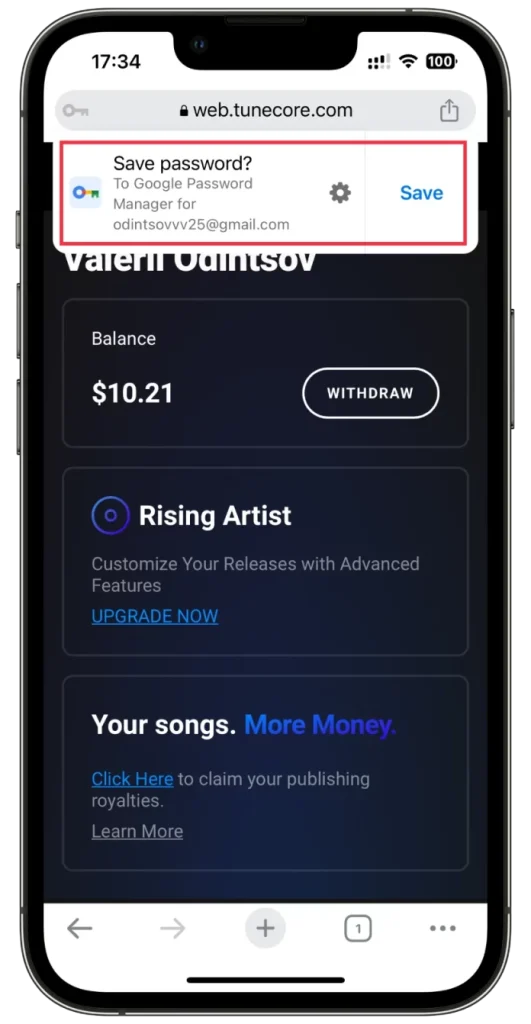
- a bal felső sarokban található kulcs ikon megérintésével is elérheti .
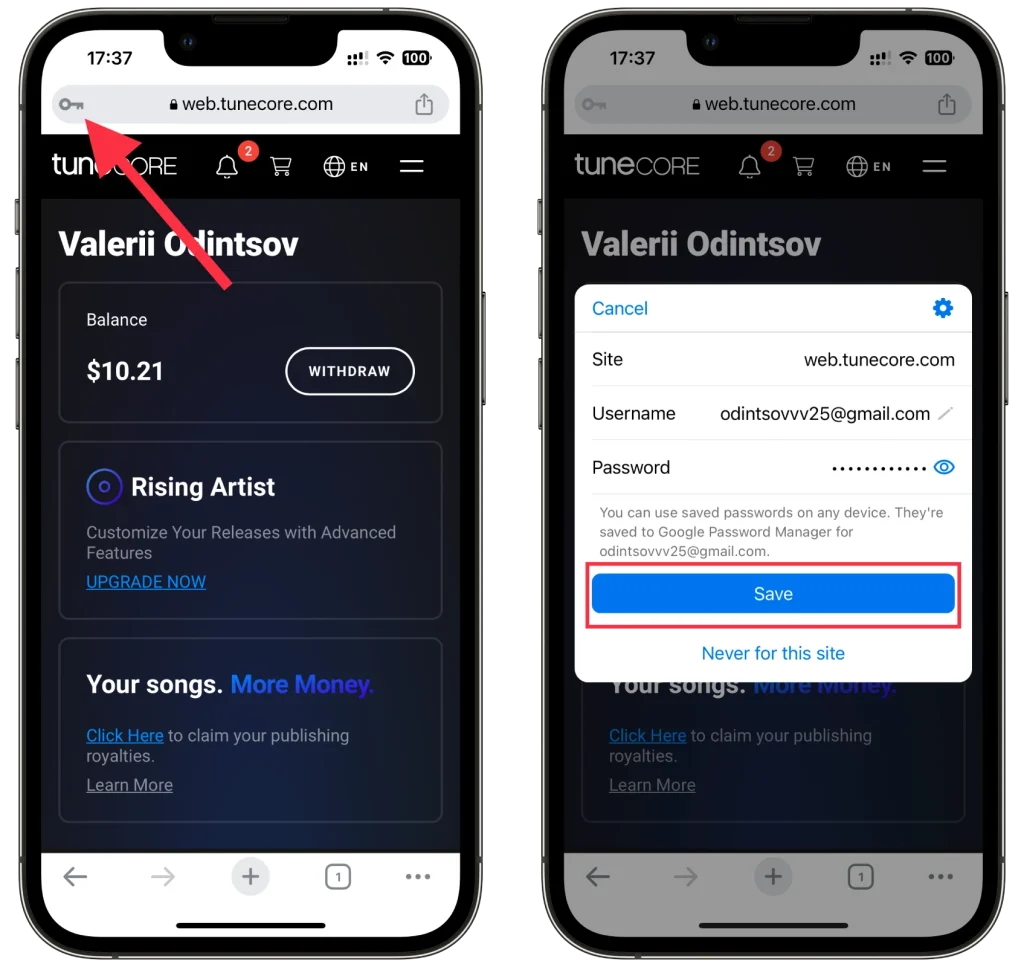
A jelszó mostantól biztonságosan tárolva lesz a Google Jelszókezelőben.
A mentett jelszavak kezelése a Chrome-ban
A Google kényelmes felületet biztosít a mentett jelszavak kezeléséhez. A következőképpen szerkesztheti és törölheti őket:
Asztali számítógépen
- A Chrome böngészőben kattintson a jobb felső sarokban található három pont ikonra, és válassza a Beállítások lehetőséget .
- Ezután lépjen az Automatikus kitöltés és jelszavak lapra, és nyissa meg a Jelszókezelőt .
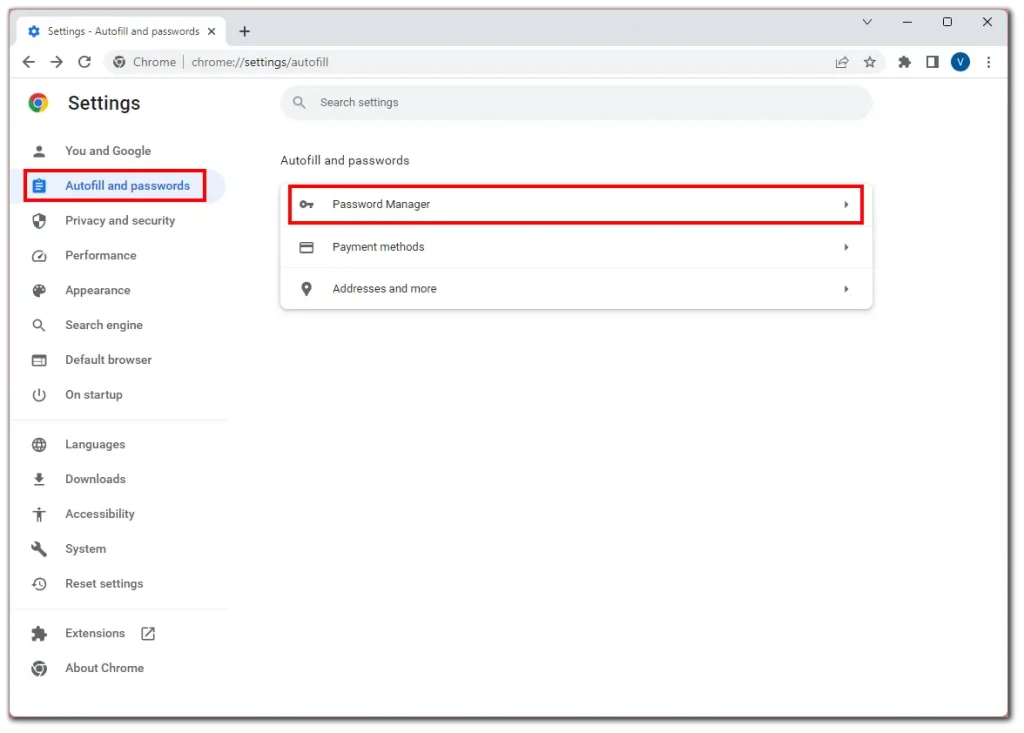
- Ezután görgessen le a mentett jelszavához, és kattintson rá.
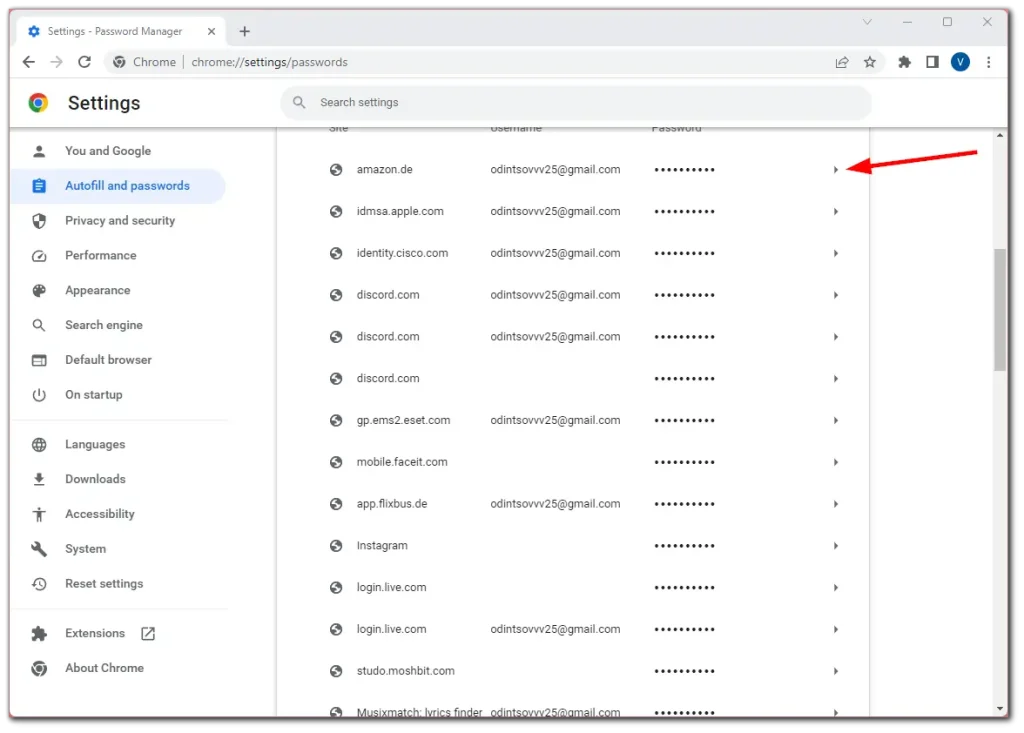
- Írja be az asztali jelszavát, hogy igazolja személyazonosságát, majd kattintson a Szerkesztés/Törlés gombra .
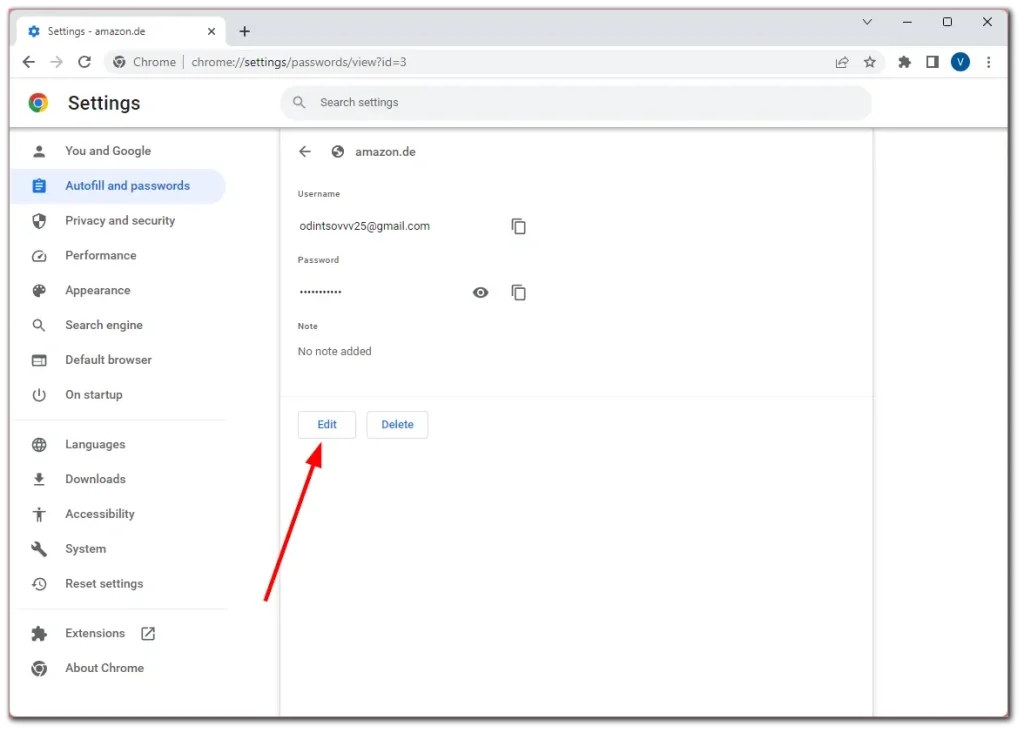
- Végül, ha a jelszó szerkesztését választja, hajtsa végre a módosításokat, és kattintson a Mentés gombra .
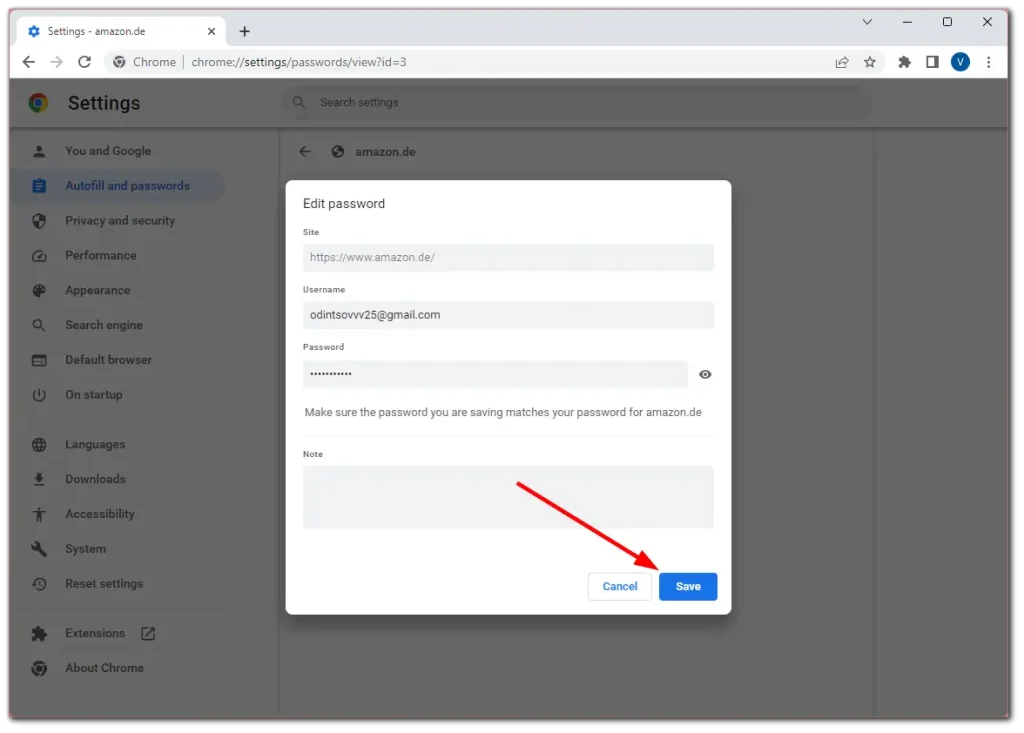
A jelszó törlése után ezt a műveletet gyorsan megszakíthatja az ablak alján található Visszavonás gombra kattintva.
Mobilon
- A Chrome-ban koppintson a profilikonra, és lépjen a Jelszókezelőbe .
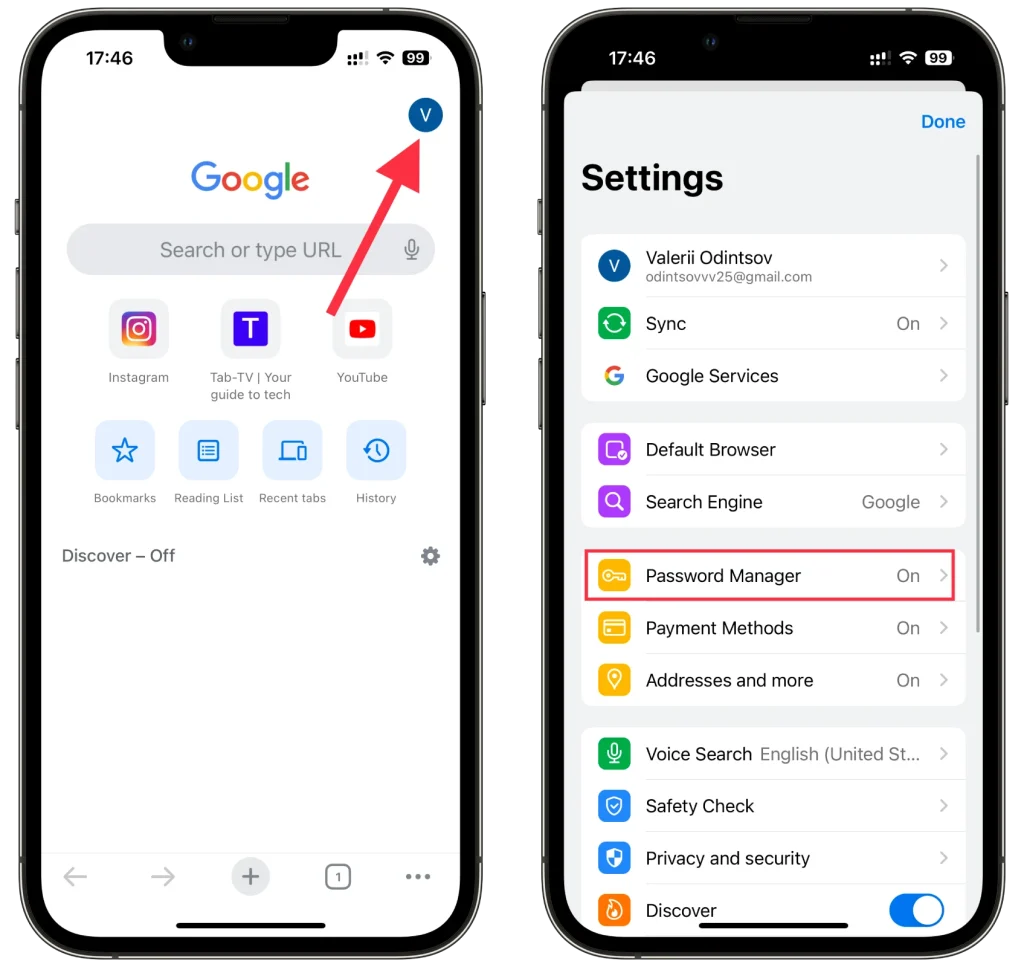
- Itt láthatja az összes jelszava listáját.
- Válassza ki a módosítani kívántat, és koppintson a Szerkesztés elemre .
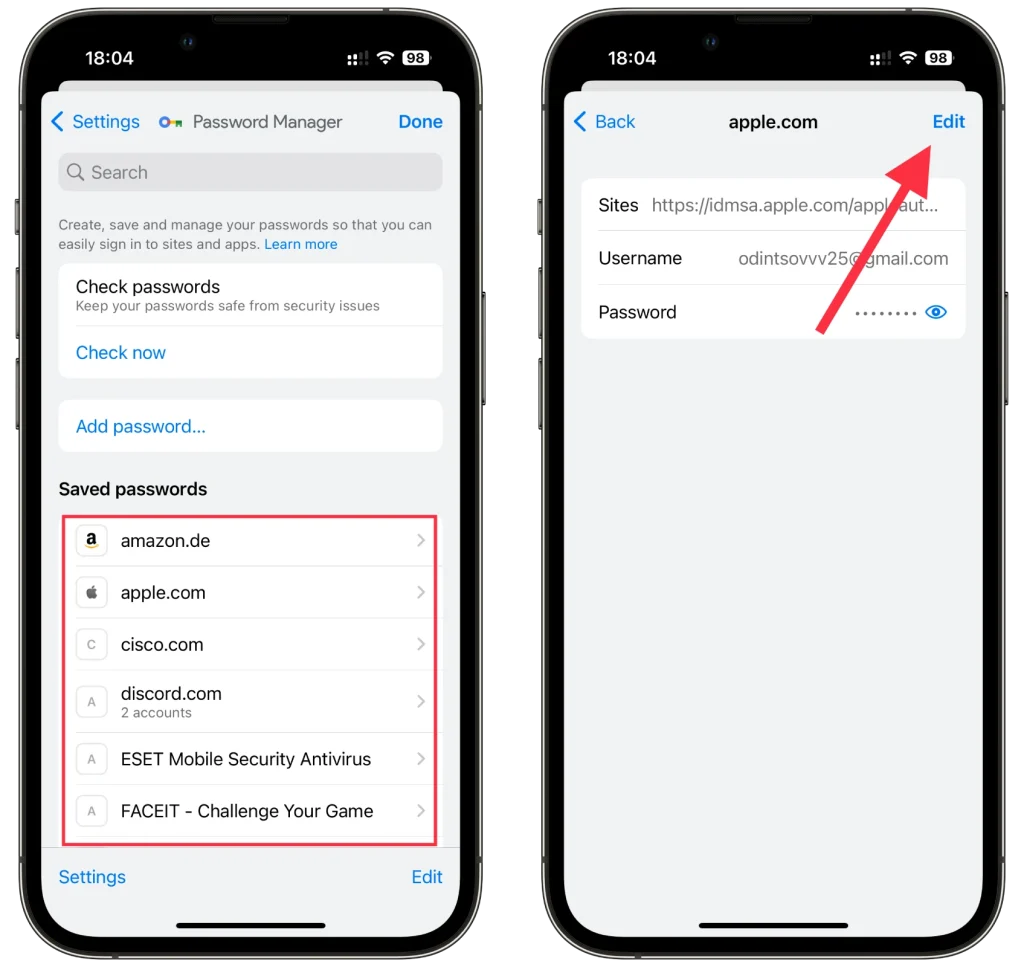
- A szerkesztés után érintse meg a Kész gombot az új jelszókonfiguráció mentéséhez.
- A jelszó eltávolításához koppintson a Jelszó törlése elemre , és erősítse meg a Törlés gomb ismételt megérintésével .
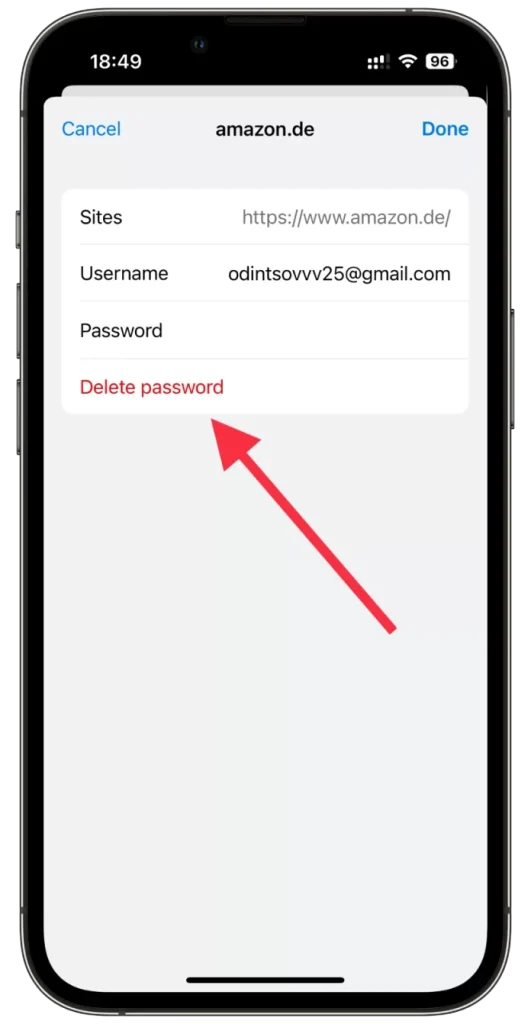
Akár több jelszót is törölhet egyszerre a Chrome mobilban. Csak koppintson a Szerkesztés elemre , válassza ki azokat a jelszavakat, amelyekre már nincs szüksége, majd koppintson a Törlés elemre .
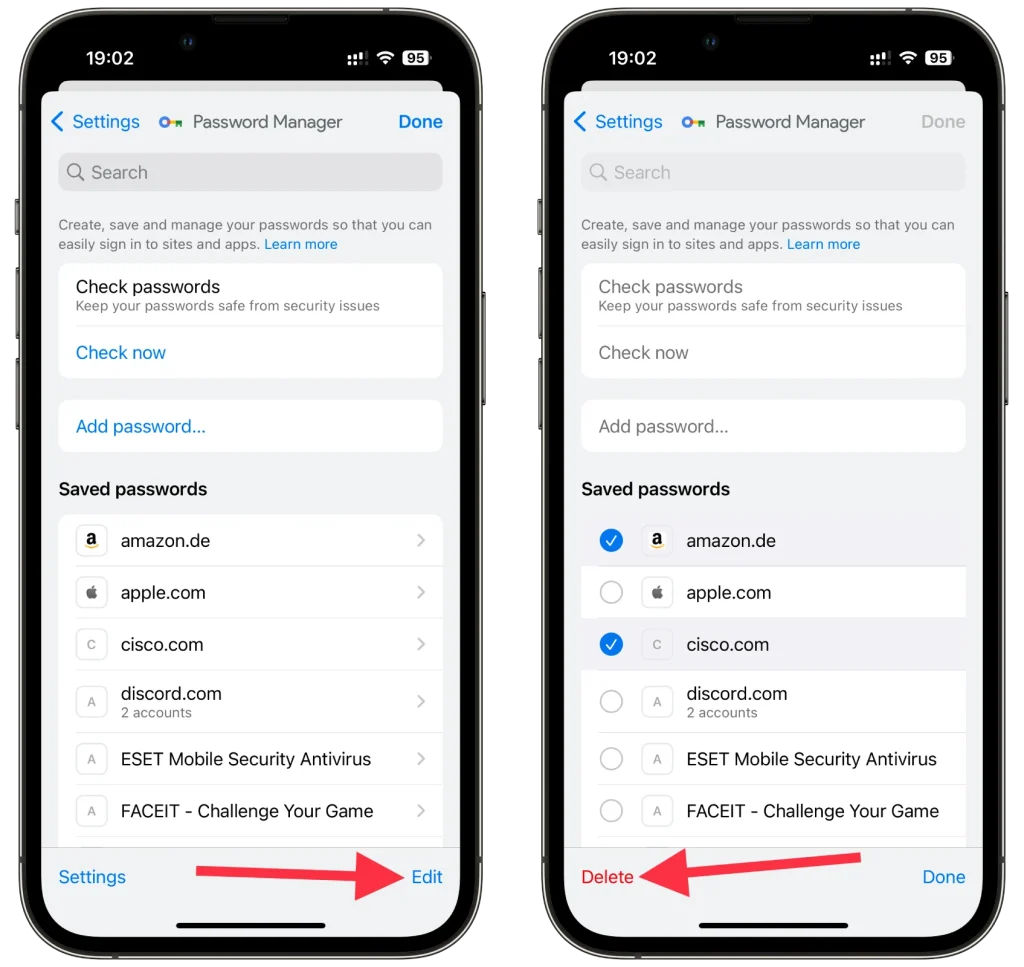
Ne feledje, hogy jelszavával vagy arcazonosítójával igazolnia kell személyazonosságát. Ezen a módon egyszerűen megtekintheti jelszavát, ha elfelejti.
Jelszavak manuális hozzáadása a Chrome-ban
A jelszavak kézi hozzáadása a Google Chrome-ban egyszerű folyamat. Íme, hogyan kell csinálni:
Asztali számítógépen
- Nyissa meg a Jelszókezelőt a fenti utasítások szerint, és kattintson a Hozzáadás gombra .
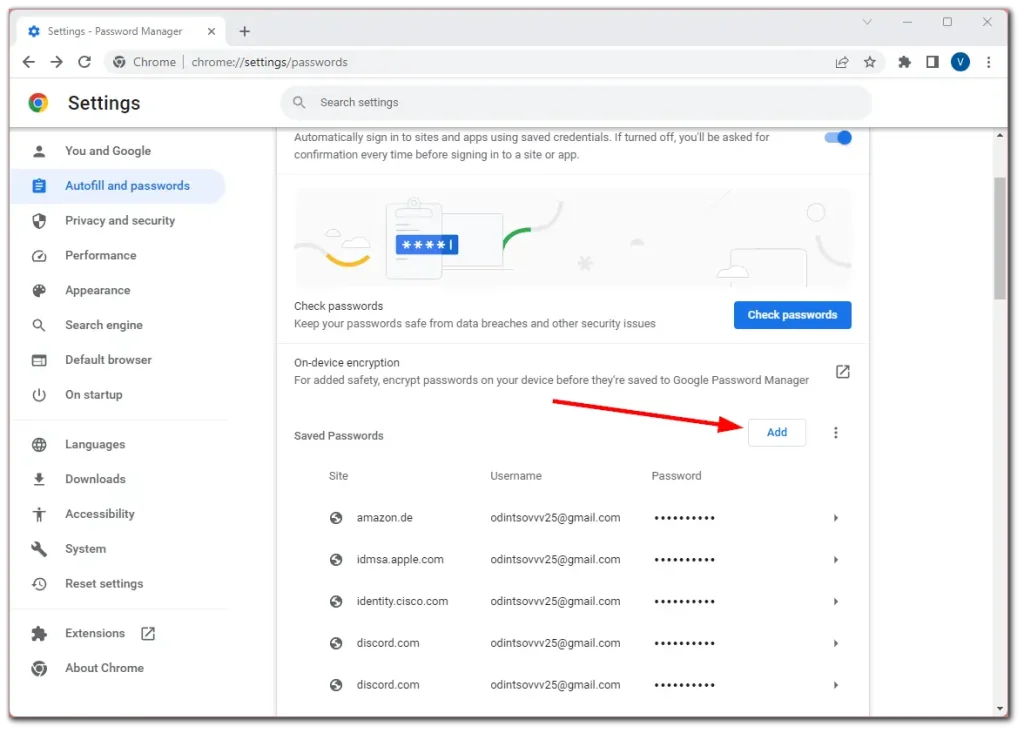
- Ezután adja meg az összes szükséges adatot (URL, felhasználónév, jelszó), majd kattintson a Mentés gombra .
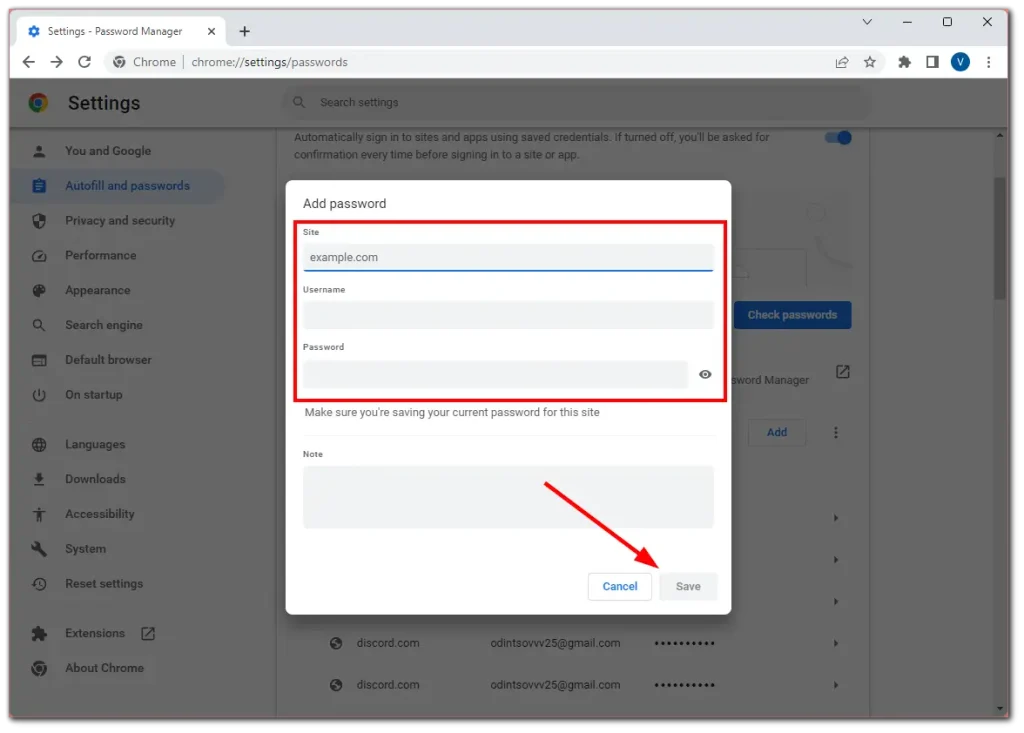
Mobilon
- Nyissa meg a Jelszókezelőt a fenti utasítások szerint, és koppintson a Jelszó hozzáadása elemre .
- Ezután adja meg az összes szükséges adatot (URL, felhasználónév, jelszó), és koppintson a Mentés elemre .
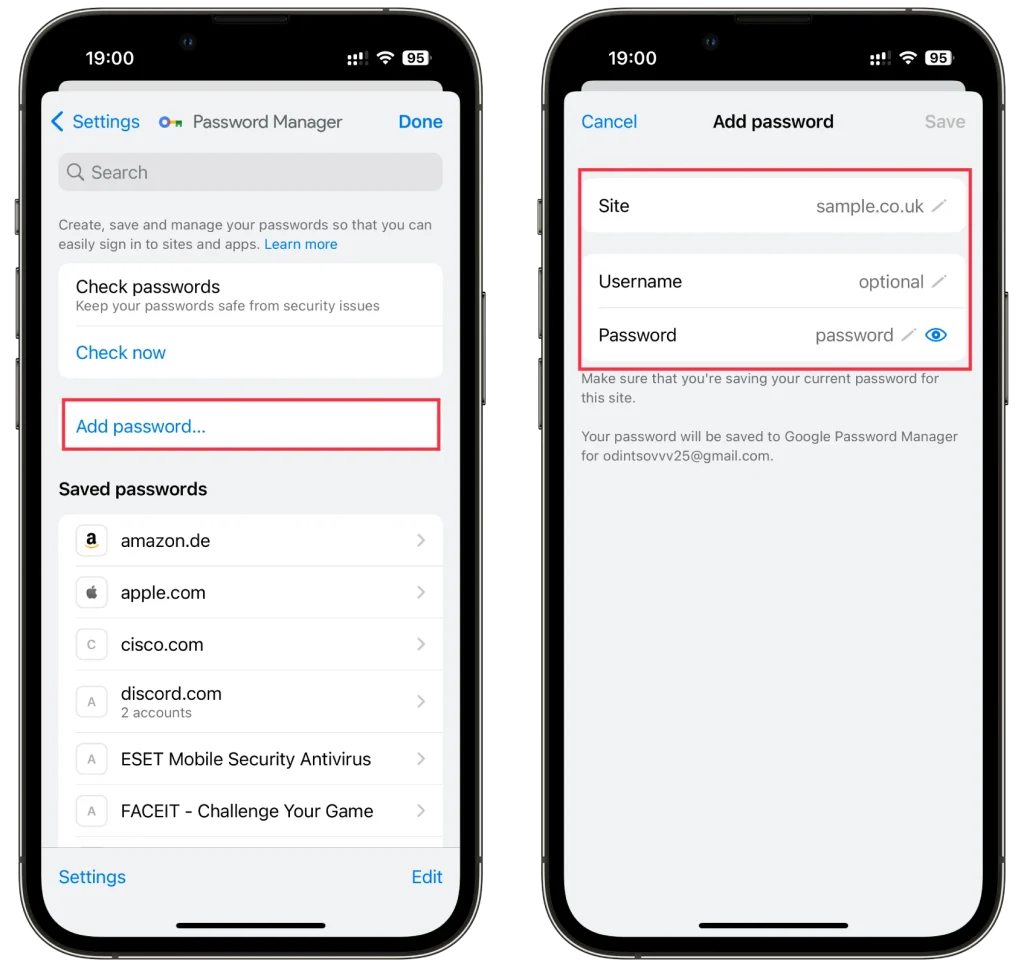
Mostantól, amikor bejelentkezik erre a webhelyre, a Chrome automatikusan kitölti felhasználónevét és jelszavát a Jelszókezelőben megadott adatokkal.
Hogyan lehet letiltani a jelszómentést a Chrome-ban
Ha nem szeretné, hogy a Chrome felkérje a jelszavak mentésére, letilthatja ezt. Tehát tegye a következőket:
Asztali számítógépen
- Nyissa meg a Jelszókezelőt a fent látható módon, és kapcsolja ki az Ajánlat a jelszavak mentésére funkciót.
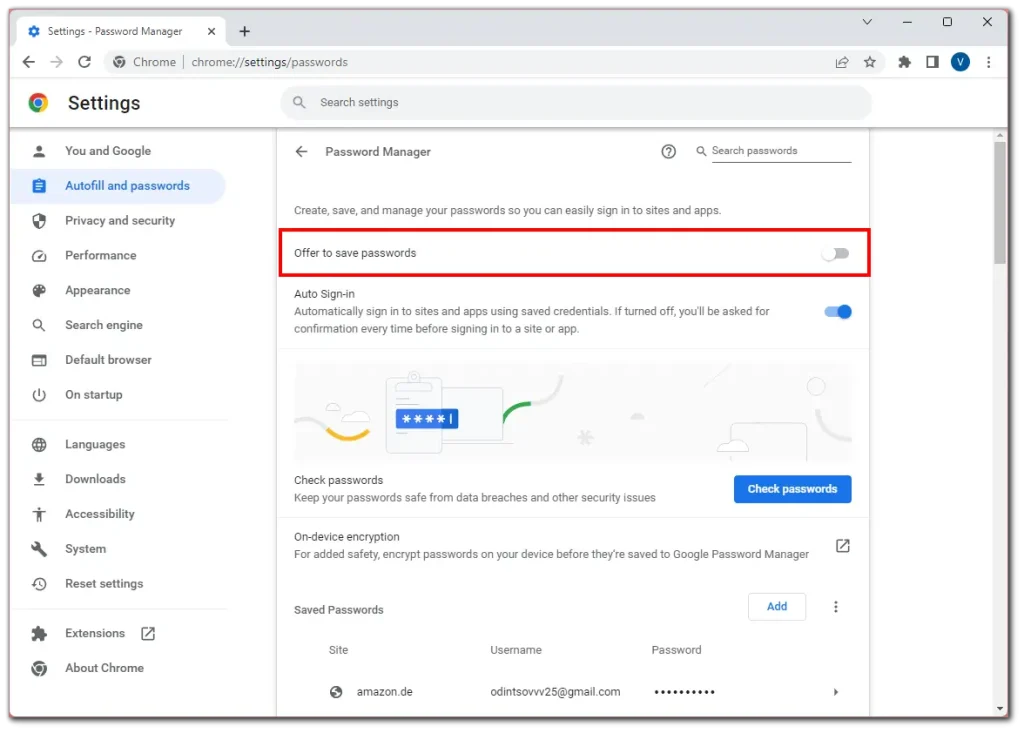
Mobilon
- Nyissa meg a Jelszókezelőt a fent látható módon, és koppintson a Beállítások elemre .
- Ezt követően kapcsolja ki a Jelszavak mentésének felajánlása lehetőséget .
- Végül érintse meg a Kész gombot a módosítások mentéséhez.
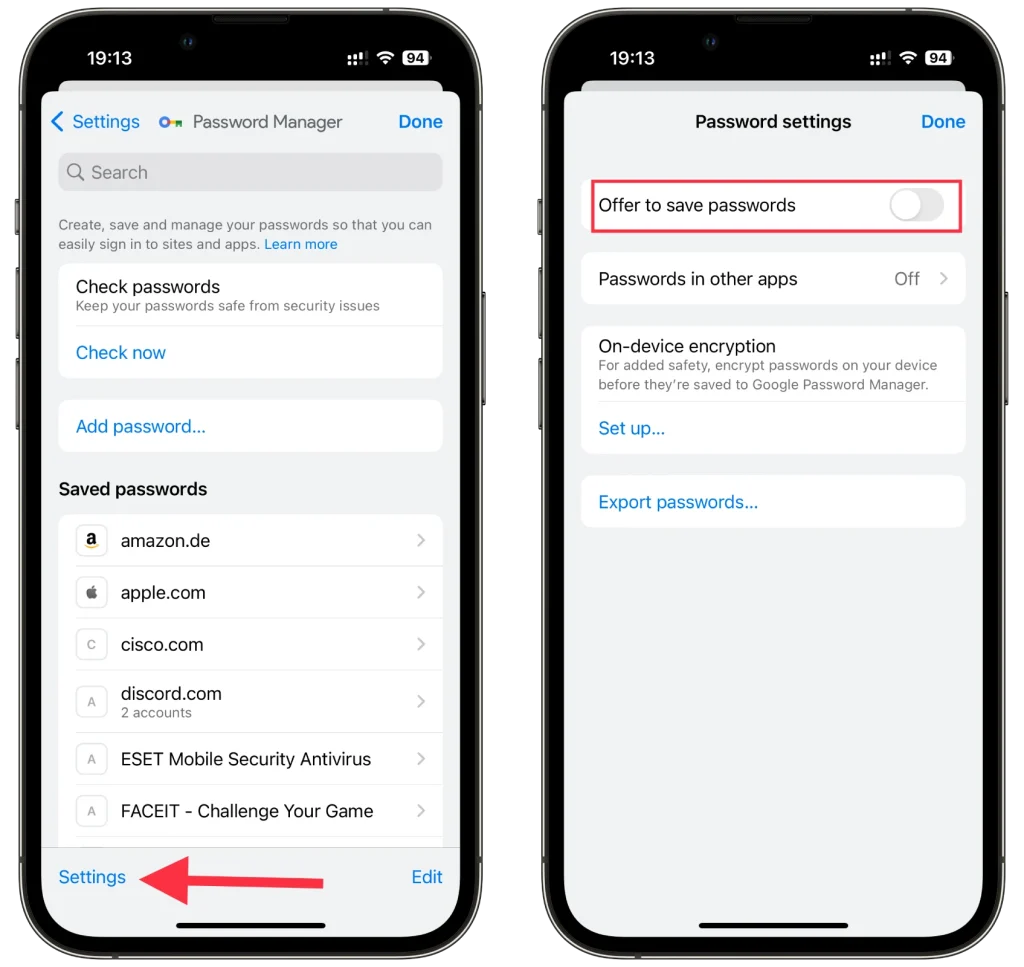
Mostantól, miután bejelentkezik valamelyik webhelyre, a Chrome nem kéri a hitelesítési adatok mentésére.
Biztonságos a jelszavak tárolása a Google Chrome-ban?
A jelszavak mentése a Google Chrome-ban általában biztonságos. A Chrome titkosítást használ a jelszavak védelmére, és az Ön Google-fiókjának hitelesítési adatait kéri a hozzáférésükhöz. Rendszeresen frissíti biztonsági intézkedéseit, hogy megőrizze jelszavai biztonságát. Továbbra is fontos azonban az erős, egyedi jelszavak használata és a kéttényezős hitelesítés engedélyezése a fokozott védelem érdekében.
Hogyan készíthetek biztonsági másolatot a Chrome jelszavaimról és beállításaimról?
Ha biztonsági másolatot kell készítenie jelszavairól és beállításairól, megteheti, de vegye figyelembe, hogy a jelszavak másolata és a Chrome-beállítások másolata teljesen különböző adat. Az adatok védelme érdekében a jelszavakat titkosítják olyan speciális szervereken, amelyek nem csatlakoznak a Chrome beállításaihoz. De a beállításokat külön mentheti, és külön mentheti a jelszavakat; a következőképpen kell csinálni:
Készítsen másolatot Google jelszavairól.
Ha attól tart, hogy valamilyen oknál fogva elveszíti hozzáférését Google-fiókjához, és nem tudja visszaállítani jelszavait, lehetősége van jelszavait CSV-adatfájlként menteni. Miután letöltötte a fájlt, megtekintheti, vagy használhatja jelszavai visszaállítására.
- Jelentkezzen be Google-fiókjába a Chrome-ban: Miután bejelentkezett fiókjába, kattintson a profil ikonra.
- Keresse meg a „ Jelszókezelő ” billentyűvel ellátott ikont, és kattintson rá.
- Ezzel megnyílik a „ Jelszókezelő ”.
- Megjelenik egy fogaskerék, amely a következőt írja: „ Beállítások. ” Kattintson.
- megjelenik a „ Jelszavak exportálása ” és egy figyelmeztetés. Törölje a letöltött fájlt, hogy az eszközén lévő többi felhasználó ne férhessen hozzá jelszavaihoz.
- Töltse le a jelszavait tartalmazó fájlt .
Készítsen másolatot a Chrome beállításairól.
Ha biztonsági másolatot szeretne készíteni a Google Chrome beállításairól a Google Fiók szinkronizálása nélkül, manuálisan kell másolnia a megfelelő fájlokat a Chrome-profil könyvtárából. Ezt a következőképpen teheti meg:
Keresse meg a Chrome-profil mappát:
- a C:\Users[a neve]\AppData\Local\Google\Chrome\User Data\Default mappában található
- Mac rendszeren: a mappa elérési útja a következő lesz: ~/Library/Application Support/Google/Chrome/Default
- Linuxon: a mappa általában a ~/.config/google-chrome/default címen található
- Vegye figyelembe, hogy a [neve] helyére a felhasználónevét kell írni. Ezenkívül előfordulhat, hogy a Windows AppData mappa rejtett, ezért előfordulhat, hogy engedélyeznie kell a rejtett fájlok megjelenítését.
- Készítsen biztonsági másolatot a mappáról:
- Zárja be az összes Chrome böngészőablakot.
- Nyissa meg a fent felsorolt mappát.
- Másolja az Alapértelmezett mappát egy külső meghajtóra vagy más helyre a számítógépen.
- Ez az Alapértelmezett mappa tartalmazza az összes Chrome-profiladatát, beleértve a könyvjelzőket, az előzményeket, a bővítményeket és néhány beállítást.
Milyen egyéb funkciókkal rendelkezik a Google Jelszókezelő?
A Google Chrome-ba integrált Google Jelszókezelő számos funkciót kínál az alapvető jelszótároláson túl. Íme néhány figyelemre méltó funkció:
- Automatikus kitöltés: A Chrome jelszókezelője automatikusan kitölti a mentett felhasználóneveket és jelszavakat, amikor Ön webhelyeket látogat meg, így időt és erőfeszítést takarít meg. Ez a funkció leegyszerűsíti a bejelentkezési folyamatot, és szükségtelenné teszi a jelszavak manuális emlékezését vagy beírását.
- Jelszószinkronizálás: Mint fentebb említettük, a Google Jelszókezelő szinkronizálja a mentett jelszavakat több eszköz között. Akár számítógépén, okostelefonján vagy táblagépén használja a Chrome-ot, jelszavai mindenhol elérhetők lesznek, ahol bejelentkezik Google-fiókjával.
- Jelszóellenőrzés: A Google Jelszókezelő tartalmaz egy Jelszóellenőrző funkciót, amely megvizsgálja a mentett jelszavakat a lehetséges sebezhetőségek szempontjából. Azonosítja a gyenge vagy újrafelhasznált jelszavakat, és a jobb védelem érdekében frissíti őket.
- Jelszavak exportálása/importálása: A Chrome lehetővé teszi a mentett jelszavak fájlba exportálását, így kényelmesen átviheti őket egy másik eszközre vagy jelszókezelőre. Külső forrásokból is importálhat jelszavakat a Chrome jelszókezelőjébe.
- Kéttényezős hitelesítés: Bár nem közvetlenül része a jelszókezelőnek, a Google Chrome támogatja és jól integrálja a kéttényezős hitelesítést (2FA). A 2FA engedélyezése további biztonsági réteget ad fiókjaihoz, így kevésbé lesz kitéve az illetéktelen hozzáférésnek.
Valójában ez minden, amit tudnia kell a Google Chrome jelszókezeléséről.