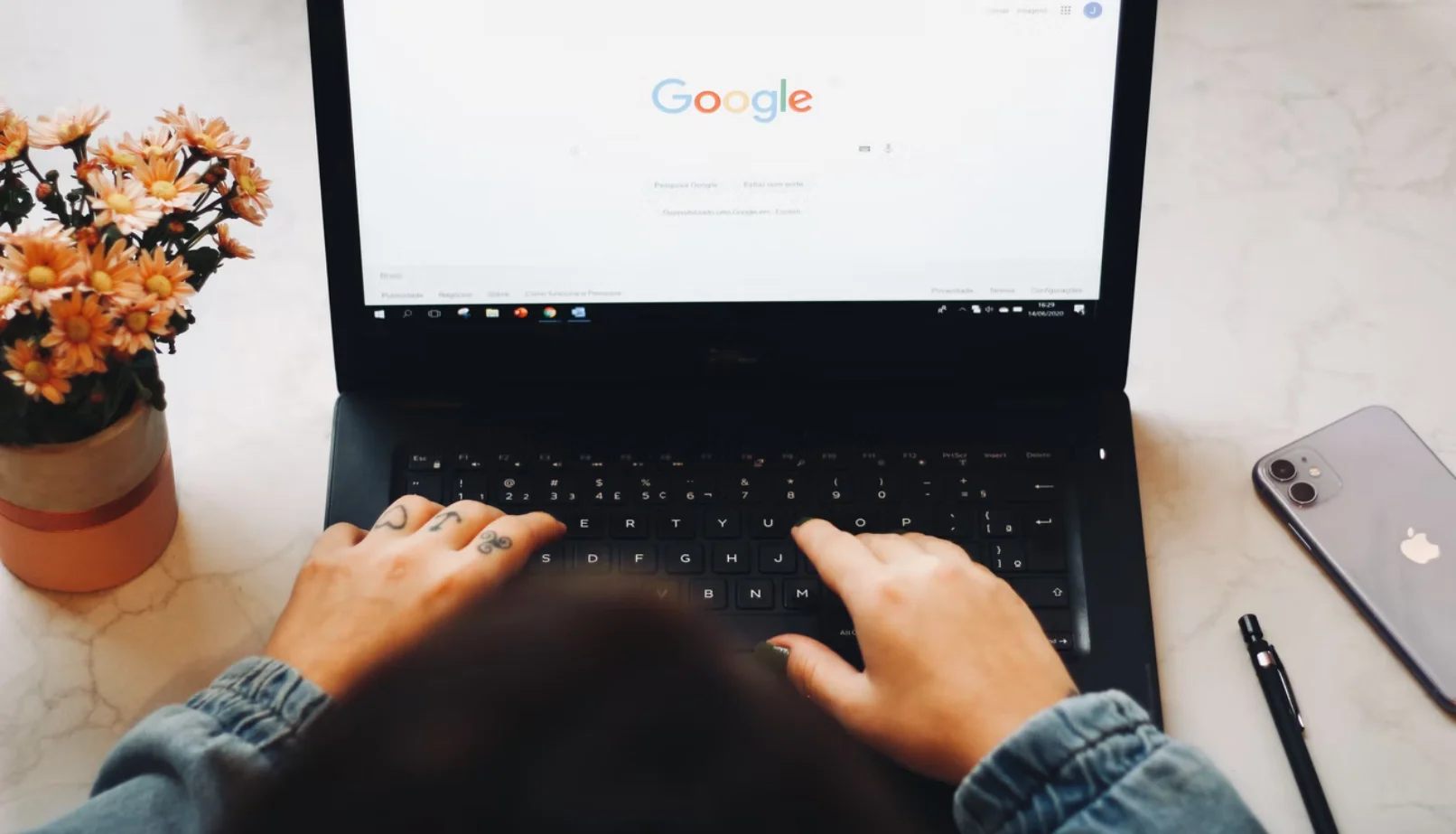Sok felhasználónak szüksége lehet arra, hogy képet adjon a dokumentumához. Ezért a Google nagyon egyszerűvé tette ezt a Google Dokumentumokban.
Mire van szüksége ahhoz, hogy képet adjon hozzá a Google Dokumentumokhoz?
A Google Dokumentumok több mint egy platform szöveges dokumentumok létrehozására. Fényképeket, videókat, sőt GIF-fájlokat is hozzáadhat a Google Dokumentumok fájljához. A képek vizuálisan vonzóvá teszik a szöveget, és extra részletességgel gazdagítják a dokumentumokat.
A Google Dokumentumok számos olyan közös funkcióval rendelkezik, amelyeket a Microsoft Wordben is megtalál. Az egyik ilyen funkció a kép hozzáadása a dokumentumhoz. A képet hozzáadhatja a számítógépén lévő fájlból vagy az interneten bárhonnan máshonnan.
A Google Dokumentumokban a dokumentumhoz hozzáadható képek közé tartoznak a képernyőképek, fényképek, infografikák és grafikák.
Nos, ha képet szeretne hozzáadni a Google Dokumentumok dokumentumához, itt van, hogyan teheti meg.
Kép hozzáadása a Google Dokumentumokhoz
Négyféleképpen adhat hozzá képeket a Google Dokumentumokhoz számítógépén vagy laptopján. Egyszerűen áthúzhatja a képet, másolhatja és beillesztheti, használhatja a beillesztés opciót, és hozzáadhatja a képet megjegyzésekkel ellátott képként. Szóval, itt van még több ezekről a módszerekről.
Húzás és ejtés
Az egyik legegyszerűbb módja annak, hogy képet adjon hozzá a Google Dokumentumokhoz, a drag-and-drop módszer. Ha ezt szeretné megtenni, akkor az alábbi lépéseket kell követnie:
- Először is nyissa meg a Google Dokumentumok dokumentumot, és helyezze a kurzort oda, ahová képet szeretne beszúrni.
- Ezután csak húzza a képet egy másik alkalmazásból, a számítógép tárolójából vagy egy másik weboldalról a Google Dokumentumok dokumentumba.
Miután elvégezte ezeket a lépéseket, hozzáad egy képet a Google Dokumentumok fájljához.
Másolás és beillesztés
A fenti módszerhez hasonlóan a hagyományos másolás és beillesztés koncepcióját is használhatja a képek Google Dokumentumokhoz való hozzáadásához. Ha ezt szeretné megtenni, akkor a következő lépéseket kell követnie:
- Először is, menjen fel a weboldalra, vagy készítsen egy képernyőképet, és másolja ki a Google Dokumentumok dokumentumához hozzáadni kívánt képet.
- Ezután nyomja meg a „Ctrl + V” billentyűkombinációt a kép beillesztéséhez a dokumentumba.
Miután elvégezte ezeket a lépéseket, hozzáad egy képet a Google Dokumentumok fájljához.
Beillesztési lehetőség
Ha a fenti két módszer nem működik, akkor ezt a módszert is kipróbálhatja. A következőket kell tennie:
- Nyissa meg a Google Dokumentumok dokumentumot, és helyezze a kurzort oda, ahová képet szeretne beszúrni.
- Ezután kattintson a képernyő tetején a „Beszúrás” fülre, és válassza a „Kép” lehetőséget.
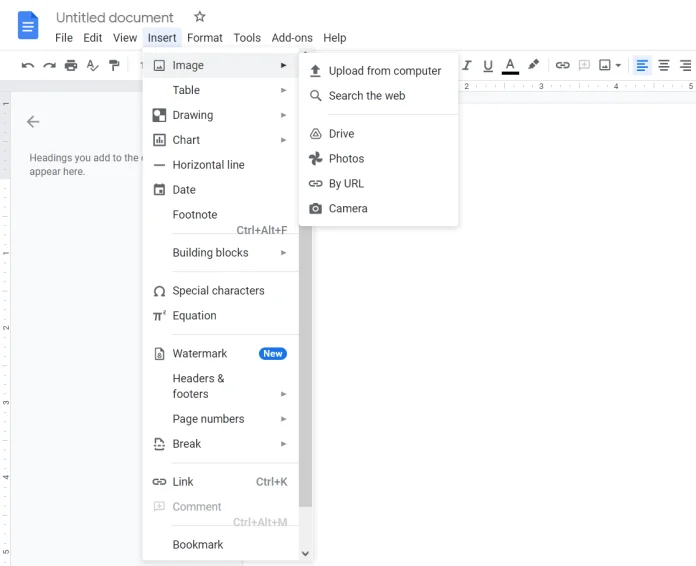
- Most láthatja a lehetőségek listáját. Feltölthet képet a számítógépéről vagy laptopjáról, kereshet a weben, feltöltheti a Google Drive-ról, a Fotókról, hozzáadhat egy képet az URL segítségével, vagy készíthet képet a webkamerával.
- Végül csak válassza ki az egyik lehetőséget, és adja hozzá a képet a Google Dokumentumok dokumentumhoz.
A kép hozzáadása megjegyzésekkel ellátott képként
Ha formákat, például vonalakat, köröket, nyilakat szeretne hozzáadni, vagy közvetlenül a Google Dokumentumokban szeretne szöveget írni a képre, akkor a képet rajzként kell hozzáadni. Ha ezt szeretné megtenni, akkor az alábbi lépéseket kell követnie:
- Nyissa meg a szerkeszteni kívánt Google Dokumentumok dokumentumot.
- Ezután kattintson a „Beszúrás” fülre a tetején, és válassza a „Rajz” lehetőséget.
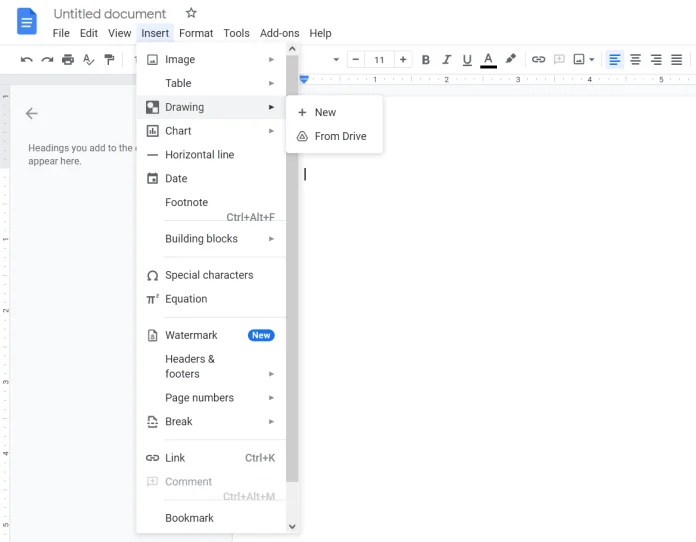
- Ezután kattintson az „Új” gombra.
- A „Rajzolás” képernyőn kattintson a „Kép” ikonra egy kép hozzáadásához.
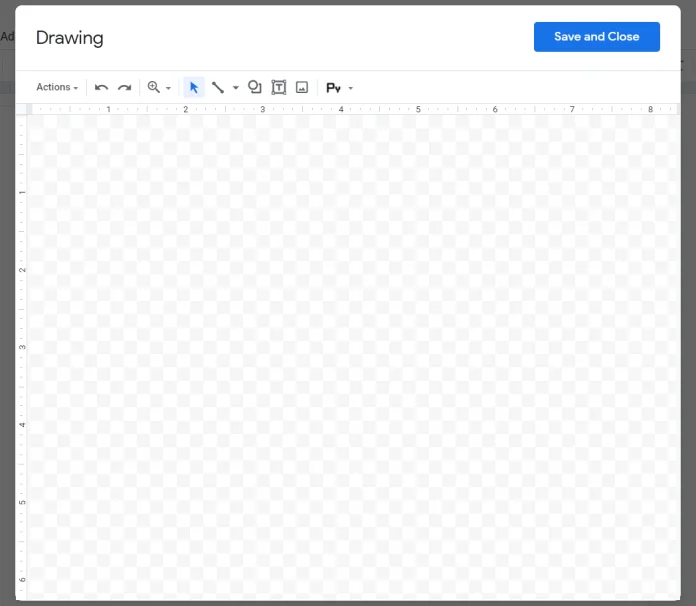
- Ezután töltsön fel egy képet.
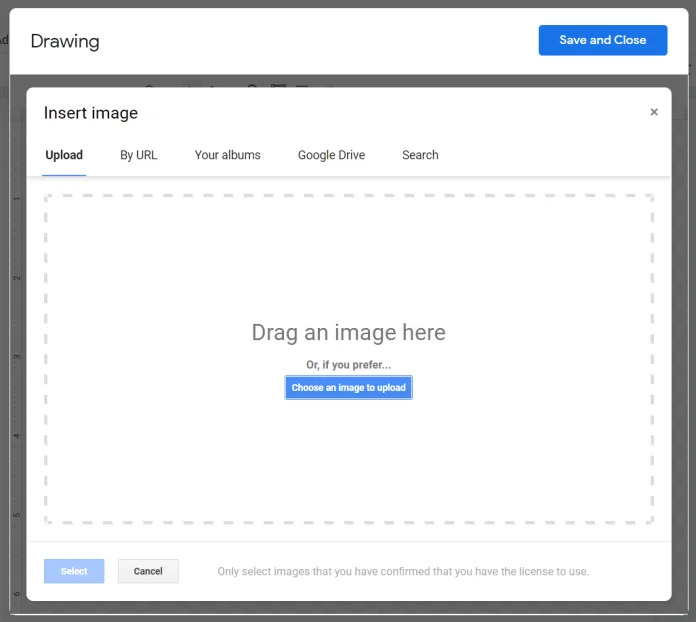
- Miután hozzáadta, használja az eszköztárban található lehetőségeket nyilak, szöveg stb. hozzáadásához.
- Végül kattintson a „Mentés és bezárás” gombra, hogy a megjegyzésekkel ellátott képet beillessze a dokumentumba.
A kép hozzáadása után kattintson rá egyszer, és válassza a „Szerkesztés” lehetőséget, ha további szöveget vagy nyilakat szeretne hozzáadni.
Hogyan szerkeszthetünk képeket a Google Dokumentumokban
Miután felvett egy képet, a Google Dokumentumok különböző funkciókat kínál a képek szerkesztéséhez.
Ha szöveget szeretne elhelyezni egy kép mellett vagy oldalán, akkor meg kell változtatnia a szövegkörnyezet stílusát. A Google Dokumentumok öt stílust kínál:
- Inline szöveggel. A kép szövegként kerül beillesztésre, azaz a szöveg része.
- Szöveg felgöngyölítése. A szöveg a kép bármelyik oldalán lehet.
- Szünet szövege. A szöveg a kép felett vagy alatt van.
- A szöveg mögött. A kép a szöveg mögött van.
- A szöveg előtt. A szöveg a kép mögött van.
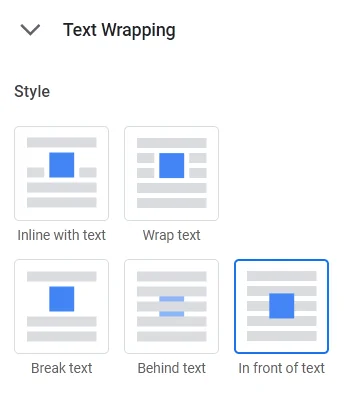
A stílus megváltoztatásához kattintson a képre. Megjelenik egy felugró menü. Kattintson a „három pont” ikonra, és válassza az „Összes képbeállítás” lehetőséget.
Képek vágása, igazítása és elforgatása
Egy kép kivágásához kattintson rá a jobb gombbal, és válassza a „Kép kivágása” lehetőséget. Ezután állítsa be a képet a vágáshoz.
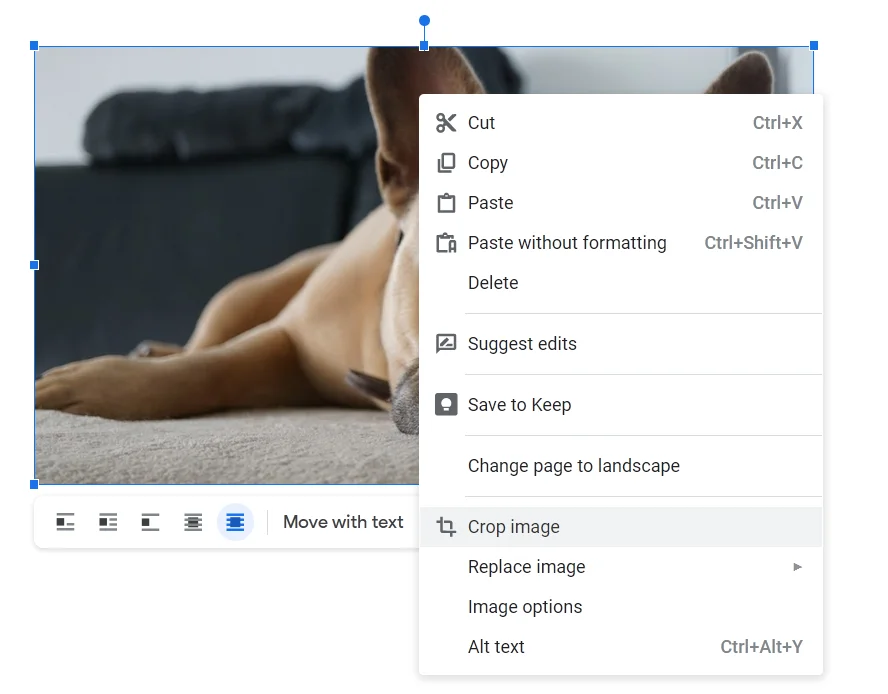
Forgatáshoz és egyéb szerkesztési feladatok elvégzéséhez, például a szín, az átlátszóság, a fényerő stb. megváltoztatásához. Kattintson a képre, majd kattintson a „három pont” ikonra. Válassza ki az „Összes képbeállítás” lehetőséget. Ezután válassza ki, hogyan szeretné szerkeszteni a képet.
A keret hozzáadásához kattintson egyszer a képre. Látni fogja, hogy a keret beállításai engedélyezve lesznek a felső szerkesztőpanelen. Válassza ki a keret stílusát, színét és vastagságát az igényeinek megfelelően.
Hogyan törölhet egy képet a Google Dokumentumokból
Ha törölni szeretne egy képet, kattintson rá, és nyomja meg a „Delete” billentyűt a billentyűzeten. Másik lehetőségként kattintson a jobb gombbal a képre, és válassza a „Törlés” lehetőséget. A képet akár ki is cserélheti a kontextusmenü segítségével.