Sajnos a Google Dokumentumok nem rendelkezik közvetlen képfordító funkcióval, de a Rajzoló eszközbe beillesztheti a fényképeket, majd vízszintesen vagy függőlegesen megfordíthatja őket.
Mire van szüksége egy kép Google Dokumentumokban történő átfordításához?
A Google Dokumentumok egy ingyenes, bármilyen platformon elérhető szolgáltatási program, amely minden szempontból megfelel a termelékenységi igényeknek. Használata túlmutat a szövegszerkesztési képességeken, például a dokumentumok online létrehozásán és szerkesztésén, mivel a felhasználóknak lehetőséget nyújt arra is, hogy megosszák és együttműködjenek fájljaikat más ismerőseikkel.
Modern szövegszerkesztőként a Google Dokumentumokban nemcsak szöveget, táblázatokat és grafikonokat adhat hozzá különböző formátumokban, hanem képeket is hozzáadhat és szerkeszthet.
Ha tehát egy képet szeretne megfordítani a Google Dokumentumok dokumentumban, akkor a következőképpen teheti meg.
Hogyan fordítson meg egy képet a Google Dokumentumok fájlban?
A képet függőlegesen vagy vízszintesen megfordíthatja. Az első esetben felcseréljük az alsó és a felső részt. Másrészt, ha vízszintesen fordítod, a bal és a jobb oldal helyet cserél.
Ha a Google Dokumentumokban szeretne egy képet átfordítani, a következő lépéseket kell követnie:
- Először is nyissa meg a Google Dokumentumok dokumentumot.
- Ezután kattintson a „Beszúrás” fülre, és válassza a „Rajz” lehetőséget.
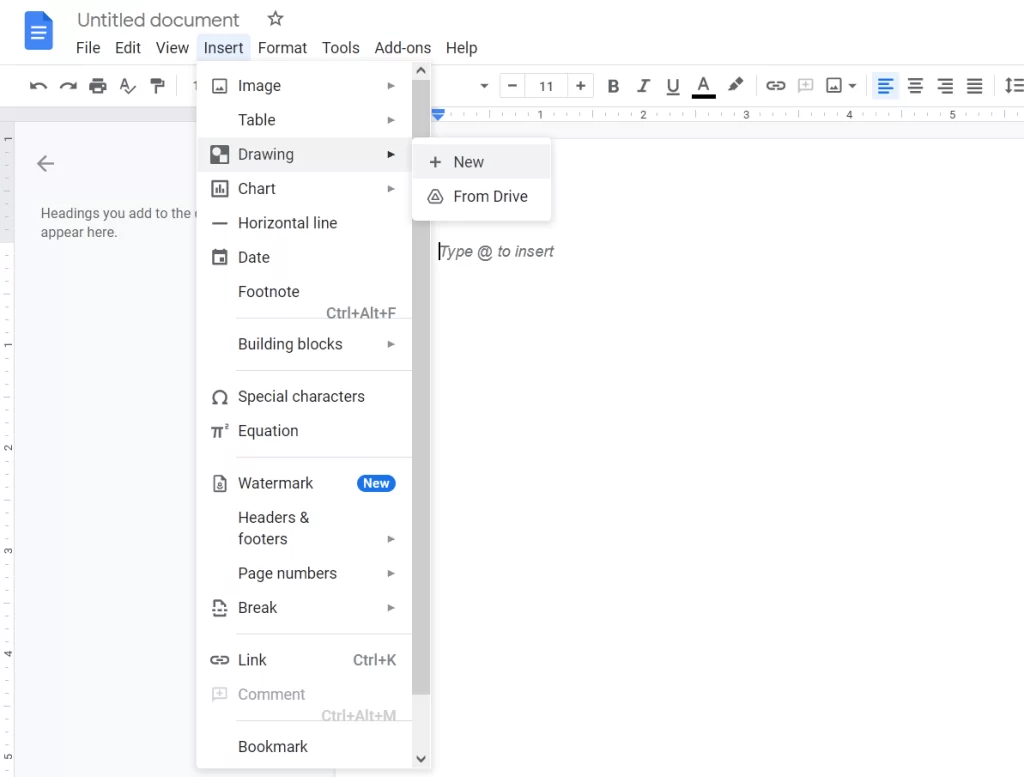
- Ezután kattintson az „Új” gombra.
- Egy új ablak jelenik meg. Kattintson a „Kép” ikonra, és töltse fel a képet.
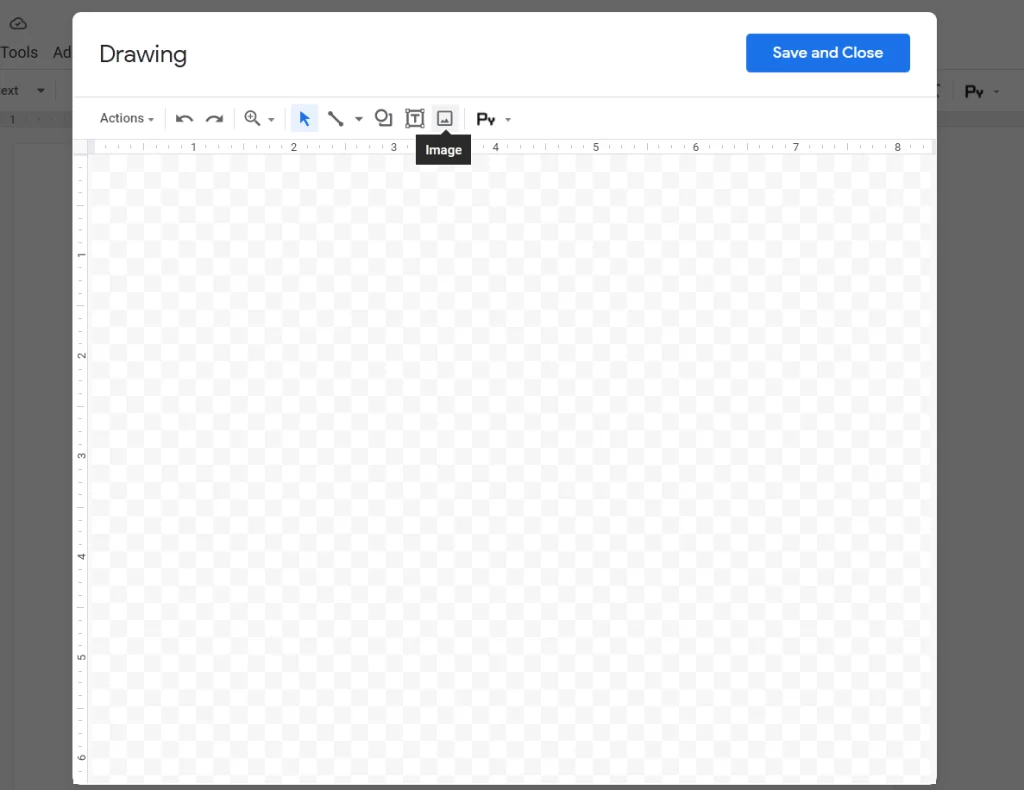
- Ezután, miután feltöltötte a képet, válassza ki azt, és kattintson a „Műveletek” fülre.
- Most kattintson a „Forgatás” lehetőségre, és válassza ki a „Vízszintes átfordítás” vagy a „Függőleges átfordítás” opciót.
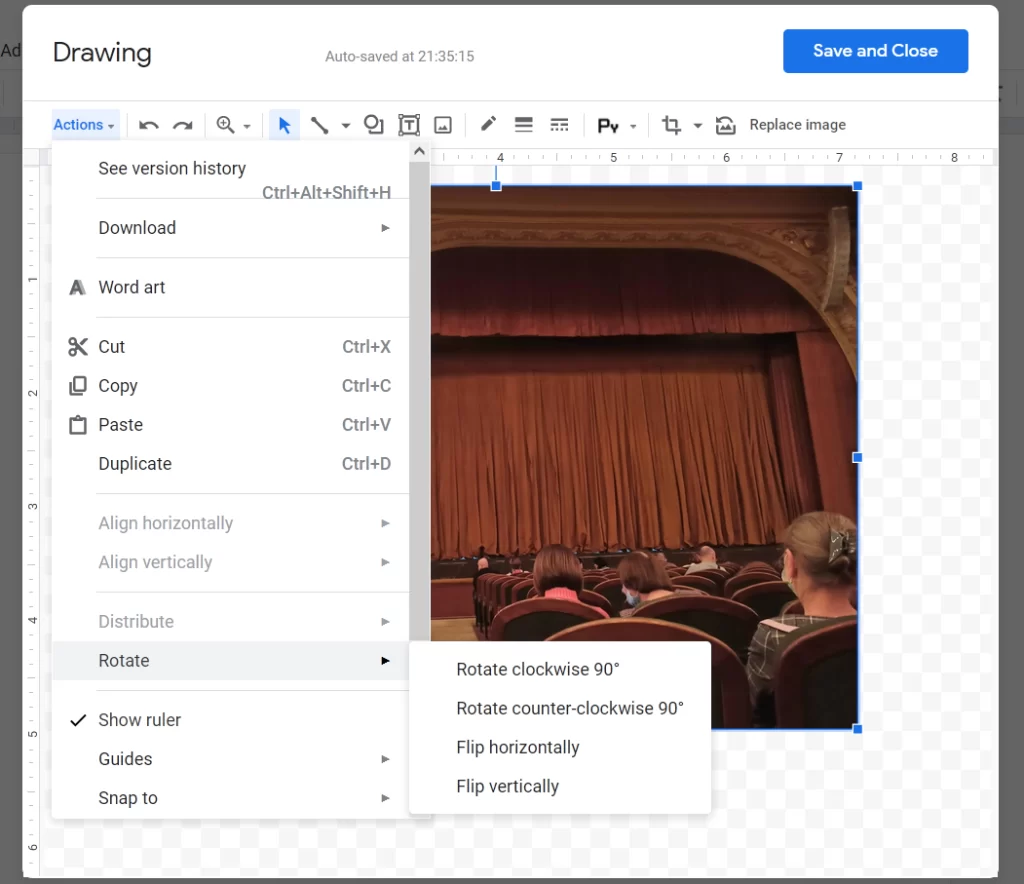
Ha a megfordítani kívánt kép már jelen van a dokumentumban, akkor ki kell vágnia vagy a vágólapra kell másolnia. Ehhez kattintson a megfordítani kívánt képre, kattintson rá a jobb gombbal, és válassza a „Kivágás” vagy „Másolás” lehetőséget.
Ha egy képről másolatot készít, előfordulhat, hogy a másolat átfordítása után törölnie kell az eredeti képet.
Képek átfordítása a Google Dokumentumok mobilalkalmazásban
Ha általában a Google Dokumentumok alkalmazással készít és szerkeszt dokumentumokat okostelefonján, akkor tudnia kell, hogy a Google Dokumentumok alkalmazás sajnos nem teszi lehetővé, hogy az alkalmazásból képet forgasson. Ennek oka, hogy a Google Dokumentumok alkalmazás nem rendelkezik rajzeszközzel, mint a webes alkalmazás. De nem kell aggódni, mert a Google saját Snapseed alkalmazást kínál a telefonon található képek helyi átlapolására, amelyeket aztán hozzáadhatsz a Docs dokumentumodhoz.
Mielőtt megfordíthatna egy képet, győződjön meg róla, hogy telepítette a Snapseed alkalmazást Android vagy iPhone készülékére. Az alkalmazás telepítése után nyissa meg, és kattintson az alkalmazás kezdőképernyőjén található hatalmas „+” ikonra.
Ha először használja a Snapseed alkalmazást, a rendszer kérni fogja, hogy engedélyezze az alkalmazásnak a telefonjának tárolását. Amikor a rendszer kéri, koppintson az „Engedélyezés” lehetőségre.
Ha ez megtörtént, koppintson ismét a „+” ikonra, és válasszon ki egy képet a mobilkészülék memóriájából. Ha a kép betöltődött, koppintson a képszerkesztő alján található Eszközök fülre.
Mostantól számos szerkesztési eszközt kell látnia az alkalmazásban. Ebben a felugró ablakban válassza a „Forgatás” opciót. A következő képernyőn meg kell látnia az összes eszközt, amire szüksége van a kép elforgatásához vagy megfordításához. Koppintson a „Flip” ikonra (két befelé mutató nyíl jelzi).
Ha a „Flip” ikonra koppint, a kiválasztott képet vízszintesen átfordítva kell látnia. Ha azt szeretné, hogy a képet függőlegesen is megfordítsa, kattintson duplán a „Flip” ikonra.
Ha elégedett a szaltó eredményével, koppintson a jobb alsó sarokban lévő jelölésre. A képet most már elmentheti telefonjára az alján található „Exportálás” fülre kattintva.
Amikor megjelenik a felugró menü, válassza a képernyőn a „Mentés” lehetőséget, hogy elmentse az okostelefonjára.
Meg tud valaki osztani egy fájlt a megfordított képpel
Igen, de ez attól függ, hogy adtál-e nekik „szerkesztői” jogokat. Ennek oka, hogy csak azok a felhasználók, akiknek a megosztott fájl szerkesztési jogosultságát megadta, fordíthatják a képet, vagy végezhetnek egyéb módosításokat a dokumentumon a Google Dokumentumokban.
Bár nincs konkrét módja annak, hogy engedélyezze valakinek a képek szerkesztését, beállíthatja, hogy valaki, akiben megbízik, a megosztott fájl „szerkesztője” legyen, és hozzáférjen a kép átfordításához vagy más módosításokhoz a Google Dokumentumok kiválasztott dokumentumában.
Megtilthatja valakinek, hogy a képét eredeti állapotába visszaállítsa?
Ha nem szeretné, hogy mások, akikkel megosztotta a fájlt, a dokumentumon belül átforgathassák a képet, akkor a „Szerkesztő” jogaik visszavonásával megtilthatja nekik, hogy változtatásokat hajtsanak végre a képen. Ne feledje, hogy ez azt is megakadályozza, hogy az adott felhasználó bármilyen más módosítást hajtson végre a dokumentumon a Google Dokumentumokban.
Ha meg szeretné akadályozni, hogy valaki szerkessze a fájlt anélkül, hogy megvonja a megtekintési jogait, nyissa meg a megosztott fájl megosztási beállításait a Google Dokumentumok fájl képernyőjének jobb felső sarkában található „Megosztás” gombra kattintva.
Ezután módosítsa a „Szerkesztő” beállítást „Megtekintő” vagy „Kommentáló” beállításra, hogy ez a személy ne tudjon változtatni a dokumentumon.









