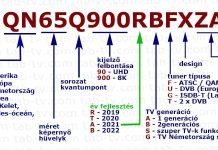Az Apple ID kétfaktoros hitelesítésének engedélyezése további biztonsági réteget ad fiókjához. A jelszó mellett a személyazonosság igazolására is szükség lesz, ami jelentősen megnehezíti a fiókjához való hozzáférést illetéktelenek számára, még akkor is, ha rendelkeznek a jelszavával.
Hogyan működik a kétfaktoros hitelesítés az Apple eszközökön
Az Apple-fiókba való bejelentkezés elengedhetetlen az Apple szolgáltatások használatához az eszközein. Ez zökkenőmentes élményt biztosít minden eszközön, de biztonsági kockázatot is jelenthet: ha valaki hozzáfér a fiókjához, ellenőrzése alatt tarthatja az összes kapcsolt eszközt. Ezért az Apple előírja a kétfaktoros hitelesítést (2FA) a biztonság növelése érdekében. Lényeges szolgáltatások, például az Apple Pay és a „Sign in with Apple” nem működnek enélkül.
Két fő módszer létezik a személyazonosság igazolására:
- Megbízható telefonszám: Ez egy olyan telefonszám, amelyre ellenőrző kódokat kaphat SMS-ben. Ajánlott egy tartalék megbízható szám hozzáadása arra az esetre, ha elveszítené vagy megsérülne az iPhone készüléke. Enélkül nehézségekbe ütközhet a fiókhoz való hozzáférés.
- Megbízható eszköz: Bármely olyan Apple-eszköz, amely a fiókjához van kapcsolva, például iPhone, iPad, Mac, Apple Watch vagy Apple Vision Pro. Ezek az eszközök rendszerértesítéseken vagy push értesítéseken keresztül kaphatnak ellenőrző kódokat.
A folyamat egyszerű: egy ellenőrző kódot küldenek a megbízható eszközére vagy telefonszámára, miután megadja jelszavát egy új eszközön. Miután helyesen megadta a kódot, az eszközt felveszik a megbízható listára, így a jövőben már nem lesz szükség kódokra. Az Apple biztonságosan tárolja az egyedi azonosítókat, például a sorozatszámokat és az iPhone EID számokat a megbízható eszközök felismerése érdekében.
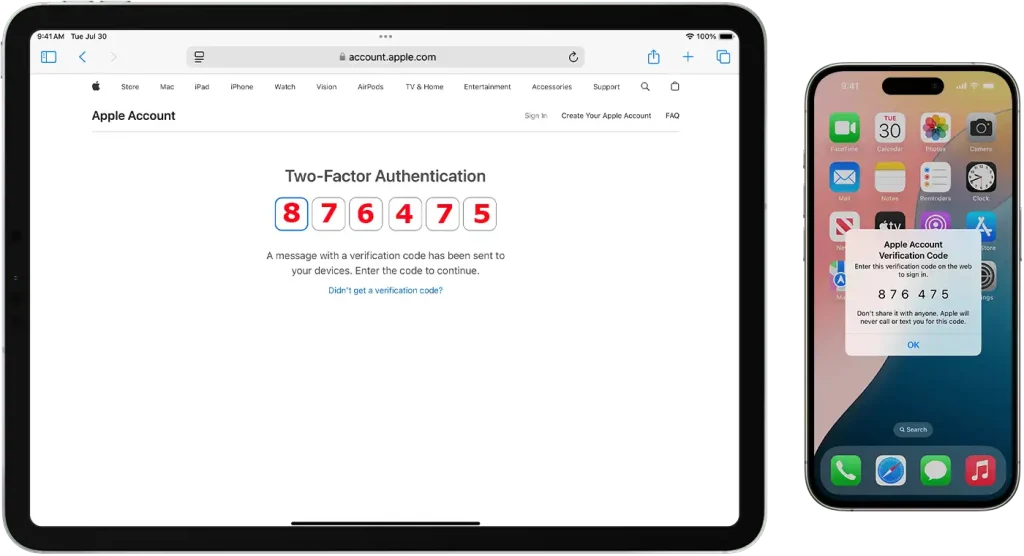
Kétfaktoros hitelesítés aktiválása Apple eszközökön
A kétfaktoros hitelesítést (2FA) az Apple ID weboldalán, valamint Mac-en, iPhone-on és iPaden is engedélyezheti. Mivel a legtöbb felhasználó elsősorban a telefonját használja, az alábbi táblázat világos útmutatást nyújt a 2FA beállításához különböző Apple eszközökön.
| Eszköz | Lépések a kétfaktoros hitelesítés engedélyezéséhez |
|---|---|
| iPhone/iPad | 1. Nyissa meg a „Beállítások” alkalmazást. 2. Érintse meg a nevét a tetején. 3. Válassza a „Jelszó és biztonság” lehetőséget. 4. Érintse meg a „Kétfaktoros hitelesítés bekapcsolása” elemet. 5. Kövesse a képernyőn megjelenő utasításokat. |
| Mac | 1. Kattintson az Apple menüre, és lépjen a „Rendszerbeállítások” menüpontra. 2. Válassza az Apple ID elemet. 3. Kattintson a „Jelszó és biztonság” lehetőségre. 4. Kattintson a „Kétfaktoros hitelesítés bekapcsolása” elemre. 5. Kövesse az utasításokat a beállítás befejezéséhez. |
| Apple ID weboldal | 1. Nyissa meg az Apple ID fiókoldalát. 2. Jelentkezzen be az Apple ID-jával. 3. A biztonsági szakaszban kattintson a „Szerkesztés” gombra. 4. Kattintson a „Kétfaktoros hitelesítés bekapcsolása” elemre, és kövesse az utasításokat. |
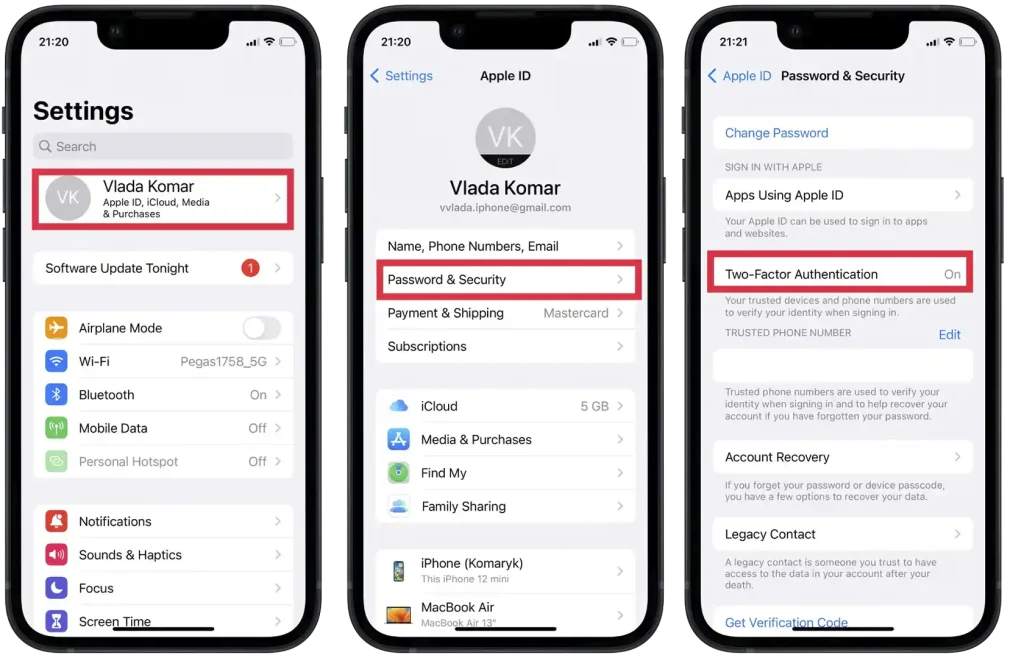
Megbízható eszközök és telefonszámok hozzáadása a kétfaktoros hitelesítéshez az Apple rendszerben
Megbízható telefonszám hozzáadása
Megbízható telefonszám hozzáadása hasznos opció, különösen, ha nem rendelkezik más Apple-eszközzel. Bár használhatja iPhone-ja telefonszámát megbízható számként, ez nehézségeket okozhat, ha elveszíti vagy megsérül a telefonja. Ilyen esetben át kell helyeznie a SIM-kártyát vagy eSIM-et egy új eszközre, vagy ha a telefon elveszett, végig kell mennie a telefonszám helyreállítási folyamatán.
A fokozott biztonság és kényelem érdekében jobb, ha egy megbízható telefonszámot egy olyan személyhez rendel, akiben megbízik. Így gyorsan hozzáadhat egy új eszközt az Apple ID-jához késlekedés nélkül.
Az alábbi táblázat elmagyarázza, hogyan adhat hozzá egy megbízható számot a fiókjához:
| Eszköz | Lépések a megbízható telefonszám hozzáadásához a kétfaktoros hitelesítéshez |
|---|---|
| iPhone/iPad | 1. Nyissa meg a „Beállítások” alkalmazást. 2. Érintse meg a nevét a tetején. 3. Válassza a „Jelszó és biztonság” lehetőséget. 4. Érintse meg a „Szerkesztés” gombot a Megbízható telefonszámok mellett. 5. Érintse meg az „Új megbízható telefonszám hozzáadása” lehetőséget. 6. Adja meg a telefonszámot, és válassza ki a hitelesítési módot (SMS vagy hívás). 7. Írja be az új számra küldött hitelesítési kódot. |
| Mac | 1. Nyissa meg a „Rendszerbeállítások” menüpontot, és kattintson az Apple ID elemre. 2. Válassza a „Jelszó és biztonság” lehetőséget. 3. Kattintson a „Szerkesztés” gombra a Megbízható telefonszámok mellett. 4. Kattintson a „+” jelre egy új telefonszám hozzáadásához. 5. Adja meg az új számot, és válassza ki a hitelesítési módot (SMS vagy hívás). 6. Írja be az új számra küldött kódot a hitelesítéshez. |
| Apple ID weboldal | 1. Nyissa meg az Apple ID fiókoldalát. 2. Jelentkezzen be az Apple ID-jával. 3. A biztonsági szakaszban kattintson a „Szerkesztés” gombra. 4. Kattintson a „Megbízható telefonszám hozzáadása” elemre. 5. Adja meg a számot, és válassza ki a hitelesítési módot (SMS vagy hívás). 6. Írja be az új számra küldött hitelesítési kódot. |
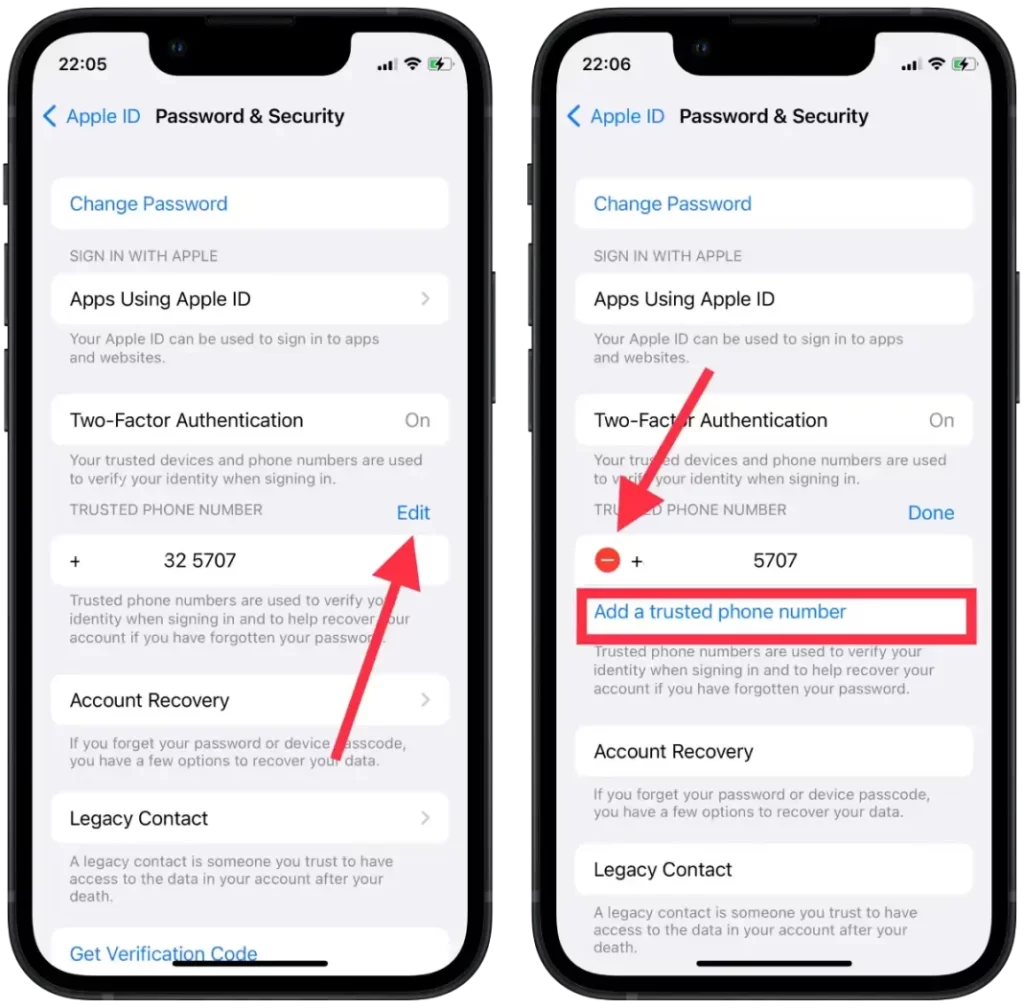
Egy megbízható személyhez rendelt telefonszámmal gyors és biztonságos módot biztosít fiókja kezelésére, ha váratlan problémák merülnének fel az elsődleges eszközzel.
Megbízható eszközök hozzáadása
A megbízható eszközök olyan Apple-eszközök (iPhone, iPad, Mac, stb.), amelyeken már bejelentkezett az Apple ID-jával. A bejelentkezés után ezek az eszközök képesek lesznek kétfaktoros hitelesítési kódokat fogadni.
Lépések egy megbízható eszköz hozzáadásához:
- Jelentkezzen be az eszközre (iPhone, iPad, Mac stb.) az Apple ID használatával.<br>
- Bejelentkezés után az eszköz automatikusan bekerül a megbízható eszközök listájába.<br>
- A jövőben ez az eszköz megkapja a kétfaktoros hitelesítési kódokat, amikor új eszközökön vagy böngészőkön jelentkezik be.