A mai világban a technológiának köszönhetően a kapcsolattartás könnyebb, mint valaha. Az egyik ilyen funkció a konferenciahívás, amely lehetővé teszi, hogy több ember vegyen részt egyetlen hívásban. Ha van iPhone készüléke, néhány egyszerű lépéssel konferenciahívást kezdeményezhet. Ehhez az iPhone-on különböző módokat is használhat.
Hogyan adhat hozzá egy résztvevőt egy konferenciahíváshoz iPhone-on a telefonos alkalmazás segítségével?
A telefonos alkalmazás segítségével iPhone-on egy konferenciahívás résztvevőjének hozzáadása egyszerű folyamat. Mindössze annyit kell tennie, hogy kezdeményezi az első hívást, új résztvevőt ad hozzá, tárcsázza a számát, és szükség szerint kezeli a konferenciahívást. Íme, hogyan kell ezt részletesen megtenni:
- Egy konferenciahívás indításához először is kezdeményeznie kell az első hívást. Nyissa meg a Telefon alkalmazást iPhone készülékén, és tárcsázza a hívni kívánt számot.
- Ha új résztvevőt szeretne hozzáadni a konferenciahíváshoz, akkor a képernyőn a „Hívás hozzáadása” gombra kell koppintania. Ezáltal az első hívó fél várakoztatásra kerül, és Ön tárcsázhatja a második számot.
- A „Hívás hozzáadása” gomb megérintése után a tárcsázó képernyőre kerül, ahol megadhatja annak a személynek a számát, akit hozzá szeretne adni a híváshoz. A számot kézzel is beírhatja, vagy kiválaszthatja a névjegyzékből.
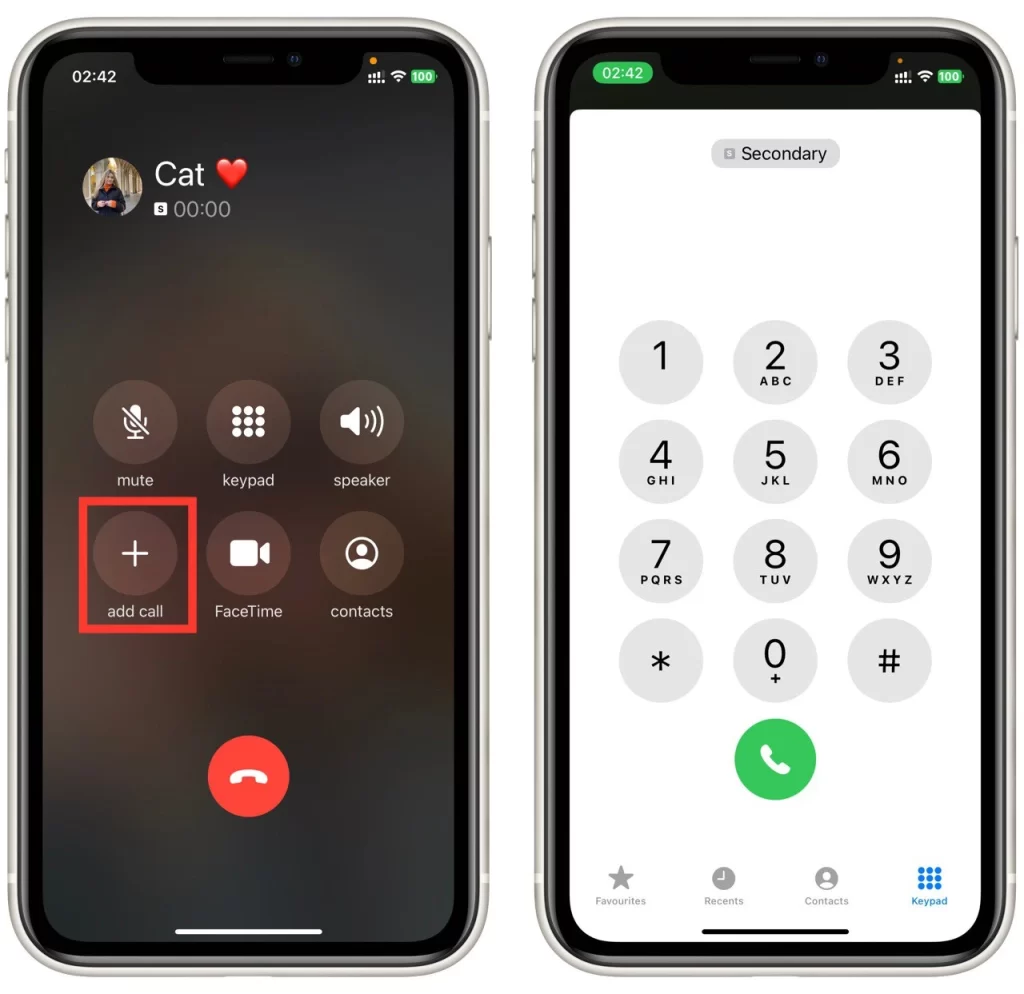
- Miután megadta a számot, a hívás kezdeményezéséhez koppintson a zöld hívógombra. Amint a hívás létrejött, a képernyőn megjelenik a „Hívások egyesítése” lehetőség. Koppintson rá.
Ha már minden résztvevő részt vesz a konferenciahíváson, az iPhone-on elérhető különböző opciók segítségével kezelheti a hívást. Például a „Némítás” gombra koppintva elnémíthatja vagy feloldhatja a némítást. Hasonlóképpen, a többi résztvevőt is elnémíthatja vagy feloldhatja a némítást a nevük melletti „i” gombra koppintva, majd a „Némítás” vagy a „Némítás feloldása” lehetőséget választva.
Hogyan rúghat ki valakit egy konferenciahívásból az iPhone-on
Valaki iPhone-on történő konferenciahívásból való kirúgására akkor van szükség, ha a résztvevő zavarja vagy zavarja a hívást. Íme, hogyan kell ezt részletesen megtenni:
- Ha már a konferenciahíváson van, megjelenik a résztvevők listája. Keresse meg azt a résztvevőt, akit el szeretne távolítani a hívásból, és koppintson a neve melletti „i” ikonra.
- Az „i” ikonra koppintás után több lehetőség is megjelenik. Ha el szeretné távolítani a résztvevőt a hívásból, koppintson a „Befejezés” vagy az „Eltávolítás” lehetőségre, attól függően, hogy az iOS melyik verzióját használja.
- A „Befejezés” vagy az „Eltávolítás” gombra való koppintás után egy megerősítő üzenet jelenik meg a képernyőn. A művelet megerősítéséhez és a résztvevőnek a konferenciahívásból való eltávolításához koppintson ismét a „Befejezés” vagy az „Eltávolítás” gombra.
Miután eltávolította a résztvevőt, folytathatja a konferenciahívást a többi résztvevővel. Ezt a folyamatot szükség esetén megismételheti, hogy további résztvevőket távolítson el a hívásból.
Összefoglalva, valakinek a konferenciahívásból való kirúgása iPhone-on egy egyszerű, gyorsan és hatékonyan elvégezhető folyamat. Mindössze annyit kell tennie, hogy megnyitja a Telefon alkalmazást, megtekinti a konferenciahívást, kiválasztja az eltávolítani kívánt résztvevőt, és megerősíti a műveletet. Ha ezeket a lépéseket követi, biztosíthatja, hogy a konferenciahívás zökkenőmentesen és hatékonyan menjen.
Hívások egyesítése iPhone-on
A hívások összevonása iPhone-on akkor is elvégezhető, ha bejövő hívást kap, miközben már hívásban van. Az alábbi lépésekkel egyesítheti a hívásokat iPhone-on, ha valaki hívja Önt, miközben Ön már hívásban van:
- Amikor bejövő hívást fogad, hívás közben megjelenik a „Tartás és elfogadás” vagy a „Befejezés és elfogadás” lehetőség. A hívások egyesítéséhez koppintson a „Tartás és elfogadás” lehetőségre. Ezáltal az aktuális hívás várakoztatásra kerül, és a bejövő hívást fogadja.
- Miután elfogadta a bejövő hívást, a képernyőn megjelenik a „Hívások egyesítése” lehetőség. Érintse meg ezt a lehetőséget a hívások konferenciahívássá történő egyesítéséhez.
- Ha több résztvevőt szeretne hozzáadni a konferenciahíváshoz, megismételheti a hívás hozzáadásának és a meglévő hívással való egyesítésének folyamatát. Koppintson a „Hívás hozzáadása” lehetőségre, tárcsázza a számot, válassza ki a névjegyzékből, majd az új résztvevő hozzáadásához ismét koppintson a „Hívások egyesítése” lehetőségre.
Miután egyesítette a hívásokat, a képernyőn megjelenő vezérlőelemek segítségével kezelheti a konferenciahívást. Szükség szerint elnémíthatja vagy feloldhatja a résztvevők némítását, válthat a hívások között, és befejezheti a konferenciahívást. Ha készen áll a konferenciahívás befejezésére, koppintson a „Hívás befejezése” gombra, hogy minden résztvevőt leválasszon a hívásról.
Összefoglalva, a hívások összevonása az iPhone-on kényelmes módja annak, hogy több résztvevővel rendelkező konferenciahívást hozzon létre. Ha hívás közben bejövő hívást kap, fogadja el a hívást, és egyesítse azt a meglévő hívással, hogy konferenciahívást hozzon létre. A konferenciahívást ezután a képernyőn megjelenő vezérlőelemek segítségével kezelheti, és a hívás befejezésekor befejezheti a hívást.
Konferenciahívás létrehozása iPhone-on a FaceTime használatával
Konferenciahívás létrehozása iPhone-on a FaceTime használatával nagyszerű módja annak, hogy több résztvevővel videokonferenciát tartson. Az alábbiakban a FaceTime használatával konferenciahívás létrehozásának lépéseit ismertetjük iPhone-on:
- Először is nyissa meg a FaceTime alkalmazást az iPhone-on, hogy konferenciahívást hozzon létre az iPhone-on a FaceTime használatával. Az alkalmazás jellemzően a kezdőképernyőn található, és egy zöld ikon jelzi fehér videokamerával.
- Ha a FaceTime alkalmazásban van, koppintson a képernyő jobb felső sarkában lévő „Új FaceTime” gombra. Ezzel új hívást indíthat.
- A résztvevők felvételéhez írja be a nevüket, telefonszámukat vagy e-mail címüket a keresősávba. Egy FaceTime-konferenciabeszélgetéshez legfeljebb 32 résztvevőt adhat hozzá.
- Miután hozzáadta az összes résztvevőt, koppintson a „Hang” vagy „Videó” gombra a hívás indításához. Ha a „Hang” lehetőséget választja, a hívás hangkonferencia-hívás lesz, míg ha a „Videó” lehetőséget választja, akkor videokonferencia-hívás lesz.
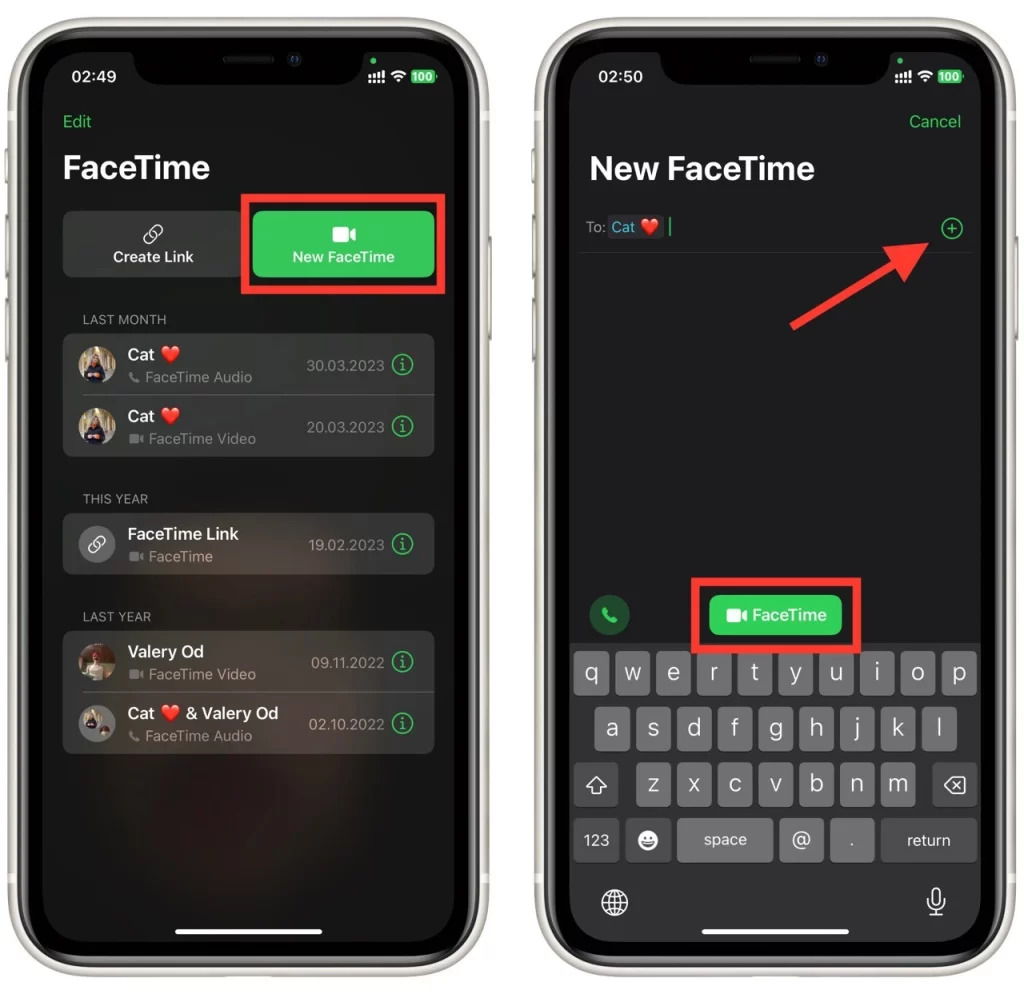
Ha a konferenciahívás elindult, a képernyőn megjelenő vezérlőelemek segítségével kezelheti a hívást. Váltogathat a résztvevők között, elnémíthatja vagy lekapcsolhatja a hívást, és kikapcsolhatja a kamerát, ha videohíváson vesz részt. A konferenciahívás befejezéséhez egyszerűen koppintson a képernyőn a „Befejezés” gombra.
Milyen harmadik féltől származó alkalmazásokat használhatsz konferenciahívás indítására az iPhone-odon?
Persze, itt van egy rövid összefoglaló a három népszerű harmadik féltől származó alkalmazásról, amelyekkel konferenciahívásokat lehet indítani iPhone-on:
- Zoom: Egy videokonferencia-alkalmazás, amely akár 100 résztvevővel folytatott konferenciahívásokat is támogat. Képernyőmegosztást, virtuális hátteret és számos más funkciót biztosít a hatékony kommunikációhoz.
- Skype: A Skype egy népszerű alkalmazás hang- és videohívásokhoz, amely akár 25 résztvevővel is folytathat konferenciahívásokat. Lehetővé teszi továbbá a fájlmegosztást, az üzenetküldést és a képernyőmegosztást.
- Google Meet: Videokonferencia-alkalmazás, amely akár 100 résztvevővel is lehetővé teszi a konferenciahívásokat. Valós idejű feliratozással, háttérzaj-eltávolítással és a Google Workspace integrációval rendelkezik.
Ezek az alkalmazások nagyszerű alternatívái a beépített telefon- és FaceTime-alkalmazásoknak a konferenciahívásokhoz iPhone-on. Számos olyan funkciót kínálnak, amelyekkel bárhonnan és bármikor könnyedén csatlakozhat és kommunikálhat több résztvevővel. Akár üzleti, akár személyes használatra, ezek az alkalmazások megbízhatóak és felhasználóbarátok az iPhone-on történő konferenciatelefonáláshoz. Emellett több platformmal is kompatibilisek, ami azt jelenti, hogy különböző eszközökkel, például okostelefonokkal, táblagépekkel és laptopokkal is csatlakozhat vagy fogadhat konferenciahívást.









