A monitorkalibrálás a kijelző szín- és fényerőbeállításainak beállítása és összehangolása a lehető legpontosabb színvisszaadás biztosítása érdekében. Ez magában foglalja a monitor színbeállításainak az ipari szabványokhoz való igazítását, hogy a képernyőn látható színek valósághűek legyenek.
A kalibrációs folyamat általában a színminták megjelenítését jelenti a képernyőn, és a monitor beállításainak módosítását, amíg a minták meg nem egyeznek a referenciaképpel. Ez biztosítja, hogy a monitoron megjelenő színek megfeleljenek a szabványoknak, így a különböző eszközökön és platformokon pontos színeket láthat.
Ebben a cikkben először a monitor kalibrálásának lépéseit ismertetem. Ezután a következő részben ismertetem az egyes kalibrálandó elemekhez tartozó ajánlásokat. Emellett lebontom a Mac alapértelmezett színprofiljait is.
Hogyan kalibrálja a Mac kijelzőjét?
A színkalibrálás egy fontos folyamat, amely biztosítja, hogy a Mac kijelzőjének színei pontosak legyenek. Az alábbiakban ismertetem a követendő lépéseket. A következő részben ajánlásokat és követelményeket is írok az egyes szakaszokhoz. A Mac kijelzőjének színkalibrálásához tehát a következő lépéseket kell követnie:
- Kattintson a képernyő bal felső sarkában lévő Apple ikonra, és válassza a „Rendszerbeállítások” lehetőséget.
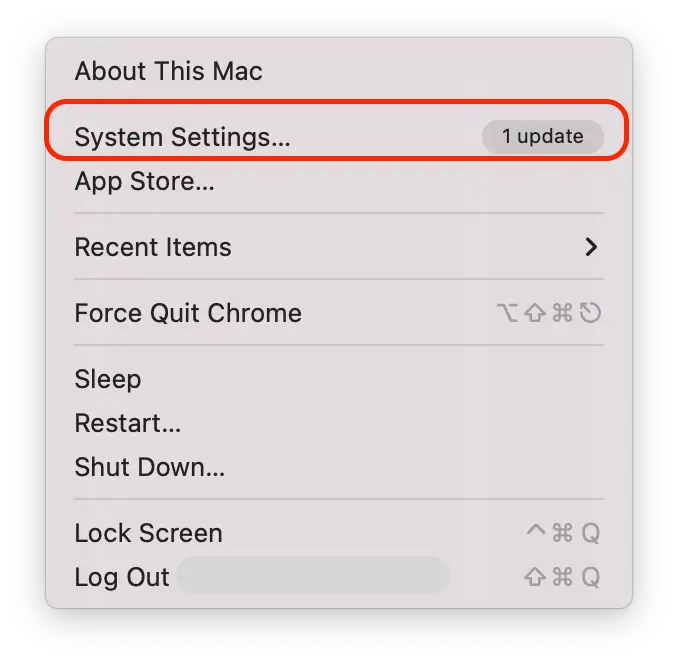
- Ezután nyissa meg a képernyő bal oldalán a „Kijelzők” részt.
- Kattintson a „Színprofil” gombra.
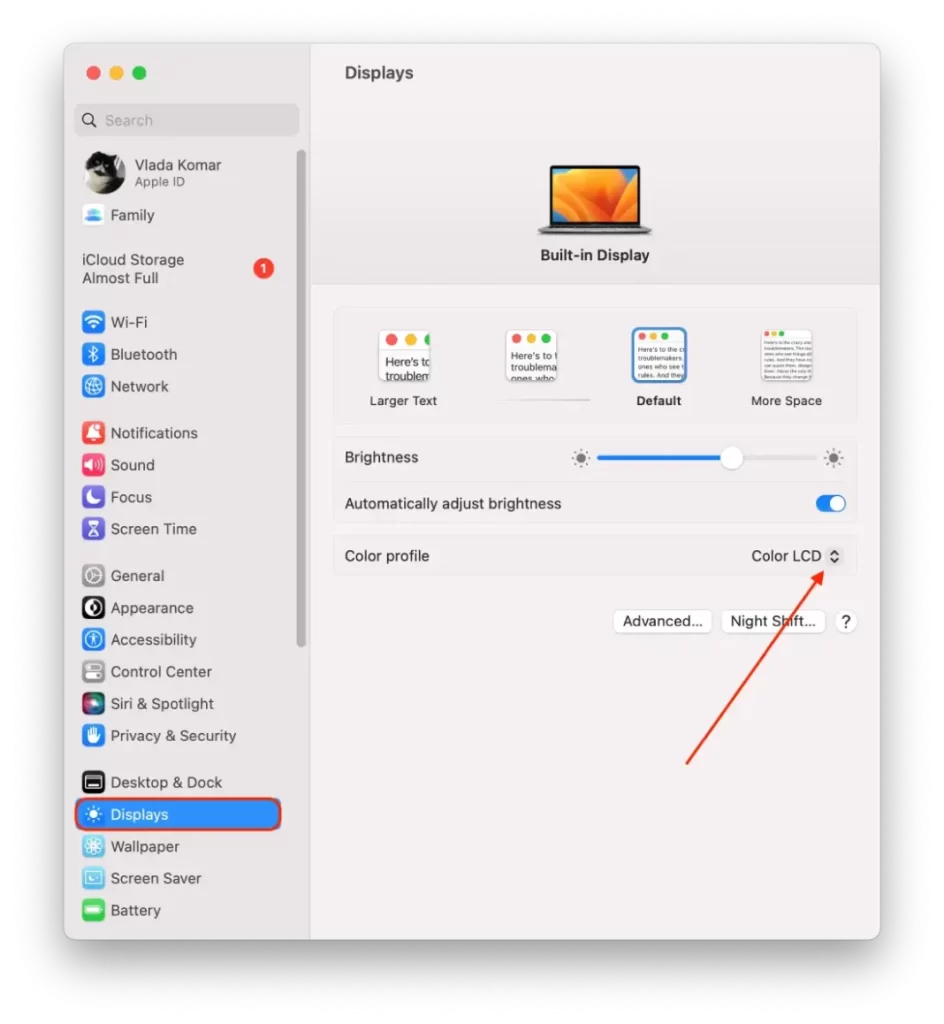
- A legördülő listából válassza a „Testreszabás” opciót.
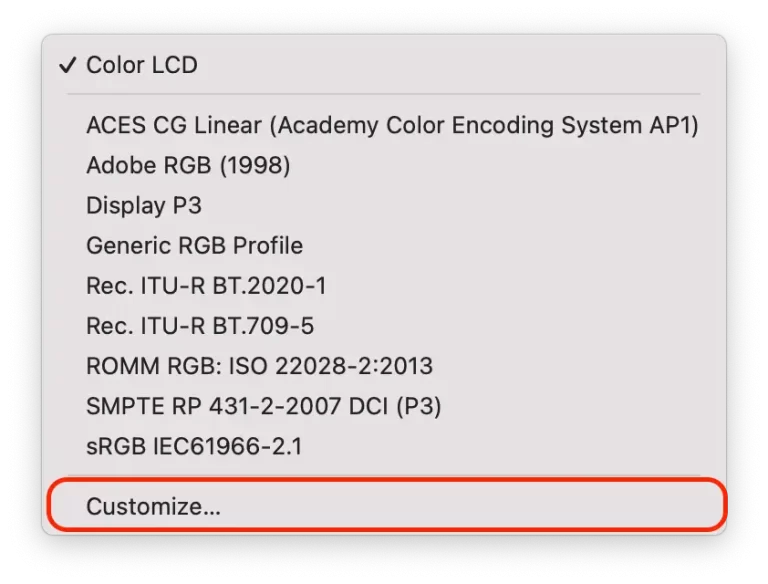
- Ezután tartsa lenyomva az „Option” gombot, és kattintson a „+” ikonra. Ha egyszerre tartja lenyomva az „Option” gombot és a „+” gombra kattint, akkor több lehetőség is megjelenik a kijelző testreszabására.
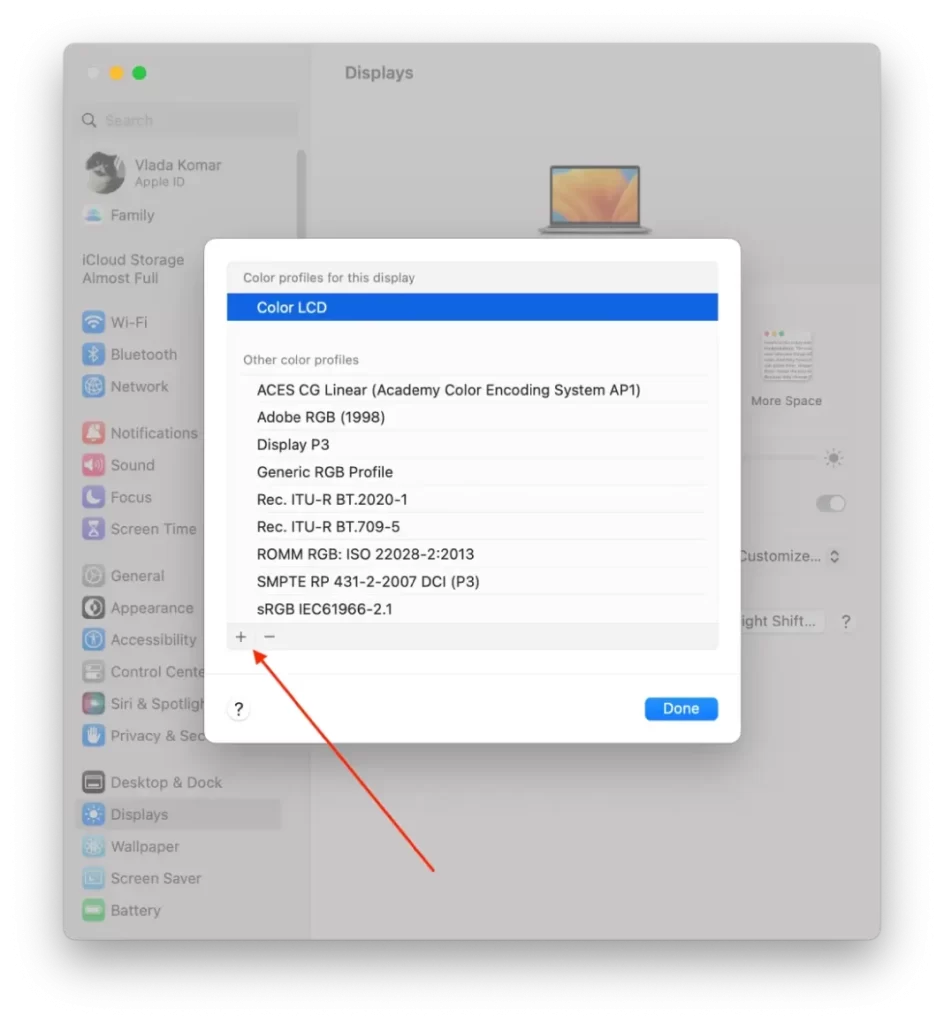
- Ezután egy új ablakban olvassa el a bevezetőt, majd kattintson a „Folytatás” gombra.
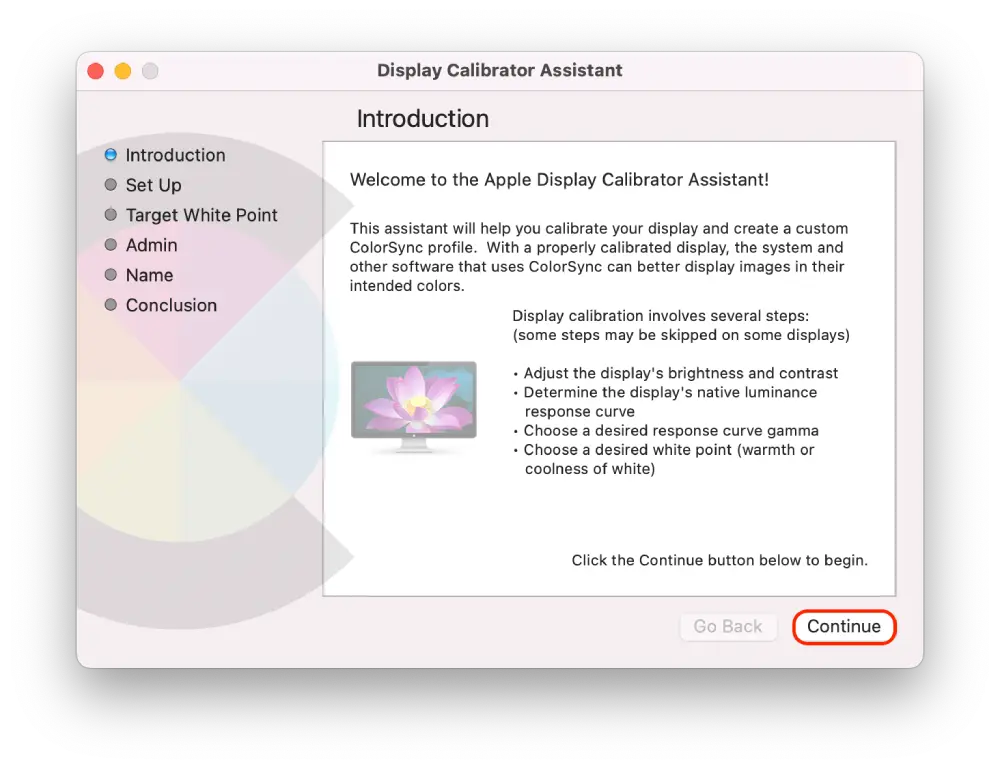
- Állítsa be a bal oldali csúszkát, amíg az Apple-logó fényereje meg nem egyezik a háttérrel. Ezután állítsa be a jobb oldali csúszkát, amíg az Apple-logó alakja semleges nem lesz a háttérhez képest. És kattintson a „Folytatás” gombra.
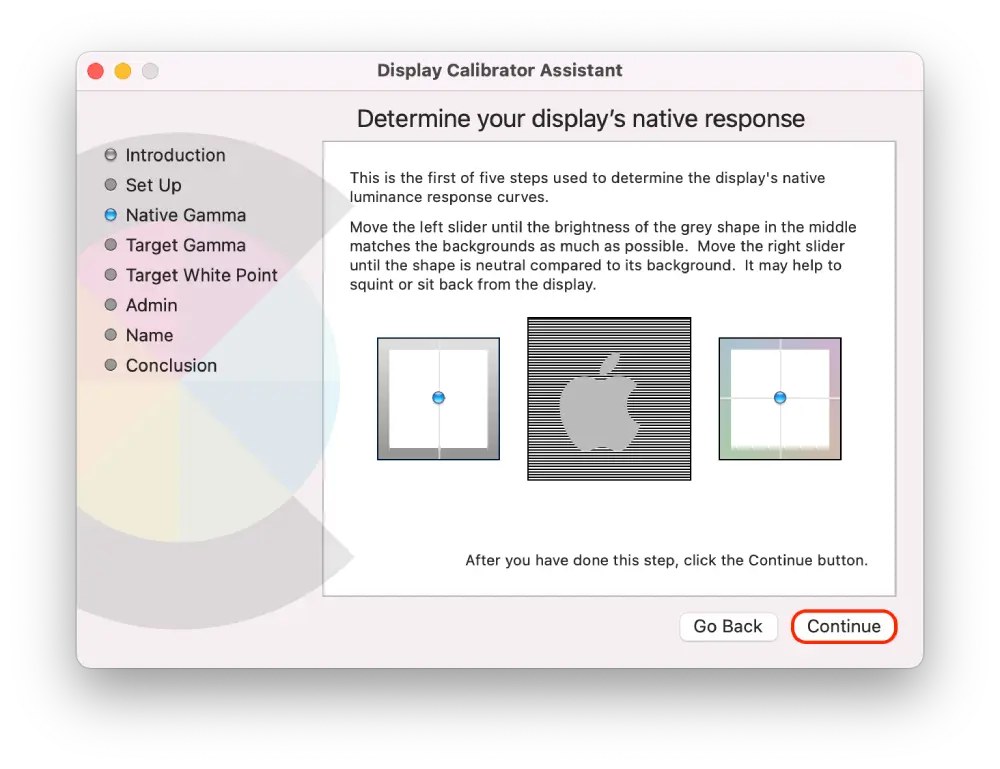
- Ezután mozgassa a csúszkát a kívánt kontraszt eléréséig, majd kattintson a „Folytatás” gombra. (A „natív gamma használata” jelölőnégyzetet is bejelölheti).
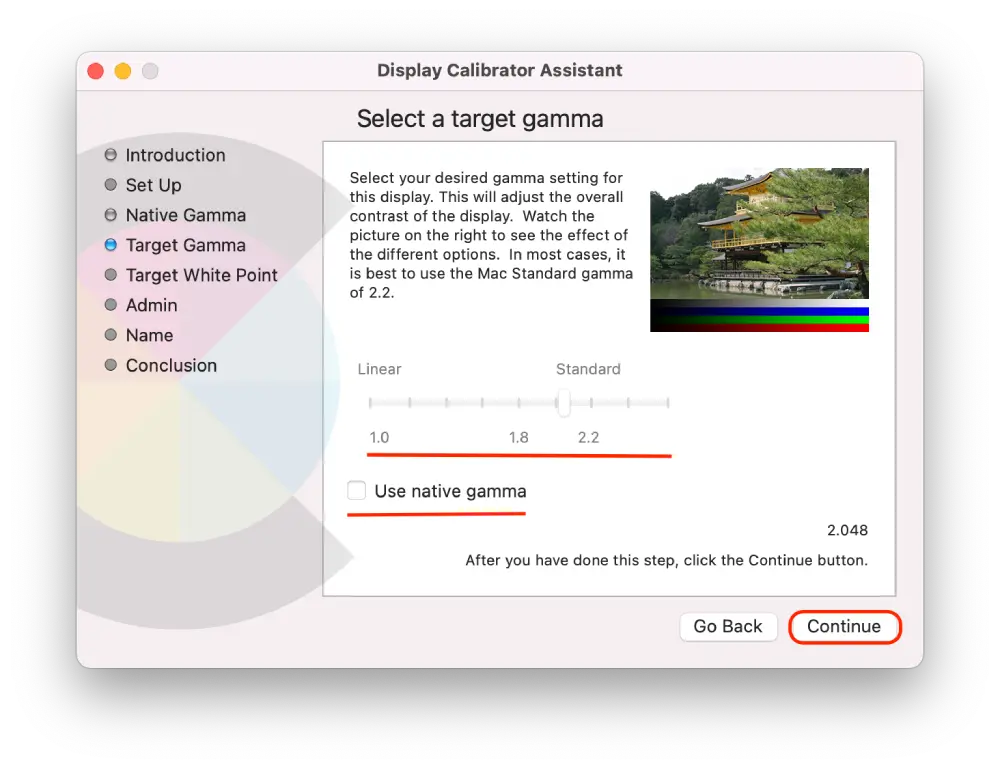
- Most állítsa be a kijelző általános színárnyalatát a csúszkával.
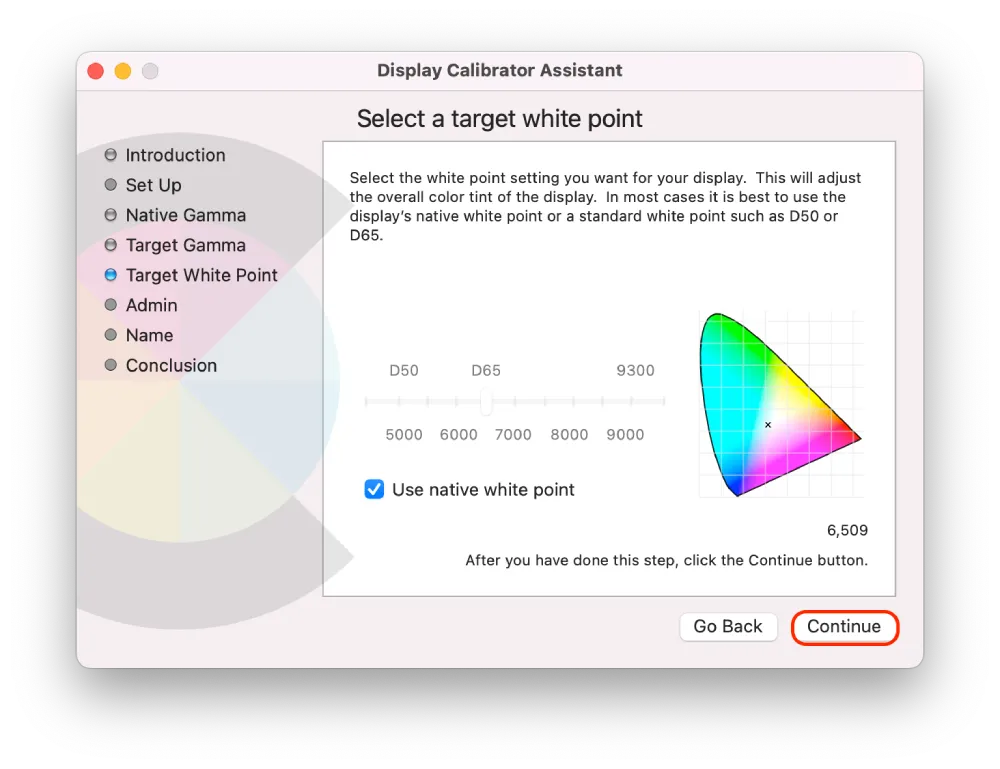
- Ha engedélyezni szeretné, hogy más felhasználók is láthassák a kalibrált kijelzőt, jelölje be a négyzetet.
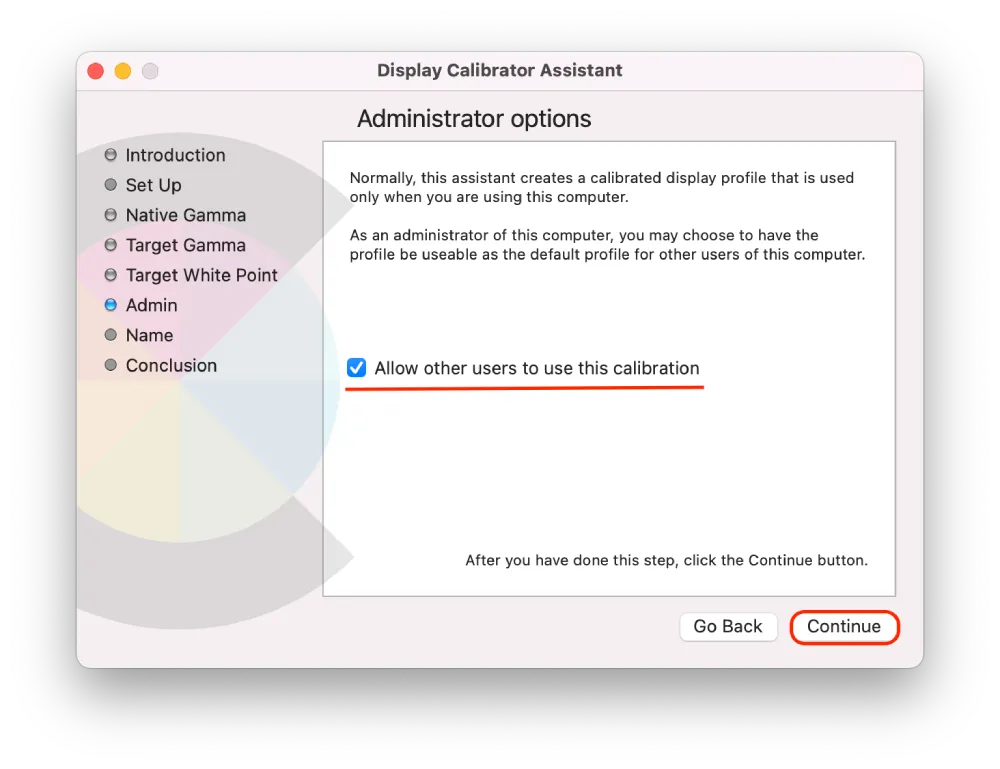
- Ezután adjon nevet a profiljának, és kattintson a „Folytatás” gombra.
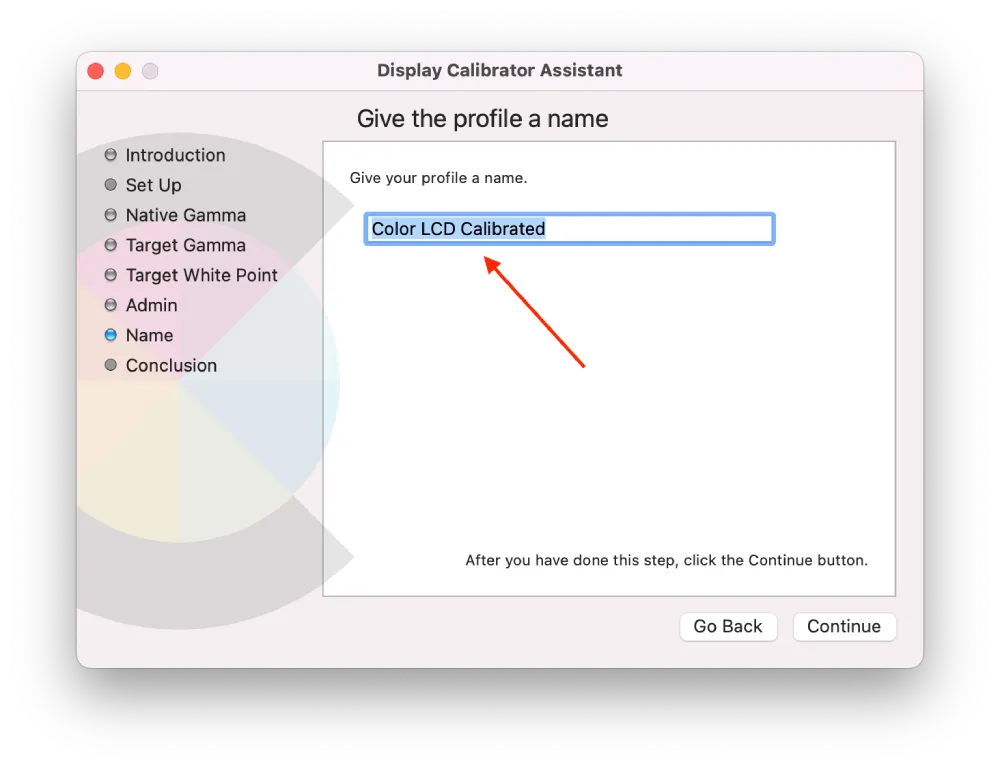
- Egy új ablakban megjelenik az összes beállítás. Kattintson a „Kész” gombra a befejezéshez.
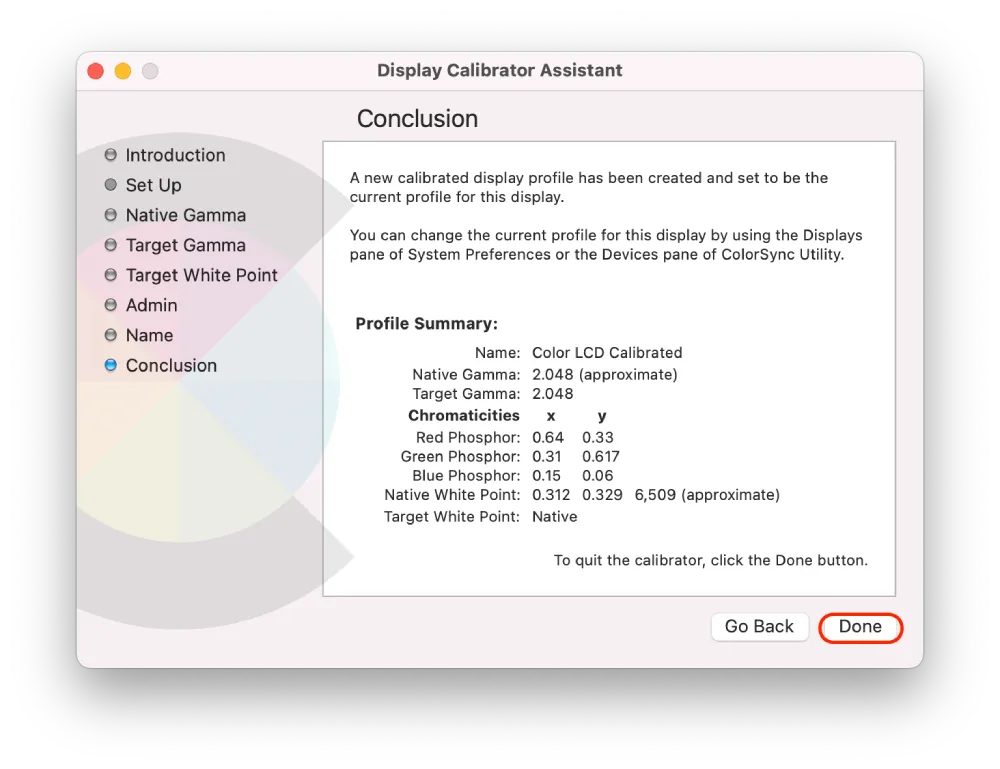
Ha most csinálod ezt először, ne aggódj, mert minden új ablakhoz rövid útmutató tartozik.
És ezek után a lépések után már pontosabb lesz a színek megjelenítése, ami megkönnyíti a fényképek, videók és egyéb vizuális anyagok szerkesztését.
Hogyan kell megfelelően kalibrálni az egyes opciókat?
A Display Calibrator Assistant megnyitásakor három lehetőséget lát, amelyeket az igényeinek megfelelően konfigurálhat. Az alábbiakban leírok néhány ajánlást az egyes opciókhoz, amikor a kijelzőjét a forrásgamma, a célgamma és a fehérpont kalibrálásához kalibrálja:
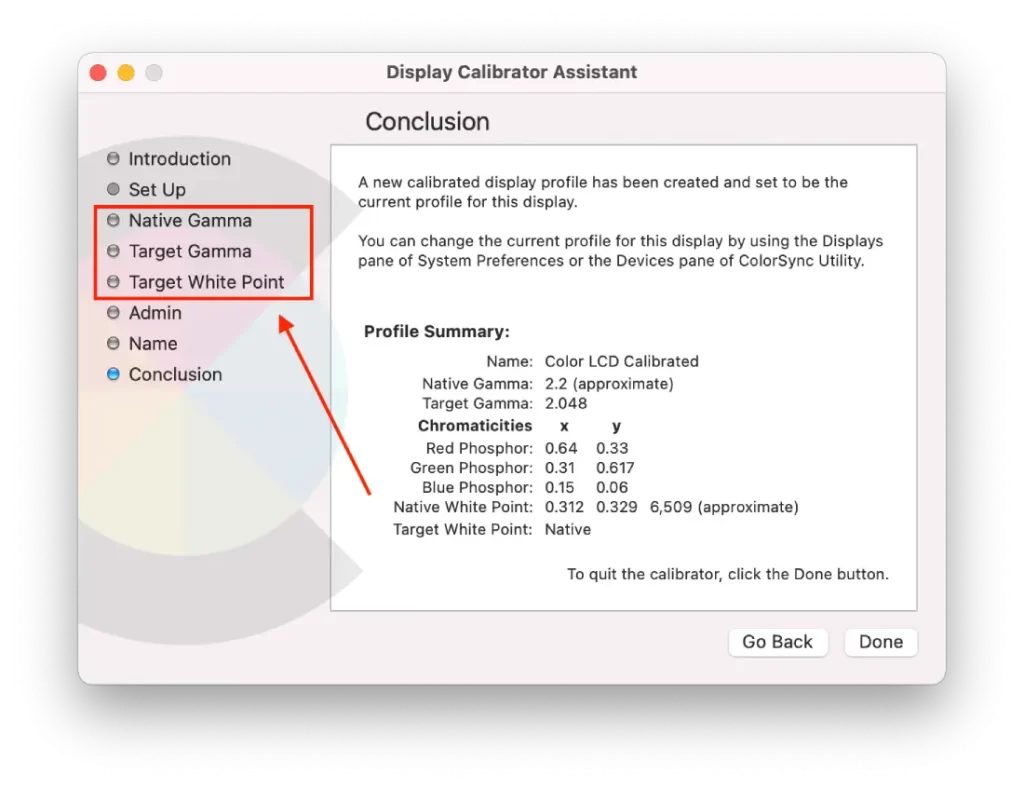
Natív gamma
- Mac-kijelzőknél az ajánlott Natív gamma beállítás általában 2,2. Ez a beállítás a legtöbb kijelző alapértelmezett beállítása, de fontos, hogy ellenőrizze a konkrét modelljét, hogy megbizonyosodjon róla.
- Állítsa be a gammát addig, amíg a szürkeárnyalatos képen az összes árnyalat láthatóvá válik. Meg kell tudnia különböztetni a legsötétebb és a legvilágosabb árnyalatokat anélkül, hogy az összemosódás vagy a részletesség elvesztése bekövetkezne.
- Ha gyengén megvilágított szobában dolgozik, előfordulhat, hogy a gyenge fényviszonyok kompenzálása érdekében kissé módosítania kell a gammaértéket.
- Vigyázzon, hogy a kijelző ne legyen túl világos vagy sötét, mivel ez szemfáradtságot okozhat, és befolyásolhatja a részletek észlelését.
- Ennél a beállításnál hasznos, ha hunyorít, vagy legalább három lábnyira eltávolodik a kijelzőtől.
Cél Gamma
- Válassza ki a felhasználási esetnek megfelelő célgammaértéket. Ha például fotókkal dolgozik, választhat 2,2 gammaértéket. Ha videókkal dolgozik, jobb, ha 2,4-es gammaértéket választ.
- A célgammaérték személyes preferencia, ezért előfordulhat, hogy különböző értékekkel kell kísérleteznie, hogy megtalálja az ön számára legmegfelelőbbet.
Cél Fehér pont
- A Fehér pont lehetővé teszi a kijelző színhőmérsékletének beállítását a munkahelyi fényviszonyoknak megfelelően.
- A fehér pont beállítását általában Kelvin (K) fokban mérik, az alacsonyabb értékek melegebb színeket, a magasabbak pedig hidegebb színeket jeleznek.
- A leggyakoribb fehérpontértékek a 6500K (D65), amelyet semleges fehérnek, és az 5000K (D50), amelyet meleg fehérnek tartanak.
- A kijelző kalibrálásakor olyan fehérpont-értéket válasszon, amely megfelel a munkaterület fényviszonyainak.
- A semleges szürkének semlegesnek kell lennie, látható színárnyalat nélkül.
- Vigyázzon, hogy a fehér pont ne legyen túl meleg vagy túl hideg, ami befolyásolja a színpontosságot.
Az alapértelmezett színprofilokat kell használnia a Mac számítógépen?
Az, hogy érdemes-e az alapértelmezett színprofilokat használni a Mac számítógépen, az Ön konkrét felhasználási esetétől és igényeitől függ. Az én esetemben például nem feltétlenül szükséges. De körülbelül hat hónappal ezelőtt, amikor érdeklődésből megnyitottam a kijelzőbeállításokat, sokkal kellemesebbnek találtam a munkát a Macemen.
A legtöbb felhasználó számára a Mac alapértelmezett színprofiljai elegendőek a mindennapi használathoz, például weboldalak megtekintéséhez, videók megtekintéséhez vagy dokumentumok szerkesztéséhez. Az alapértelmezett profilokat, például az sRGB vagy a Display P3 profilokat úgy tervezték, hogy pontos és konzisztens színeket biztosítsanak az eszközök és platformok között.
Ha azonban Ön profi fotós, videós vagy grafikus, előfordulhat, hogy speciálisabb színprofilokat kell használnia.
Milyen beépített színprofilok működhetnek a Macen a fotósok vagy videósok számára?
A fotósok és videósok számára a Mac számos beépített színprofillal rendelkezik, amelyek megfelelnek az egyedi igényeknek.
Adobe RGB (1998)
Ezt a színprofilt professzionális nyomtatási és grafikai tervezési munkafolyamatokhoz tervezték. Szélesebb színtartományt biztosít, mint az sRGB, és gyakran használják csúcskategóriás monitorokban és nyomtatókban. Ha professzionális fotó- vagy videószerkesztő szoftverekkel dolgozik, például az Adobe Photoshop vagy a Lightroom programmal, ez a profil jó választás lehet.
DCI-P3
Ezt a színprofilt kifejezetten a digitális mozi munkafolyamatokban való használatra tervezték. Szélesebb színtartományt biztosít, mint az sRGB, és gyakran használják professzionális videoszerkesztő szoftverekben, például a Final Cut Pro-ban.
P3 kijelző
Ez egy újabb színprofil, amelyet az újabb Mac-kijelzőkhöz használnak, például a MacBook Pro és az iMac Pro készülékekhez. Nagyobb színtartományt biztosít, mint az sRGB, ami hasznos lehet a professzionális fotó- és videószerkesztésnél.
De véleményem szerint nem tökéletesek. Mindegyiket teszteltem, és arra a következtetésre jutottam, hogy a legjobb, ha saját profilt hozol létre, hogy kényelmesebb legyen velük dolgozni. Ha nem akarsz vele foglalkozni, akkor sem rosszak.









