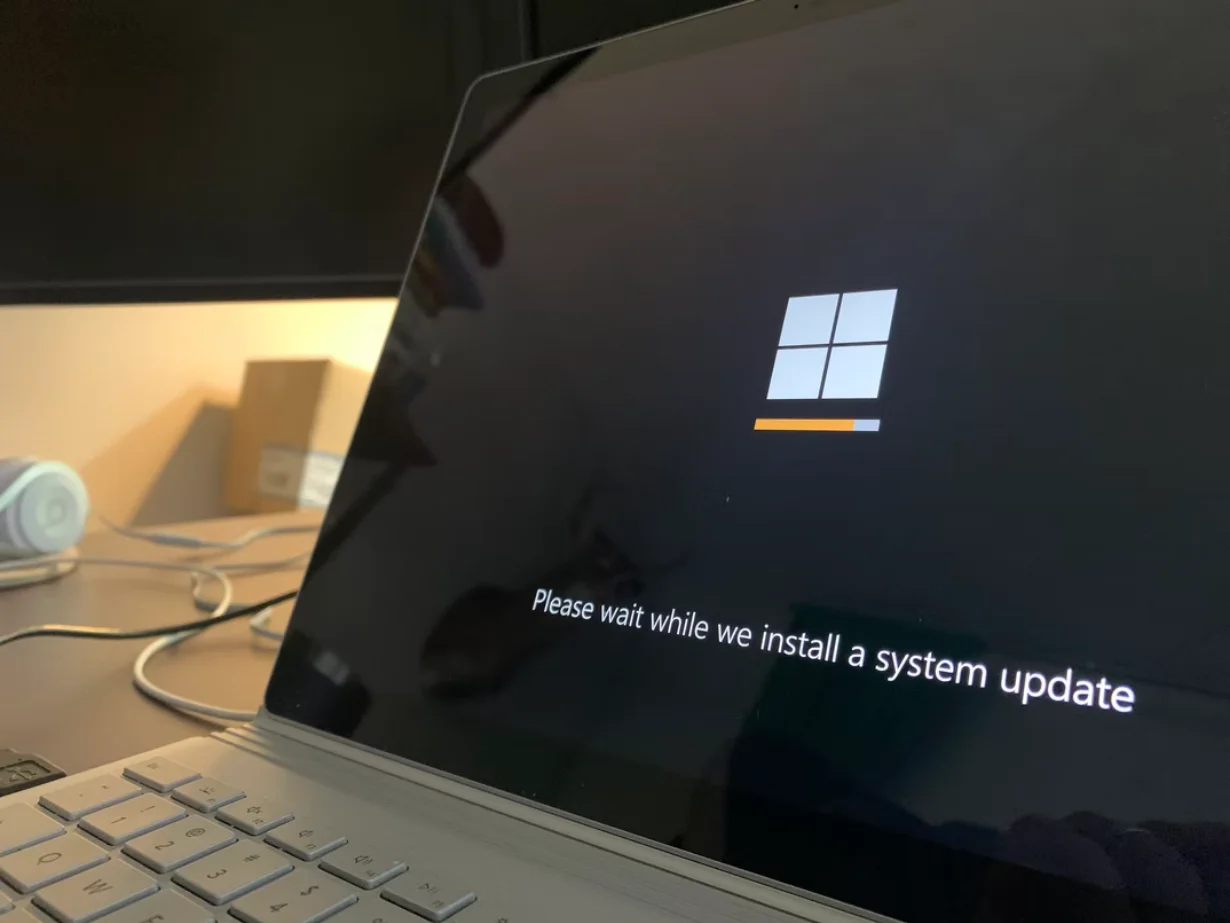Néha a Windows 10 felhasználóinak, függetlenül az októl, vissza kell állítaniuk az operációs rendszert. És ilyen esetben a felhasználók gyakran szeretnék tudni, hogy mennyi időbe telik, hogy mindent helyesen kiszámíthassanak.
Mennyi időre van szüksége a rendszer visszaállításához a Windows 10 rendszerben?
A Windows 10, akárcsak az operációs rendszer korábbi verziói, nem teljesen immunis az összeomlásokra, vírusokra, hardverhibákra és egyéb problémákra. Ezért ha bármilyen probléma merül fel a munkavégzés vagy az operációs rendszer indítása közben, akkor a beépített eszközökkel helyreállíthatja az operációs rendszer működését.
A Windows 10 számos rendszerhelyreállítási funkciót kínál, ezek közé tartozik a rendszer-visszaállítás és a helyreállítási pontok, a teljes rendszerkép létrehozása külső merevlemezen vagy DVD-n, valamint USB helyreállítási lemez írása (ami jobb, mint a korábbi rendszerekben).
Nos, itt van még a rendszer visszaállításáról és arról, hogy mennyi ideig tart a Windows 10 esetében.
Milyen módon lehet visszaállítani a rendszert a Windows 10 rendszerben?
Ha valami elromlott a számítógépén, és bármilyen szoftver futtatásakor hibákat kap. Ez azt jelenti, hogy a probléma a telepített szoftverrel vagy illesztőprogrammal van.
Általánosságban 5 alapvető módja van a Windows 10 számítógép visszaállításának. Ezek két kategóriába sorolhatók:
- Ha a számítógép elindul:
- Visszaállítási pont használata.
- Gyári beállítások visszaállítása.
- Fájltörténet.
- Ha a számítógép nem indul el:
- A helyreállító meghajtó használata.
- A telepítőlemezzel.
Most nézzük meg ezeket a visszaállítási lehetőségeket részletesebben.
Rendszer-visszaállítási pontok használata a Windows 10 rendszerben
A Windows a programokra, rendszerbeállításokra, illesztőprogramokra, a rendszerleíró adatbázisra és az illesztőprogramokra vonatkozó információkat rendszeresen rendszer-visszaállítási pontokban tárolja. Ez az operációs rendszer jelentős módosításai, például programok, illesztőprogramok telepítése vagy a rendszer frissítése előtt történik.
Érdemes megjegyezni, hogy a visszaállítás után az adatok változatlanok maradnak, és a visszaállítási pont létrehozása után telepített illesztőprogramok, programok és frissítések törlődnek.
Ha vissza szeretné állítani a Windows 10 számítógépét egy helyreállítási pont segítségével, akkor az alábbi lépéseket kell követnie:
- Először is, indítsa el a rendszerbeállítások ablakát a „Win + Pause” billentyűkombináció megnyomásával, és nyissa meg a „Rendszervédelem” elemet.
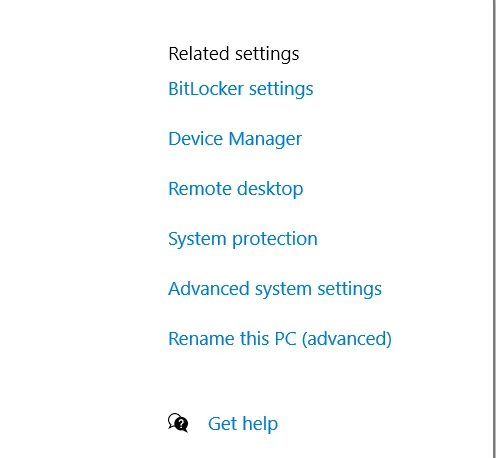
- Ezután kattintson a „Rendszer-visszaállítás” gombra, majd a „Tovább” gombra.
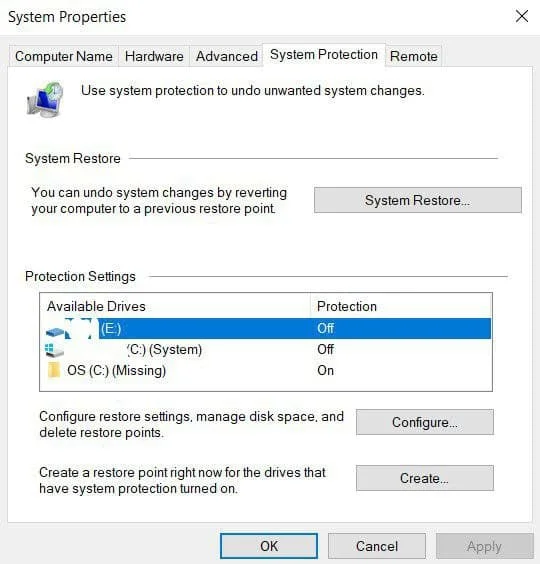
- A rendelkezésre álló helyreállítási pontok listáján válassza ki a kívánt elemet, majd kattintson ismét a „Tovább” gombra.
- Ellenőrizze újra a kiválasztott beállításokat, kattintson a „Kész”, majd a figyelmeztető ablakban az „Igen” gombra. A helyreállítási folyamat elindul, és a számítógép újraindul.
A Windows 10 visszaállítása a gyári alapbeállításokra
A Windows 10-ben visszaállíthatja a rendszerbeállításokat az eredeti állapotukba. Végezhet teljes visszaállítást, vagy mentheti a felhasználói fájlokat. Ennek a módszernek az az előnye, hogy ha újra szeretné telepíteni a rendszert, nem kell a Windows-t a nulláról telepítenie, csak egy alaphelyzetbe állítást kell végrehajtania.
Ha használni szeretné ezt a funkciót, kövesse az alábbi lépéseket:
- Nyissa meg a beállítások ablakát a „Start” menüből, és válassza a „Frissítés és biztonság” lehetőséget.
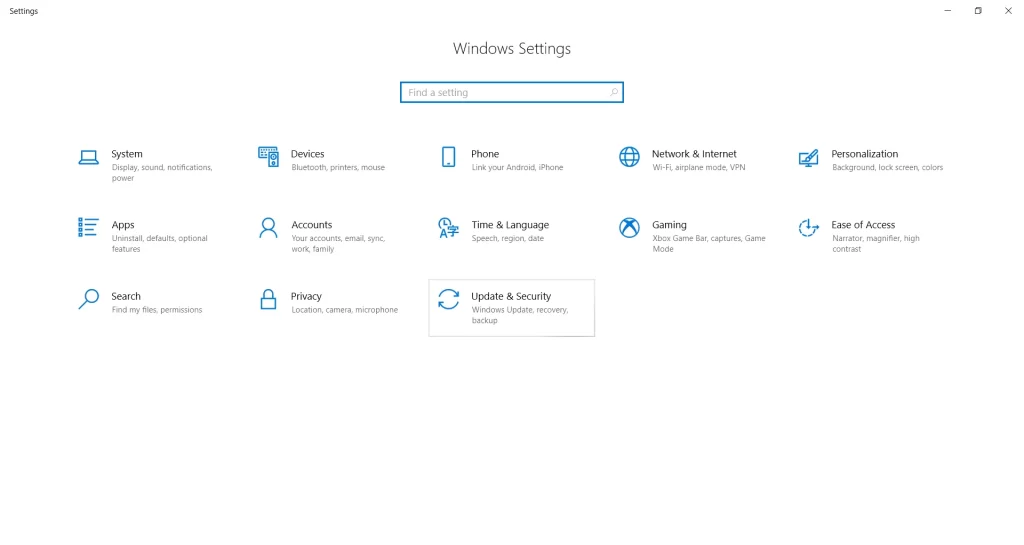
- Ezután lépjen a „Helyreállítás” szakaszba, és kattintson a „Kezdjük el” gombra a „PC visszaállítása” alatt.
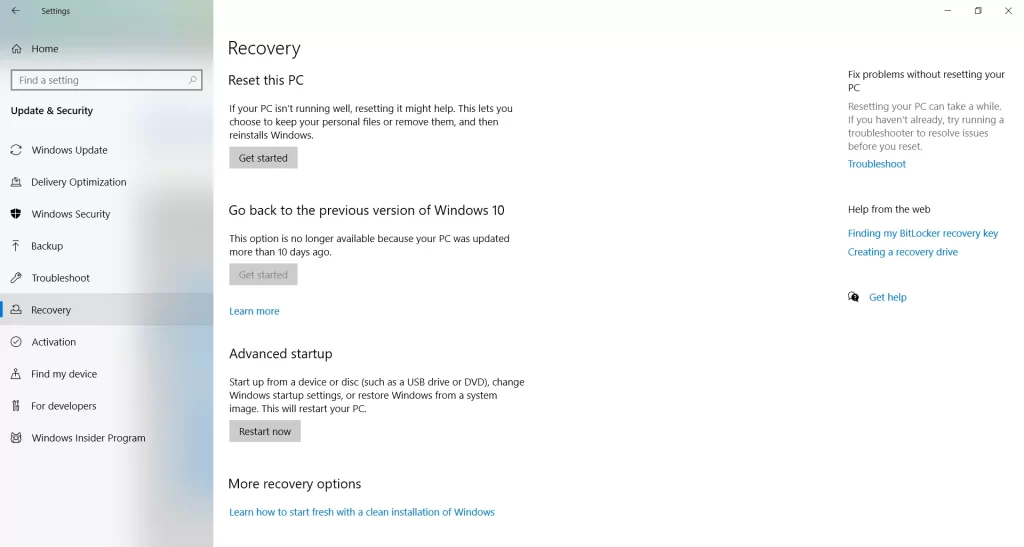
- Válassza ki, hogy meg akarja-e tartani a személyes fájljait, vagy el akarja-e távolítani az összes adatot.
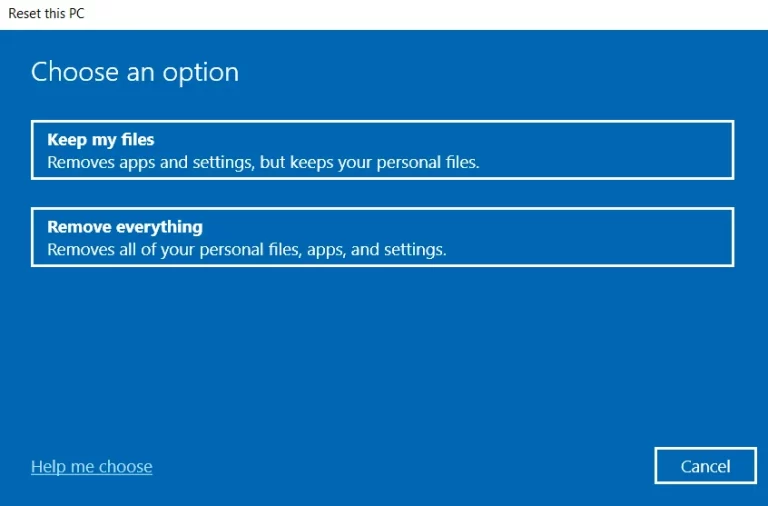
- Végül kövesse a Windows által kínált utasításokat, és végezze el a visszaállítást.
Ha teljes adattörlési módot adott meg, akkor a visszaállítási eljárás befejezésekor meg kell adnia a rendszerbeállításokat és létre kell hoznia egy fiókot. A visszaállítás befejezése után egy teljesen tiszta rendszert kap.
A fájlelőzmények használata a Windows 10 rendszerben
Ez a módszer nem kapcsolódik közvetlenül a rendszer helyreállításához, de a többi módszerrel együtt szintén hasznos lehet.
A „Fájltörténet” lehetővé teszi, hogy automatikusan és manuálisan biztonsági másolatot készítsen a fájljairól. Mindössze annyit kell tennie, hogy aktiválja ezt a funkciót, és meghatározza, hogy mely mappákat szeretné menteni. A rendszer automatikusan biztonsági mentést készít a dokumentumokról az Ön által beállított gyakorisággal. Szükség esetén könnyedén visszaállíthatja a szükséges verziójú fájlokat.
Ha engedélyezni szeretné a fájlelőzményeket a Windows 10-ben, kövesse az alábbi lépéseket:
- Először is, az eszköz használatához csatlakoztatnia kell valamilyen külső tárolóeszközt a számítógépéhez, amelyre a biztonsági másolat adatait menteni fogja. Ez lehet egy további merevlemez, egy külső merevlemez vagy egy USB flash meghajtó. Használhat hálózati meghajtót is.
- Ezután nyissa meg a számítógép beállításait, és indítsa el a „Frissítés és biztonság” elemet.
- Az elemek listájának bal oldalán válassza ki a „Biztonsági mentés” részt. Itt meg kell adnia, hogy melyik eszközre készítsen biztonsági másolatot a fájljairól. Ehhez kattintson a „Meghajtó hozzáadása” gombra.
- A Windows megkeresi a rendelkezésre álló meghajtókat, és megjeleníti azokat a listában.
- Válassza ki a kívánt eszközt. Ezután aktiválni kell a fájlelőzmények biztonsági mentése funkciót.
A helyreállító meghajtó használata
Ha a Windows 10 nem indul el, megpróbálhatja újraéleszteni a rendszert a helyreállító meghajtóval, amely lehetővé teszi a további indítási lehetőségek elérését. Az USB helyreállító meghajtóról történő indítás után lépjen a „Diagnosztika”, majd a „Speciális beállítások” menüpontra.
Itt számos lehetőséget használhat a számítógép újraélesztésére:
- A Windows visszaállítása helyreállítási pont használatával.
- A rendszerkép visszaállítása.
- A haladóbb felhasználók számára lehetőség van a parancssor futtatására a rendszer helyreállításához vagy más célokra.
- Visszaállítja a Windows-t az előző buildre.
A Windows 10 visszaállítása a telepítő meghajtó használatával
Ha a Windows nem indul el, és nincs helyreállító meghajtója, a telepítő meghajtót használhatja a számítógép újraélesztéséhez. A telepítő meghajtó az innen letölthető médiakészítő eszközzel USB-pendrive-ra vagy DVD-re égethető.
A telepítőmédiáról való indítás után megjelenik egy ablak, ahol ki kell választania a nyelvi beállításokat, majd a „Tovább” gombra kell kattintania.
A következő ablakban kattintson a bal alsó sarokban található „Rendszer-visszaállítás” linkre. Ezután lépjen a „Hibaelhárítás” szakaszra. Itt két helyreállítási lehetőséget fog látni:
- Állítsa vissza a számítógépet eredeti állapotába. Visszaállítja a gyári beállításokat a felhasználói fájlok mentésével vagy anélkül.
- További lehetőségek. A Rendszer-visszaállítás meghajtóhoz hasonlóan itt is megnyílik egy lista azokról az eszközökről, amelyekkel helyreállítási pontok, rendszerképek stb. segítségével visszaállíthatja a Windows működését.
Íme a Windows 10 helyreállításának főbb módjai. Általában ezek elegendőek ahhoz, hogy a rendszer újra működőképes legyen.
Mennyi ideig tart a Windows 10 rendszer-visszaállítása
A fenti módszerek alapján megállapíthatjuk, hogy a helyreállítási idő közvetlenül a választott módszertől függ. Átlagosan körülbelül 20-30 percet vehet igénybe. Ha azonban problémák merülnek fel a helyreállítással kapcsolatban, és váltogatnia kell a módszereket, és ki kell választania a megfelelőt, akkor ez akár több órát is igénybe vehet.
Mindenesetre, ha nem biztos benne, hogy saját maga megfelelően helyre tudja állítani a rendszert, a legjobb megoldás, ha szakemberhez fordul.