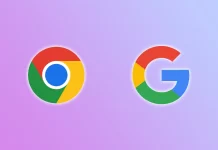Az eredeti SearchIndexer.exe fájl a Microsoft Corporation által kifejlesztett Microsoft Windows operációs rendszer szoftverkomponensek egyike. Azonban nem minden világos ezzel a végrehajtófájllal.
Mit kell tudnia a SearchIndexer.exe folyamatról a Windows 10 rendszerben?
A Windows 10 egy meglehetősen változatos és teljesen sokoldalú operációs rendszer. Ez azt jelenti, hogy bármilyen célra használható. Éppen ezért maga a Windows 10 operációs rendszer kitöltése meglehetősen összetett „mechanizmus”. Különböző folyamatok és szolgáltatások vannak, amelyeknek segíteniük kell a számítógép vagy laptop teljesítményének javításában.
Mindazonáltal vannak olyan szolgáltatások, amelyek bizonyos mértékig zavarhatják a rendszer stabilitását. A legtöbb esetben az ilyen szolgáltatások letilthatók, és nem befolyásolnak semmit. Néha azonban érdemes többet megtudni egy adott szolgáltatásról vagy folyamatról, mielőtt engedélyezné vagy letiltaná azt.
Ugyanez vonatkozik a folyamatra is, amelyet ebben a cikkben tárgyalunk. Nos, a következőket kell tudnia a SearchIndexer.exe folyamatról Windows 10 alatt.
Mi a SearchIndexer.exe
Ha észrevette a SearchIndexer.exe folyamatot, az normális, a Windows 10-ben ez a folyamat felelős a fájlok indexeléséért, csakúgy, mint az operációs rendszer más verzióiban. A fájlok indexelése egy szükséges folyamat. A lényeg az, hogy amikor keres valamit a számítógépén vagy laptopján, ha ez a szolgáltatás engedélyezve van, akkor nagyon gyorsan látja az eredményeket. Ha nincs engedélyezve, akkor hosszabb időbe telik, mire megtalálja.
Így néz ki ez a folyamat a Feladatkezelőben.
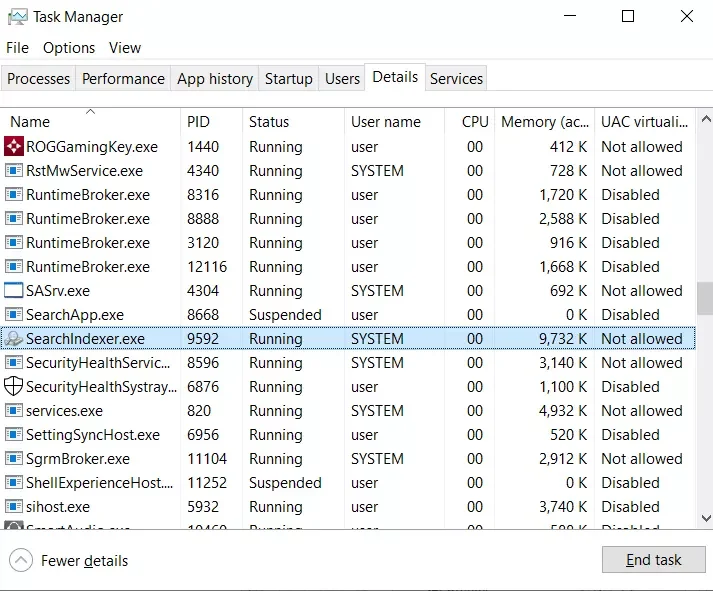
Más szóval, a SearchIndexer.exe egy Windows-folyamat, amely a Windows Search számára indexeli a fájlokat, amely támogatja a Windowsba épített fájlkeresési mechanizmust, amely mindent támogat a Start menü keresőablakától a Windows Intézőig és még a könyvtári funkciókig.
Ha saját szemével akarja látni, kövesse az alábbi lépéseket:
- Először is nyissa meg a Feladatkezelő ablakot a billentyűzeten a „Ctrl + Shift + Esc” billentyűkombinációval.
- Ezután kattintson a jobb gombbal a „SearchIndexer.exe” folyamatra, és válassza a „Go to service(s)” opciót.
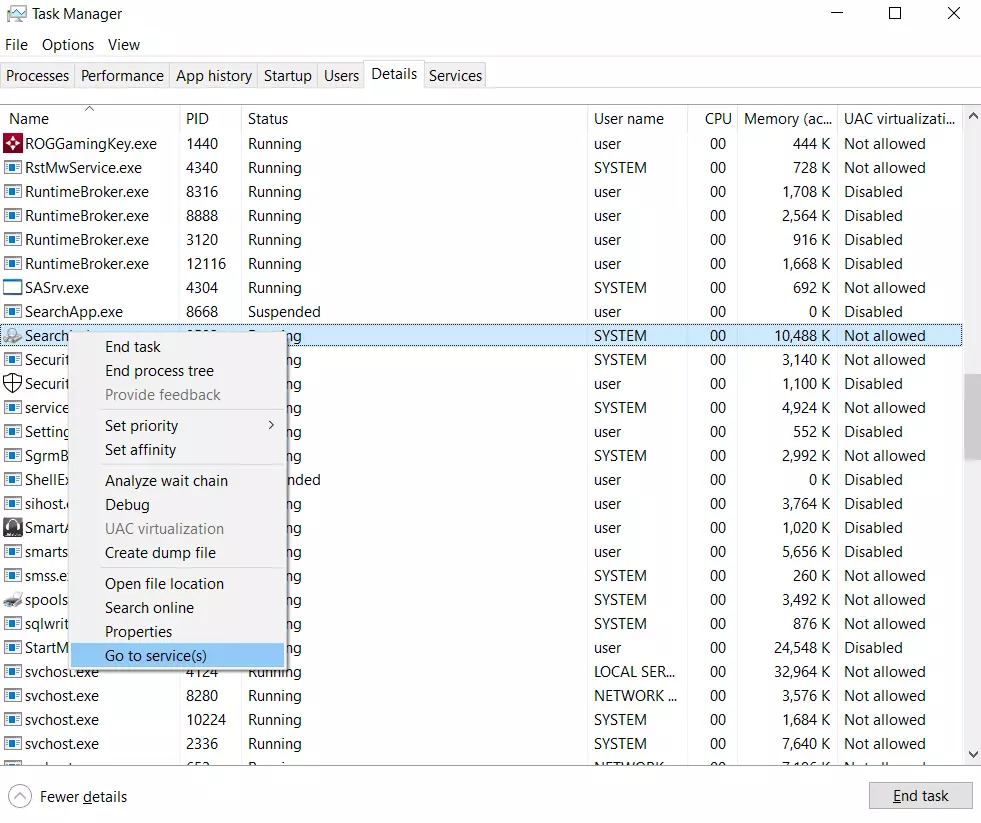
- A „Szolgáltatások” fülre lép, ahol egyértelműen látni fogja, hogy a „Windows Search” elem ki van jelölve a listában.
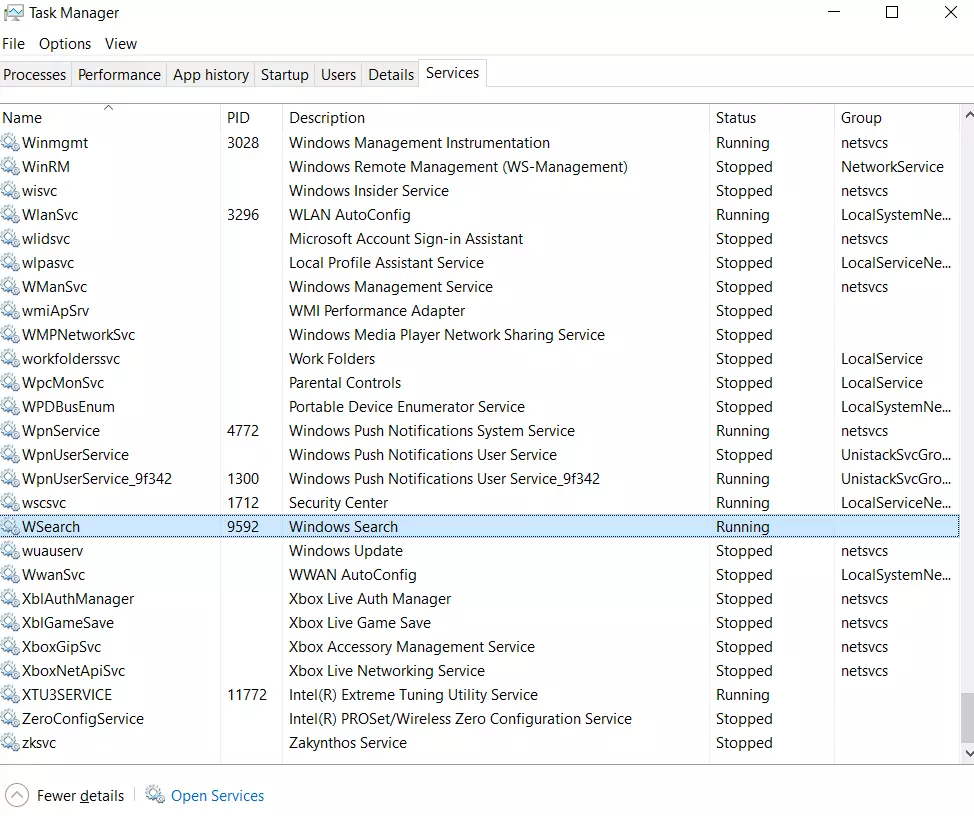
Ha megnézi a fájl tulajdonságait, egyértelműen láthatja, hogy ez a futtatható fájl egy Windows keresési indexelő komponens, bár a neve valószínűleg már jelezte ezt.
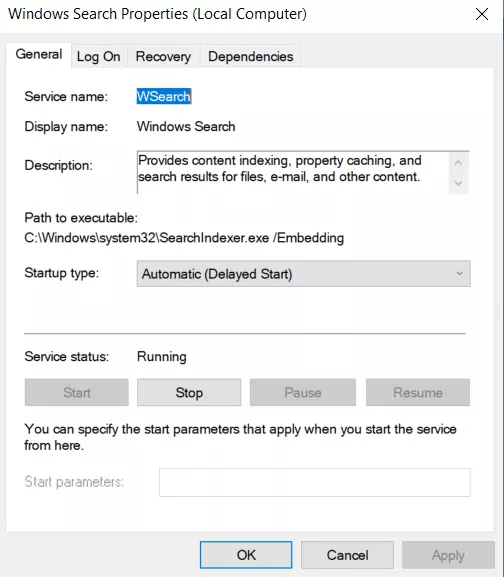
Nem mindenki keres mindig valamit a számítógépén vagy laptopján, de a SearchIndexer.exe folyamat mindig a Feladatkezelőben lóg. Azt is tudnia kell, hogy a SearchIndexer.exe folyamat sok rendszererőforrást fogyaszthat, ha a CPU és a RAM erősen terhelt.
Miért tölti be a Searchindexer.exe a CPU-t és hogyan javíthatja meg azt?
Sok felhasználó az interneten észrevette, hogy a Searchindexer.exe folyamat erősen terheli a számítógép processzorát. Ráadásul ez a rejtélyes folyamat nemcsak a CPU erőforrásokat, hanem a RAM-t is tonnaszámra táplálja. Egy ilyen falánk folyamatot látva a Feladatkezelőben a legtöbb felhasználó komoly pánikba esik. Vírus, PC hack, hardverhiba – mindenféle dolog eszünkbe jut.
Ilyen helyzetben azonban semmiképpen sem kell pánikba esni. Végtére is, biztosan letilthatja ezt a folyamatot, és megoldhatja a problémákat a számítógépén vagy laptopján.
Az első dolog, amit kezdetben meg kell tennie, hogy a Feladatkezelő segítségével ellenőrzi a Search Indexer CPU-terhelését. Ehhez kövesse az alábbi lépéseket:
- Nyissa meg a Feladatkezelő ablakot a billentyűzeten a „Ctrl + Shift + Esc” billentyűkombinációval.
- Ezután lépjen a „Folyamatok” fülre, és jelölje ki a „Microsoft Windows Search Indexer” folyamatot. A CPU oszlopban látható az egyes programok és szolgáltatások CPU-terhelése.
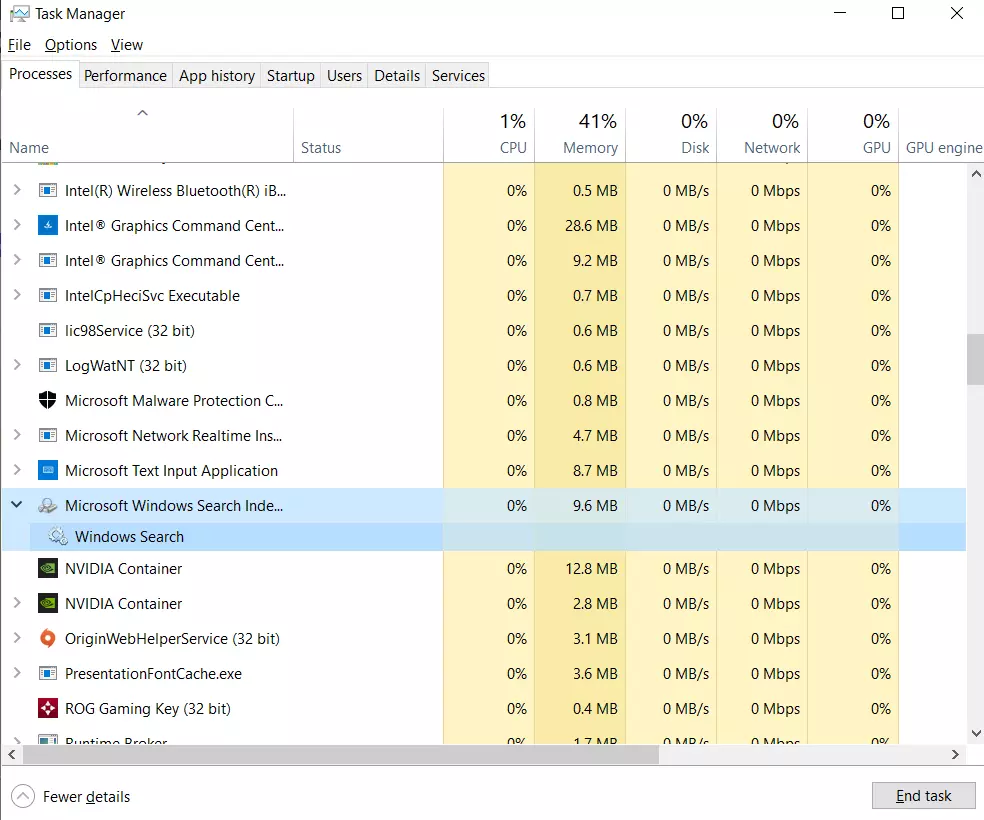
Most próbálja meg újraindítani a Windows Search szolgáltatást. A Windows Search szolgáltatás újraindítása csökkentheti a keresési indexelő CPU-terhelését. Ha ezt szeretné megtenni, kövesse az alábbi lépéseket:
- Nyomja meg a „Win + R” billentyűkombinációt a billentyűzeten, és írja be a „services.msc” parancsot a „Futtatás” szövegmezőbe.
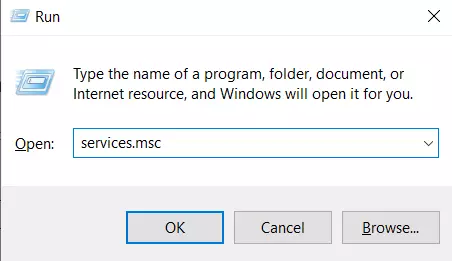
- Kattintson az „OK” gombra, vagy nyomja meg az Enter billentyűt a billentyűzeten a „Szolgáltatások” ablak megnyitásához.
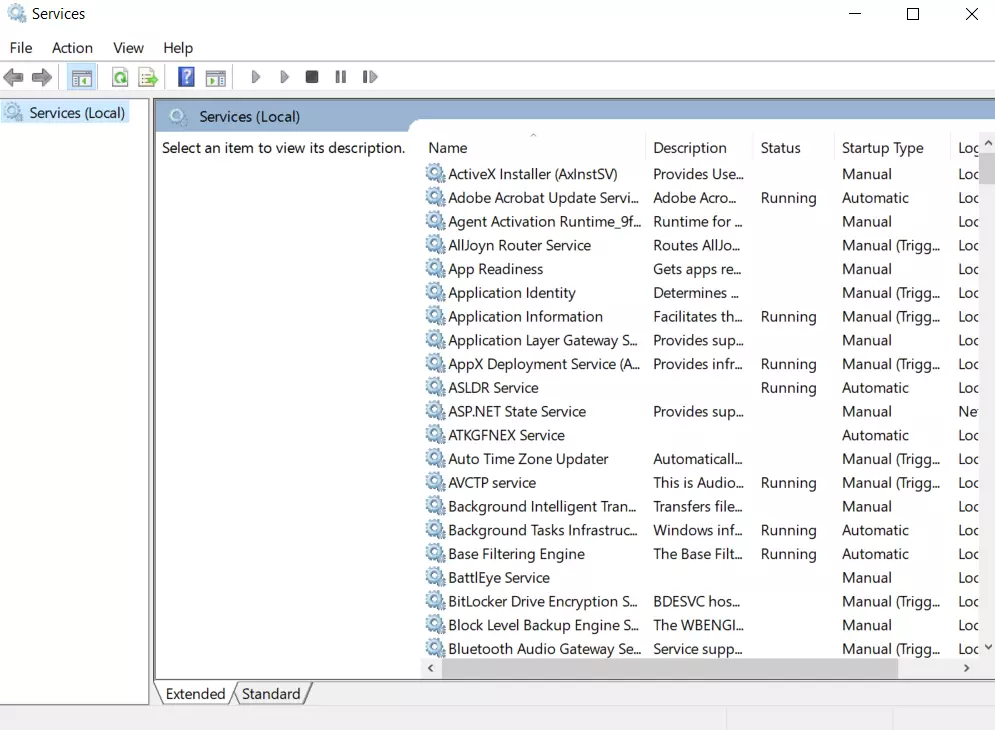
- Ezután görgessen lefelé, és keresse meg a „Windows keresés” lehetőséget.
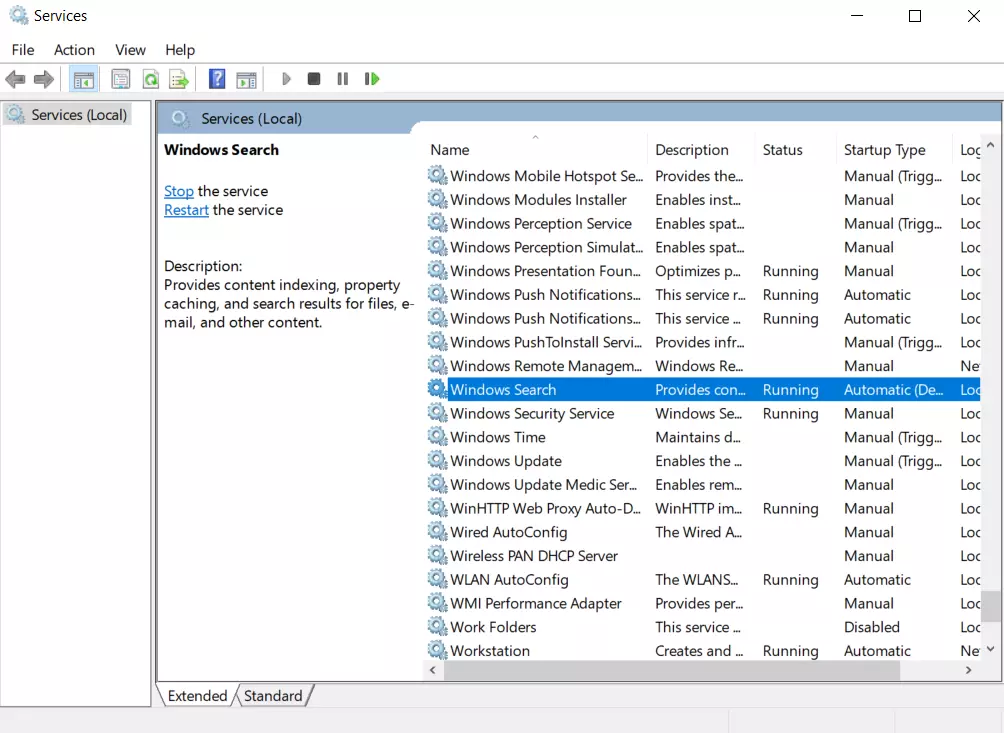
- Ezután kattintson rá duplán a konfigurációs beállítások megnyitásához.
- Válassza ki a „Disabled” (Letiltva) opciót az „Startup type” (Indítás típusa) legördülő menüből, majd kattintson az „Apply” (Alkalmazás) és az „OK” (OK) gombra.
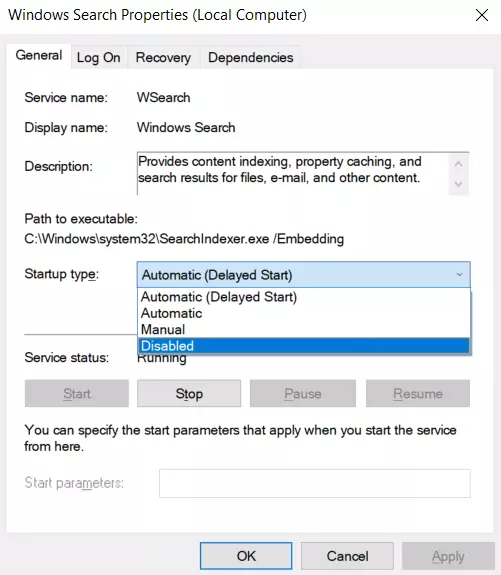
- Ezután indítsa újra a számítógépet vagy laptopot, és nyissa meg újra a „Windows Search” ablakot.
- Végül válassza ki az „Automatikus (késleltetett indítás)” opciót az „Indítás típusa” legördülő menüből, majd kattintson az „Alkalmazás” és az „OK” gombra.
Ha ezeket a lépéseket elvégezte, újraindíthatja a Windows Search szolgáltatást.
Hogyan csökkenthető az indexelt adatok mennyisége
A Search Indexer által indexelt adatok mennyiségének csökkentése az egyik legjobb módja a CPU- és RAM-használat csökkentésének. Az indexelési beállítások ablakban konfigurálhatja azokat a helyeket, amelyeket a Search Indexer indexel.
Ezenkívül testre szabhatja a szolgáltatásindexek fájltípusait. Ezt a következőképpen teheti meg:
- Kattintson a Start gombra a tálcán, és írja be a keresősávba az „indexelés” szót.
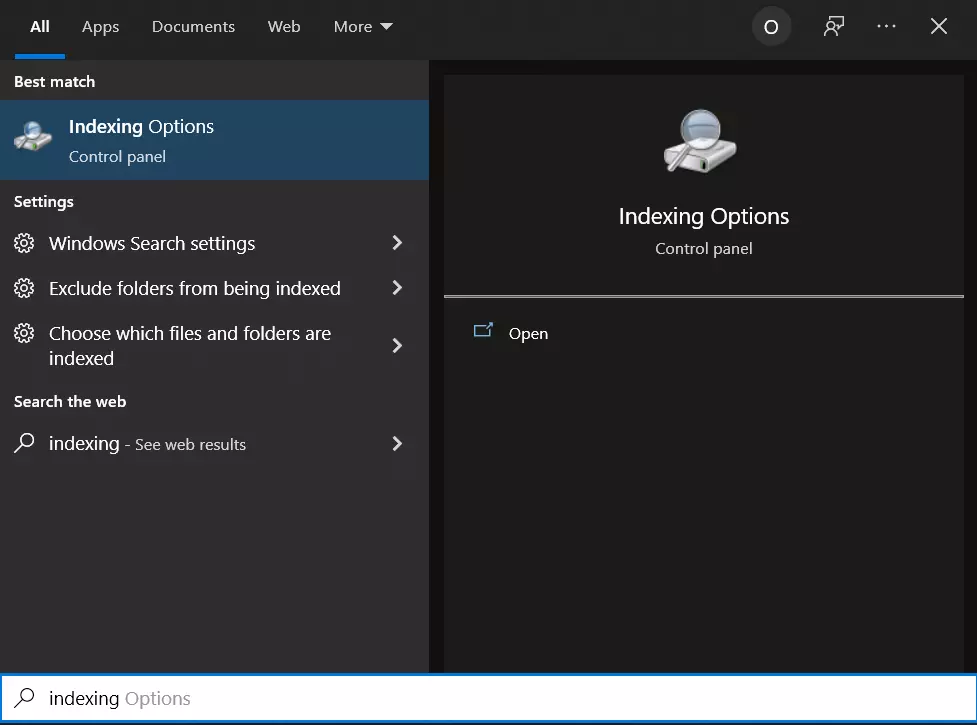
- Ezután nyissa meg az „Indexelési beállítások” menüpontot.
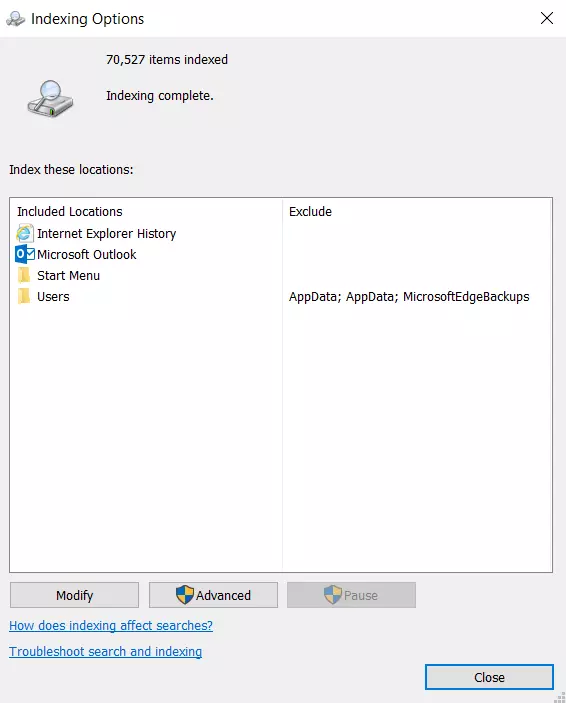
- Kattintson a „Módosítás” gombra az indexelt helyek ablakának megnyitásához.
- Most kattintson a C: meghajtó melletti nyílra a mappák kibontásához. Most már törölhet néhány jelölőnégyzetet az indexelt helyek eltávolításához.
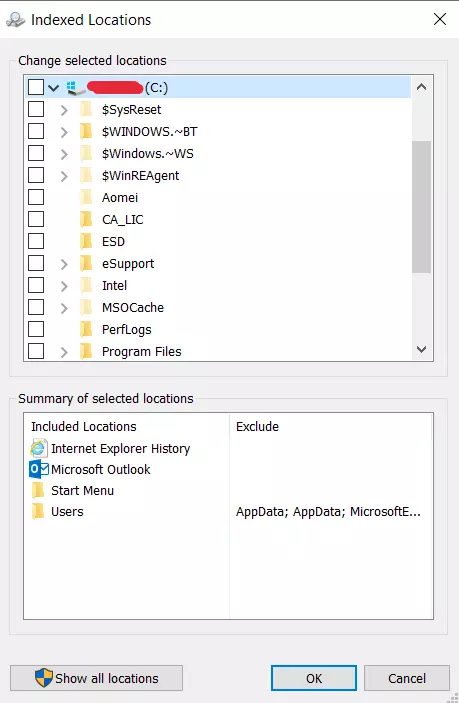
- Kattintson az „OK” gombra az indexelt helyek ablakban.
- Végül kattintson a „Bezárás” gombra az Indexelési beállítások ablakban.
Lehetséges a SearchIndexer.exe eltávolítása?
Egy biztonságos futtatható fájlt nem szabad alapos ok nélkül eltávolítani, mivel ez hatással lehet a fájlt használó kapcsolódó programok teljesítményére. Ne feledje, hogy rendszeresen frissítse szoftvereit és programjait, hogy elkerülje a jövőben a sérült fájlok okozta problémákat. Ami a szoftverek működésével kapcsolatos problémákat illeti, gyakrabban ellenőrizze az illesztőprogramok és szoftverek frissítéseit, hogy elkerülje vagy teljesen elkerülje az ilyen problémákat.