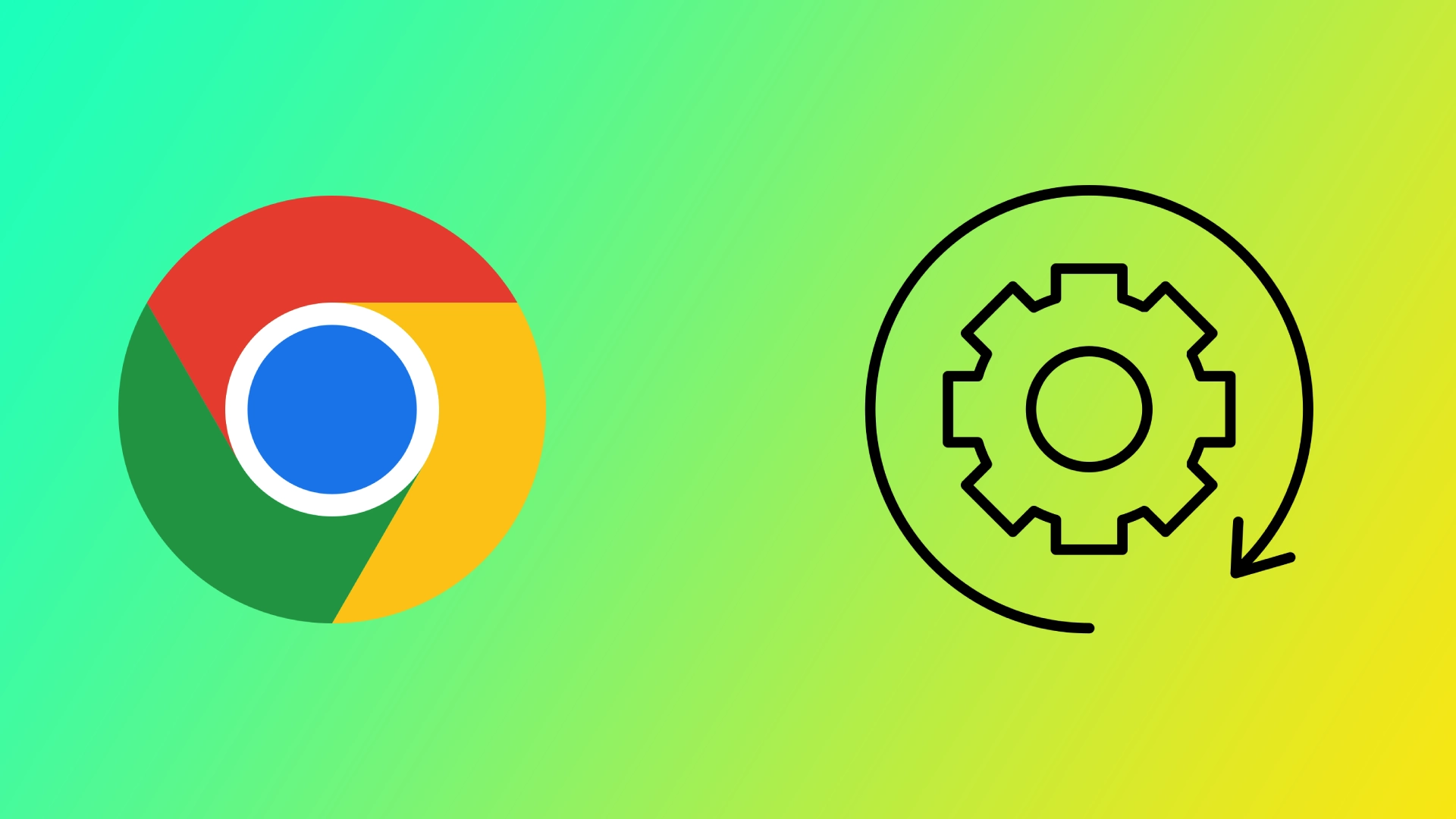A Google Chrome, a világ legnépszerűbb webböngészője gyorsaságáról, hatékonyságáról és felhasználóbarát felületéről ismert. Egy tulajdonsága azonban gyakran kérdéseket vet fel a felhasználók körében: a háttérben futó nyitott folyamatok látszólag túlzottan nagy száma. Ha megértjük ezeknek a folyamatoknak a célját és előnyeit, lezárhatjuk a felesleges folyamatokat, hogy a Google Chrome stabilabb élményt nyújtson, és felszabadítsa a rendszert.
Miért nyit meg a Google Chrome egyszerre annyi folyamatot
A Google Chrome több folyamatot használ, ami egy tudatos tervezési döntés, amely több fontos célt szolgál, többek között a biztonság növelését, a stabilitás javítását és a teljesítmény optimalizálását. Vizsgáljuk meg részletesen az egyes szempontokat:
Fokozott biztonság
A Chrome több folyamat bevezetésének egyik fő oka a biztonság növelése. A Chrome minden egyes lapja, bővítménye és bővítménye saját elszigetelt folyamaton belül működik, amelyet általában „homokozónak” neveznek. Ez a homokdoboz-technika biztosítja, hogy ha egy lap vagy folyamat biztonsági réssel találkozik, vagy rosszindulatú kód támadja meg, akkor az a kijelölt homokdobozon belül marad, és nem befolyásolhatja a többi lapot vagy folyamatot.
A weboldalak és webes alkalmazások különálló folyamatokban történő elkülönítésével a Chrome jelentősen csökkenti a cross-site scripting támadások, a rosszindulatú szoftverek és más biztonsági fenyegetések kockázatát. Ez biztonságosabb böngészési élményt nyújt a felhasználóknak, mivel a potenciális biztonsági rés hatása egyetlen lapra vagy folyamatra korlátozódik, így védve a személyes adatokat és a rendszer integritását.
Javított stabilitás
A biztonság mellett a Chrome többprocesszoros architektúrája növeli a stabilitást, megakadályozva, hogy az egész böngésző összeomoljon egyetlen lap vagy bővítmény problémái miatt. A hagyományos böngészőkben, amelyek egyetlen folyamatban működnek, ha egy lap hibát észlel vagy nem reagál, az az egész böngésző leállását okozhatja.
A Chrome többfolyamatos modelljében azonban minden egyes lap saját, független folyamaton belül fut. Ha egy lap összeomlik vagy nem reagál, a felhasználók bezárhatják anélkül, hogy ez hatással lenne a többi lapra vagy a böngésző általános stabilitására. Ez megakadályozza a rettegett „Ó, csettintés!” hibaüzenetet, és biztosítja, hogy a felhasználók zavartalanul folytathassák a böngészést.
Optimalizált teljesítmény
A közhiedelemmel ellentétben a Google Chrome többprocesszoros architektúrája nem lassítja, hanem optimalizálja a teljesítményt. A több folyamat használatával a Chrome kihasználja a modern többmagos processzorok előnyeit, és a számítási feladatokat hatékonyan osztja el a magok között a párhuzamos végrehajtás érdekében.
A párhuzamosítás lehetővé teszi, hogy a Chrome hatékonyabban kezelje az összetett weboldalakat és alkalmazásokat, gyorsabb megjelenítést, simább görgetést és jobb reakciókészséget biztosítva. Míg egyetlen folyamat nehezen tudna egyszerre több feladatot kezelni, a Chrome többprocesszoros modellje kihasználja a több mag erejét, hatékonyan kihasználva a modern hardverek képességeit.
A Chrome egy „Just-in-Time Compilation” (JIT) nevű technikát is alkalmaz, amely futás közben dinamikusan fordítja és optimalizálja a JavaScript kódot. Ezt a számításigényes feladatot különálló folyamatokra terheli, így biztosítva, hogy egyetlen lap vagy weboldal ne foglalja magába a rendszer erőforrásait. A CPU-idő és a memóriahasználat hatékony kezelésével a Chrome optimális teljesítményt ér el, miközben több lapon és folyamaton keresztül fenntartja a reakciókészséget.
Erőforrás-kezelés és feladatkezelő
A Chrome beépített Feladatkezelőt biztosít, hogy a felhasználók betekintést nyerjenek az erőforrás-fogyasztásba és a folyamatok kezelésébe. A Shift+Esc billentyűkombinációval vagy a böngésző beállítások menüjével elérhető Feladatkezelő részletes információkat jelenít meg az egyes folyamatokról, beleértve a CPU- és memóriahasználatot is.
A Feladatkezelő lehetővé teszi a felhasználók számára, hogy azonosítsák az erőforrás-igényes lapokat, bővítményeket vagy bővítményeket, amelyek negatívan befolyásolhatják a teljesítményt. Az ilyen erőforrás-rablók azonosításával és kezelésével a felhasználók optimalizálhatják böngészési élményüket, és biztosíthatják, hogy a Chrome több megnyitott lap esetén is zökkenőmentesen működjön.
A Google Chrome több folyamat egyidejű használata a biztonság, a stabilitás és a teljesítmény iránti elkötelezettségéből fakad. A weboldalak és webes alkalmazások különálló folyamatokban történő elkülönítésével a Chrome növeli a biztonságot és megakadályozza a rosszindulatú programok terjedését. A többfolyamatos architektúra a stabilitást is javítja, lehetővé téve a felhasználók számára, hogy a nem reagáló lapokat az egész böngésző befolyásolása nélkül bezárják. Továbbá a többmagos CPU-k kihasználásával és a JIT-fordítás különálló folyamatokban történő alkalmazásával a Chrome optimalizálja a teljesítményt és zökkenőmentes böngészési élményt biztosít. Ezeknek a tervezési döntéseknek a megértése lehetővé teszi a felhasználók számára, hogy értékeljék a Chrome azon mérnöki csodáját, amely a mai webböngészési környezetben sebességet, biztonságot és stabilitást biztosít.
Mennyire terheli a Google Chrome a számítógépét?
A Google Chrome, egy nagy teljesítményű webböngésző, amely a rendszer erőforrásait használja a funkciók széles skálájának biztosításához. Vizsgáljuk meg, hogyan befolyásolja a Chrome a számítógép teljesítményét, a CPU-használatra, a memóriafogyasztásra és az energiahatékonyságra összpontosítva.
- CPU-használat: A Chrome CPU-használata olyan tényezőktől függ, mint a megnyitott lapok, aktív bővítmények és webes alkalmazások száma. Ha több lap van nyitva, a Chrome elosztja a CPU-erőforrásokat, és az aktív lapokat helyezi előtérbe. Az erőforrás-igényes tartalom bizonyos lapokon magasabb CPU-használatot eredményezhet. A hatékony feldolgozás érdekében a modern többmagos CPU-kat használó Chrome többfolyamatos architektúrája és feladatütemezési algoritmusai optimalizálják a CPU elosztását.
- Memóriafogyasztás: A Chrome ismert a memóriahasználatáról. Minden egyes lap, bővítmény és plugin külön folyamatban fut, ami a több nyitott lap esetén növeli a memóriafogyasztást. A Chrome memóriakezelési technikákat alkalmaz az aktív lapok priorizálására és az inaktív lapok memóriájának korlátozására. Ez kiegyensúlyozza a teljesítményt és a memóriafogyasztást, és szükség esetén felszabadítja az erőforrásokat.
- Energiahatékonyság: A Chrome olyan funkciókat használ, mint a Tab Throttling és Timer Throttling az energiahatékonyság javítása érdekében. A Tab Throttling csökkenti a CPU-használatot a háttérben futó lapoknál, míg a Timer Throttling csökkenti a JavaScript-időzítések gyakoriságát, így energiát takarít meg. A Chrome hardveres gyorsítást is alkalmaz, amely a grafikai és videorenderelési feladatokat a GPU-ra terheli, csökkentve ezzel a CPU-terhelést és javítva az energiahatékonyságot.
A Google Chrome erőforrás-felhasználása olyan tényezők függvényében változik, mint a lapok és bővítmények száma. A processzor kiosztásának optimalizálásával, a memória hatékony kezelésével és az energiatakarékos technikák beépítésével a Chrome arra törekszik, hogy kiegyensúlyozott böngészési élményt nyújtson, miközben minimalizálja a számítógép teljesítményére gyakorolt hatását.
A Google Chrome folyamatok befejezése és a RAM-használat csökkentése
Mint minden más szoftver, a Google Chrome is fogyasztja a rendszer erőforrásait, beleértve a RAM-ot (Random Access Memory). Ha a Chrome túlzottan sok RAM-ot használ, teljesítményproblémákat okoz vagy lassítja a számítógépet, érdemes megfontolni a Chrome-folyamatok befejezését és a RAM-használat csökkentésére irányuló stratégiák végrehajtását. Ennek eléréséhez kövesse az alábbi lépéseket:
Folyamatok befejezése a beépített Feladatkezelő használatával
Nyissa meg a Chrome Feladatkezelőjét a Shift+Esc billentyűkombinációval vagy a Chrome menüjéből (További eszközök > Feladatkezelő). A Feladatkezelő részletes áttekintést nyújt minden egyes lapról, bővítményről, a Chrome-ban futó folyamatról és erőforrás-használatról.
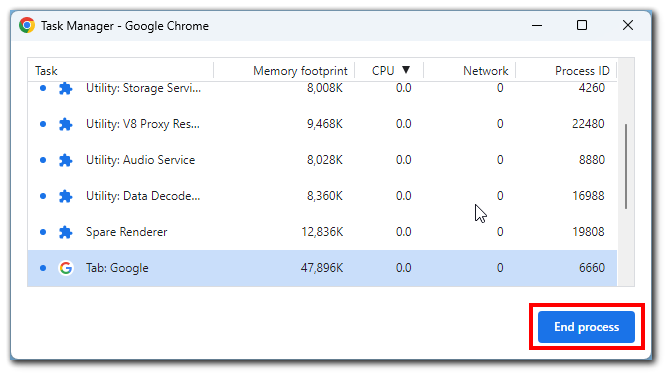
Rendezze a folyamatokat „Memória” szerint, hogy azonosítani tudja a legtöbb RAM-ot igénylő lapokat és bővítményeket. Jegyezze fel az erőforrás-igényes komponenseket, amelyekkel potenciálisan foglalkozhat. Ha talál egy felesleges folyamatot, amely túl sok erőforrást fogyaszt, szüntesse meg.
Szükségtelen lapok és bővítmények bezárása
Tekintse át a megnyitott lapokat, és zárja be azokat, amelyeket jelenleg nem használ. Minden egyes megnyitott lap memóriát fogyaszt, ezért a megnyitott lapok számának csökkentése jelentősen csökkentheti a RAM-használatot.
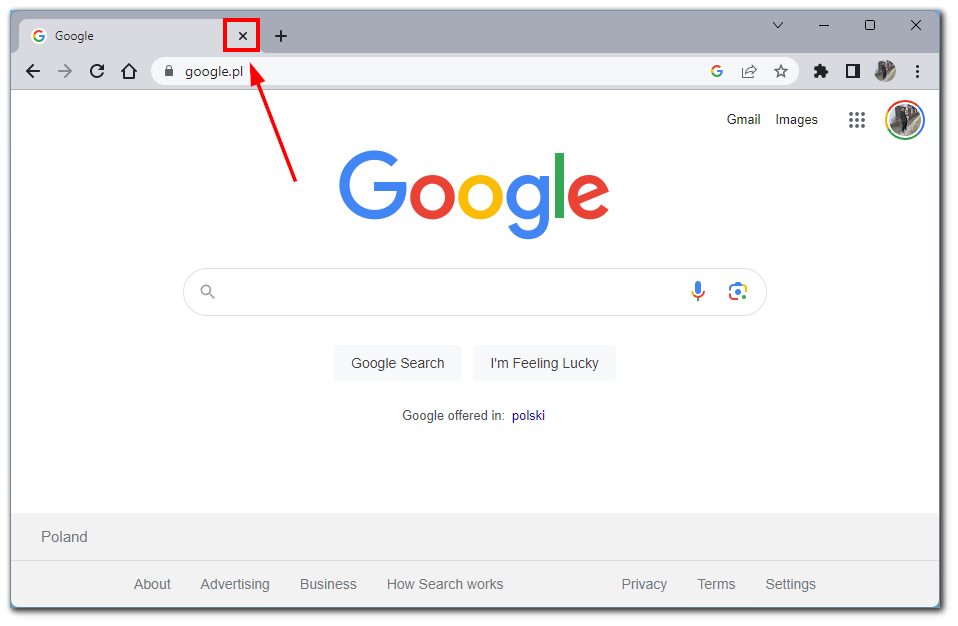
Emellett fontolja meg a háttérben futó és erőforrásokat fogyasztó szükségtelen bővítmények letiltását vagy eltávolítását.
Használja a Chrome beépített Tab Discarding funkcióját
A Chrome rendelkezik a „Tab Discarding” funkcióval, amely automatikusan felfüggeszti az inaktív lapokat a memória felszabadítása érdekében. A funkció engedélyezése:
- A Chrome beállításait a jobb felső sarokban található hárompontos menüre kattintva érheti el, majd válassza a „Beállítások” lehetőséget.
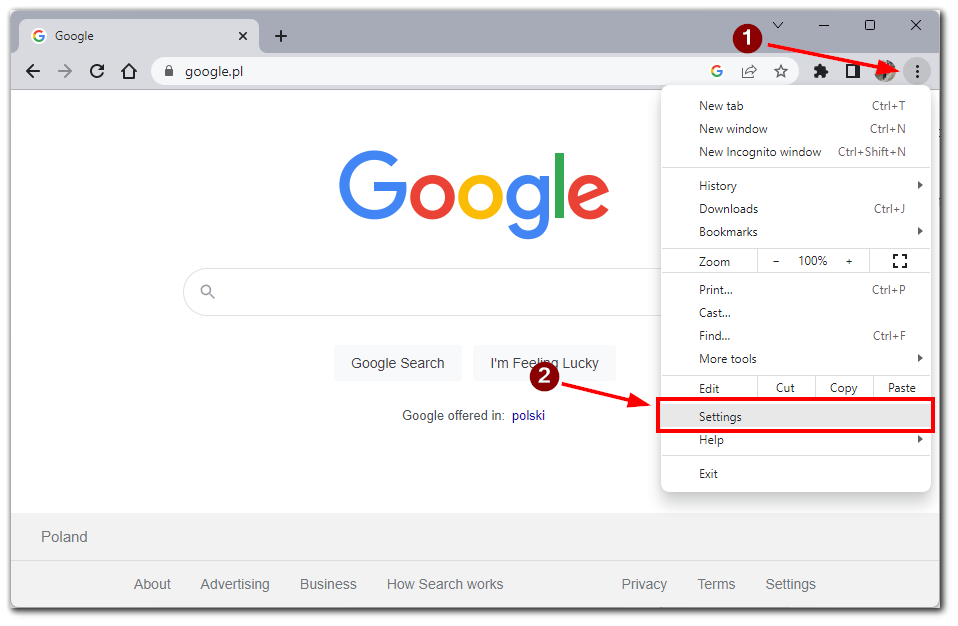
- Görgessen lefelé, és kattintson a „Speciális” gombra a speciális beállítások kibontásához.
- A „Rendszer” részben engedélyezze a „A háttérben futó alkalmazások folytatása a Google Chrome bezárásakor” és a „Hardveres gyorsítás használata, ha elérhető” opciót.
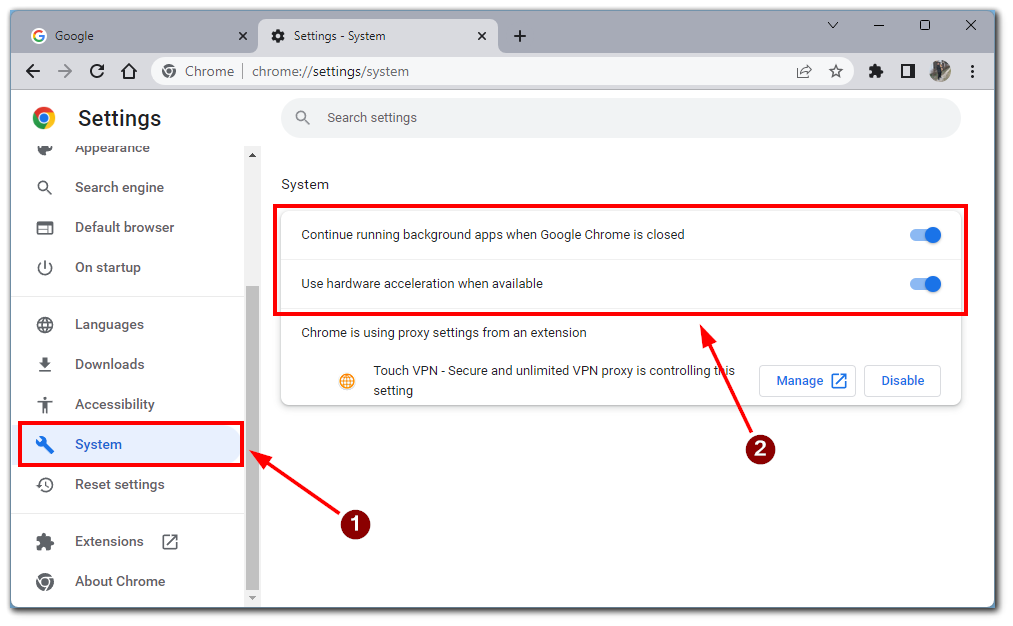
Ez lehetővé teszi, hogy csökkentse a Google Chrome erőforrás-felhasználását, amikor másik ablakra vált. Mindenkinek azt tanácsolom, hogy engedélyezze ezt a funkciót a Google Chrome telepítésekor.
Használja ki a Chrome Tab Freeze funkcióját
A Chrome a „Tab Freeze” funkciót is kínálja, amely ideiglenesen szünetelteti az inaktív lapokat az erőforrás-felhasználás csökkentése érdekében. A funkció engedélyezéséhez írja be a címsorba a „chrome://flags” kifejezést, majd nyomja meg az Entert. Keresse meg a „Tab Freeze” (lapok befagyasztása) opciót, és engedélyezze az opciót. A módosítások alkalmazásához indítsa újra a Chrome-ot.
Vegye figyelembe azonban, hogy a beállítás engedélyezése befolyásolhatja a jelenleg inaktív lapok működését. Például egy YouTube-videó bekapcsolása a háttérben leállíthatja a lejátszást, mivel a lap „befagy”.
Memóriaoptimalizáló bővítmények telepítése
Számos Chrome-bővítmény segíthet a memóriahasználat optimalizálásában. Ezek a bővítmények automatikusan kezelik az inaktív lapokat, csökkentve ezzel a RAM-ra gyakorolt hatásukat. Ilyen például a „The Great Suspender” és a „OneTab”. Telepítse az Ön által kiválasztott bővítményt a Chrome Web Store-ból, és kövesse a beállítások konfigurálásához szükséges utasításokat.
Frissítse a Chrome-ot és törölje a gyorsítótárat
Győződjön meg róla, hogy a Google Chrome legújabb verzióját használja. A Chrome frissítései gyakran tartalmaznak teljesítményjavításokat és hibajavításokat. A Chrome frissítéséhez kattintson a hárompontos menüre, kattintson a „Súgó” menüpontra, majd válassza a „Google Chrome-ról” menüpontot. A Chrome automatikusan ellenőrzi a frissítéseket, és telepíti azokat, ha rendelkezésre állnak.
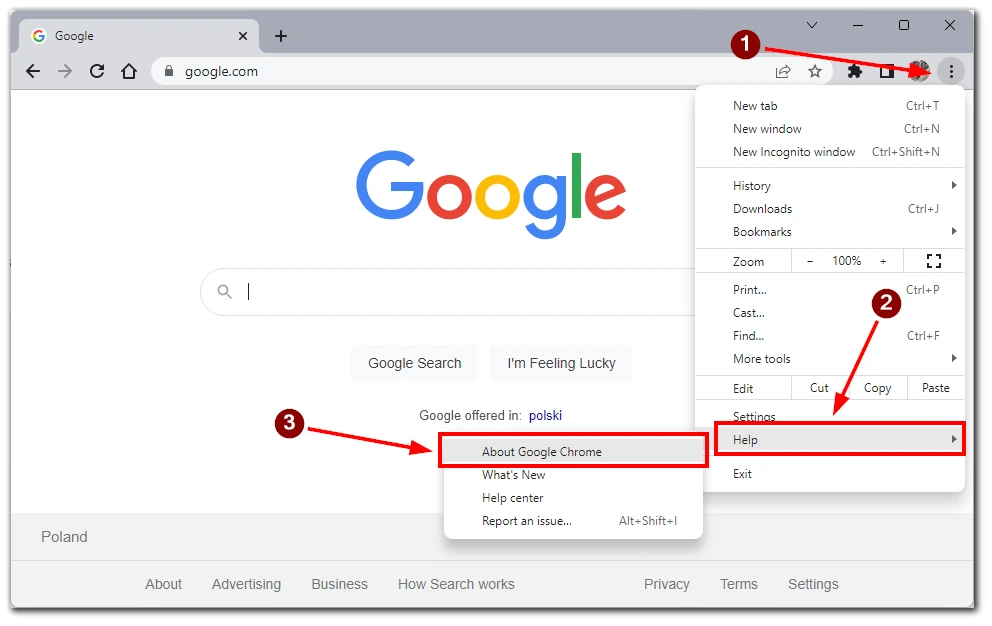
A böngészési adatok, köztük a gyorsítótár és a cookie-k rendszeres törlése segíthet a Chrome teljesítményének optimalizálásában és a memóriahasználat csökkentésében. Ehhez kattintson a hárompontos menüre, válassza a „További eszközök” menüpontot, majd válassza a „Böngészési adatok törlése” lehetőséget. Válassza ki a megfelelő időintervallumot és a törlendő adatokat, majd kattintson az „Adatok törlése” gombra.
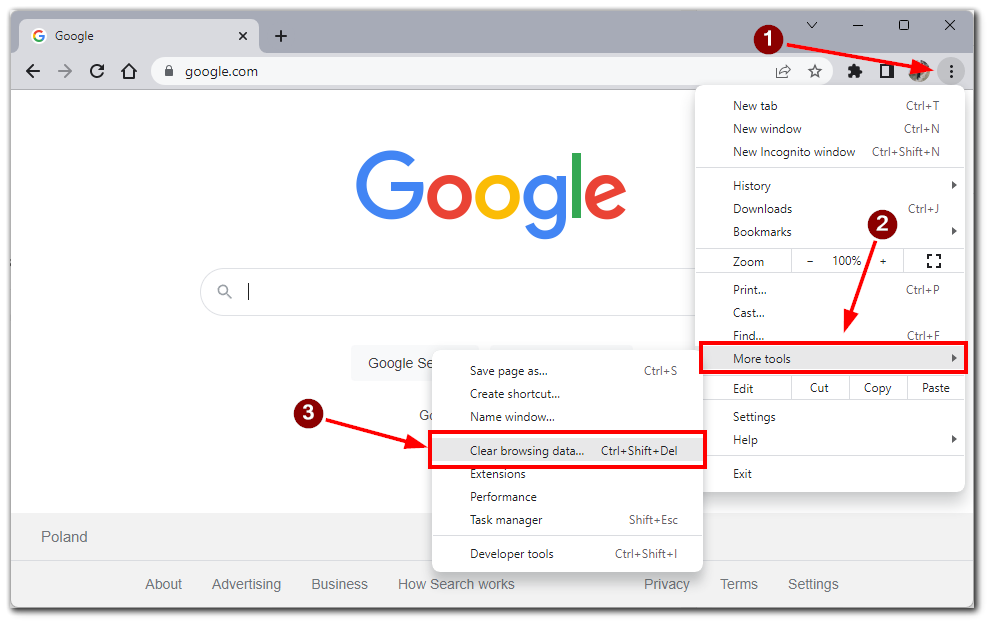
Ha követi ezeket a lépéseket, hatékonyan megszüntetheti a Chrome felesleges folyamatait, csökkentheti a RAM-használatot és optimalizálhatja a Chrome teljesítményét. A memóriaigényes lapok és bővítmények azonosítása, a nem használt lapok bezárása, valamint az olyan funkciók, mint a lapok elvetése és a lapok befagyasztása jelentősen csökkentheti a memóriafogyasztást. A memóriaoptimalizáló bővítmények telepítése és a Chrome frissítése szintén hozzájárul a RAM-felhasználás csökkentéséhez. Ezeknek a stratégiáknak a megvalósítása segít a gördülékenyebb böngészési élmény biztosításában, és megakadályozza, hogy a Chrome szükségtelenül lelassítsa a számítógépet.