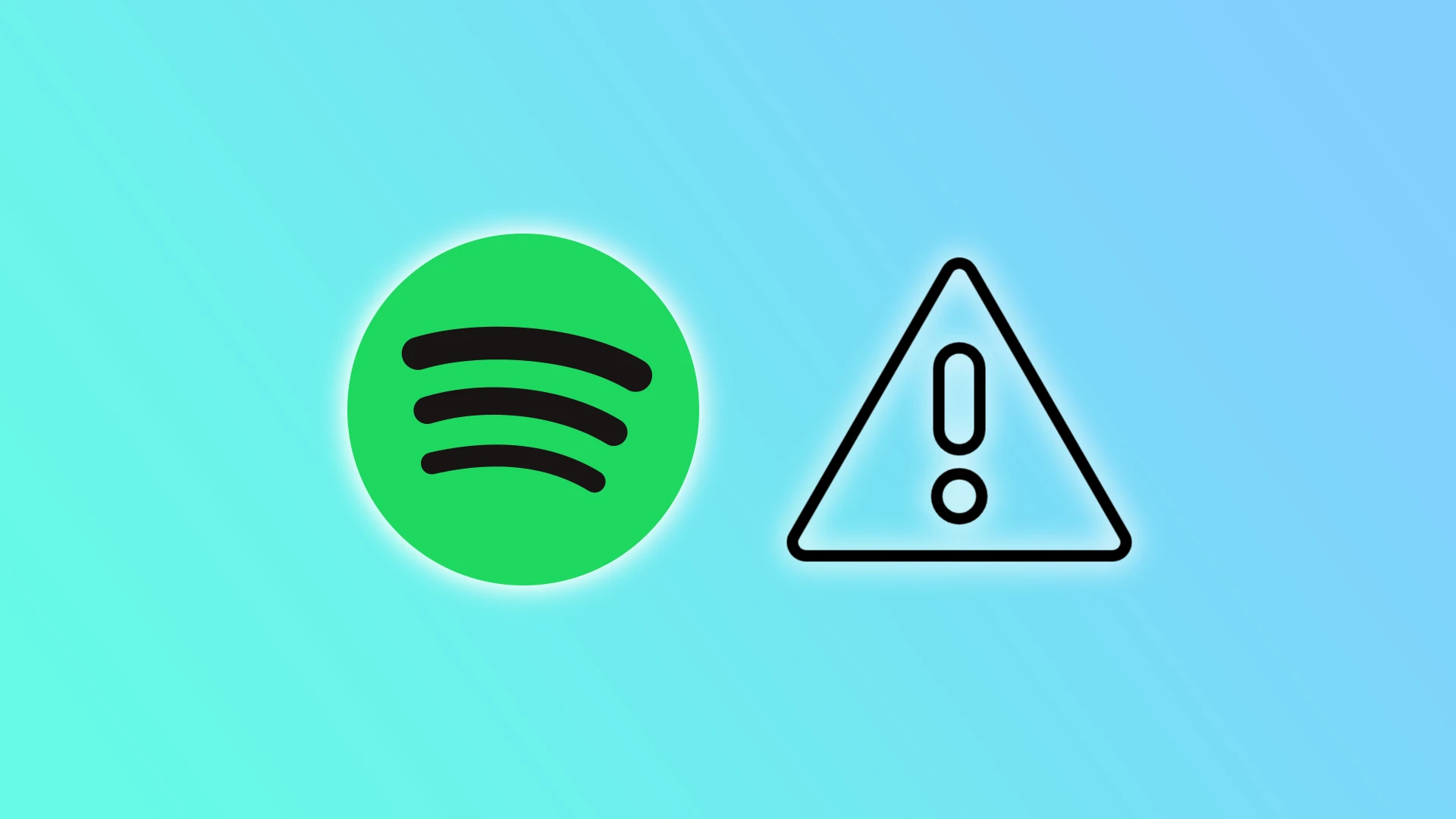Azon kapod magad, hogy a Spotify-on jammeled a kedvenc dalaidat, és csak azért szakadsz meg, mert az alkalmazás összeomlik? Sajnos ez a legrosszabbkor történhet meg. Ne bosszankodjon azonban, mert megpróbálhatja gyorsan orvosolni a problémát.
A Spotify számos okból összeomlik. Érdemes rögtön leszögezni, hogy a streaming szerverek jól működnek. Rendszeres Spotify-hallgatóként két év alatt soha nem észleltem semmilyen problémát. Ami a gyorsítótárral vagy a sérült fájlokkal kapcsolatos problémákat illeti, ezektől senki sem védett.
Nézzük meg tehát, mi akadályozhatja meg a Spotify stabil működését, és hogyan javíthatjuk meg.
Miért omlik össze folyton a Spotify?
A Spotify meghibásodásának több oka is lehet. Íme az alapvetőek:
- Elavult alkalmazás: Az egyik fő oka annak, hogy a Spotify összeomlik, az elavult alkalmazás. Ha nem frissítette az alkalmazást a legújabb verzióra, az problémákat okozhat.
- Cache és adatfelhalmozódás: Idővel a Spotify felhalmozódik a cache-ben és az adatokban, ami az alkalmazás összeomlását okozhatja.
- Kompatibilitási problémák: Néha előfordulhat, hogy a Spotify nem kompatibilis a készülék operációs rendszerével, ami a rendszer összeomlását okozza.
- Sérült fájlok: A Spotify összeomlását okozhatják a készülékén vagy az alkalmazáson belüli sérült fájlok.
A nyilvános hálózat lehet az oka annak, hogy a Spotify folyamatosan összeomlik?
Igen. A nyilvános vagy irodai hálózatokon néha olyan korlátozások vagy tűzfalbeállítások lehetnek, amelyek megakadályozzák a Spotify megfelelő működését. Ilyen esetekben előfordulhat, hogy a probléma megoldása érdekében kapcsolatba kell lépnie a hálózati rendszergazdával vagy az informatikai részleggel. Az irodák tekintetében ez szándékosan is megtörténhet, hogy az alkalmazottak ne legyenek zavarva.
Ezenkívül, ha a hálózat lassú vagy rossz a kapcsolat, a Spotify összeomolhat. Ez megoldható egy másik hálózatra váltással vagy a meglévő hálózati kapcsolat minőségének javításával.
Továbbá, ha nyilvános Wi-Fi-t használ, előfordulhat, hogy túl sok felhasználó csatlakozik a hálózathoz, ami túlterheléshez vezet, és problémákat okozhat a Spotify működésében. Ebben az esetben próbáljon meg másik hálózatra váltani, vagy várjon, amíg a hálózati forgalom lecseng, mielőtt újra használná a Spotify-t.
Hogyan javítsuk a Spotify összeomlását
Az alábbiakban elmondjuk, hogy mit tehetsz a Spotify összeomlásának kijavítása érdekében.
Spotify frissítése
A probléma megoldásának első lépése, hogy a Spotify-t a legújabb verzióra frissítse. Ezt a következőképpen ellenőrizheti:
iPhone-on
- App Store megnyitása.
- Koppintson a profil ikonjára a jobb felső sarokban.
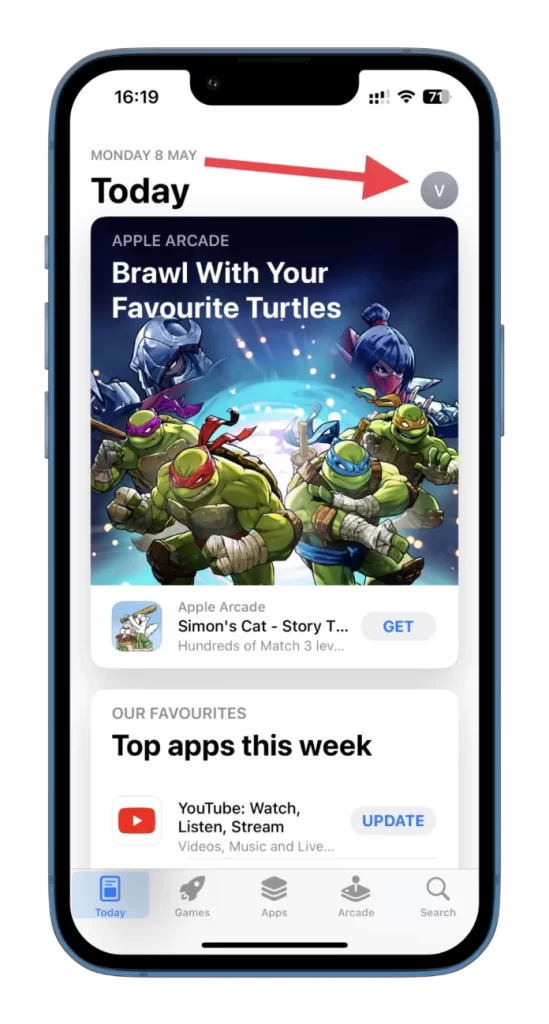
- Frissítse az oldalt a lefelé húzással, és győződjön meg róla, hogy a Spotify nincs a frissítendő alkalmazások listáján.
- Ha megtalálja a listán, koppintson az alkalmazás mellett a Frissítés lehetőségre, vagy az elején az Összes frissítése lehetőségre az összes alkalmazás frissítéséhez.
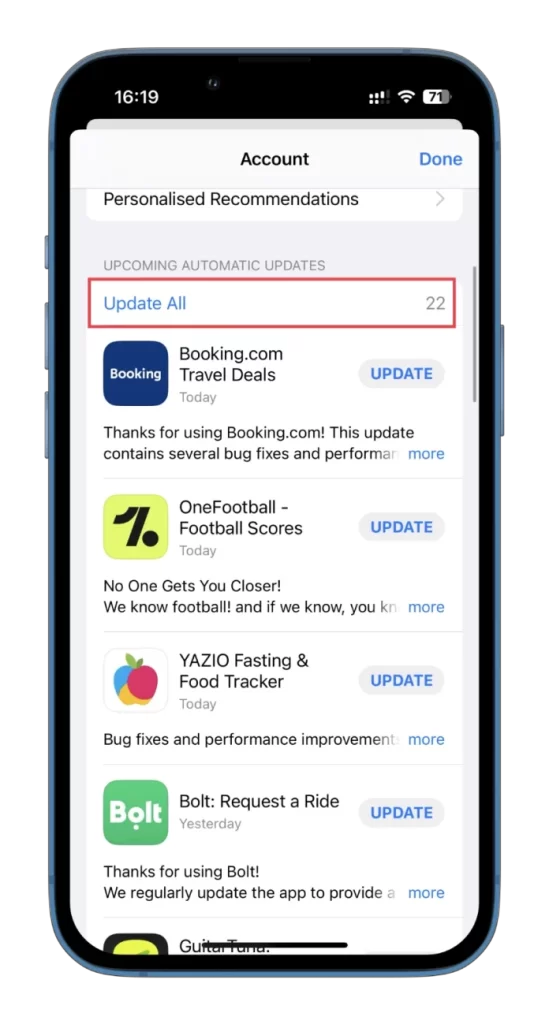
Androidon
- Nyissa meg a Play Áruházat.
- Koppintson a profil ikonjára a jobb felső sarokban.
- Ezután válassza az Alkalmazások és eszköz kezelése lehetőséget.
- Tap Frissítések elérhetők.
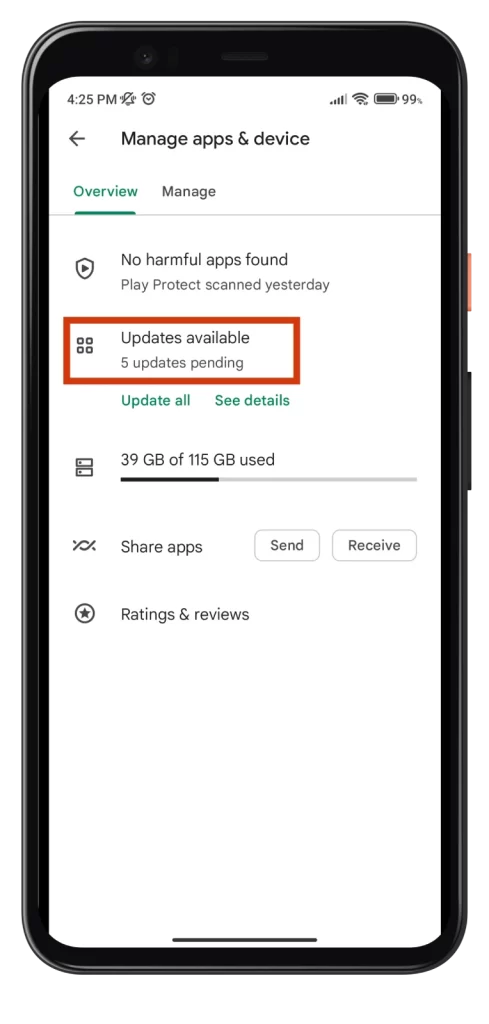
- Ha a Spotify-t találja a listán, koppintson az alkalmazás melletti Frissítésre, vagy az összes alkalmazás frissítéséhez koppintson a jobb felső sarokban az Összes frissítése lehetőségre.
PC-n
A frissítésekkel nem lesz gond, ha a Spotify-t webböngészőn keresztül használja. Ha azonban az alkalmazást használja, akkor a jobb felső sarokban, a profil ikon közelében láthatja a frissítés gombot.
Csak kattintson rá, és várja meg, amíg a Spotify frissül és újraindul. Most ellenőrizze, hogy maradtak-e még összeomlások.
A gyorsítótár és az adatok törlése
A Spotify alkalmazás gyorsítótárának és adatainak törlése szintén megoldhatja a problémát. Íme, hogyan:
iPhone-on/Androidon
- Nyissa meg a Spotify-t, és lépjen a Beállítások menüpontba.
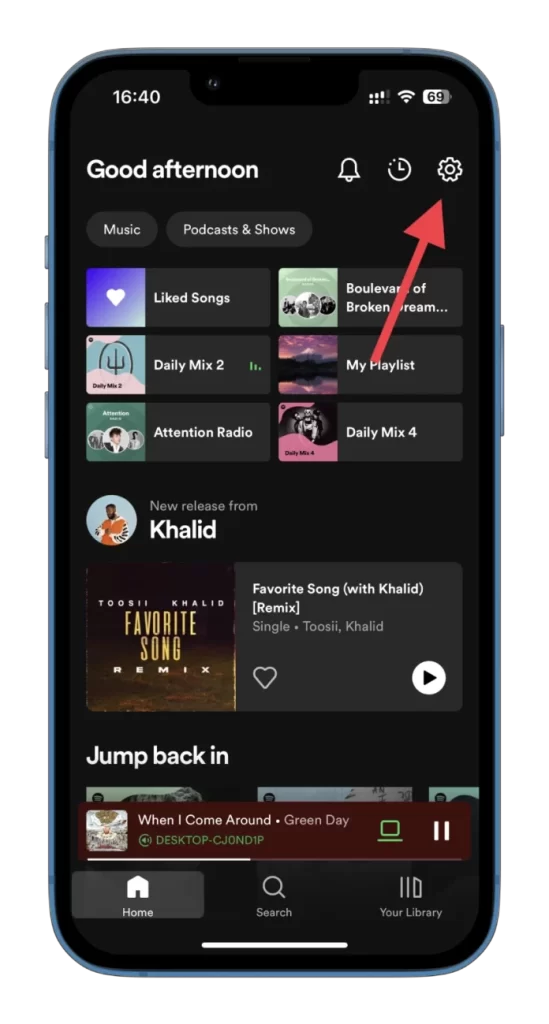
- Ezután válassza a Tárolás lehetőséget.
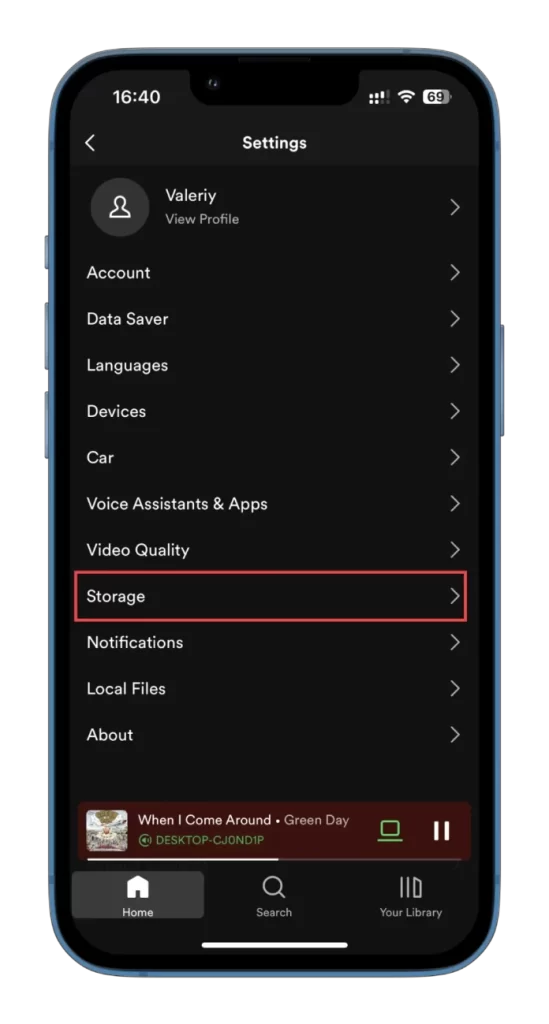
- Végül koppintson a Cache törlése lehetőségre.
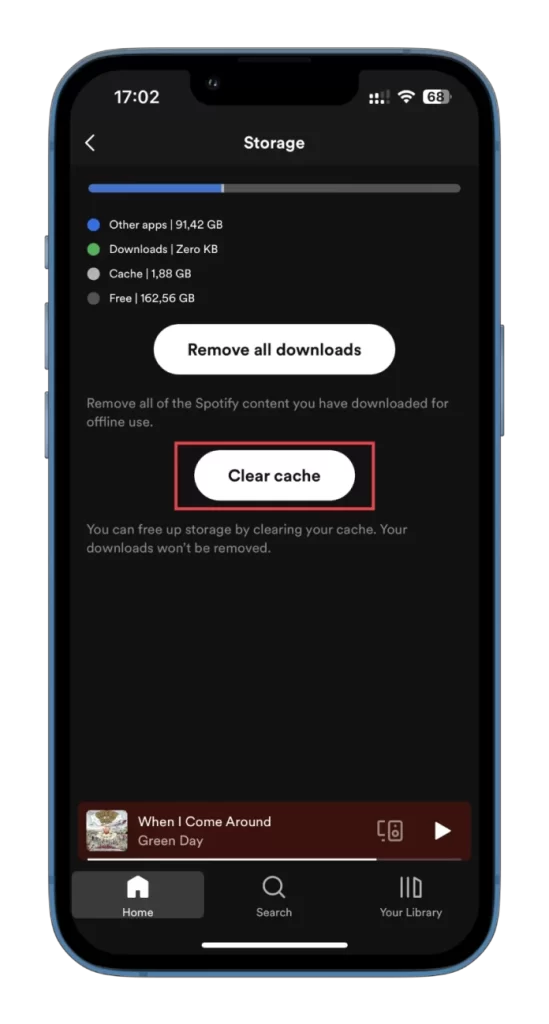
PC-n
- Spotify elindítása.
- Kattintson a profil ikonjára, és válassza a Beállítások lehetőséget.
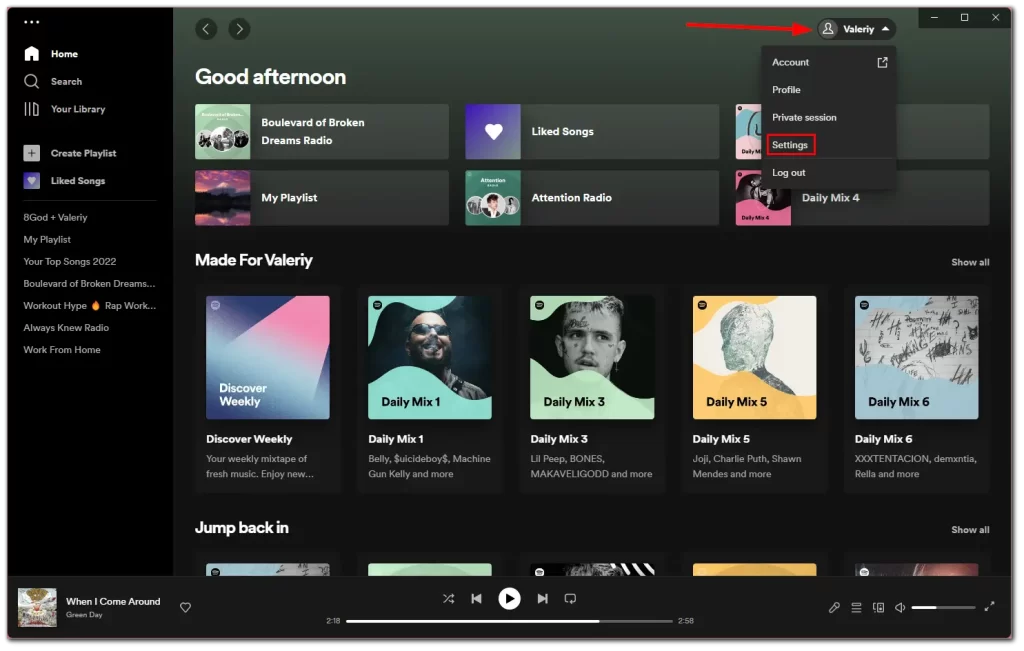
- Ezután görgessen le a Tárolás részhez, és kattintson a Gyorsítótár törlése gombra.
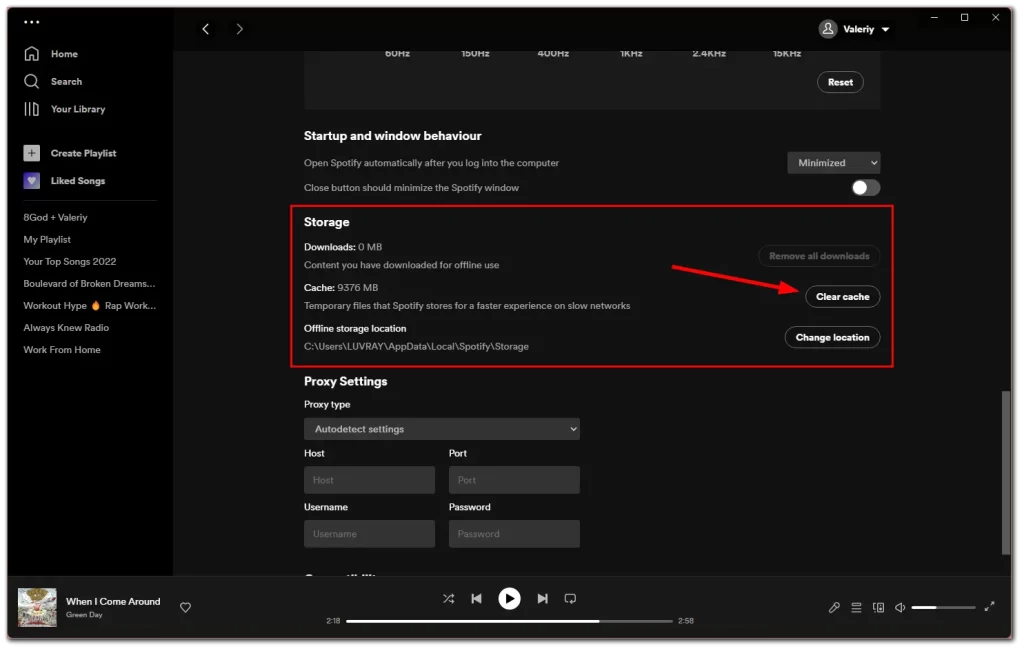
A Spotify alkalmazás gyorsítótárának törlése után újra megpróbálhatja használni az alkalmazást, hogy megnézze, megoldódott-e a probléma. Ha az alkalmazás továbbra is összeomlik, vagy nem működik megfelelően, van még néhány dolog, amit kipróbálhat:
- Indítsa újra a készüléket: A készülék újraindítása néha olyan problémákat is megoldhat, amelyeket a gyorsítótár törlése nem old meg. Kapcsolja ki a készüléket, majd kapcsolja be újra.
- Telepítse újra az alkalmazást: Ha a probléma a gyorsítótár törlése és a készülék újraindítása után is fennáll, próbálja meg a Spotify alkalmazás eltávolítását és újratelepítését. Ez néha segíthet megoldani a sérült fájlok vagy más alkalmazással kapcsolatos problémák okozta problémákat.
- Kompatibilitás ellenőrzése: Győződjön meg róla, hogy a Spotify alkalmazás megfelel a készülék operációs rendszerének. Ellenőrizze az alkalmazás rendszerkövetelményeit, és hasonlítsa össze azokat a készülék specifikációival.
Ha a fenti megoldások egyike sem működik, további segítségért forduljon a Spotify ügyfélszolgálatához. Ők esetleg további hibaelhárítási lépéseket tudnak adni, vagy segíteni tudnak a probléma megoldásában.