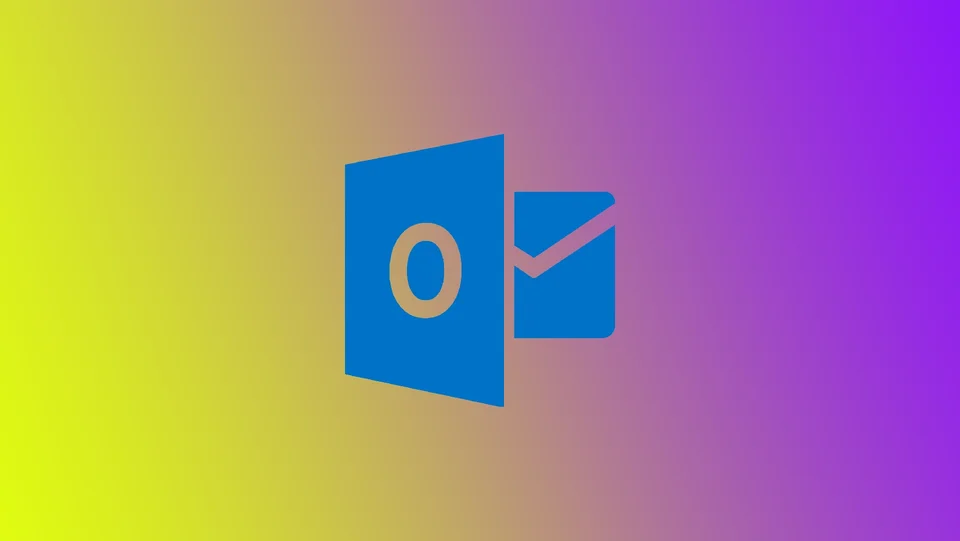Értekezlet létrehozása az Outlookban
Történetesen az Outlook a vállalatoknál széles körben használt munkaalkalmazássá vált. Nézzünk szembe a tényekkel, és az Outlook a vállalatok számára készült alkalmazássá vált. Ezenkívül az e-mail kliens lehetővé teszi, hogy meghívókat hozzon létre gyűlésekre vagy emlékeztetőket hozzon létre a munkavállalók számára. Ha egy kis cégnél dolgozik, ahol mindenki helyben dolgozik, akkor nem fogja használni az Outlookot. Mégis, ha egy nagy cégről van szó, különböző helyszínekkel, akkor a program nélkülözhetetlen a vállalat összes alkalmazottjának időbeosztásának kezeléséhez.
A naptár az Outlook szerves részét képezi; a naptár segítségével alakíthatja ki az ütemterveit. Tegyük fel például, hogy Ön, mint az egyik vezető, szeretne meghívni valakit egy másik osztályról egy megbeszélésre. Ebben az esetben használhatja az Ütemezési asszisztenst, és megnézheti a résztvevők időbeosztását. Ellenőrizheti, hogy az adott személy elérhető-e az Ön által kiválasztott időpontban.
Ha új az Outlook, vagy fel kell frissítenie a memóriáját a találkozómeghívó küldésével kapcsolatban, egy vezető megbízást kapott egy találkozó létrehozására, és ehhez segítségre van szüksége; ebben a cikkben megtalálja, hogyan kell ezt megtennie.
Hogyan hozhat létre értekezletet és küldhet meghívót az Outlook asztali alkalmazásban?
Mivel az Outlook a Microsoft Office alkalmazások része, és leggyakrabban a számítógépen lévő asztali alkalmazásokban használják, először nézzük meg az erre a platformra vonatkozó lépéseket:
- Nyissa meg az Outlookot, és navigáljon a Naptár fülre. Kattintson a Naptár ikonra az Outlook ablak bal oldalán.
- Ha a naptárnézetben van, kattintson a képernyő tetején található Új megbeszélés ikonra. Ez megnyit egy új értekezlet ablakot.
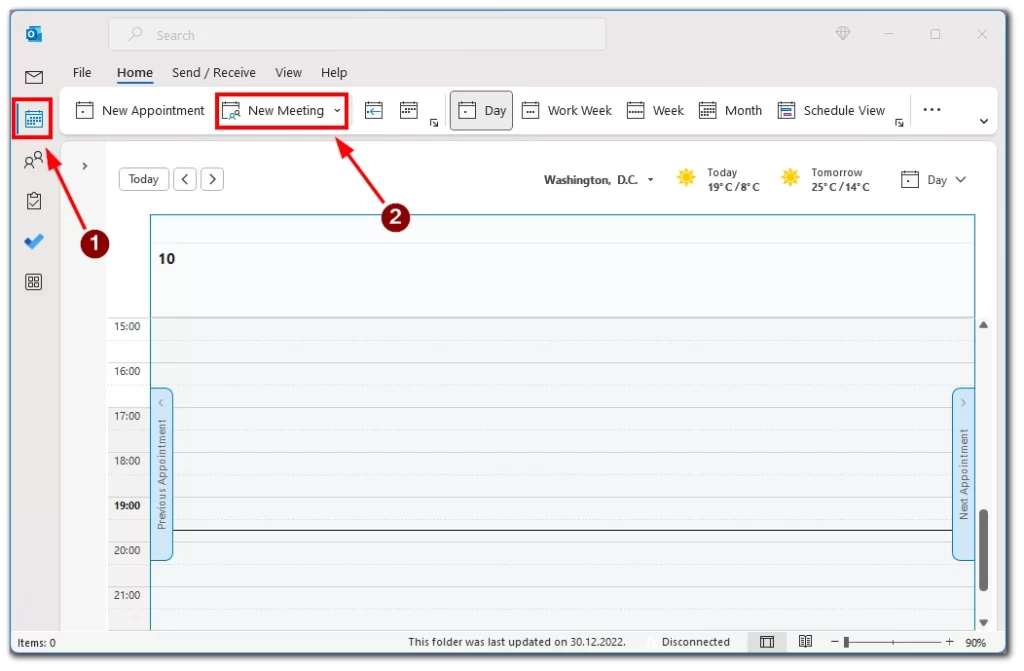
- A Címzett mezőben adja meg azoknak az embereknek az e-mail címét, akiket meg szeretne hívni az eseményre. Hozzáadhatja őket a névjegyzékből vagy a címjegyzékből is. Több résztvevőt is hozzáadhat, ha az e-mail címeket pontosvesszővel választja el egymástól. Nagyon kényelmes, ha előre listákat hoz létre és csoportosítja őket.
- Ezután hozzá kell adnia az eseményre vonatkozó részleteket. Ide tartozik a téma, a helyszín, a kezdési és befejezési időpont, valamint további megjegyzések vagy napirendi pontok. Emlékeztetőt is beállíthat az eseményhez.
- Ezután válasszon egy olyan időpontot, amely mindenkinek megfelel.
- Miután minden szükséges adatot megadott, kattintson a Küldés gombra a naptármeghívó elküldéséhez a résztvevőknek.
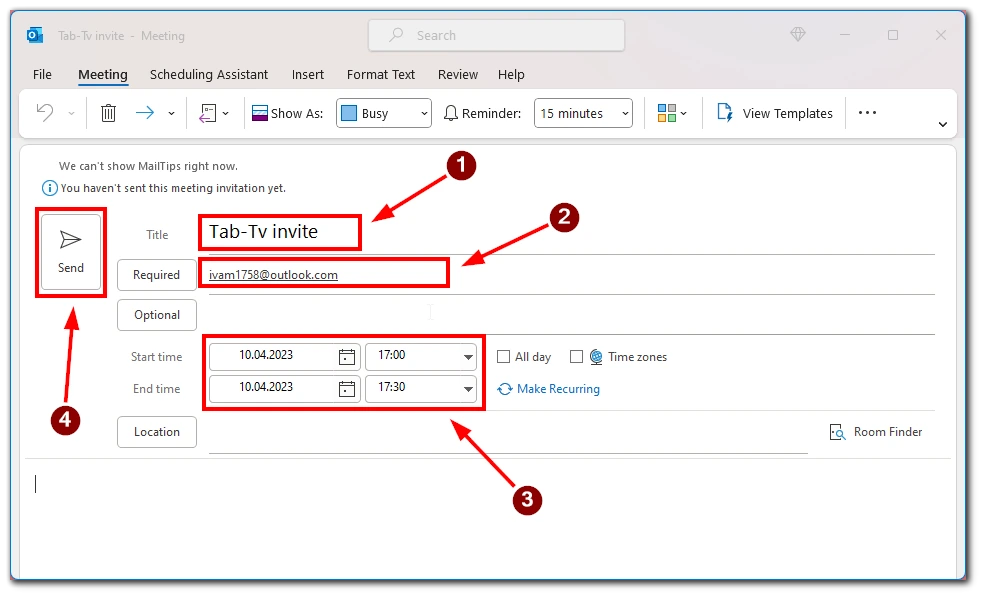
A résztvevők kapnak egy e-mailt az esemény részleteivel, és választhatnak, hogy elfogadják, elutasítják, vagy új időpontot javasolnak az eseményre. A Csatolmányok fül alatt megteheti, ha fájlokat vagy dokumentumokat kell csatolnia a naptármeghívóhoz. Ez hasznos az eseményhez kapcsolódó fontos információk vagy dokumentumok megosztásához.
Hogyan küldhet találkozómeghívót az Outlook webes verziójában?
Az Outlook Web a népszerű e-mail és naptár alkalmazás webalapú változata, amely lehetővé teszi, hogy bármilyen internetkapcsolattal rendelkező eszközről hozzáférjen e-mailjeihez és naptárához. Érdemes azt is megjegyezni, hogy mivel az Outlook webes verziója bármilyen böngészővel működik, a felülete ugyanaz lesz minden olyan operációs rendszeren, ahol az Outlook Webet futtatja. Naptári meghívó küldéséhez az Outlook webes alkalmazásban a következőkre lesz szüksége:
- Nyissa meg az Outlook webet bármelyik böngészőben, és navigáljon az Outlook webablak bal sarkában lévő Naptár ikonra.
- Ezután kattintson a képernyő bal felső sarkában található Új esemény gombra.
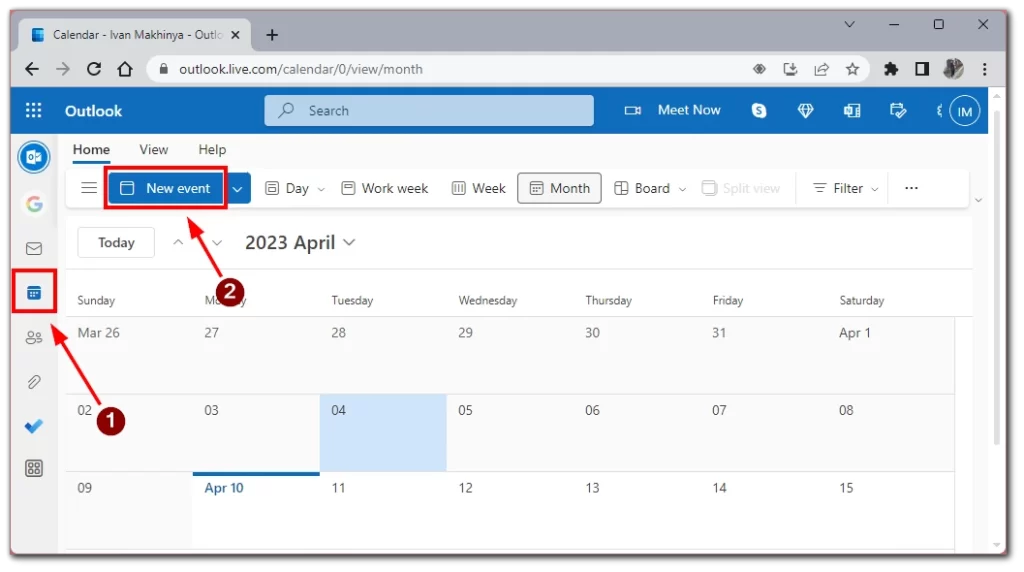
- A résztvevők meghívásához írja be az e-mail címüket a „Meghívott résztvevők” mezőbe. Ki kell nyomtatnia a nevüket vagy az e-mail címüket, és a legördülő listából ki kell választania a megfelelő személyt.
- Töltse ki az esemény adatait, például az esemény címét, helyszínét, kezdési és befejezési időpontját. Szükség esetén további jegyzeteket vagy napirendi pontokat is hozzáadhat.
- Miután hozzáadta a naptármeghívó összes szükséges adatát, a Mentés gombra kattintva elküldheti azt a résztvevőknek. A résztvevők kapnak egy e-mailt az esemény összes részletével, beleértve az esemény címét, dátumát, időpontját, helyszínét és minden további megjegyzést vagy mellékletet.
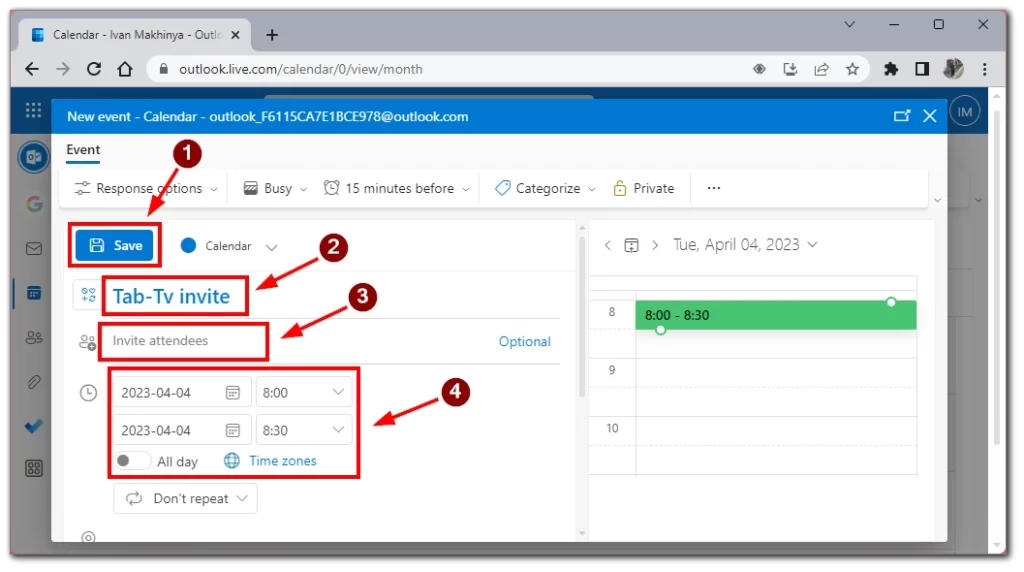
Az Outlook webes alkalmazásban naptármeghívó küldése egyszerű és hatékony módja az értekezletek, találkozók és események ütemezésének. Akár új felhasználó, akár tapasztalt profi, az Outlook naptármeghívó funkciója értékes eszköz az időbeosztás kezeléséhez és a szakmai és személyes kötelezettségek betartásához.
Meghívó küldése egy gyűlésre az Outlook mobilalkalmazásban
Ha útközben van, és az Outlook mobilalkalmazás segítségével kell naptármeghívót küldenie, ez egy gyors és egyszerű folyamat. Az alábbiakban lépésről lépésre ismertetjük, hogyan küldhet naptármeghívót az Outlook mobilalkalmazásban:
- Nyissa meg az Outlook alkalmazást a mobileszközén, és koppintson a képernyő alján lévő Naptár ikonra.
- Érintse meg a képernyő jobb alsó sarkában lévő plusz (+) ikont egy új esemény létrehozásához.
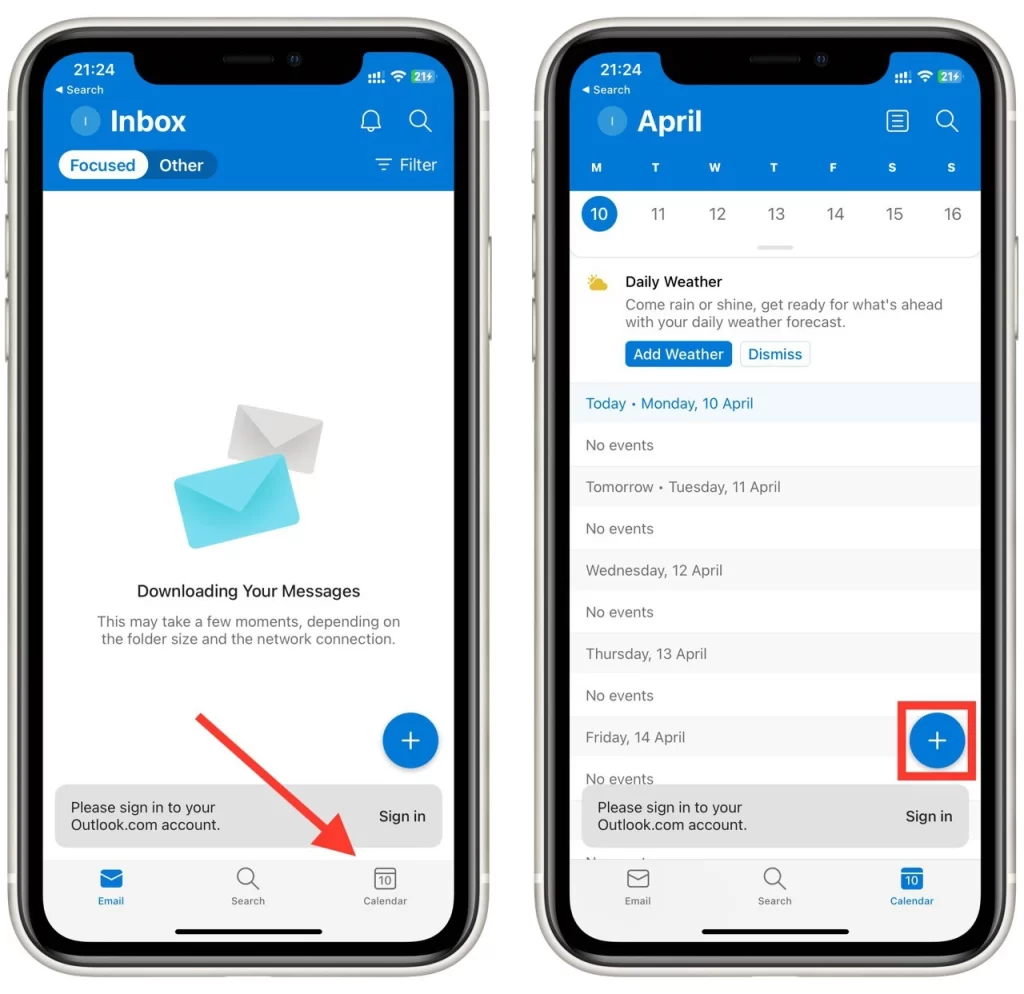
- Adja meg az esemény adatait, beleértve a címet, a dátumot, az időpontot, a helyszínt, valamint az esetleges megjegyzéseket vagy mellékleteket.
- Ezután keresse meg és koppintson a People gombra. Ez a résztvevők listájára fog vezetni.
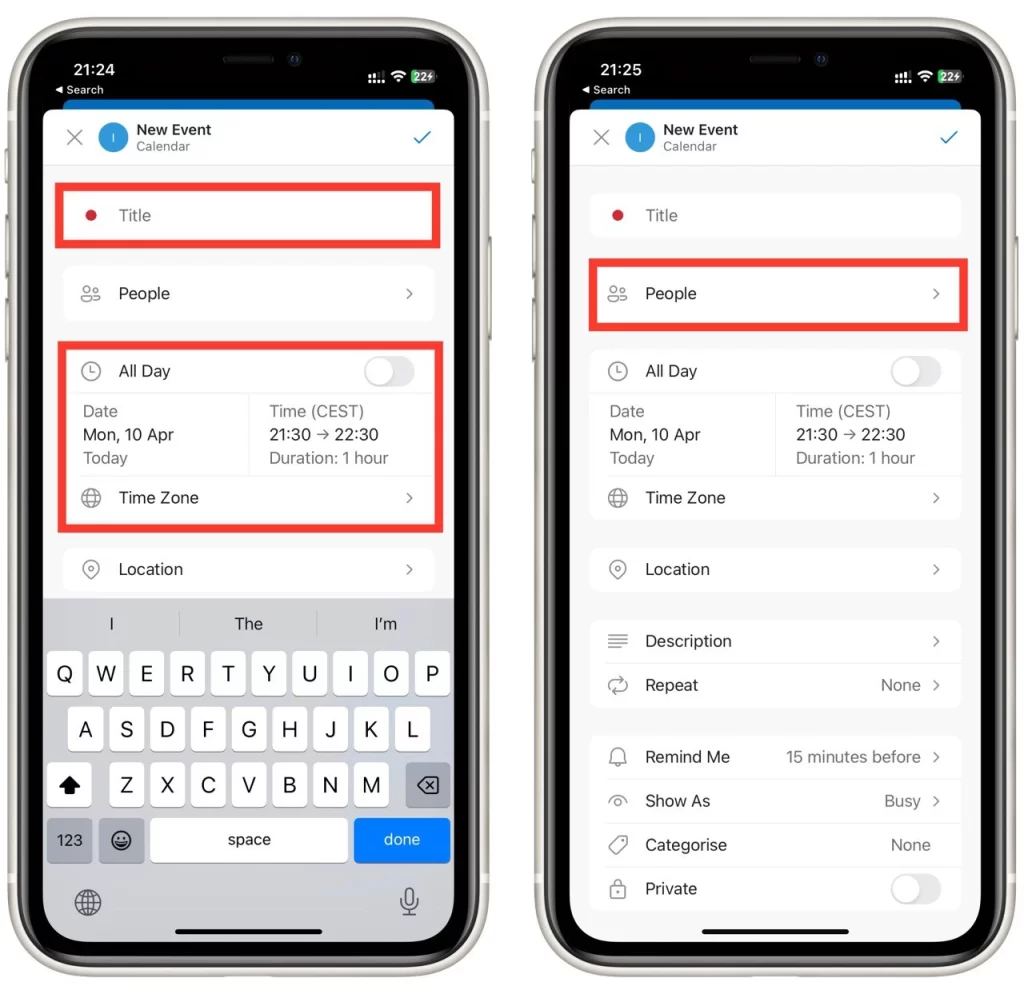
- Új résztvevő felvételéhez írja be az e-mail címét, és nyomja meg az Entert.
- Miután minden szükséges adatot megadott, koppintson a képernyő jobb felső sarkában található Mentés gombra (jelölőnégyzet). A naptármeghívó mostantól minden résztvevőnek elküldésre kerül, és az Outlook-naptárban az esemény részleteinek ellenőrzésével nyomon követheti a válaszukat.
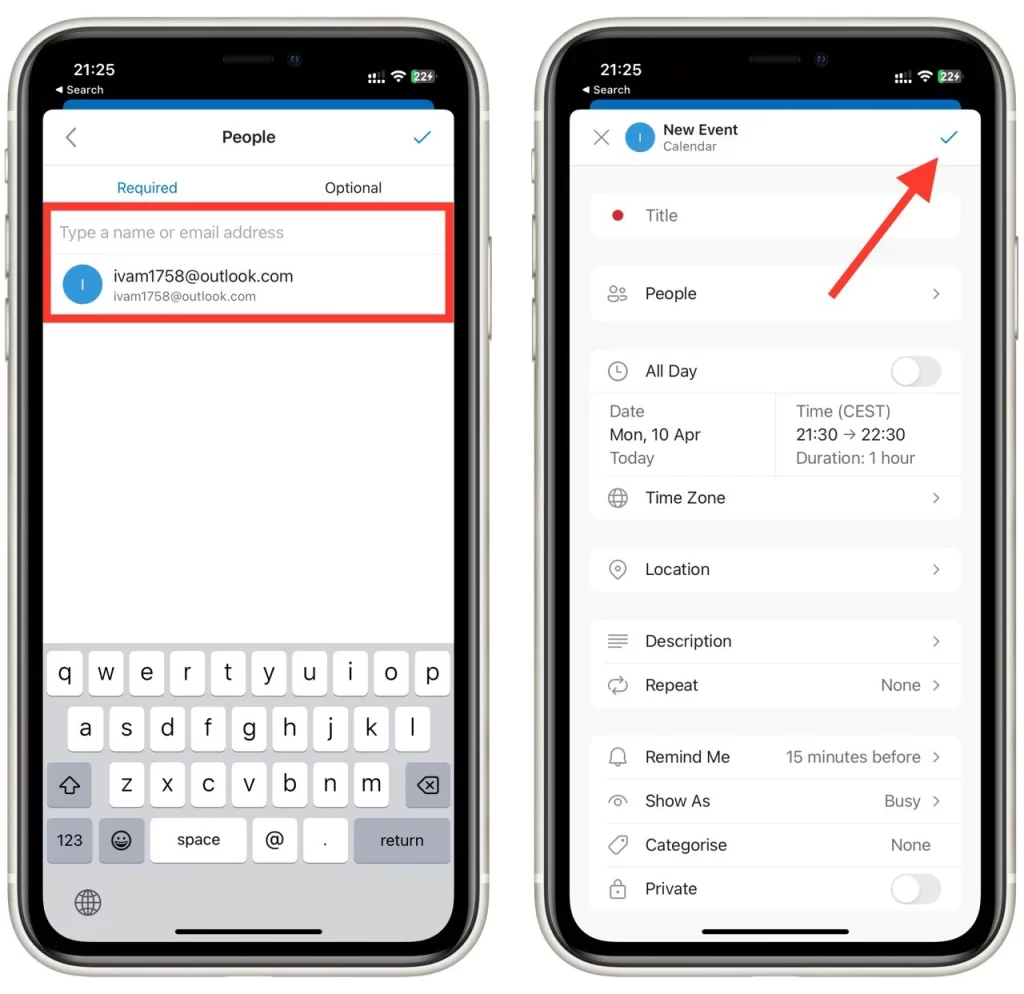
Az Outlook mobilalkalmazással történő naptármeghívás küldése kényelmes módja annak, hogy menet közben is kezelhesse időbeosztását. Vegye figyelembe, hogy az Android és az iOS alkalmazások kialakítása és funkciói megegyeznek. Így ez az útmutató bármelyik mobil operációs rendszerhez alkalmas lesz.
Néhány további tipp a naptármeghívók Outlookon keresztüli létrehozásához
A naptármeghívók létrehozása az Outlook segítségével nagyszerű módja lehet az események, találkozók és találkozók egyszerű ütemezésének. Íme néhány további tipp, amely segít hatékony és professzionális megjelenésű naptármeghívók létrehozásában az Outlook használatával:
- Használjon leíró és egyértelmű eseménycímeket: Amikor naptármeghívót készít, használjon leíró és egyértelmű eseménycímet. Ez segít a résztvevőknek gyorsan megérteni az eseményt és azt, hogy mire számíthatnak a részvételtől.
- Adja meg az esemény minden lényeges részletét: Feltétlenül tüntesse fel az esemény minden lényeges részletét, beleértve a dátumot, az időpontot, a helyszínt és minden további megjegyzést vagy mellékletet. Ez segít a résztvevőknek felkészülni az eseményre, és biztosítja, hogy minden szükséges információval rendelkezzenek.
- Adja hozzá a résztvevőket, és tegye lehetővé a válaszadást: A résztvevők hozzáadása a naptármeghívóhoz elengedhetetlen ahhoz, hogy mindenki tudjon az eseményről és részt tudjon venni rajta. Ügyeljen arra, hogy lehetővé tegye a válaszadást, például az elfogadás, elutasítás vagy új időpontot javasoljon az eseményre.
- Emlékeztetők küldése: Emlékeztetők küldése a résztvevőknek nagyszerű módja annak, hogy mindenki tisztában legyen az eseménnyel, és emlékeztessenek a részvételre. Állítson be emlékeztetőket saját magának, hogy ne feledkezzen meg az eseményről.
- Testre szabhatja a meghívót: Adjon hozzá logót, változtassa meg a háttérszínt, vagy adjon hozzá egyéni üzenetet. Ez segít abban, hogy a meghívó kiemelkedjen és professzionálisabbnak tűnjön.
- Ellenőrizze az ütközéseket: Mielőtt elküldi a meghívót, ellenőrizze, hogy nem ütközik-e az időbeosztás. Ez biztosítja, hogy az esemény ne ütközzön más találkozókkal vagy eseményekkel.
- Az esemény utáni nyomon követés: Kövesse nyomon a résztvevőket, hogy megköszönje a részvételt, és kérjen visszajelzést. Ez segíteni fog abban, hogy a jövőben javíthasson a rendezvényein.
Ha követi ezeket a tippeket, hatékony és professzionális megjelenésű naptármeghívókat hozhat létre az Outlook használatával. Az Outlook felhasználóbarát kezelőfelületével és robusztus funkcióival megkönnyíti az események, találkozók és találkozók ütemezését és kezelését.