A számítógép használatának egyik fontos szempontja a nyomtató csatlakoztatása és használata. A nyomtató hozzáadása a Windows 11 rendszerhez egyszerű folyamat, amely néhány lépésben elvégezhető automatikus üzemmódban vagy manuálisan. Azonban kissé zavaró lehet, ha még nem ismeri a Windows 11-et, vagy bizonytalan a folyamatban.
A nyomtató automatikus csatlakoztatása a Windows 11 rendszerhez
A Windows 11 megkönnyíti a nyomtató automatikus csatlakoztatását a számítógéphez. Miután a nyomtatót csatlakoztatta a Wi-Fi hálózathoz vagy közvetlenül a számítógéphez USB-kábellel, a Windows 11 automatikusan felismeri és telepíti a szükséges illesztőprogramokat. Az alábbi lépésekkel automatikusan csatlakoztathatja nyomtatóját a Windows 11 rendszerhez:
- Nyomja meg a Windows billentyű + I billentyűkombinációt a Beállítások alkalmazás megnyitásához.
- Kattintson a „Bluetooth és eszközök” lehetőségre.
- Válassza a képernyő bal oldalán a „Nyomtatók és szkennerek” lehetőséget.
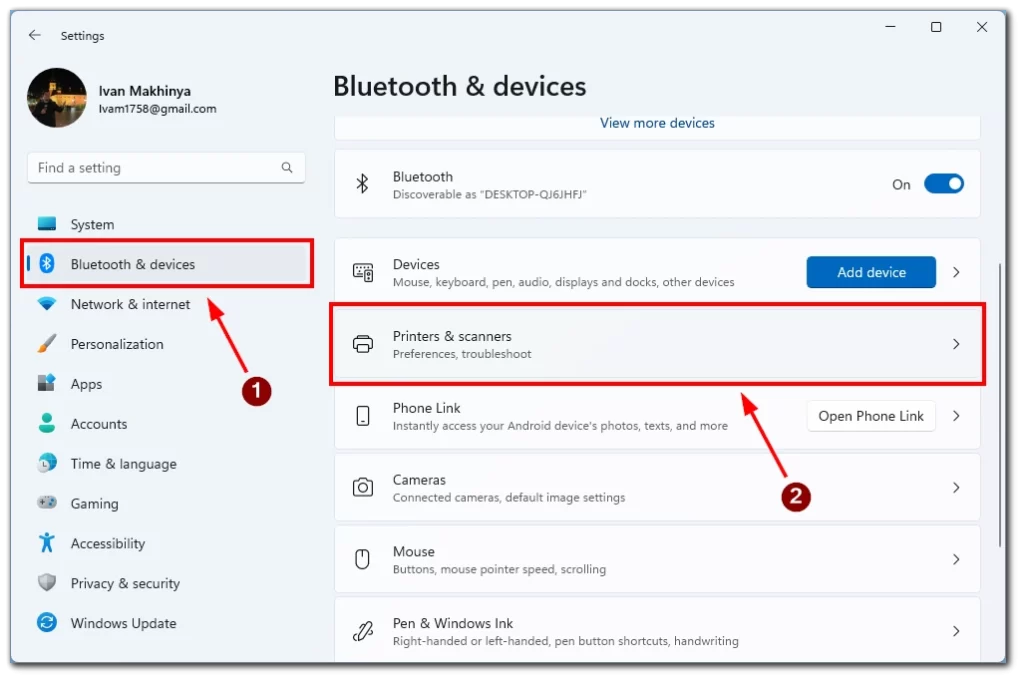
- Kattintson az „Eszköz hozzáadása” gombra, és várjon egy pillanatot.
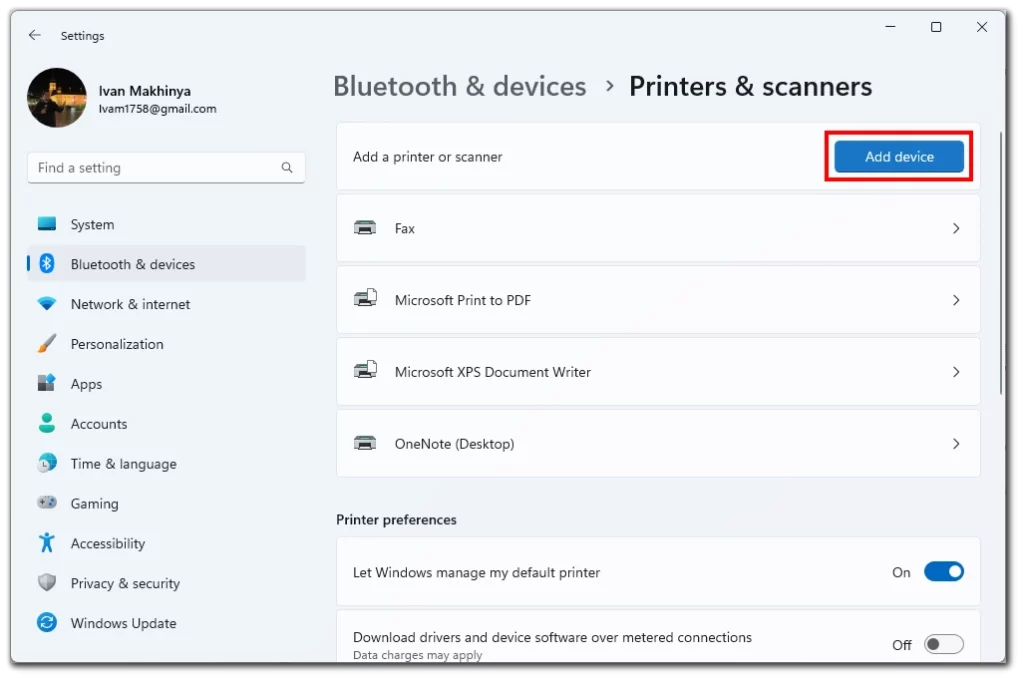
- A nyomtatónak meg kell jelennie a Nyomtató vagy szkenner hozzáadása fül alatt. Nyomja meg a nyomtatója mellett az Eszköz hozzáadása gombot.
A nyomtató ezután csatlakozik a számítógéphez, és a kívánt dokumentum nyomtatásával próbálhatja ki. Ne feledje, hogy ez csak olyan nyomtatókkal működik, amelyek ugyanahhoz a Wi-Fi hálózathoz vagy a számítógéphez vezetéken csatlakoznak.
A nyomtató kézi csatlakoztatása a Windows 11 rendszerhez
Ha a Windows 11 nem észleli automatikusan a nyomtatót, akkor a Beállítások alkalmazással manuálisan is hozzáadhatja a számítógéphez. Az alábbi lépésekkel manuálisan csatlakoztathatja nyomtatóját a Windows 11 rendszerhez:
- Győződjön meg róla, hogy a nyomtató be van kapcsolva és csatlakoztatva van az áramforráshoz.
- Nyomja meg a Windows billentyű + I billentyűkombinációt a Beállítások alkalmazás megnyitásához.
- Kattintson a Beállítások alkalmazásban a „Bluetooth és eszközök” lehetőségre.
- Válassza a képernyő bal oldalán a „Nyomtatók és szkennerek” lehetőséget.
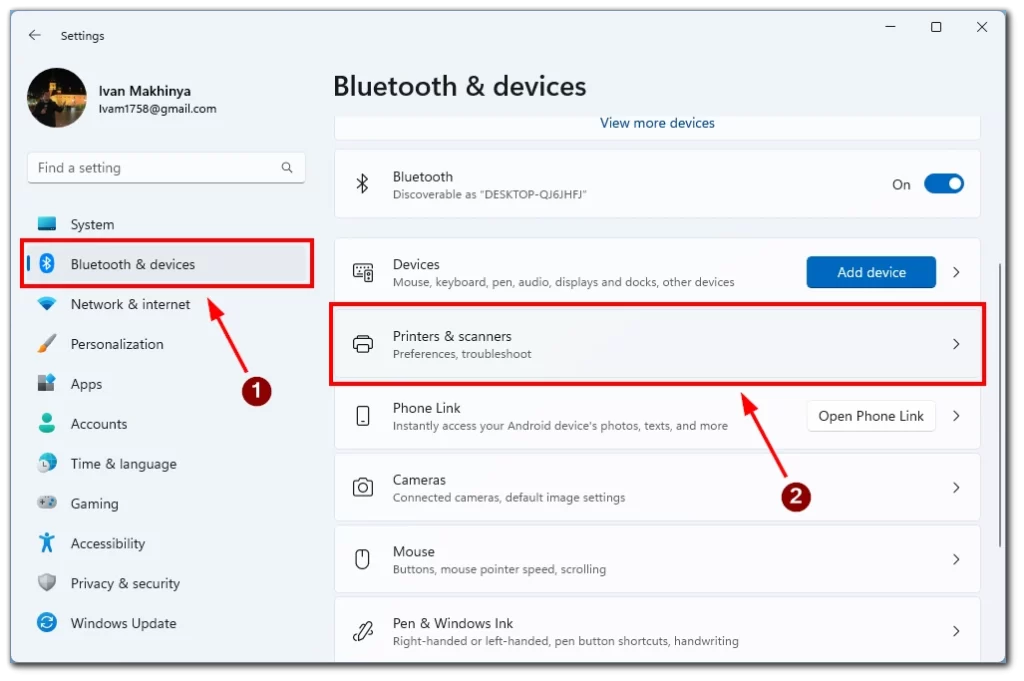
- Kattintson az „Eszköz hozzáadása” gombra.
- Válassza az „Új eszköz manuális hozzáadása” lehetőséget, ha a nyomtatót nem észleli automatikusan a rendszer.
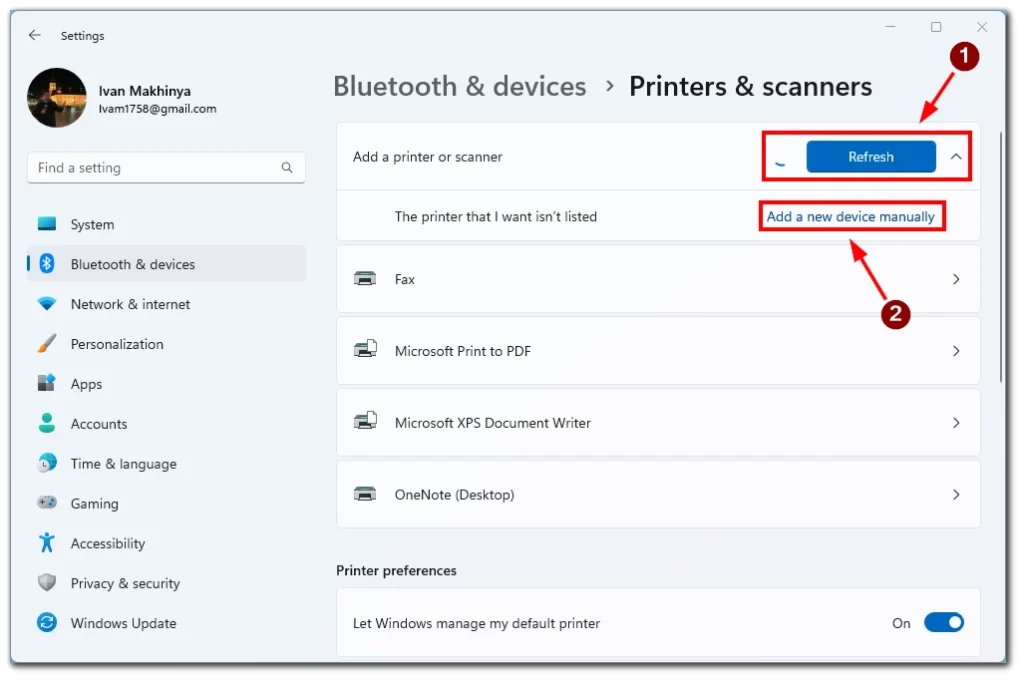
- Válassza ki a nyomtató csatlakozási módját.
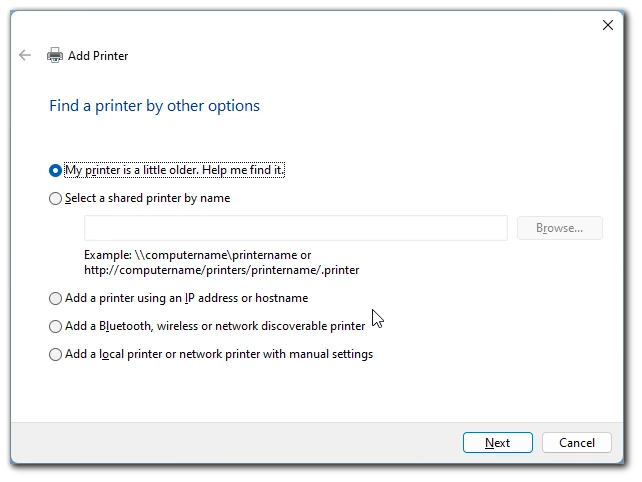
- A beállítási folyamat befejezéséhez kövesse a képernyőn megjelenő további utasításokat. Ha a nyomtatót sikeresen hozzáadta, az megjelenik a Beállítások „Nyomtatók és szkennerek” szakaszában.
Ezzel a módszerrel régebbi, támogatott illesztőprogrammal nem rendelkező nyomtatókat csatlakoztathat a számítógéphez. Ez a módszer akkor is segít, ha Bluetooth-on keresztül csatlakozó távirányítót vagy nyomtatót használ. Akkor is hasznos lehet, ha problémái vannak a Windows 11 rendszer automatikus nyomtatófelismerésével.
Nyomtatókkal kapcsolatos problémák elhárítása Windows 11 alatt
Bár a nyomtató hozzáadása a Windows 11-hez egyszerű folyamatnak tűnhet, előfordulhat, hogy a dolgok rosszul sülnek el. Íme néhány gyakori nyomtatóprobléma, amellyel találkozhat, és a hibaelhárítás módja:
Nyomtató nem észlelhető
Ha a Windows 11 nem észleli a nyomtatót, először győződjön meg arról, hogy a nyomtató be van kapcsolva és csatlakoztatva van a számítógéphez. Próbálja meg az USB-kábelt leválasztani és újracsatlakoztatni, vagy indítsa újra a számítógépet és a nyomtatót. Ha a nyomtatót továbbra sem észleli, próbálja meg manuálisan hozzáadni az előző szakaszban ismertetett lépésekkel.
A nyomtató illesztőprogramja nem elérhető
Ha a Windows 11 nem telepíti automatikusan a nyomtató illesztőprogramját, töltse le és telepítse a gyártó webhelyéről. Válassza ki a megfelelő illesztőprogramot a nyomtatómodellhez és az operációs rendszerhez. A letöltés után kattintson duplán az illesztőprogram fájljaira a telepítéshez.
Nyomtató offline
Ha a Windows 11 rendszerben a nyomtató offline állapotban jelenik meg, először ellenőrizze, hogy be van-e kapcsolva és csatlakoztatva van-e a számítógéphez. Próbálja meg újraindítani a számítógépet és a nyomtatót is. Ha a probléma továbbra is fennáll, nyissa meg a Beállítások alkalmazást, válassza az „Eszközök” > „Nyomtatók és szkennerek” menüpontot, és válassza ki a nyomtatót. Kattintson a „Sorban állás megnyitása” gombra, és ellenőrizze, hogy nem akadt-e el nyomtatási feladat a sorban. Ha igen, törölje vagy törölje őket, és próbálja meg újra a nyomtatást.
Nyomtató elakadása vagy hiba
Ha a nyomtatója elakadással vagy hibával találkozik, a konkrét hibaelhárítási lépéseket a nyomtató dokumentációjában találja meg. Megpróbálhatja az elakadás vagy a hiba megszüntetését és a nyomtató újraindítását. Ha a probléma továbbra is fennáll, próbálja meg frissíteni a nyomtatóillesztő-programot, vagy további segítségért forduljon a gyártó ügyfélszolgálatához.
Gyenge nyomtatási minőség
Ha a kinyomtatott dokumentumok rossz minőségűek, ellenőrizze, hogy a nyomtatókazetták vagy a toner nem alacsony vagy üres. Megpróbálhatja a nyomtatófejek tisztítását vagy a nyomtatószoftverből a nyomtatófej-kiigazítási teszt futtatását is. Ha a probléma továbbra is fennáll, próbálja meg a nyomtatási párbeszédpanelen a nyomtatási minőség beállításait módosítani, vagy további segítségért forduljon a gyártó ügyfélszolgálatához.
A nyomtatás lassú vagy nem reagál
Ha a nyomtatónak sokáig tart a nyomtatás, vagy nem válaszol, először győződjön meg arról, hogy a nyomtató csatlakoztatva van a számítógéphez és be van kapcsolva. Próbálja meg újraindítani a számítógépet és a nyomtatót is. Megpróbálhatja frissíteni a nyomtatóillesztő-programot is, vagy ellenőrizheti, hogy vannak-e folyamatban lévő frissítések a Windows 11 rendszerhez. Ha a probléma továbbra is fennáll, próbáljon meg másik dokumentumot nyomtatni, vagy további segítségért forduljon a gyártó ügyfélszolgálatához.
Összefoglalva, a Windows 11 nyomtatóproblémáinak elhárítása türelmet és kitartást igényel. Ha követi az ebben az útmutatóban ismertetett lépéseket, és konzultál a nyomtató dokumentációjával vagy a gyártó ügyfélszolgálatával, a legtöbb nyomtatóproblémát könnyen megoldhatja, és folytathatja a dokumentumok nyomtatását.









