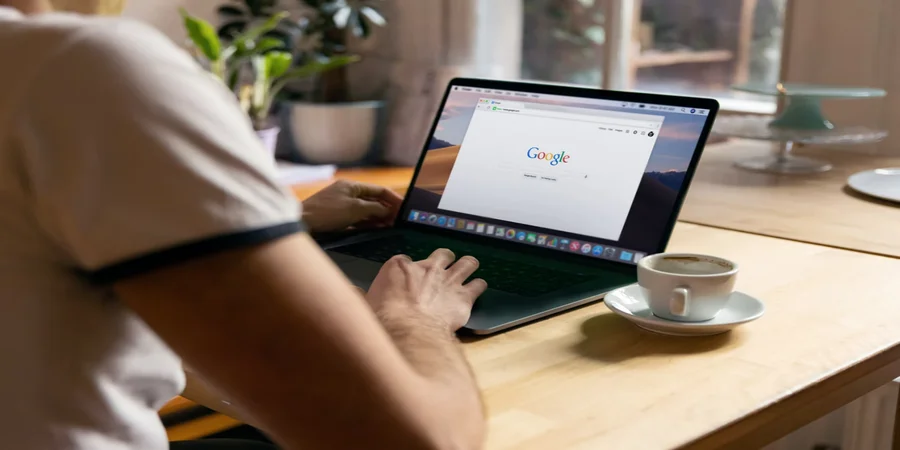Ha újra és újra ugyanazt a dokumentumvázlatot készíti, egy sablon segítségével rengeteg időt takaríthat meg. A Google Dokumentumokban könnyedén létrehozhat egy sablont.
Mire van szüksége egy sablon létrehozásához a Google Dokumentumokban?
A sablonok segítségével sokkal könnyebbé teheti a produktív életét. Ahelyett, hogy újra és újra ugyanazt a dokumentumot készítené el, használhat egy sablont, és kitöltheti a szükséges információkat. A Google Dokumentumok nagyszámú sablon áll rendelkezésre, amelyek az önéletrajzoktól kezdve a leveleken át a projektjavaslatokig és még sok másig terjednek.
Másrészt mi történik, ha saját sablont szeretne használni? Ha a Google Dokumentumok fizetős verzióját használja, akkor ezt megteheti. Az ingyenes verzióban azonban a Sablonok eszköz nem teszi lehetővé az egyéni sablonok feltöltését. Egy kis kreativitással könnyedén használhatja saját, testreszabott sablonjait.
Bár a Google Dokumentumok sokféle sablon közül választhat az ingyenes fiókok számára, ezek nem mindenki számára megfelelőek. Ha saját sablont szeretne létrehozni, amelyet többször is használhat, akkor ezt a kis megoldást kell alkalmaznia a sablonok létrehozásához.
Így hozhat létre egy sablont a Google Dokumentumokban.
Mit kell tudnia a Google Dokumentumok sablonjairól
Ha a sablon segítségével szeretne létrehozni egy szöveges dokumentumot, akkor ezt a linket kell követnie. Ha ezt megtette, a megnyíló ablakban kiválaszthatja az egyik sablont. Először az alapsablonok használatára lesz szüksége. A „Sablongaléria” gombra kattintva azonban további sablonokat is megnyithat.
Azt is tudnia kell, hogy az összes meglévő sablon kategóriákra van osztva. Ha kiválasztotta a megfelelő sablont a kívánt kategóriából, csak kattintson rá. Amint ezt megteszi, a dokumentum automatikusan létrejön. Pontosan úgy lesz kialakítva, ahogyan az a kiválasztott sablon miniatűr képén látható.
A dokumentum már tele lesz különböző adatokkal (szöveg, számok, képek). Ezek azért kerülnek oda, hogy láthassa, hogyan fog kinézni a dokumentum a sablon használatának eredményeként.
Végül is csak a létrehozott dokumentum tartalmát kell megváltoztatnia. A sablon absztrakt adatait lecserélheti arra, amit a végleges dokumentumban szeretne szerepeltetni. A vizuális beállításokat nem kell majd megváltoztatnia. Csak azokat a dolgokat kell majd finomítania, amelyek még mindig nem tűnnek tökéletesnek.
Mire van szüksége egy Google Docs sablon létrehozásához?
Az egyetlen dolog, amire szüksége van, az egy Google-fiók és néhány egyéni sablon, amivel dolgozhat. Nem számít, hogy milyen eszközzel hozod létre ezeket a sablonokat, amíg a sablonok tartalmát be tudod másolni és beilleszteni. Ez azt jelenti, hogy a sablonokat létrehozhatja magából a Google Dokumentumokból, vagy létrehozhatja őket helyben egy olyan eszközzel, mint a LibreOffice.
Ha a sablonokat helyi alkalmazással hozta létre, fontos, hogy ne töltse fel ezeket a sablonfájlokat a Google Drive-ra. Ha sablonfájlokat hoz létre a Google Drive-ban, akkor csak meg kell nyitnia a fájlokat, hogy a tartalmat másolhassa és beilleszthesse.
Használhatja a Google Dokumentumok sablongalériájában elérhető sablonok egyikét is. Ehhez kövesse az alábbi lépéseket:
- Először is nyissa meg az egyik sablont a Google Dokumentumok sablongalériában.
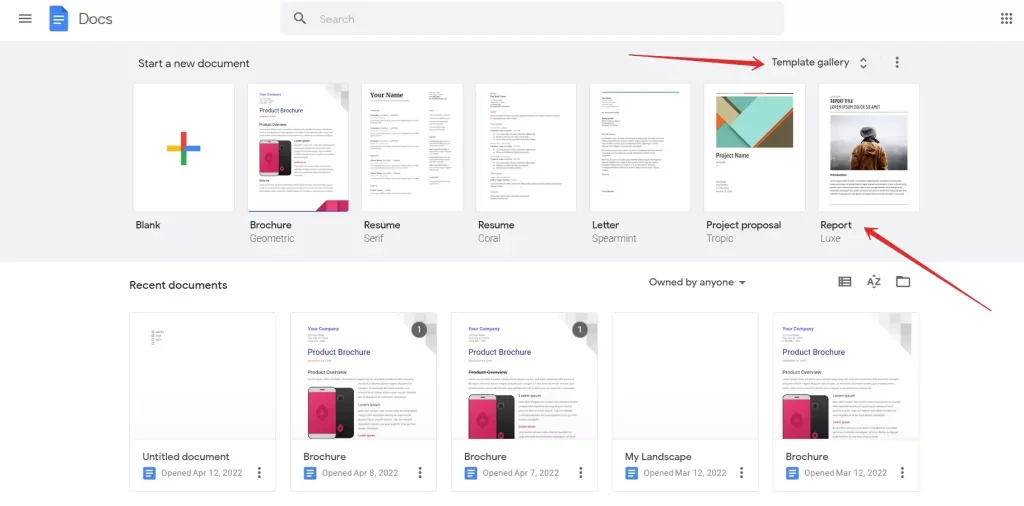
- Szerkessze a sablont az igényeinek megfelelően.
- Ezután nevezze át a sablont a bal felső sarokban lévő jelenlegi névre kattintva, és írjon be egy új nevet.
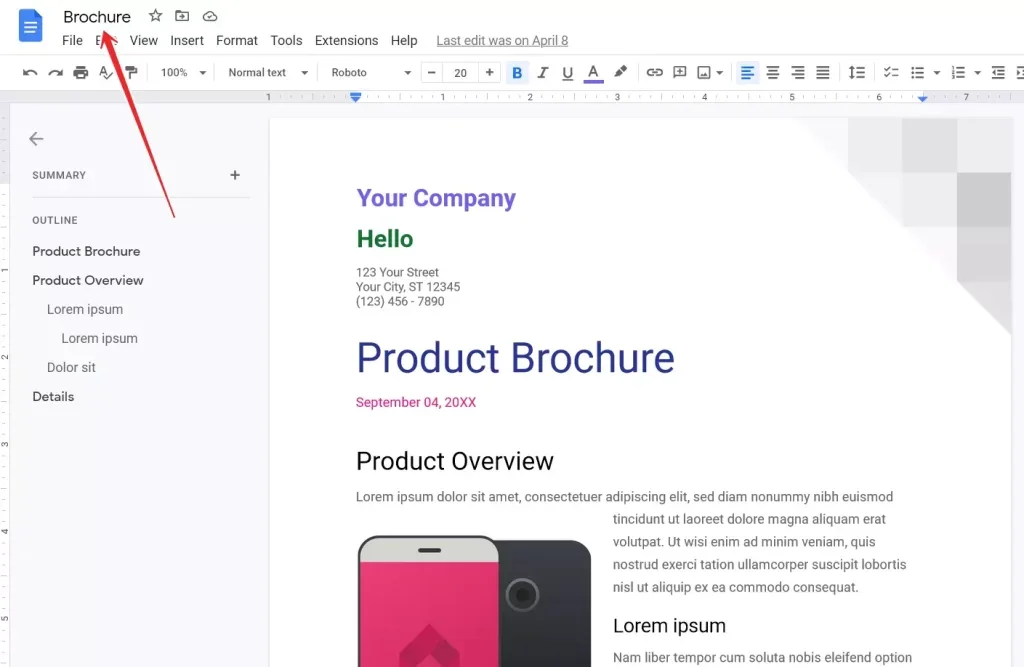
- Ezután a billentyűzet „Enter” vagy „Return” gombjával mentse el a nevet.
- Végül zárja be a fájlt.
A módosított sablonfájl bezárása után automatikusan elmentésre kerül a Google Drive fő könyvtárába.
Sablommappa létrehozása a Google Drive-ban
Az első dolog, amit tennie kell, hogy létrehoz egy mappát a sablonok tárolására. Ha a Google Drive-ban szeretne létrehozni egy sablonmappát, akkor a következő lépéseket kell követnie:
- Jelentkezzen be a Google-fiókjába, és lépjen a Google Drive-ra.
- Győződjön meg róla, hogy a gyökérmappában van (nem egy almappában).
- Ebben a könyvtárban kattintson a „Saját meghajtó” gombra, és válassza az „Új mappa” lehetőséget.
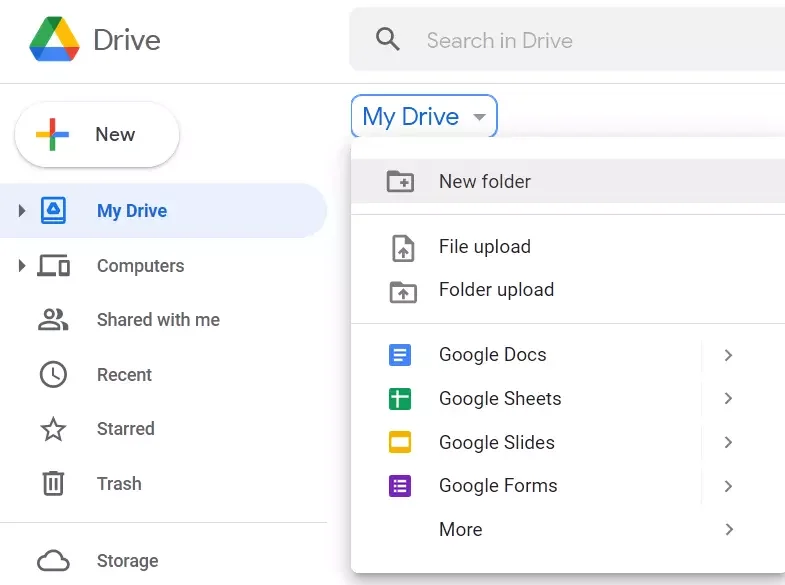
- Végül nevezze el ezt az új mappát „Sablonok”, és kattintson a „Létrehozás” gombra.
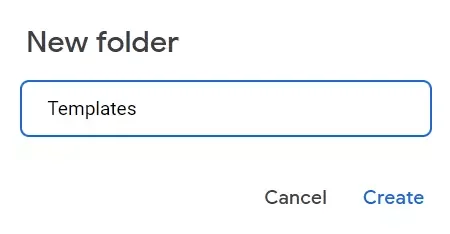
Ha új sablonokat hozott létre a Google Dokumentumok sablongalériájából, akkor kattintson és húzza azokat az újonnan létrehozott „Sablonok” mappába. Miután ezt megtette, navigáljon az újonnan létrehozott mappába dupla kattintással.
Sablon hozzáadása a Google Dokumentumokban
Ha sablont szeretne hozzáadni a Google Dokumentumokhoz, a következő lépéseket kell követnie:
- Először kattintson az „Új” gombra, majd válassza ki a „Sablonok” mappában a Google Dokumentumok menüpontot. Ezzel létrehoz egy üres dokumentumfájlt.
- Ezután nyissa meg a sablont egy helyi alkalmazáshoz (például MS Office vagy LibreOffice) való hozzáadáshoz.
- Amikor megnyitja ezt a fájlt, válassza ki a sablon teljes tartalmát a „Ctrl + A” billentyűkombináció lenyomásával.
- Ezután másolja a kijelölt szöveget a „Ctrl + C” billentyűkombináció egyidejű lenyomásával.
- Végül menjen vissza az üres Google-dokumentumhoz, és illessze be a sablon tartalmát a „Ctrl + V” billentyűkombináció lenyomásával.
A tartalom beillesztése után nevezze át az új sablont (ahogyan korábban is tette).
Egyéni sablon használata a Google Dokumentumokban
Azt gondolhatod, hogy az újonnan hozzáadott sablonok használata olyan egyszerű, mint megnyitni egyet, és kitölteni a szükséges üres részeket. Ez nem így van. Ehelyett hajtsa végre a következő lépéseket:
- Navigáljon a „Sablonok” mappába, és kattintson a jobb gombbal arra a sablonra, amellyel dolgozni szeretne.
- Kattintson a „Másolás készítése” gombra. Ez létrehoz egy másolatot a használni kívánt sablonról. Az új dokumentum a „Sablonok” mappában fog megjelenni, és a fájl neve „Copy of” (másolat) kezdetű lesz.
- Kattintson a jobb gombbal a fájl nevére, és válassza az „Átnevezés” lehetőséget. Adjon egyedi nevet a dokumentumnak, és máris megnyithatja, és elkezdheti hozzáadni a tartalmat.
Mivel az eredeti dokumentumsablonról másolatot készített, a sablon továbbra is sértetlen marad, és annyiszor másolható, ahányszor csak szükséges.