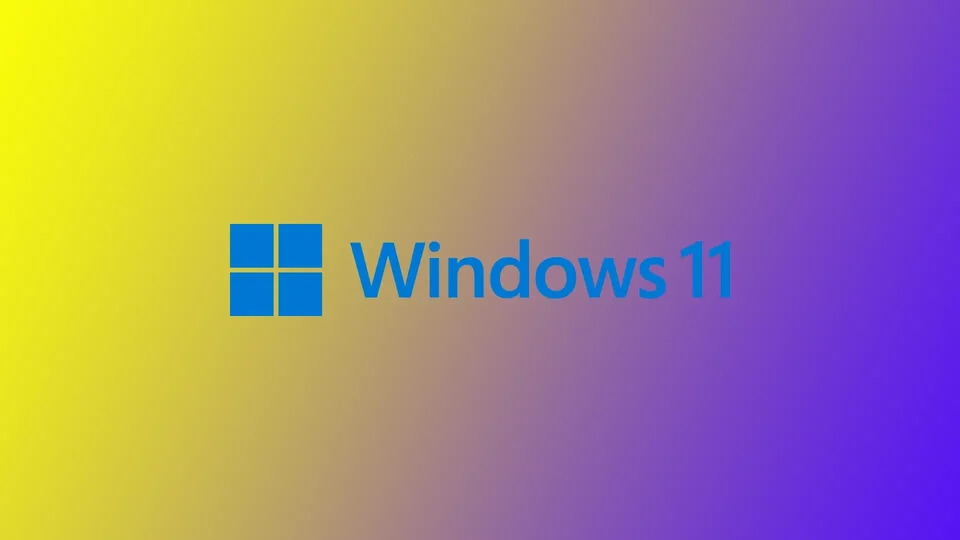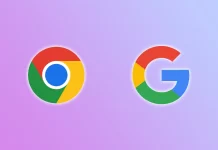A távoli asztal a Windows 11 egy olyan funkciója, amely lehetővé teszi, hogy más helyről is hozzáférjen a számítógépéhez. Akár otthonról dolgozik, akár úton van, vagy más eszközről kell hozzáférnie fájljaihoz, a távoli asztal kényelmes megoldást jelenthet. A Távoli asztal engedélyezése a Windows 11 eszközén egyszerű folyamat, amely néhány lépésben elvégezhető. Ennek a funkciónak azonban számos korlátja van.
Távoli asztal engedélyezése a Windows 11 rendszerben a Beállítások használatával
A távoli asztal engedélyezése a Windows 11 rendszerben a Beállítások alkalmazás segítségével egyszerű. Kövesse az alábbi lépéseket a távoli asztal engedélyezéséhez a Windows 11 eszközén:
- Kattintson a Start menüre, majd a fogaskerék ikonra a Beállítások alkalmazás megnyitásához.
- A Beállítások alkalmazásban kattintson a Rendszer opcióra.
- A bal oldali menüben kattintson a Távoli asztal lehetőségre.
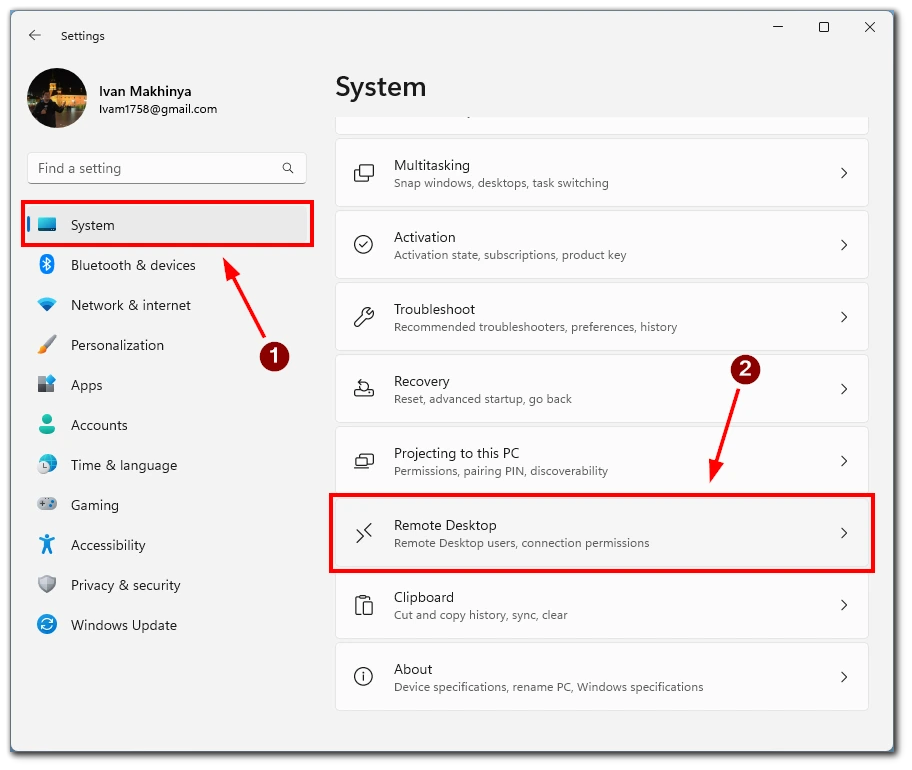
- A beállításokban állítsa a Távoli asztal kapcsolót Bekapcsolva állásba.
- Ezután erősítse meg a műveletet a Megerősítés gombbal.
- A távoli asztalon keresztül történő csatlakozás biztonságának növelése érdekében ajánlott bejelölni a „Hálózati szintű hitelesítés használatának előírása az eszközök számára” jelölőnégyzetet. Ha engedélyezi ezt a lehetőséget, akkor a helyi hálózaton történő hitelesítéshez meg kell adnia a távoli számítógép Windows felhasználói fiókjának jelszavát. A sikeres hitelesítés után elérheti a Windows bejelentkezési képernyőt. Ez egy további biztonsági szintet biztosít, amely biztosítja, hogy csak az engedélyezett felhasználók csatlakozhassanak a távoli PC-hez.
Ha a Windows 11 eszközén engedélyezve van a Távoli asztali kapcsolat, akkor mostantól egy másik eszközről is csatlakozhat a számítógépéhez a Távoli asztali kapcsolat segítségével. Előfordulhat, hogy az útválasztó vagy a tűzfal beállításait úgy kell konfigurálnia, hogy engedélyezze a bejövő Távoli asztali kapcsolatokat.
Hogyan csatlakozhat a számítógéphez távoli asztallal a Windows 11 rendszerben?
Most, hogy engedélyezte a távoli asztalt a Windows 11 eszközén, egy másik eszközről is csatlakozhat a számítógépéhez a távoli asztallal. A következőkben bemutatjuk, hogyan végezze el ezt mind a Távoli asztali, mind a mobilalkalmazás használatával:
A távoli asztali asztali alkalmazás használata:
- Menjen a Microsoft Store áruházba, és keressen rá a „Microsoft Remote Desktop” kifejezésre. Töltse le és telepítse az alkalmazást az eszközére.
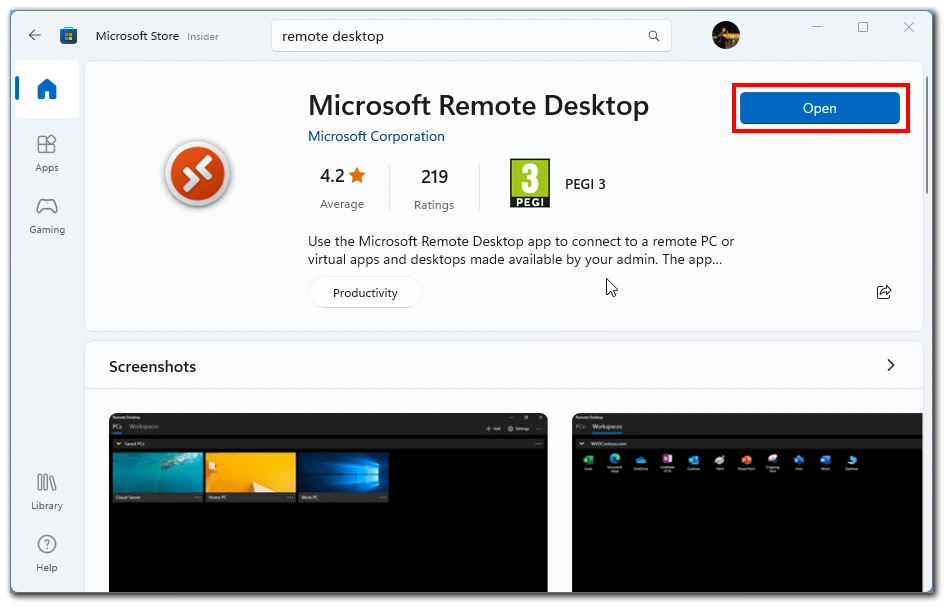
- Az alkalmazásban kattintson a bal felső sarokban lévő „+ Hozzáadás” gombra, majd kattintson a PC-re.
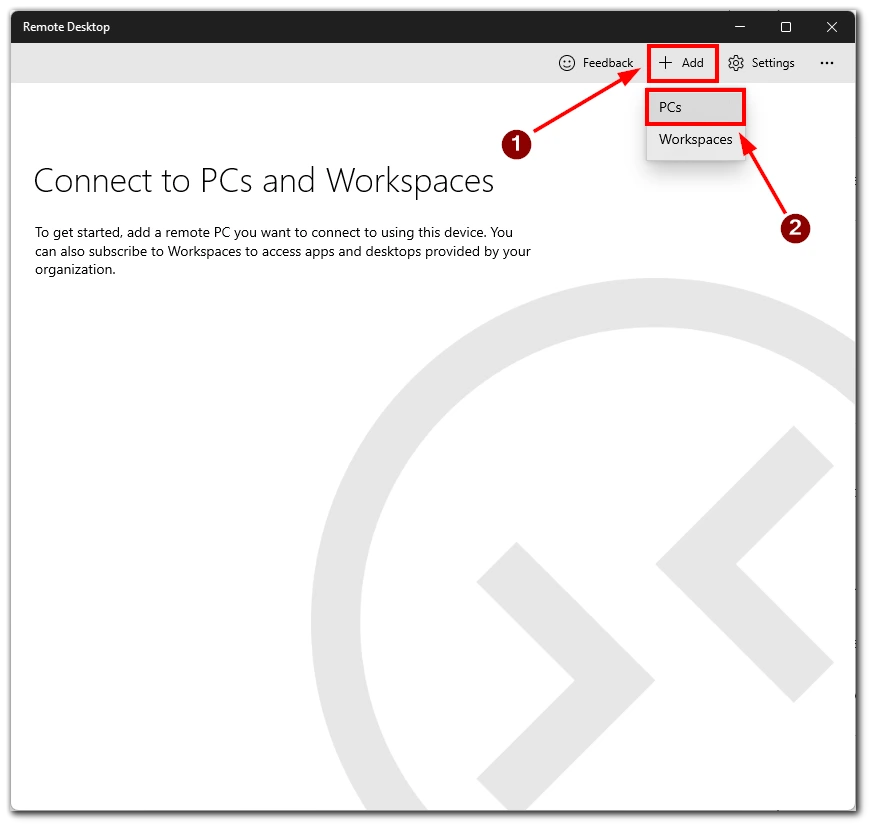
- Adja meg a távoli számítógép nevét vagy IP-címét, majd kattintson a Mentés gombra.
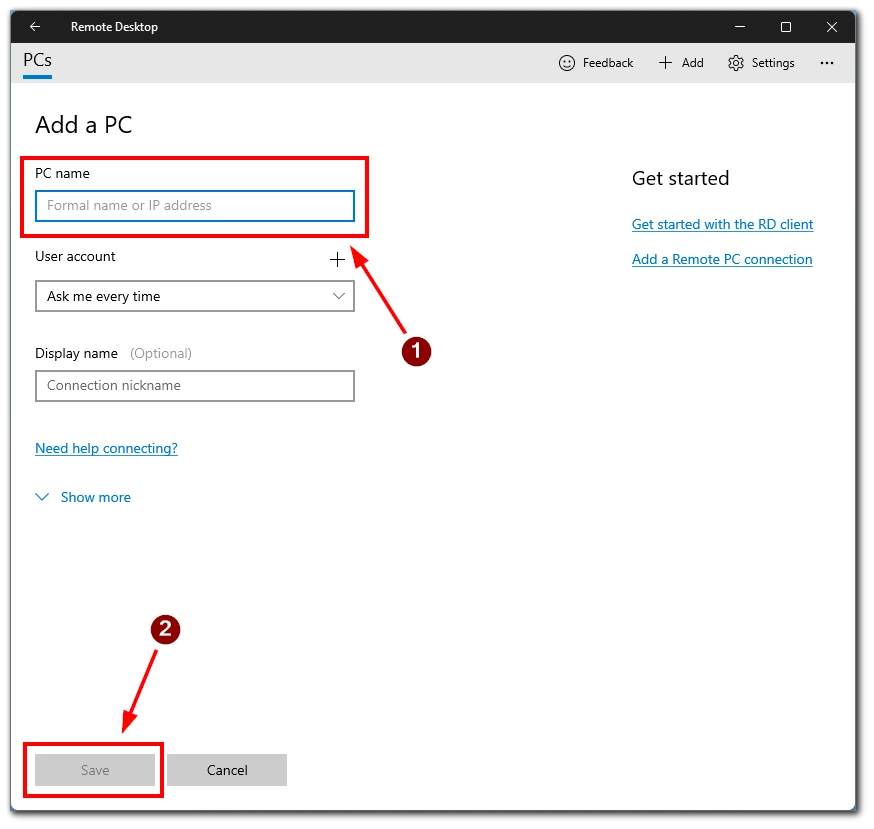
- Kattintson a hozzáadott távoli számítógépre, majd a Csatlakozás gombra. A távoli asztali kapcsolat létrejön, és a távoli asztalt látni fogja a készülékén.
A Távoli asztali mobilalkalmazás használata:
- Menjen az App Store vagy a Google Play Store áruházba, és keressen rá a „Microsoft Remote Desktop” kifejezésre. Töltse le és telepítse az alkalmazást mobileszközére.
- Miután telepítette az alkalmazást, nyissa meg okostelefonján vagy táblagépén, és koppintson az alkalmazás jobb felső sarkában található „+” gombra, majd a PC hozzáadása gombra.
- Írja be a távoli számítógép nevét vagy IP-címét a PC neve mezőbe, majd koppintson a Mentés gombra.
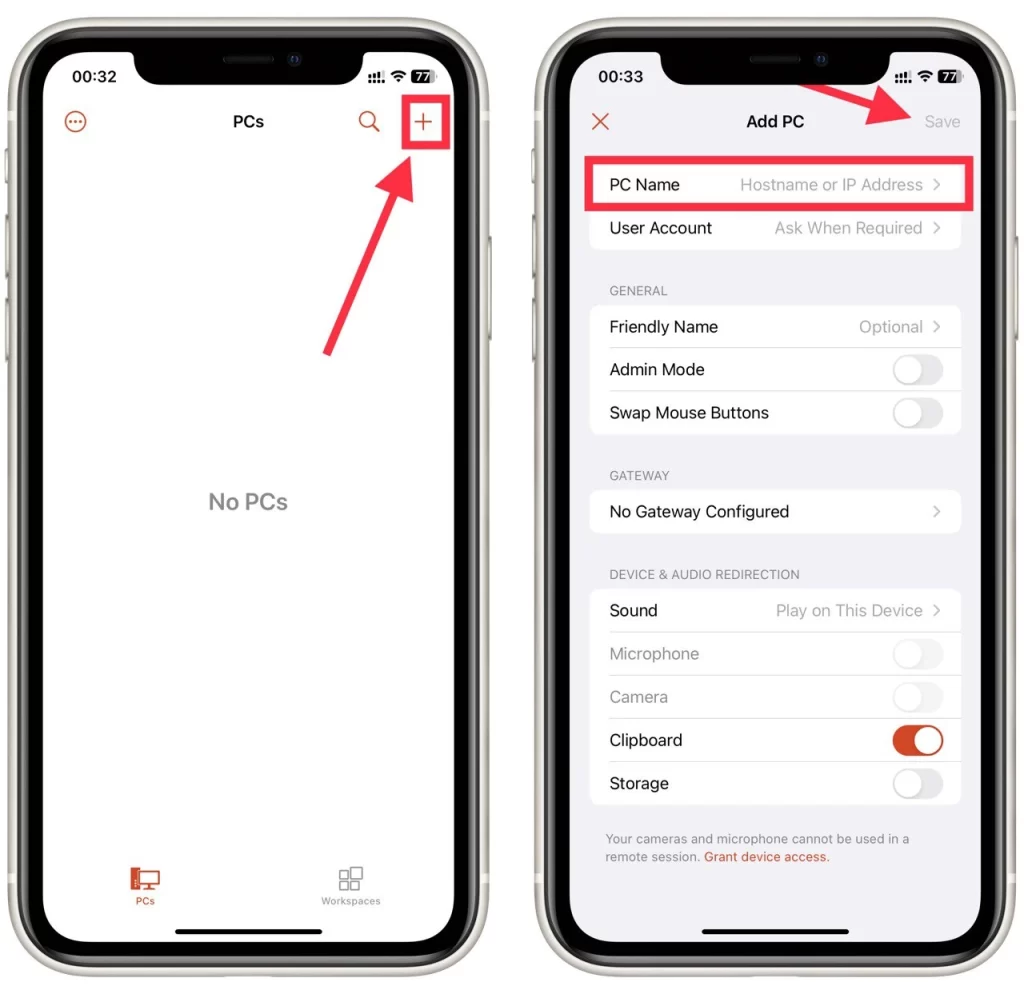
- Koppintson a hozzáadott távoli számítógépre, majd a Csatlakozás gombra. A távoli asztali kapcsolat létrejön, és a távoli asztalt a mobileszközén fogja látni.
Mindkét esetben szükség lehet az útválasztó vagy tűzfal beállításainak konfigurálására, hogy engedélyezze a bejövő távoli asztali kapcsolatokat. Ne feledje továbbá, hogy a Távoli asztal nem feltétlenül működik, ha a készülék akkumulátorról működik vagy alvó üzemmódban van.
Milyen távoli asztali rendszerkövetelmények vannak a Windows 11 alatt?
A távoli asztal a Windows 11 beépített funkciója, amely lehetővé teszi, hogy egy másik eszközről csatlakozzon a számítógépéhez. Bár a Távoli asztal értékes eszköz a számítógép távoli eléréséhez, fontos, hogy a számítógép megfeleljen a Távoli asztal megfelelő működéséhez szükséges rendszerkövetelményeknek. Az alábbiakban a Windows 11 rendszerben a Távoli asztal használatának rendszerkövetelményei olvashatók:
- Windows 11 Pro vagy Enterprise kiadás: A távoli asztal csak a Windows 11 Pro és Enterprise kiadásaiban érhető el. Ha a Windows 11 Home kiadással rendelkezik, nem tudja használni a Távoli asztalt.
- Hálózati kapcsolat: A távoli asztal használatához a számítógépnek Wi-Fi- vagy Ethernet-hálózathoz kell csatlakoznia.
- Tűzfalbeállítások: A távoli asztal a távoli asztali protokollt (RDP) használja, amelyet a Windows tűzfal alapértelmezés szerint blokkol. A tűzfal beállításait úgy kell konfigurálnia, hogy engedélyezze a távoli asztali kapcsolatokat.
- Felhasználói fiók: A távoli asztal engedélyezéséhez a számítógépen rendszergazdai jogosultságokkal rendelkező fiókra van szüksége. Létrehozhat egy új felhasználói fiókot, vagy használhat egy már meglévőt.
- Hardverkövetelmények: A zökkenőmentes Távoli asztali élmény biztosítása érdekében a számítógépnek elegendő hardverrel kell rendelkeznie, például gyors processzorral, elegendő RAM-mal és elegendő tárhelygel. A pontos követelmények a futtatott alkalmazásoktól és a távolról csatlakozó felhasználók számától függnek.
A Windows 11 távoli asztallal távolról is elérheti számítógépét egy másik helyről, ha biztosítja, hogy számítógépe megfeleljen a következő rendszerkövetelményeknek.
Milyen harmadik féltől származó alkalmazásokat használhat a Windows 11 PC távvezérlésére?
A Windows 11 beépített Távoli asztal funkciója mellett számos harmadik féltől származó alkalmazás is rendelkezésre áll, amelyekkel távolról vezérelheti számítógépét. Íme néhány népszerű lehetőség:
TeamViewer
A TeamViewer egy népszerű távvezérlő szoftver, amely lehetővé teszi a felhasználók számára, hogy távolról elérjék és irányítsák a számítógépüket egy másik eszközről. Támogatja a Windows és Mac operációs rendszereket és a mobileszközöket is. A TeamViewer használatához le kell töltenie és telepítenie a szoftvert mind arra az eszközre, amelyhez távolról szeretne hozzáférni, mind pedig arra az eszközre, amellyel a csatlakozást végzi.
AnyDesk
Az AnyDesk egy könnyű és gyors távvezérlő szoftver, amely lehetővé teszi a felhasználók számára, hogy bárhonnan hozzáférjenek a számítógépükhöz. Olyan funkciókat kínál, mint a fájlátvitel, a távoli nyomtatás és a munkamenet rögzítése. Az AnyDesk Windows, Mac és Linux operációs rendszerekhez érhető el.
Chrome távoli asztal
A Chrome Remote Desktop egy ingyenes bővítmény a Google Chrome böngészőhöz, amely lehetővé teszi a felhasználók számára, hogy távolról hozzáférjenek a számítógépükhöz egy másik eszközről. A Chrome Remote Desktop használatához le kell töltenie és telepítenie a bővítményt mind arra az eszközre, amelyhez távolról szeretne hozzáférni, mind pedig arra, amellyel csatlakozni fog.
Amikor egy harmadik funkciót használó alkalmazást választ a távvezérléshez, győződjön meg róla, hogy alaposan utánanézett az alkalmazásnak, és megbizonyosodott arról, hogy rendelkezik az igényeinek megfelelő funkciókkal és biztonsági intézkedésekkel. Az útválasztó vagy tűzfal beállításainak konfigurálása is fontos, hogy engedélyezze a bejövő kapcsolatokat a harmadik féltől származó alkalmazás számára.