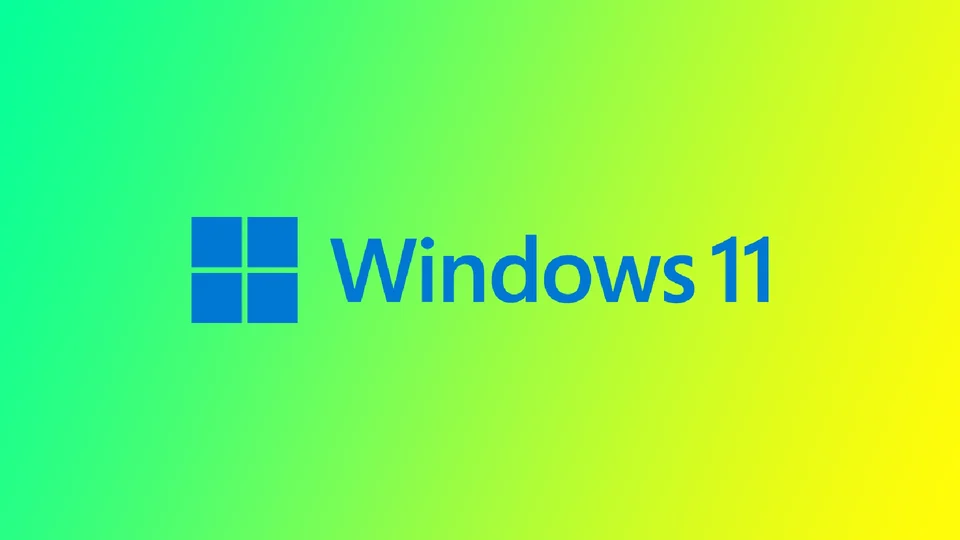A Windows 11 nem rendelkezik beépített vendégfiók funkcióval, amelyet eltávolítottak az operációs rendszerből. A Windows 11-ben azonban továbbra is lehetséges új felhasználói fiók létrehozása a Beállítások alkalmazáson keresztül, amelyet az egyedi igényekhez igazíthatunk.
Egy új felhasználói fiók létrehozása számos esetben hasznos lehet. Ha például a számítógépét más családtagokkal osztja meg, érdemes lehet külön fiókokat létrehozni minden egyes személy számára, hogy biztosítsa a fájlok és beállítások elkülönítését. Az is előfordulhat, hogy új fiókot szeretne létrehozni egy barátja vagy kollégája számára, akinek ideiglenesen használnia kell a számítógépét anélkül, hogy teljes hozzáférést biztosítana számára a személyes fájljaihoz és beállításaihoz.
A Windows 11 rendelkezik beépített vendégfiókkal?
A Windows 11 nem rendelkezik beépített vendégfiók-funkcióval. A Microsoft eltávolította ezt a funkciót a Windows 11-ből, valószínűleg azért, mert úgy találta, hogy nem használják túl gyakran, és a legtöbb felhasználó számára nem is lényeges.
A vendégfiók helyett a Windows 11 lehetőséget kínál arra, hogy családtagként vagy más személyként adjon hozzá felhasználókat a számítógépéhez. Ezeket a felhasználói fiókokat különböző beállításokkal és engedélyekkel lehet testre szabni, és szülői felügyeletet is beállíthat, hogy korlátozza a hozzáférést bizonyos tartalmakhoz és alkalmazásokhoz.
Vendégfiók létrehozása a Windows 11-ben a Beállításokon keresztül
Mint korábban említettük, a Windows 11 nem rendelkezik külön vendégfiók funkcióval. A Beállítások alkalmazáson keresztül azonban továbbra is létrehozhat új fiókot. Íme, hogyan:
- Nyissa meg a Beállítások alkalmazást a Start menü és a fogaskerék ikonra kattintva.
- A Beállítások alkalmazásban kattintson a Fiókok fülre.
- A Fiókok szakaszban kattintson az Egyéb felhasználók lehetőségre.
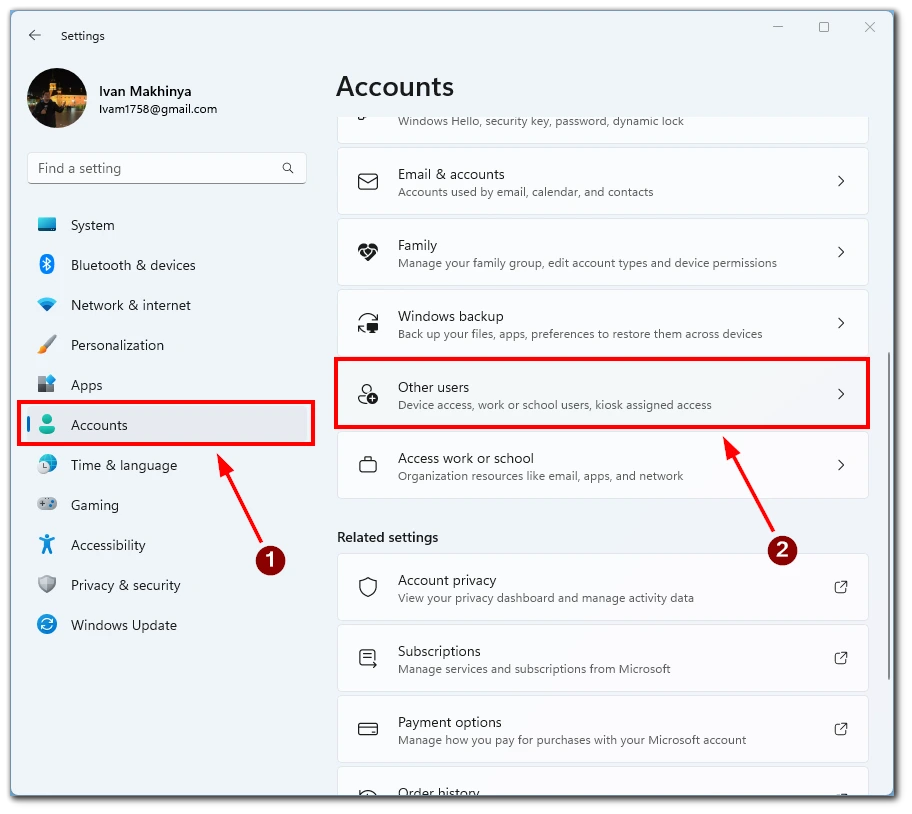
- Ezután kattintson a Fiók hozzáadása gombra.
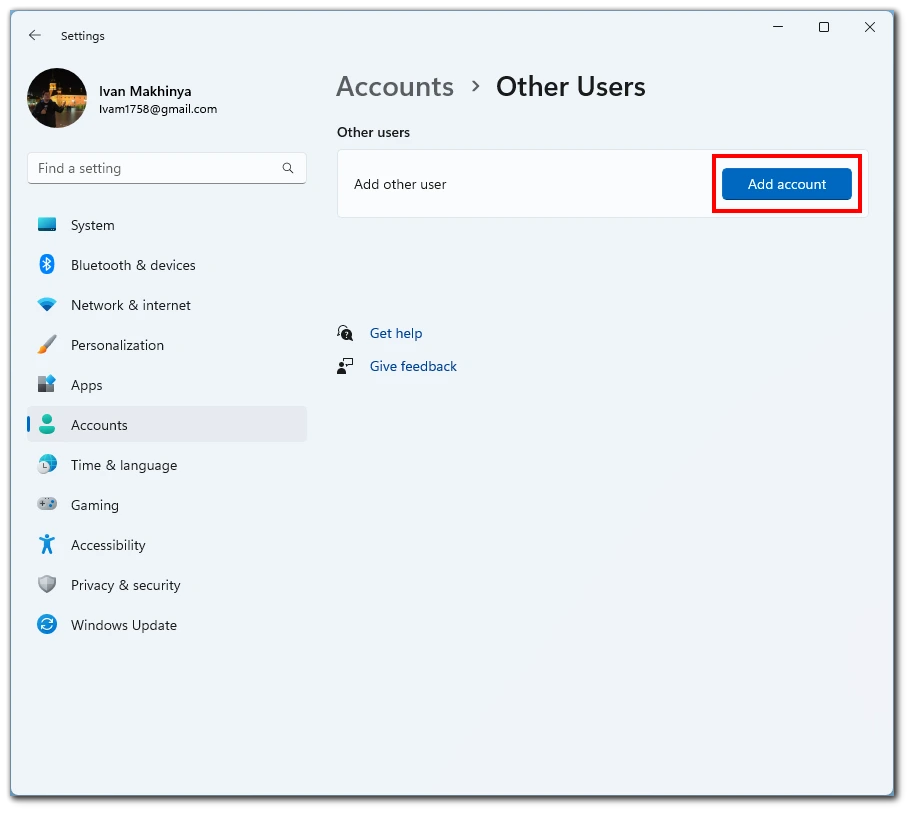
- A „Fiók hozzáadása” ablakban kattintson a Nincs meg a személy bejelentkezési adata. gombra.
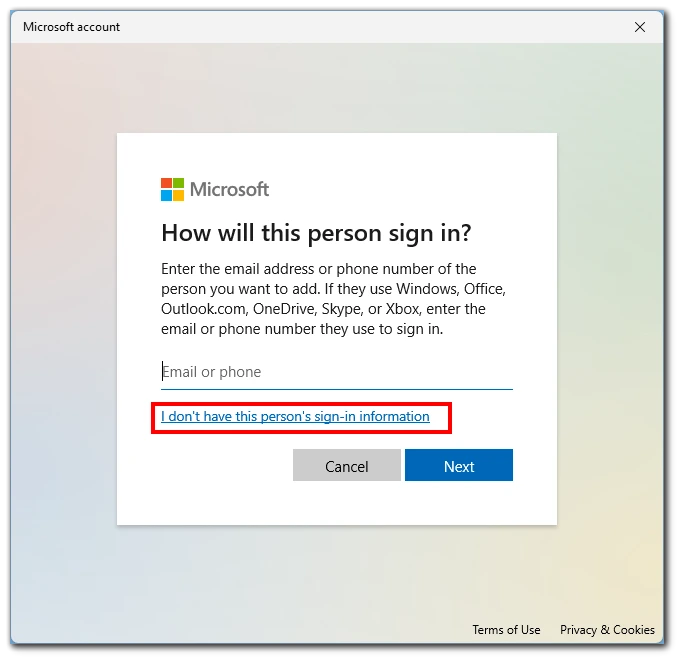
- Ezután válassza a Microsoft-fiók nélküli felhasználó hozzáadása lehetőséget.
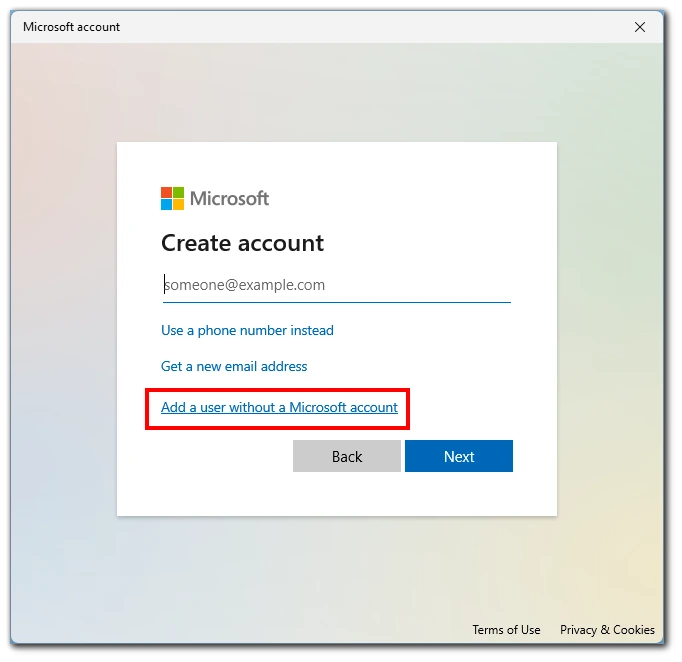
- Adja meg a felhasználónevet és a jelszót, majd nyomja meg a Tovább gombot. A vendégfiókok esetében a félreértések elkerülése érdekében ajánlott egy általános nevű helyi fiókot létrehozni, például „Vendég” néven.
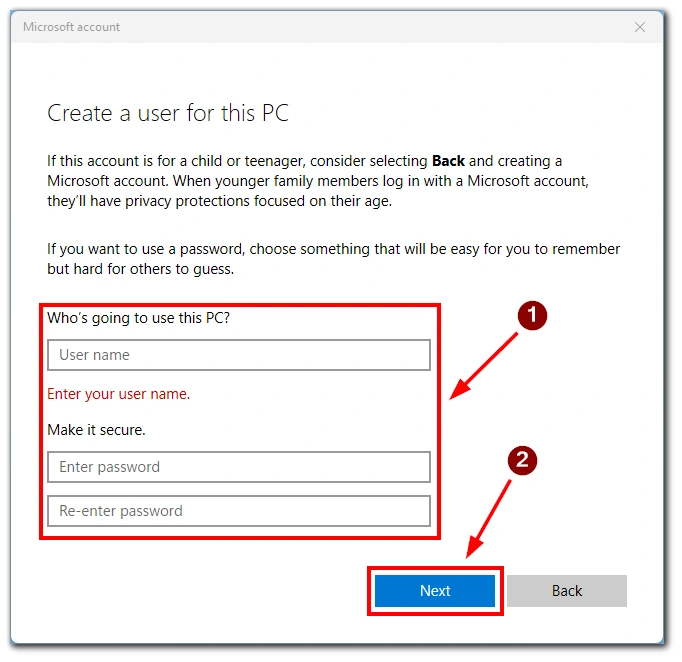
Ezután a Start menü segítségével léphet a vendégfiókjába. Alapértelmezés szerint ez a fiók a Standard felhasználóhoz lesz hozzáadva. Ez azt jelenti, hogy a felhasználó a rendszergazdai fiók jelszava nélkül nem nyithat ablakokat rendszergazdaként, és nem módosíthatja a számítógép konfigurációját. Ehhez a fiókhoz egy Microsoft-fiókot is hozzáadhat, és korhatárkorlátozásokat állíthat be a nem biztonságos tartalmak korlátozása érdekében.
Vendégfiók létrehozása a Windows 11-ben a parancssoron keresztül
Bár a Windows 11 nem rendelkezik vendégfiók-funkcióval, a Command Prompt segítségével mégis létrehozhat korlátozott hozzáféréssel rendelkező felhasználói fiókot. Ez a módszer hasznos lehet ideiglenes fiókok létrehozásához vendégek számára, vagy fiókok létrehozásához korlátozott hozzáféréssel rendelkező megosztott eszközökhöz. Ebben a szakaszban végigvezetjük a felhasználói fiók létrehozását a Windows 11-ben a parancssor segítségével.
- Nyissa meg a parancssort rendszergazdai jogosultságokkal.
- A parancssor ablakban írja be a következő parancsot, majd nyomja le az Entert: net user guest /add /active:noEz a parancs létrehoz egy új felhasználói fiókot „guest” néven, és inaktívvá teszi, ami azt jelenti, hogy nem használható, amíg nem aktiválja.
- Ezután írja be a következő parancsot, majd nyomja le az Entert a vendégfiók jelszavának beállításához:net user guest *Figyeljen arra, hogy a jelszó beírásakor biztonsági okokból semmi sem jelenik meg a képernyőn. Írja be a jelszót, és nyomja meg az Entert.
- A vendégfiók aktiválásához írja be a következő parancsot, majd nyomja meg az Entert:net user guest /active:yes Ezzel engedélyezi a vendégfiókot, és elérhetővé teszi használatra.
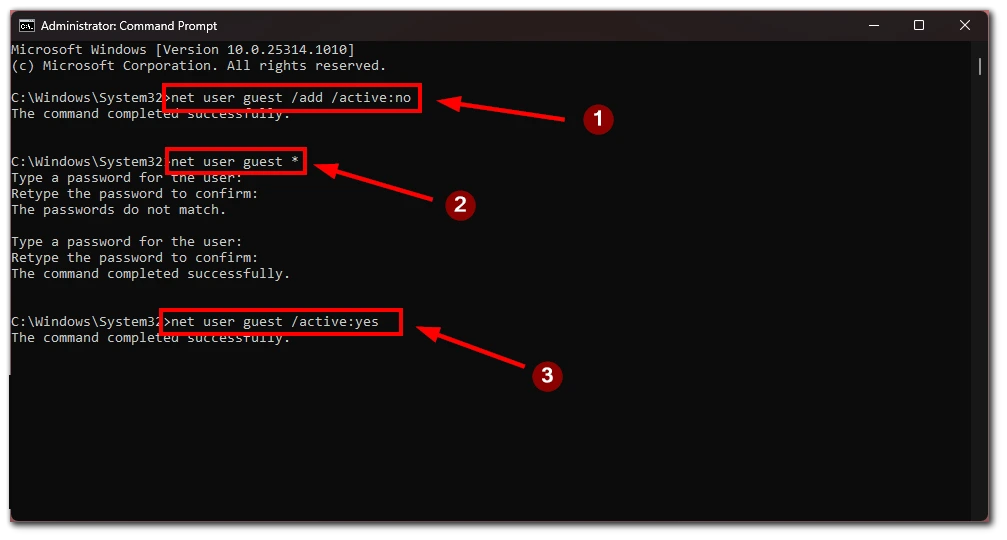
Az alábbi lépéseket követve a Command Prompt segítségével létrehozhat egy vendégszerű, korlátozott hozzáféréssel rendelkező felhasználói fiókot a Windows 11 rendszerben. Ne feledje azonban, hogy ez a módszer nem nyújt ugyanolyan szintű testreszabhatóságot, mint egy új felhasználói fiók létrehozása a Beállítások alkalmazáson keresztül, és a folyamat elvégzéséhez szükség lesz a Command Prompt bizonyos szintű ismeretére.
Hogyan törölhet egy fiókot a Windows 11-ben
Ha a Windows 11-ben felhasználói fiókot szeretne törölni, azt a Beállítások alkalmazáson vagy a parancssoron keresztül teheti meg. Először azonban ki kell jelentkeznie a törölni kívánt fiókból. Nem törölhet olyan fiókot, amelybe éppen be van jelentkezve.” Az alábbiakban mindkét módszer lépéseit ismertetjük:
Beállításokon keresztül:
- Nyissa meg a Beállítások alkalmazást a Windows billentyű + I billentyű lenyomásával.
- Kattintson a bal oldali menüben a Fiókok menüpontra.
- A jobb oldali lehetőségek közül válassza az Egyéb felhasználók lehetőséget.
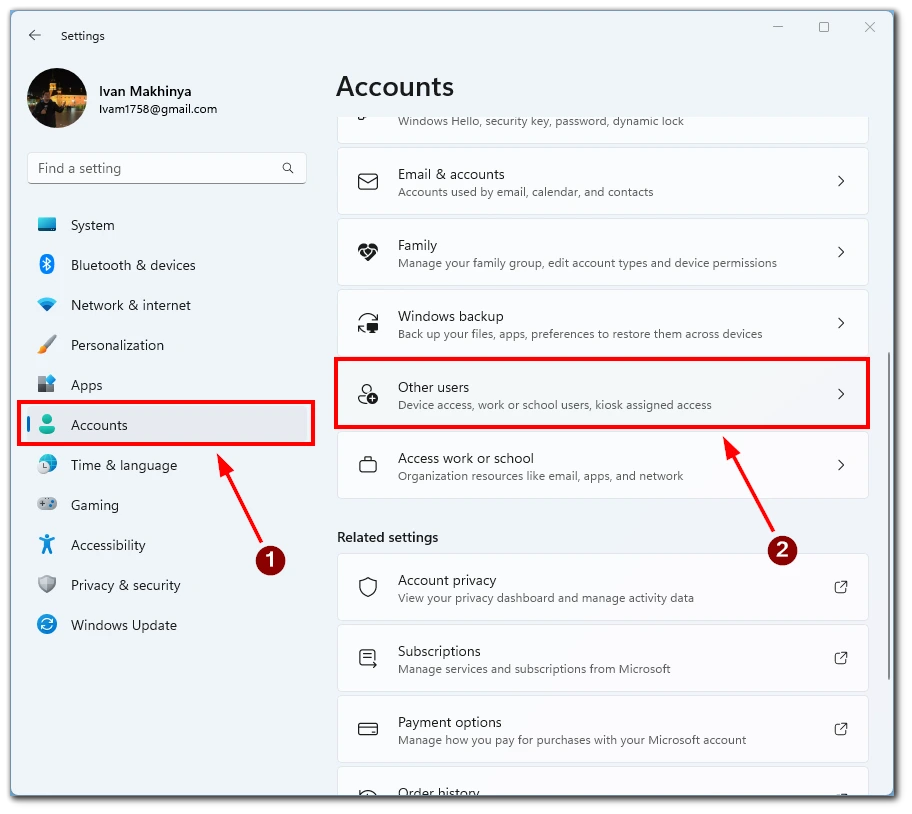
- Kattintson a törölni kívánt felhasználói fiókra, és válassza az Eltávolítás lehetőséget.
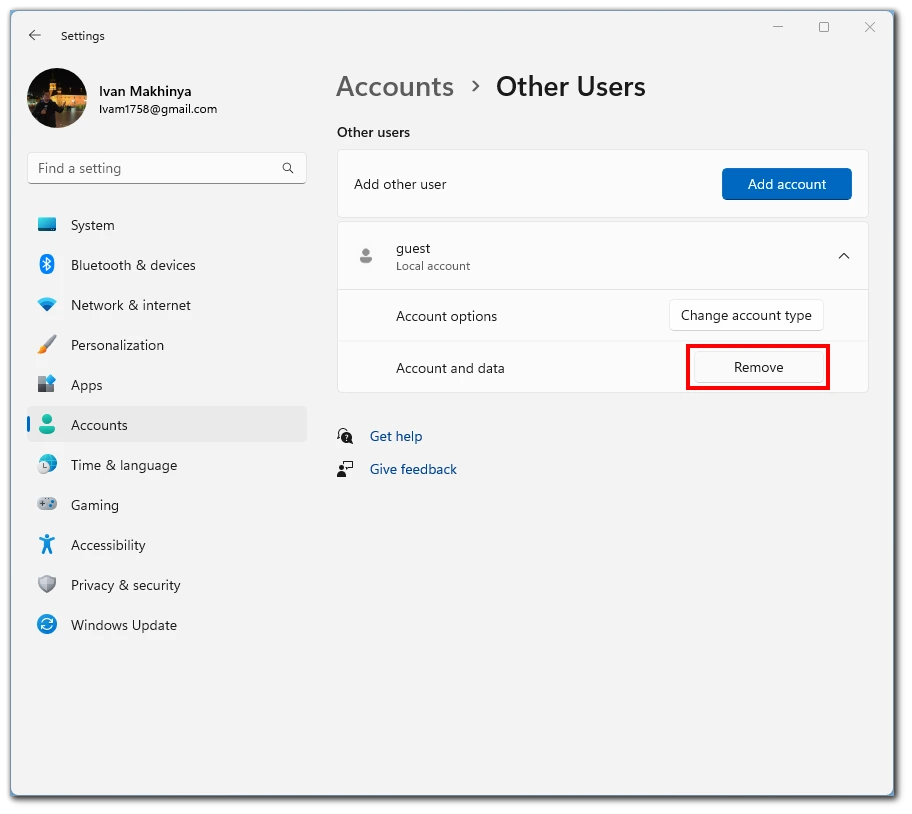
- Erősítse meg a törlést a Fiók és adatok törlése gombra kattintva.
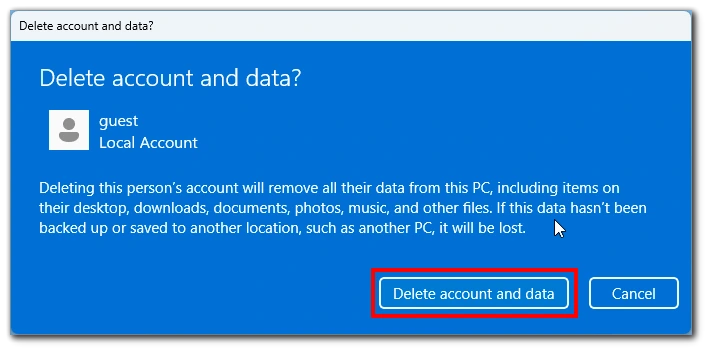
Vegye figyelembe, hogy ha a fiók egy Microsoft-fiók, akkor a törlés befejezéséhez a Microsoft-fiók jelszavával kell bejelentkeznie.
Parancssoron keresztül:
- Nyissa meg a parancssort rendszergazdai jogosultságokkal.
- Írja be a következő parancsot, és nyomja le az Entert a rendszerben lévő összes felhasználói fiók listájának összeállításához:net userNövelje meg a törölni kívánt fiók nevét.
- A felhasználói fiók törléséhez írja be a következő parancsot, majd nyomja le az Enter billentyűt:net user <felhasználónév> /deleteA „<felhasználónév>” helyébe a törölni kívánt fiók nevét írja.
- Erősítse meg a törlést az Enter billentyűvel.
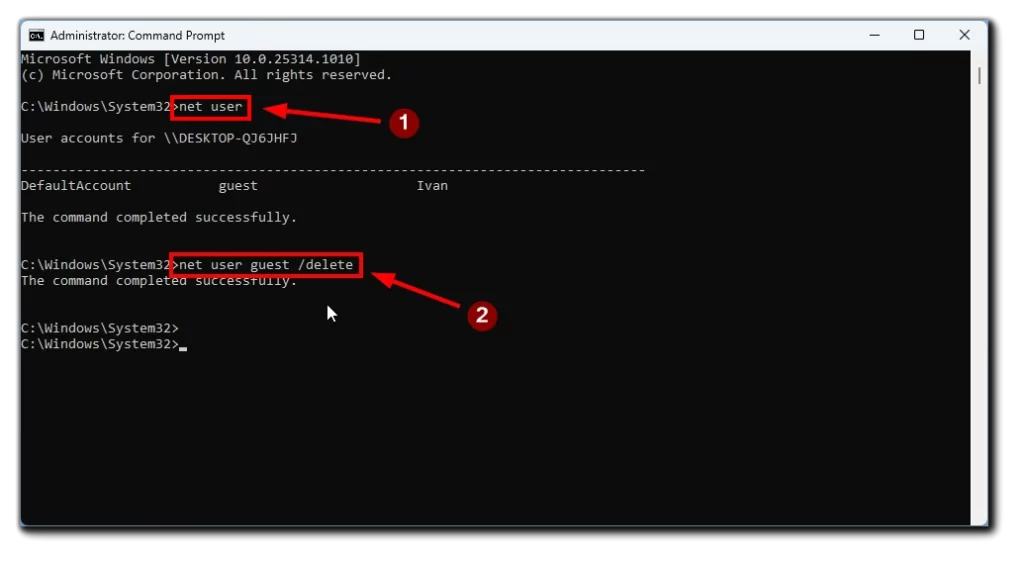
Vegye figyelembe, hogy a fiók törlésével a felhasználó összes adatát és fájlját törli a rendszer. A fiók törlése előtt mindenképpen készítsen biztonsági másolatot a fontos fájlokról. Összefoglalva, a felhasználói fiók törlése a Windows 11-ben egyszerű folyamat, amely a Beállítások alkalmazáson vagy a parancssoron keresztül végezhető el, ha fontos adatokat tartalmazó fiókot töröl, készítsen biztonsági másolatot az adatokról, mielőtt folytatja.