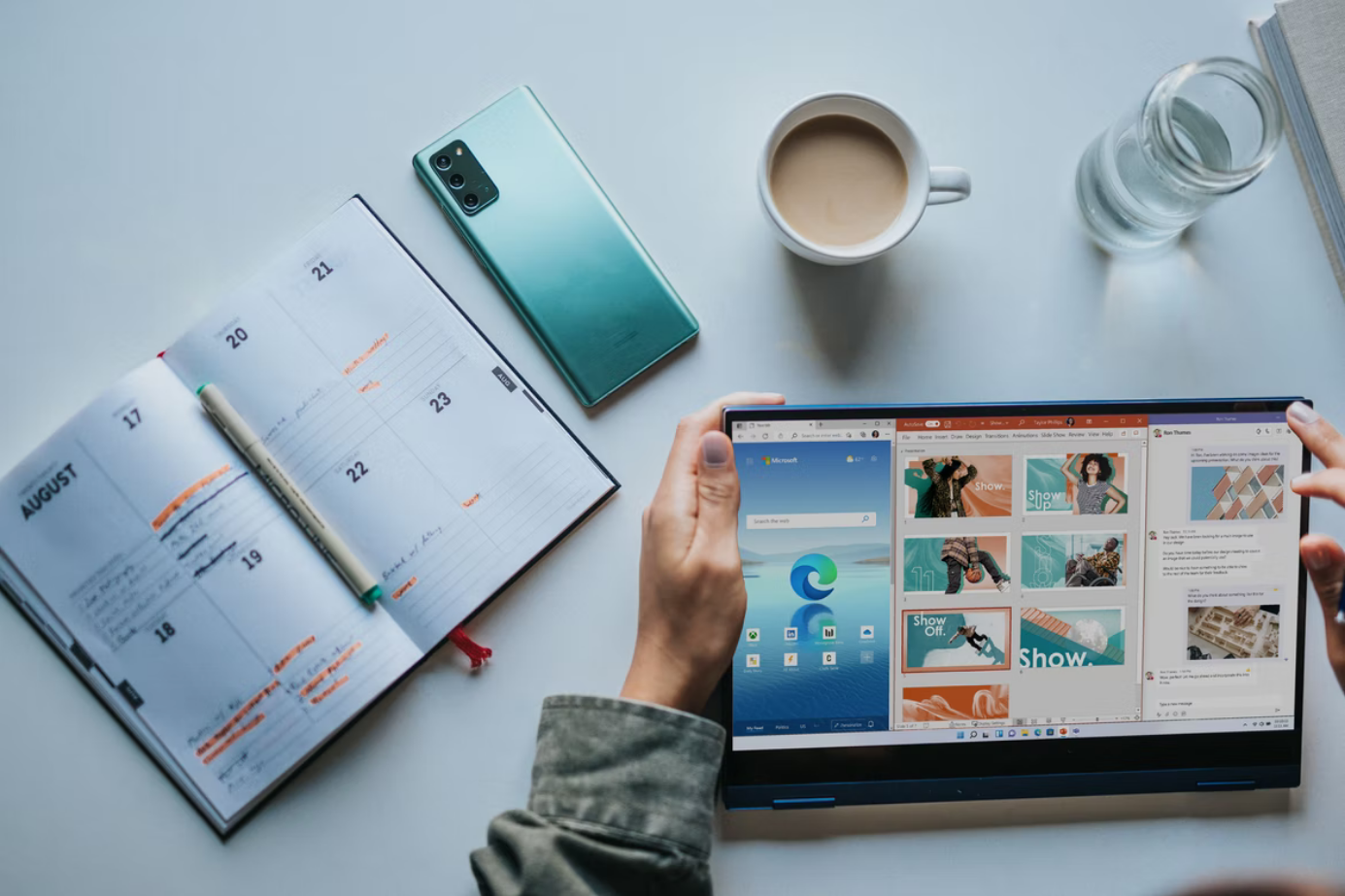A virtuális asztalok először a Windows 10 jelent meg. Ezt a funkciót azért adták hozzá, hogy a felhasználók hatékonyabban szervezhessék a számítógépen végzett aktív munkát, és azt az egyes feladatoktól függően különböző asztalokra osszák szét.
A Windows 11 asztali számítógépek lakhelye, akárcsak a Windows 10-ben, a feladatbemutató környezet, amelyet a tálca egyik előre beállított gombjával vagy a „Win + Tab” gomb megnyomásával indíthatunk el. A Windows 11-ben ez a környezet jobb használhatóságú, megszabadult az idővonal funkciótól, ami a Windows 10-ben van. A Windows 11 feladatnézetben pedig az asztali terület lefelé került.
A Windows 11-ben az alkalmazásablakok asztallapok közötti mozgatása a Windows 10-hez hasonlóan egyszerűen áthúzható a kívánt asztalra, vagy használhatja az ablakokon hívott kontextusmenüt. Az ablakokon lévő kontextusmenüben szükség esetén beállíthatjuk, hogy a kívánt alkalmazások szinkronban jelenjenek meg az összes asztali számítógépen. Ha pedig több ablakos vagy több ablakos alkalmazásról van szó, például böngészőről, akkor azt is eldönthetjük, hogy az alkalmazás minden asztali gépen az összes lapjával vagy ablakával együtt jelenjen-e meg.
Nyilvánvalóan nem sokan használják ezt a funkciót, de ha megszokja, hasznos lehet, különösen a dokumentumokkal való munka és a kis laptop képernyőjén való böngészés során.
Ha tehát virtuális asztalokat kell létrehoznia a Windows 11-ben, akkor ezt a következőképpen teheti meg.
Virtuális asztalok hozzáadása és törlése a Windows 11-ben
Ha új virtuális asztalt szeretne hozzáadni a Windows 11-ben, két módszert használhat:
- Kattintson a feladatsor „Feladatnézet” gombjára, majd az „Új asztal” gombra.
- Nyomja meg a „Win + Ctrl + D” billentyűkombinációt a billentyűzeten, ahol a „Win” a Windows logóval jelzett billentyű. Ezzel automatikusan az újonnan létrehozott virtuális asztalra kerül.
A különböző asztalok tartalmának előnézetéhez csak vigye az egérmutatót a „Feladatnézet” gombra, az aktuális asztal alul meg lesz jelölve.
Ha virtuális asztalt szeretne törölni a Windows 11-ben, a következő módszereket követheti:
- Nyomja meg a „Win + Ctrl + F4” billentyűkombinációt. Az aktív virtuális asztal törlődik.
- Nyissa meg a „Feladat nézetet”, vigye az egérmutatót a kívánt asztalra, majd kattintson az „X” gombra a bezáráshoz és törléshez.
- A virtuális asztalt a „Feladatnézet” kontextusmenüjének megnyitásával is bezárhatja.
A virtuális asztalok használata a Windows 11-ben nagyon egyszerű.
A virtuális asztal további testreszabása a Windows 11-ben
Átnevezheti a virtuális asztalt. Ehhez vigye az egérmutatót a „Feladatnézet” gombra, és vagy kattintson az asztal nevére egy új név beállításához, vagy kattintson a jobb gombbal a virtuális asztalon, és válassza az „Átnevezés” lehetőséget.
Minden egyes virtuális asztalhoz más-más háttérképet is beállíthat. Ehhez kattintson a jobb gombbal a kívánt asztalon a „Feladatnézetben”, és válassza a „Háttér kiválasztása” lehetőséget a kontextusmenüből. Megnyílik egy személyre szabási ablak a kiválasztott virtuális asztal hátterének testreszabásához.
Van egy második út is. Át kell váltani a kívánt virtuális asztalra, majd jobb egérgombbal kattintani a képfájlra és kiválasztani a „Set as Desktop Background” (Asztali háttérként való beállítás) lehetőséget.
Ha meg szeretné változtatni az asztalok sorrendjét, akkor a „Feladatnézetben” az egérrel húzhatja őket, vagy használhatja a virtuális asztalok kontextusmenüjét.
Milyen rendelkezésre álló műveletek és gyorsbillentyűk használhatók a virtuális asztalokkal való munkavégzéshez a Windows 11 rendszerben?
Először is, az alapvető gyorsbillentyűk, amelyek hasznosak lehetnek:
- „Win + Tab” – a Feladatnézet megnyitása (Esc a Feladatnézet elhagyásához).
- „Win + Ctrl + D” – új virtuális asztal létrehozása.
- „Win + Ctrl + bal vagy jobb nyíl” – váltás az előző vagy a következő virtuális asztalra.
- A laptop érintőpadján – négyujjas gesztus balról jobbra vagy fordítva – váltás a virtuális asztalok között (feltéve, hogy az érintőpad támogatja az ilyen gesztusokat).
- „Win + Ctrl + F4” – az aktuális virtuális asztal bezárása.
A virtuális asztalokon lévő programablakok kezeléséhez a következő módszert használhatja:
- Nyissa meg a „Feladat nézetet” a tálcán található gomb vagy a billentyűzet gyorsbillentyűje segítségével.
- Kattintson a jobb gombbal az ablak miniatűrjére, és válassza ki a kívánt elemet:
- „Mozgás” a kívánt virtuális asztalra való áttéréshez.
- „Ezt az ablakot minden asztali számítógépen megjeleníteni” vagy „Ennek az alkalmazásnak az ablakai minden asztali számítógépen megjeleníteni”, attól függően, hogy mire van szüksége.
A Windows 11 újraindítása után az összes létrehozott és konfigurált asztali számítógép elmentésre kerül. Ha pedig a rendszerbeállításokban konfigurálja az automatikus újraindítás alkalmazásokat, akkor a Windows 11 előtt be nem zárt, az automatikus újraindítást támogató összes asztali gépen automatikusan futnak majd az alkalmazások, miután újraindítja, újraindítja vagy újra bekapcsolja a Windows 11-et.
A Windows 11 virtuális asztali funkciója rugalmasabbnak és érzékenyebbnek tűnik, mint a Windows 10-ben. Az asztalok létrehozása, kezelése és karbantartása igazán intuitív.
Ha pedig várhatóan soha nem fogja használni a virtuális asztal funkciót, bármikor elrejtheti a Feladatnézet gombot.
Nos, ennyit kell tudnia a virtuális asztal létrehozásának és testreszabásának módjáról a Windows 11-ben.