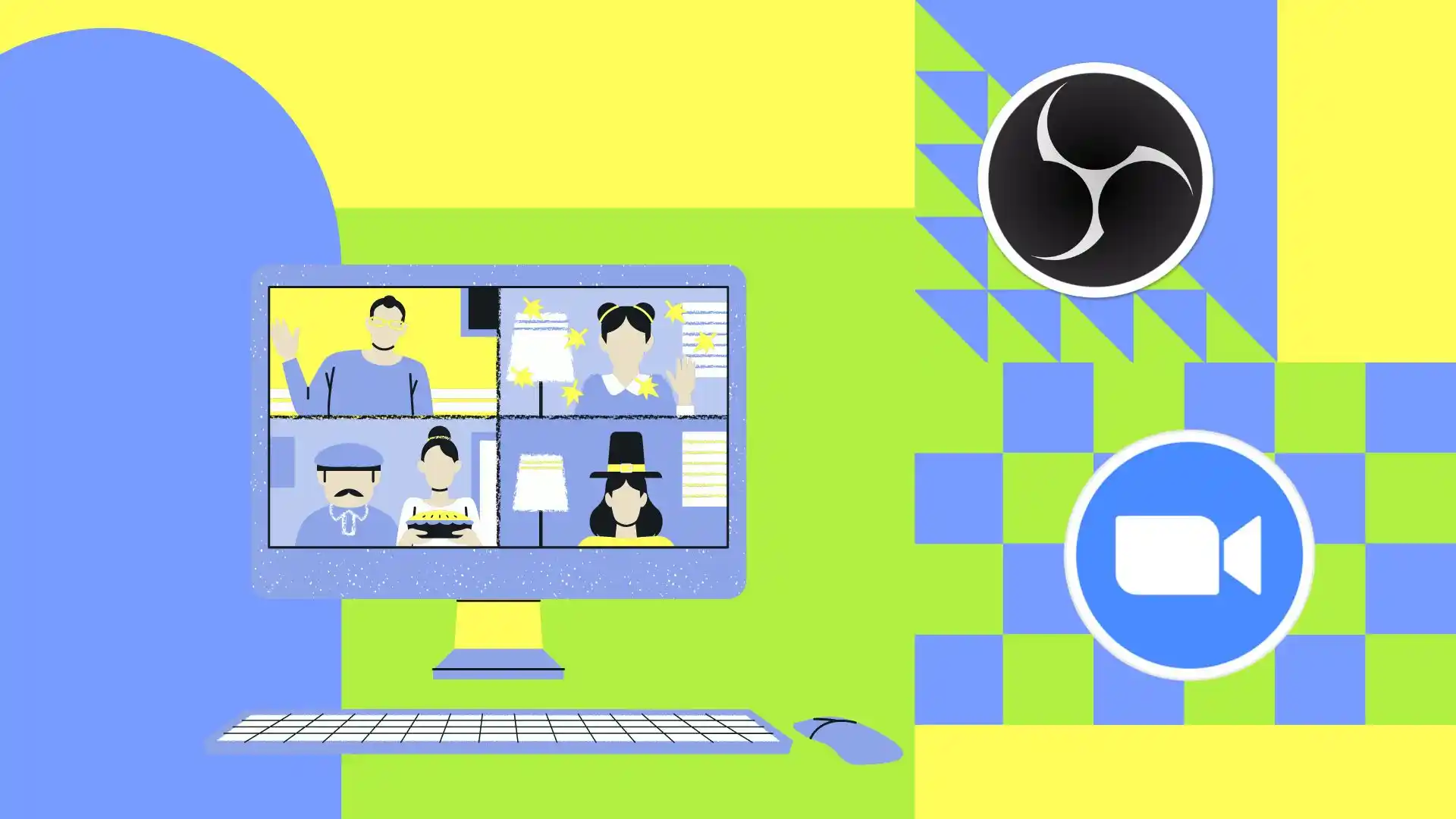Számomra az OBS szoftver használata a legegyszerűbb módja egy értekezlet rögzítésének a Zoomban. Az OBS (Open Broadcaster Software) egy ingyenes szoftver, amellyel videót rögzíthet és valós időben sugározhat. Most elmondom, hogyan használhatod az OBS-t a Zoom értekezletek rögzítésére.
Először győződjön meg arról, hogy az OBS telepítve van a számítógépére. Ha még nem rendelkezik vele, ne aggódjon, letöltheti az OBS Project hivatalos webhelyéről. A telepítés egyszerű és csak néhány percet vesz igénybe.
A telepítés befejezése után nyissa meg az OBS-t. Ezután adja hozzá a Forrásokat, és elkezdheti a rögzítést. A Windows PC és Mac rendszeren futó részletesebb lépésekért kövesse a következő utasításokat.
Hogyan lehet letölteni az OBS-t Windows rendszeren a Steam segítségével?
Az OBS letöltéséhez Windows rendszeren a Steam használatával, kövesse az alábbi lépéseket:
- A kezdéshez nyissa meg a Steamet, és jelentkezzen be hitelesítő adataival.
- Ezután kattintson a jobb sarokban található keresés gombra, és írja be a keresőmezőbe az „ OBS ” kifejezést.
- Az alkalmazások listájából válassza az „ OBS Studio ” lehetőséget.
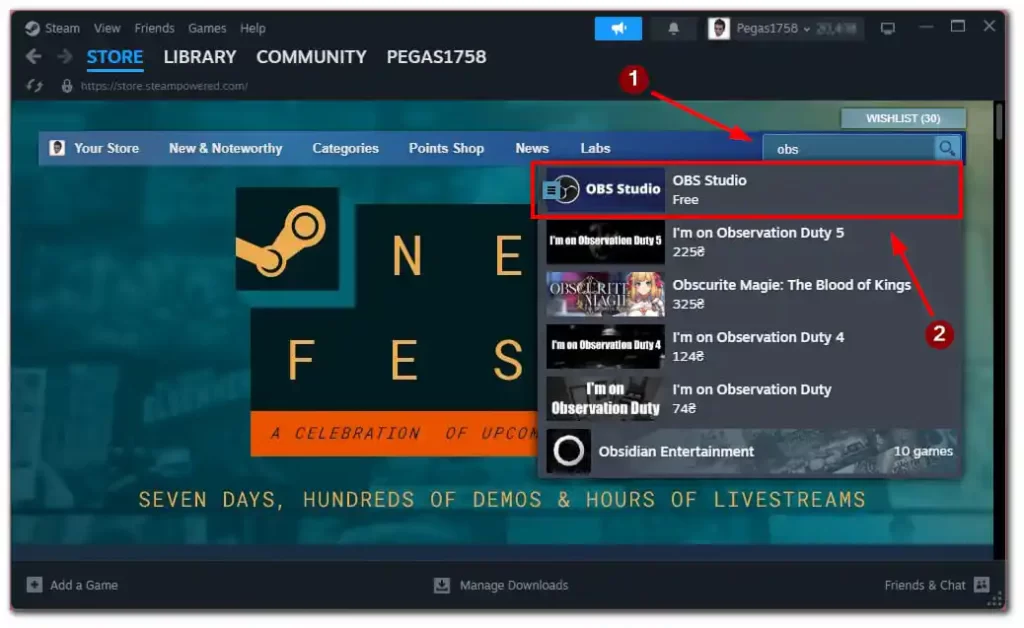
- Az alkalmazás oldalán görgessen lefelé, és válassza az „ Ingyenes ” gombot a telepítés elindításához.
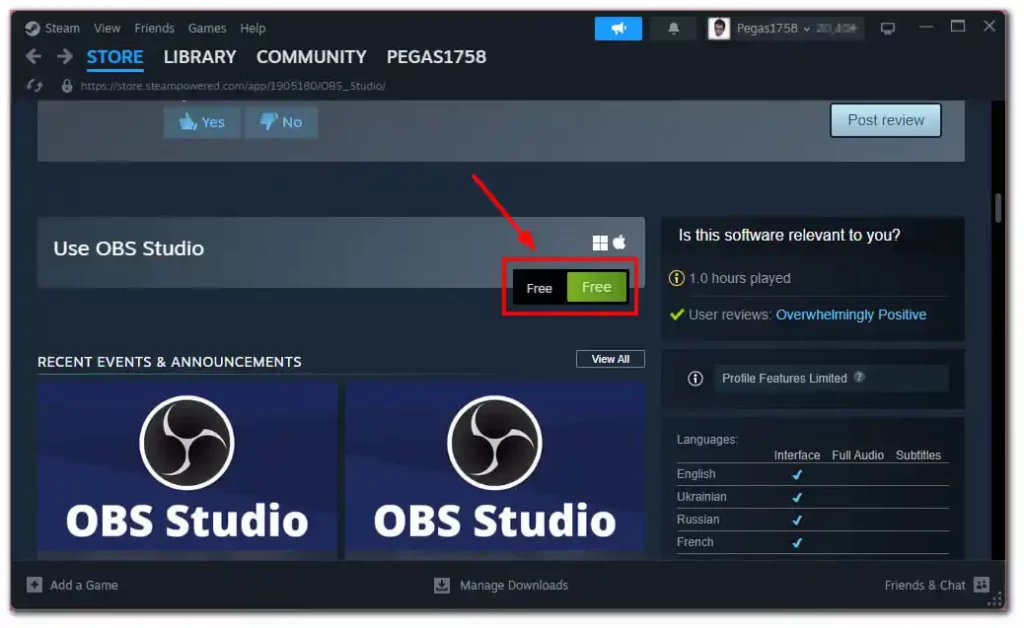
- Miután telepítette az OBS-t a számítógépére, futtathatja az asztalról vagy a Steam könyvtárból.
Most már telepítve van az OBS Studio a számítógépére a Steamen keresztül. Kövesse a következő lépéseket a Zoom megbeszélés OBS-sel történő rögzítéséhez.
Hogyan lehet letölteni az OBS-t Mac-re?
Az OBS (Open Broadcaster Software) letöltéséhez Mac számítógépére, kövesse az alábbi lépéseket:
- Nyissa meg a kívánt webböngészőt.
- Keresse fel az OBS hivatalos webhelyét .
- A webhelyen kattintson a „ Letöltés ” gombra, amely az oldal jobb felső sarkában található.
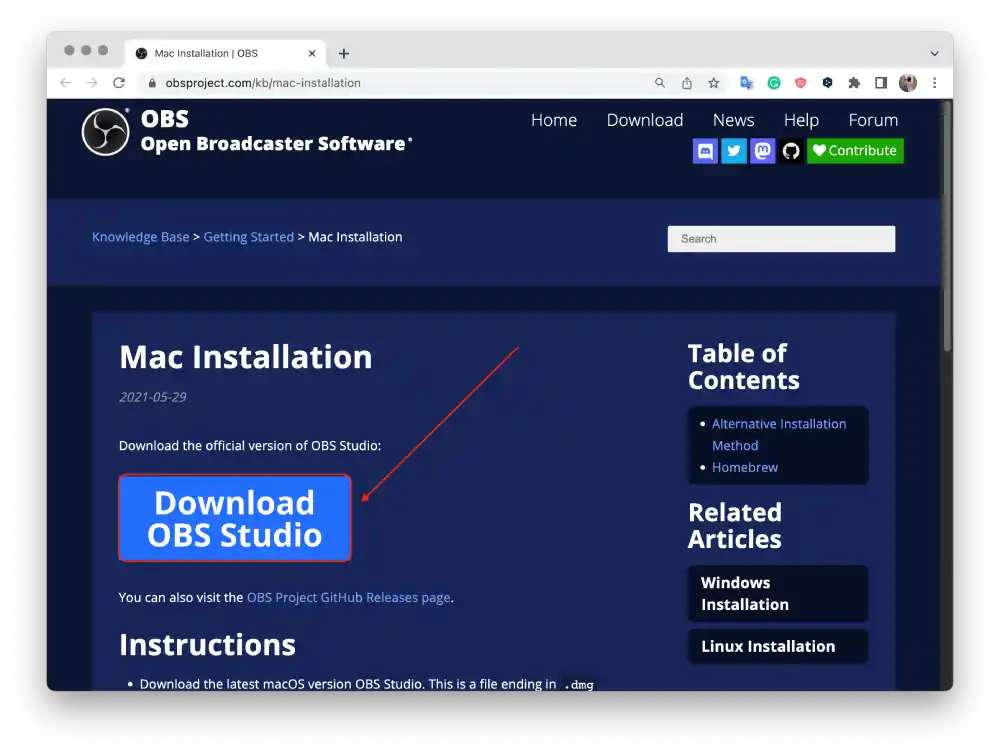
- Kattintson az Apple ikonra, és válassza ki a telepítőt (X86_64/Intel) vagy (arm64/Apple Silicon).
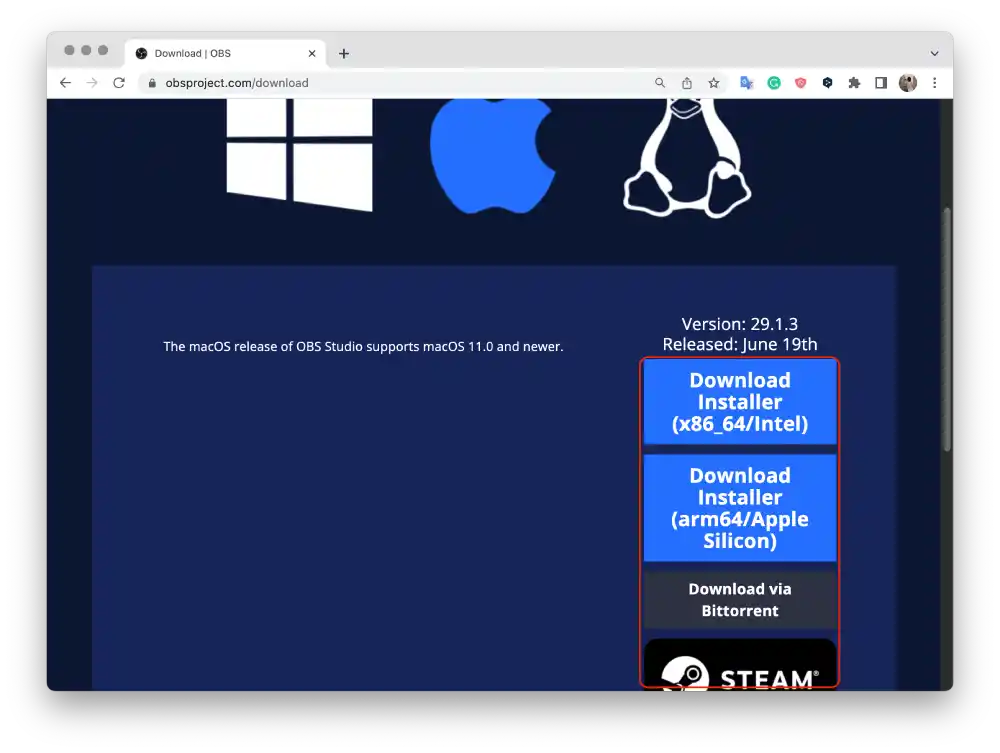
- A böngészője elkezdi letölteni az OBS telepítőfájlt.
- A letöltés befejezése után keresse meg a letöltött fájlt.
- Kattintson duplán az OBS telepítőfájlra a megnyitásához.
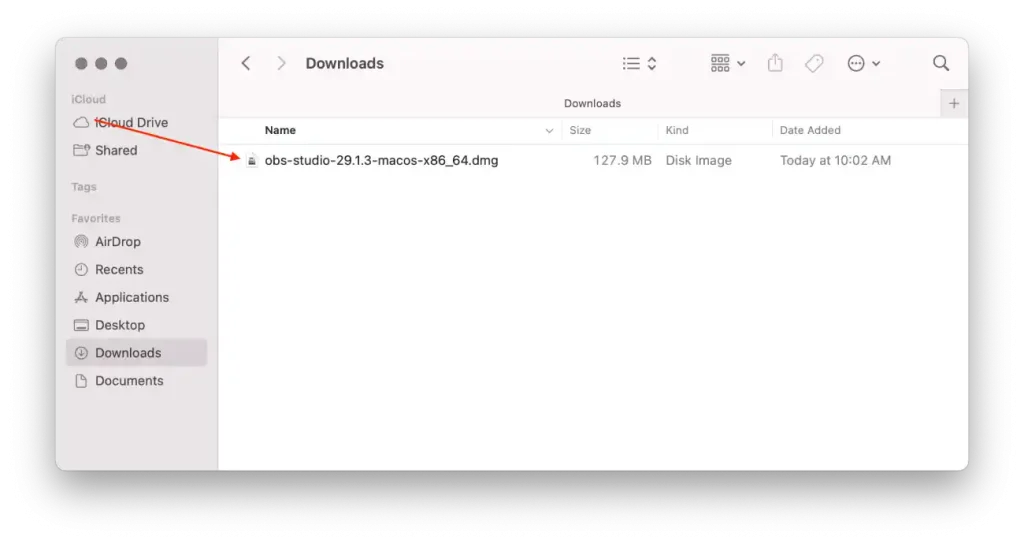
- Húzza az OBS ikont, és dobja be az „ Alkalmazások ” mappa parancsikonjába az ablakon belül.
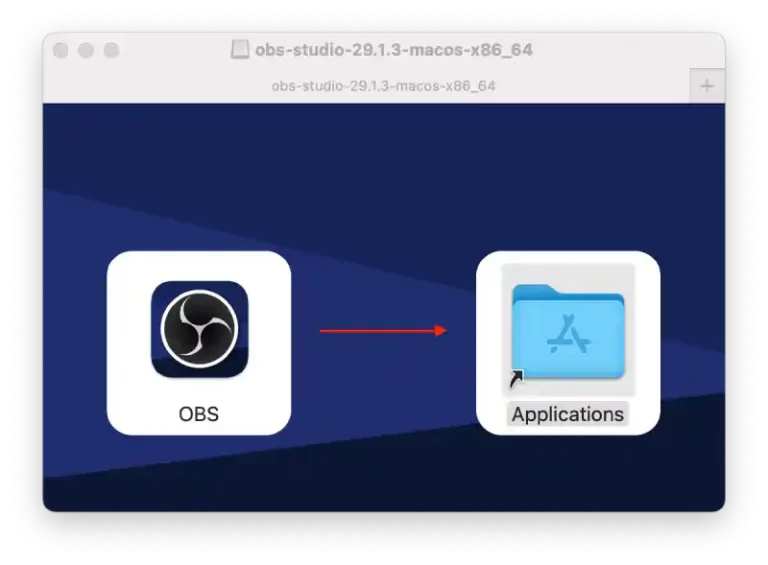
- Ezzel elindul a telepítési folyamat, és megjelenik egy folyamatjelző sáv.
Sikeresen letöltötte és telepítette az OBS-t Mac számítógépére. Mostantól konfigurálhatja az OBS-t a felvétel vagy az élő közvetítés igényei szerint.
Mi a teendő a Zoom értekezlet rögzítéséhez az OBS-sel Windows rendszeren?
Ezekkel a lépésekkel rögzítheti a Zoom értekezleteket, és elmentheti őket a jövőre. Hogy később áttekinthesse őket, és felhasználhassa ezeket az információkat. Először telepítenie kell az OBS programot számítógépére vagy laptopjára. Ezt követően kövesse az alábbi lépéseket:
- Az első lépés a Zoom és az OBS elindítása .
- Ezt követően kattintson a ‘+’ jelre az OBS program alsó ‘Források’ paneljén .
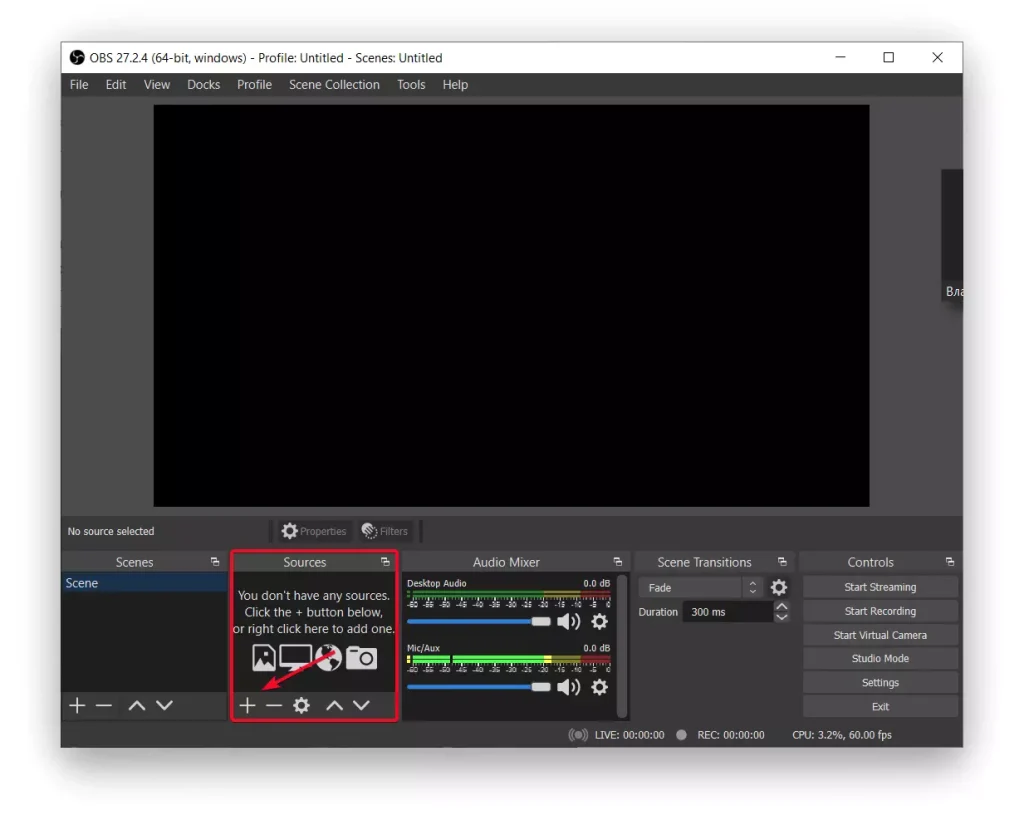
- Ezután válassza a „Window Capture” lehetőséget .
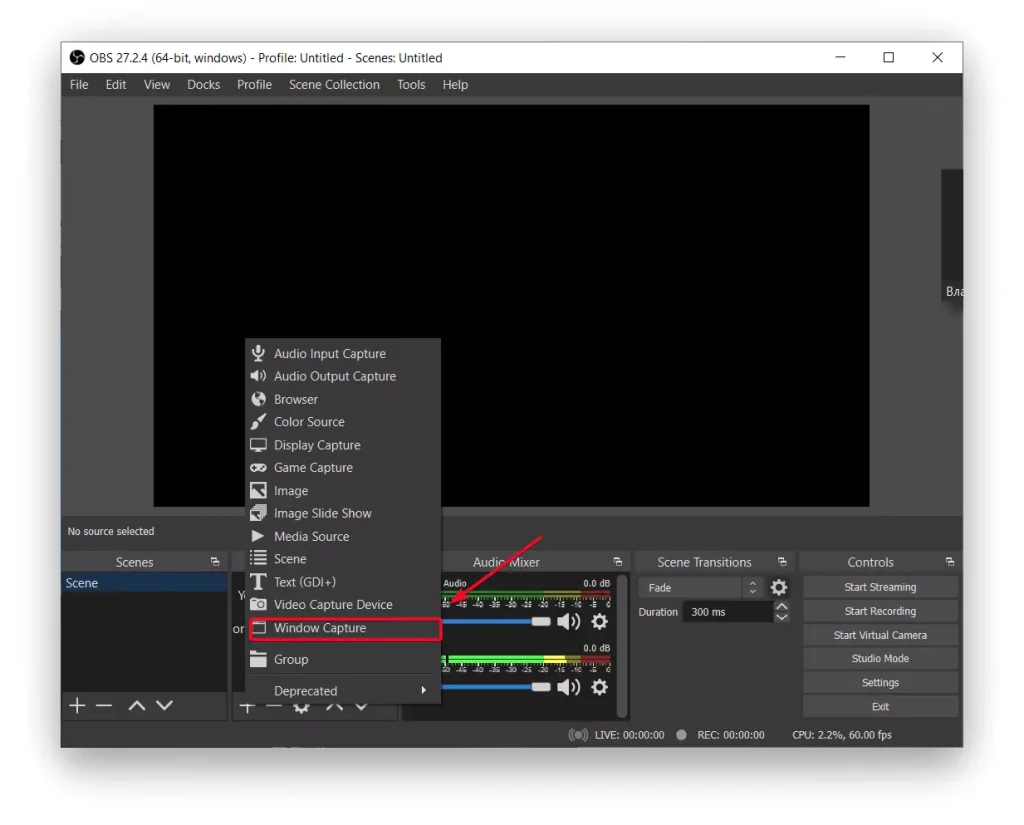
- Ezután megnyílik egy új ablak, amelyben el kell neveznie a fájlt, és el kell mentenie .
- Ezután válassza ki azt a monitort, amelyen a videót meg szeretné jeleníteni a legördülő listából, és törölje a jelölést a „Capture Cursor” négyzetből, majd nyomja meg az „OK” gombot .
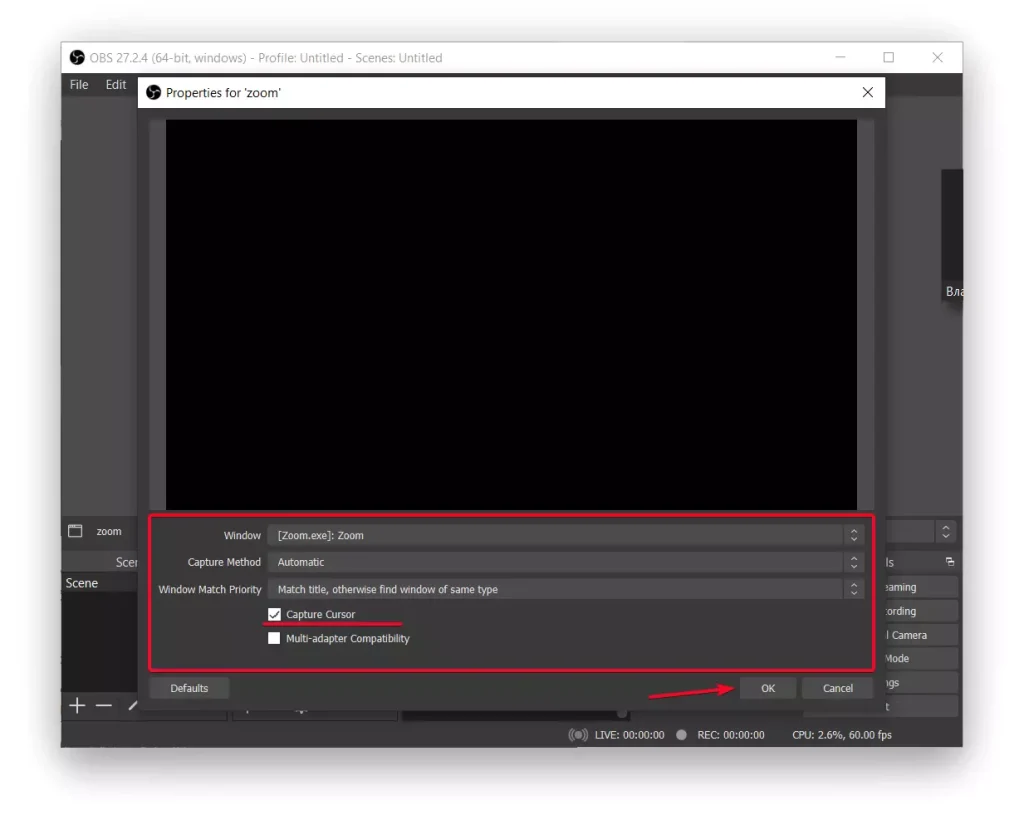
- Az OBS-ben nyomja meg ismét a + gombot a Források részben , majd válassza a „Hangbemenet rögzítése” lehetőséget .
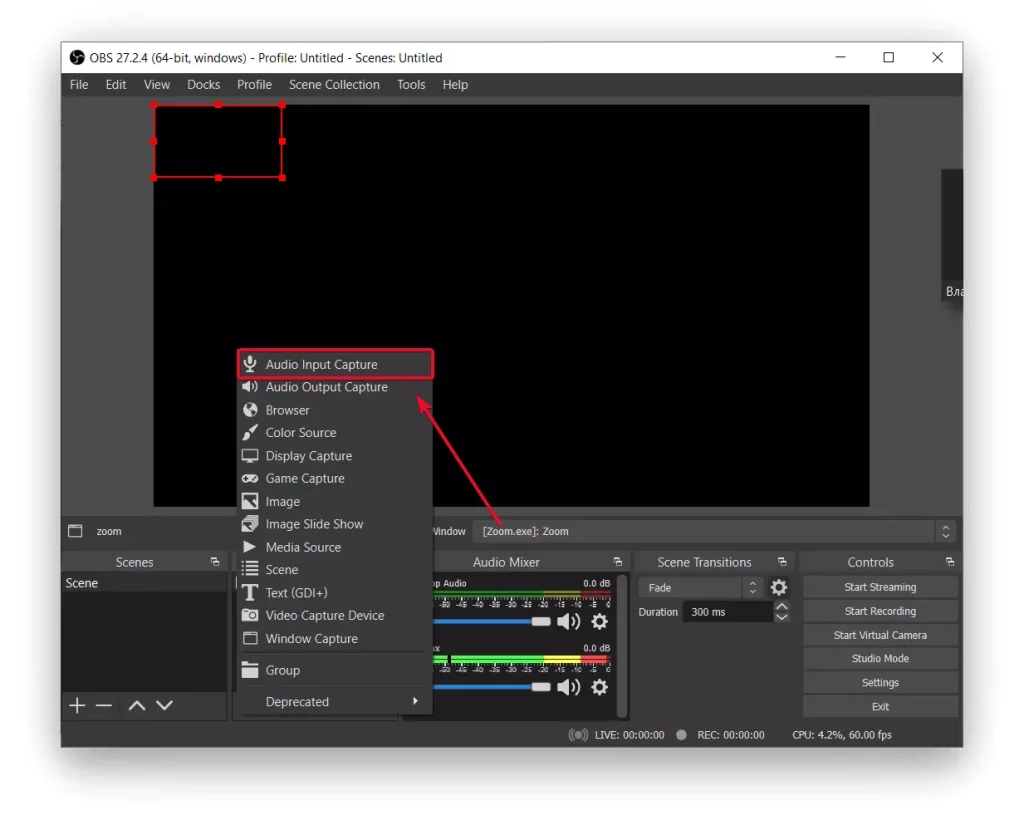
- Nevezze át a rögzítési forrást, ha el szeretné választani egy másik forrástól, és elkerülheti a félreértést, majd nyomja meg az OK gombot .
- Ezután válassza ki a beviteli eszközt a legördülő listából, majd nyomja meg az „OK” gombot .
- Ezután kattintson a „Rögzítés indítása” gombra , és használhatja a „Közvetítés indítása” lehetőséget is , ha máshol szeretné közvetíteni a konferenciát.
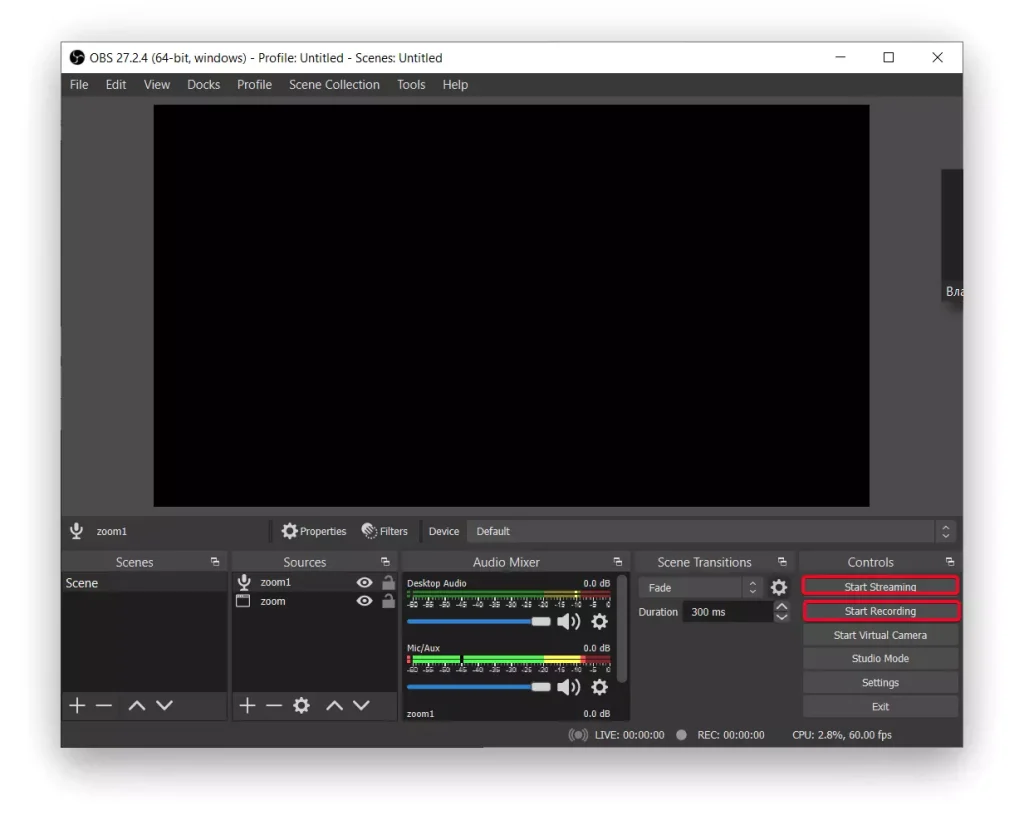
- Ezután nyissa meg a Zoom ablakot teljes képernyőn .
- Ha befejezte a felvételt, állítsa vissza a Zoom-ot ablakos módba, és válassza a „Rögzítés leállítása” lehetőséget az OBS-ben .
Azt is vegye figyelembe, hogy hangszórók használata esetén a felvétel hangja megduplázódik. Ennek az az oka, hogy a mikrofonja felveszi az eszköz kimeneti hangját. Ennek elkerülése érdekében használjon fejhallgatót.
Mi a teendő a Zoom-találkozók rögzítéséhez PC-n lévő alkalmazás segítségével?
Ezenkívül rögzítheti a Zoom értekezleteket harmadik féltől származó programok telepítése nélkül. Mivel a Zoom beépített funkcióval rendelkezik az értekezletek rögzítésére. Ugyanakkor a megbeszélés összes résztvevője értesítést kap arról, hogy engedélyezi a rögzítést. A Zoom értekezletek PC-n lévő alkalmazással történő rögzítéséhez kövesse az alábbi lépéseket:
- Első lépésként nyissa meg a Zoom programot a számítógépén vagy laptopján .
- Ezt követően be kell jelentkeznie a fiókjába .
- Ezután válassza ki a „Kezdőlap” lapot , és kattintson az „Új értekezlet” elemre .
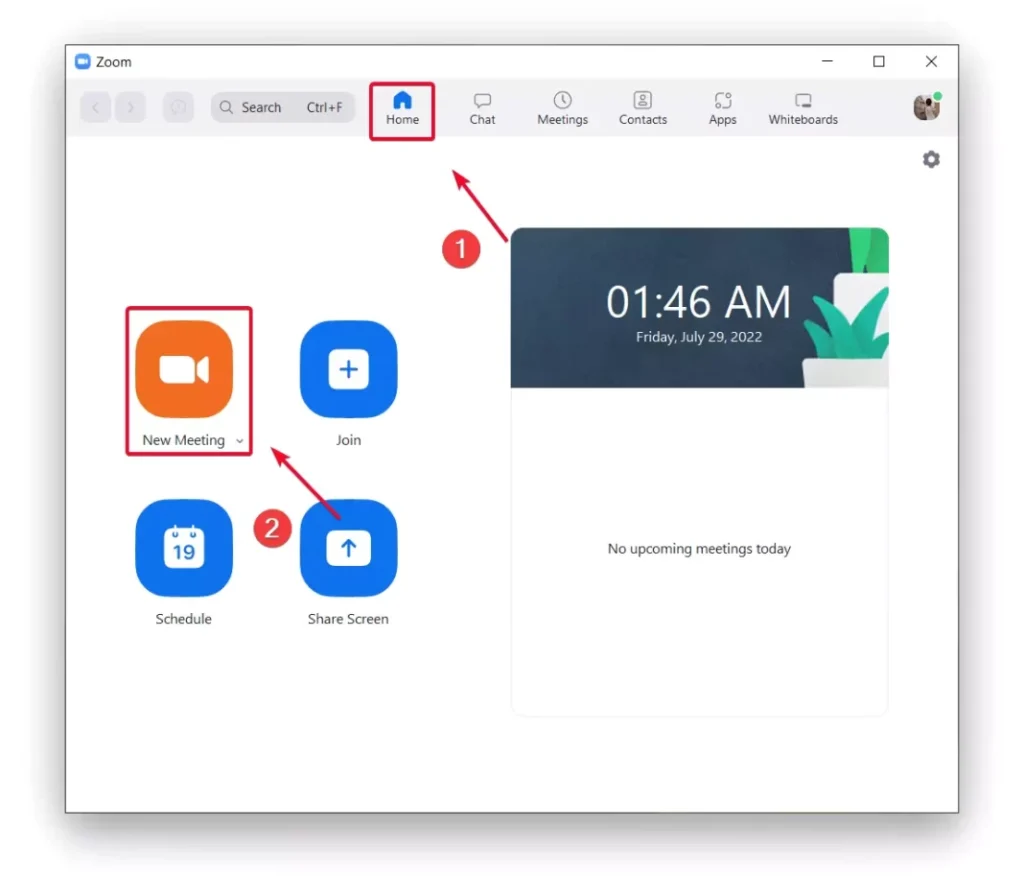
- Ezután kattintson a „Rögzítés” gombra, amikor a Zoom értekezlet elindul.
A Zoom értekezlet befejezéséhez kattintson a „Befejezés” gombra. Ezután megtekinthet egy rögzített Zoom-megbeszélést . Így bármikor elindíthatja a megbeszélés rögzítését.
Mi a teendő a Zoom-megbeszélés rögzítéséhez az OBS-sel Mac rendszeren?
Ha Zoom értekezletet szeretne rögzíteni az OBS segítségével Mac rendszeren, kövesse az alábbi lépéseket:
- Nyissa meg az OBS alkalmazást Mac számítógépén.
- Az OBS-ben kattintson a „ + ” ikonra a „Források” mezőben a képernyő alján. A legördülő menüből válassza az „Ablak rögzítése” lehetőséget.
- Ezután kattintson a „ Rögzítés indítása ” gombra.
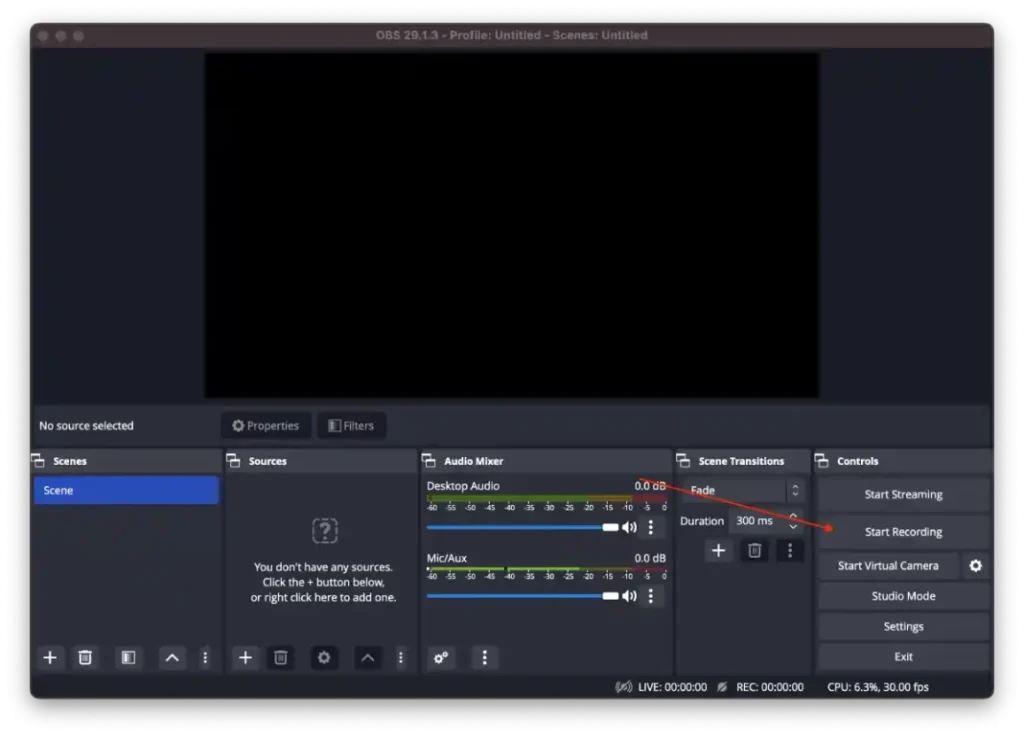
- A rögzítés megkezdése után megnyithatja a Zoom alkalmazást.
- Indítsa el a találkozót.
- A megbeszélés befejeztével kattintson a „ Rögzítés leállítása ” gombra.
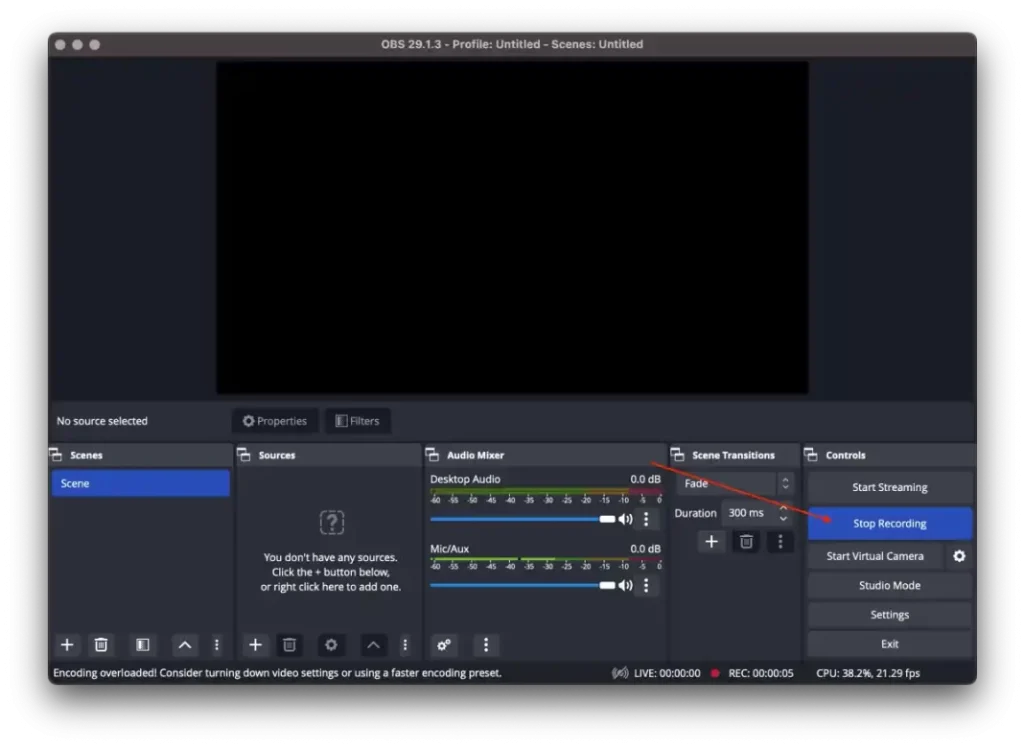
Ne felejtse el tesztelni a beállítást a fontos értekezletek előtt, hogy megbizonyosodjon arról, hogy minden megfelelően működik. Az OBS további testreszabási lehetőségeket biztosít a rögzítéshez, mint például a hangszintek beállítása, átfedések hozzáadása vagy több forrás egyidejű rögzítése, amelyeket felfedezhet a felvételi élmény fokozása érdekében.
Mi a teendő a Zoom-megbeszélések rögzítéséhez iPhone-on lévő alkalmazással?
A Zoom értekezletek iPhone alkalmazással történő rögzítésének algoritmusai eltérőek. Mivel az iPhone alkalmazásban nincs beépített funkció a megbeszélések rögzítésére. Egy idő után azonban a Zoom alkalmazásban előfizetéssel van ilyen lehetőség.
Ha azonban nincs előfizetése a fizetős Zoom fiókra, és továbbra is az ingyenes verziót használja, akkor a megbeszéléseket is rögzítheti, de kissé eltérő módon. Az iPhone beépített funkcióit kell használnia, nem a Zoom alkalmazást.
iPhone-ján bekapcsolhatja a képernyőrögzítést, amely a teljes értekezletet a videó szakasz galériájába menti. Így bármit megtehetsz a videóval. Szerkesszen, vágjon ki egy pillanatot, küldje el messengerben kollégáinak vagy barátainak, mert valójában lesz egy szokásos videó az iPhone-on, amelyben a képernyőfelvételt sugározták.
Mi a teendő a képernyőrögzítés hozzáadásához a vezérlőközpontban?
Ha képernyőfelvételt kell készítenie egy Zoom értekezletről, hozzá kell adnia a képernyőrögzítés funkciót a vezérlőközpontban. Ehhez kövesse az alábbi lépéseket:
- Az első lépés az iPhone beállításai megnyitása .
- Ezután válassza ki a „Vezérlőközpont” részt.
- Ezután görgessen végig, és érintse meg a „+” ikont a képernyőfelvétel részben .
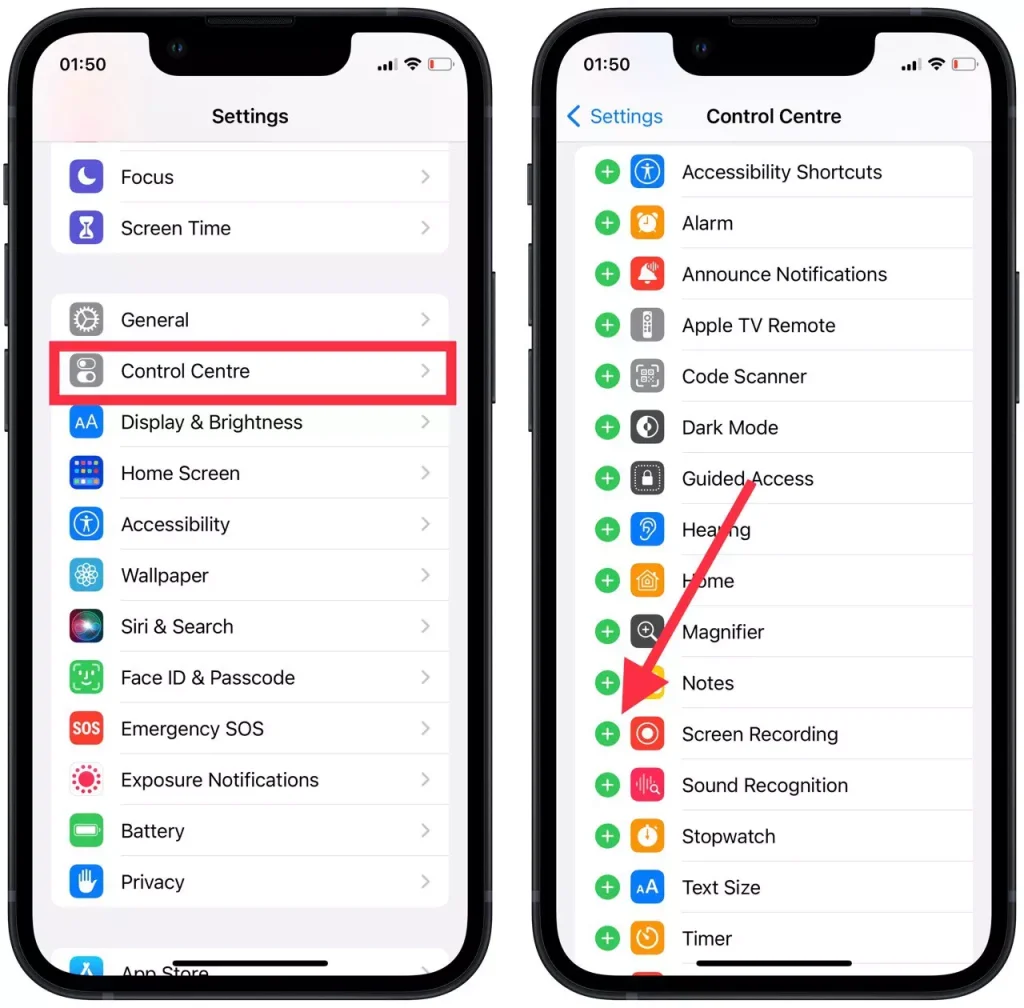
- Ezután csúsztassa ujját a vezérlőközpont megnyitásához , és koppintson a felvétel ikonra . A felvétel 3 másodperc múlva elindul.
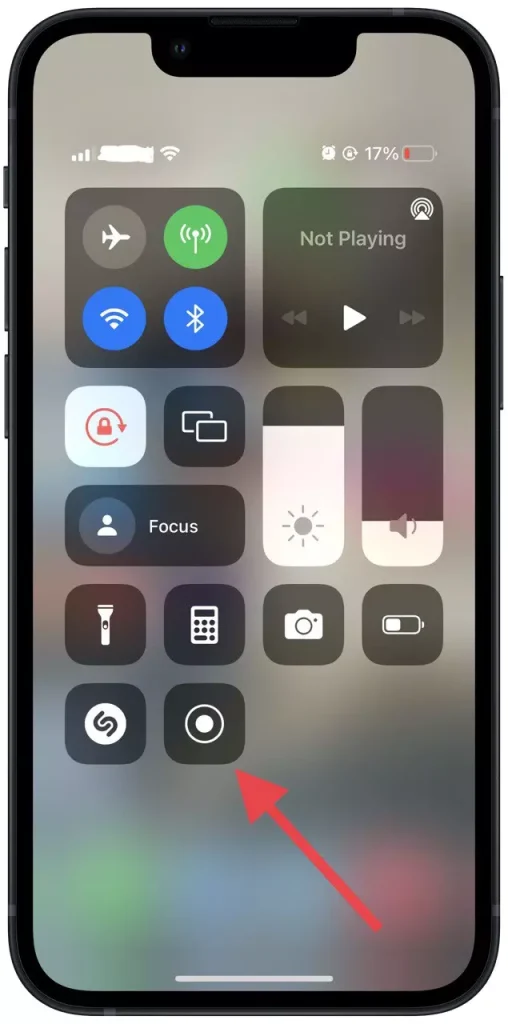
Ezen lépések után nem kell mást tennie, mint megérinteni a felvétel gombot, majd elindítani a találkozót a Zoomban. Felkeresheti a galériát is, és kivághatja a döntő pillanatokat a videóból.