AirPods 사용자로서 전화 통화 수신 또는 음악 청취를 위한 모든 가능한 제어 기능을 학습하는 데 시간이 많이 걸린다는 것을 알게 되었습니다. 이를 단순화하기 위해 모든 사용 가능한 제어 옵션을 한 곳에 모아서 표 형식으로 정리하여 빠르고 쉽게 참조할 수 있도록 했습니다.
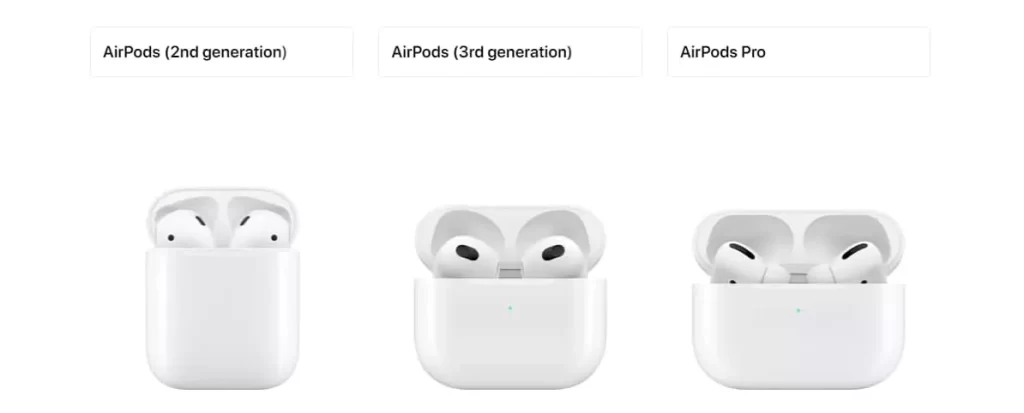
모델 및 세대별 AirPods 제어
| 모델 | 제어 유형 | 설명 |
|---|---|---|
| AirPods (1세대 및 2세대) | 센서 | 이어버드 상단의 센서를 iPhone/iPad를 통해 하나의 동작으로 프로그래밍할 수 있습니다. |
| AirPods (3세대) | 압력 센서 (마이크로 버튼) | 줄기 부분의 마이크로 버튼을 누르면 특정 동작이 실행됩니다. |
| AirPods Pro (1세대) | 압력 센서 (마이크로 버튼) | 줄기 부분의 마이크로 버튼을 누르면 특정 동작이 실행됩니다. |
| AirPods Pro (2세대) | 터치 제어 | 줄기의 터치 센서를 누르거나 움직이면 특정 동작이 실행됩니다. |
| AirPods Max | 디지털 크라운 및 소음 제어 버튼 | 오른쪽 이어컵의 디지털 크라운 및 소음 제어 버튼을 사용하여 특정 동작을 실행할 수 있습니다. |
AirPods 기능 및 제어 표
AirPods에서 오디오 재생을 제어하는 것과 관련하여 기억해야 할 두 가지 주요 사항이 있습니다:
- AirPods (1세대 및 2세대): 이 모델은 설정에서 할당할 수 있는 단일 동작을 제공합니다. 이 동작을 실행하려면 이어버드 줄기 상단을 두 번 탭하여 오디오 재생/일시 정지, 다음 트랙으로 건너뛰기 또는 Siri 활성화 등의 작업을 수행할 수 있습니다.
- 이후 버전 (AirPods 3세대, AirPods Pro, AirPods Max): Bluetooth 프로토콜의 기능이 발전함에 따라 이 모델은 더 많은 제어 옵션을 제공합니다. 동작은 표준화되고 단순화되어, 이어버드의 센서 또는 버튼을 한 번, 두 번 또는 세 번 누르거나 길게 누르는 추가 옵션을 제공합니다. 이를 통해 볼륨 제어, 트랙 변경, 전화 수신 및 Siri 활성화 등의 더 넓은 범위의 기능을 사용할 수 있습니다.
| AirPods 세대 | 주요 기능 | 제어 방법 |
|---|---|---|
| AirPods (1세대 또는 2세대) | 재생 제어 | |
| 오디오 재생/일시 정지 | 이어버드 줄기 상단을 두 번 탭 (하나의 동작을 선택 가능) | |
| 다음 트랙으로 건너뛰기 | 이어버드 줄기 상단을 두 번 탭 (하나의 동작을 선택 가능) | |
| 이전 트랙으로 돌아가기 | 이어버드 줄기 상단을 두 번 탭 (하나의 동작을 선택 가능) | |
| 전화 수신 | 이어버드 줄기 상단을 두 번 탭 (하나의 동작을 선택 가능) | |
| Siri 활성화 | 이어버드 줄기 상단을 두 번 탭 (하나의 동작을 선택 가능) | |
| 볼륨 제어 | 사용할 수 없음 | |
| AirPods (3세대) | 압력 센서 | |
| 재생 제어 | ||
| 오디오 재생/일시 정지 | 줄기를 누름 | |
| 다음 트랙으로 건너뛰기 | 줄기를 두 번 누름 | |
| 이전 트랙으로 돌아가기 | 줄기를 세 번 누름 | |
| 전화 수신 | 줄기를 누름 | |
| Siri 활성화 | 줄기를 길게 누름 | |
| 볼륨 제어 | 사용할 수 없음 | |
| AirPods Pro (1세대) | 압력 센서 | |
| 재생 제어 | ||
| 오디오 재생/일시 정지 | 줄기를 누름 | |
| 다음 트랙으로 건너뛰기 | 줄기를 두 번 누름 | |
| 이전 트랙으로 돌아가기 | 줄기를 세 번 누름 | |
| 전화 수신 | 줄기를 누름 | |
| Siri 활성화 | 줄기를 길게 누름 | |
| 볼륨 제어 | 사용할 수 없음 | |
| AirPods Pro (2세대) | 터치 제어 | |
| 재생 제어 | ||
| 오디오 재생/일시 정지 | 줄기를 누름 | |
| 다음 트랙으로 건너뛰기 | 줄기를 두 번 누름 | |
| 이전 트랙으로 돌아가기 | 줄기를 세 번 누름 | |
| 볼륨 제어 | 줄기를 위아래로 슬라이드 | |
| 전화 수신 | 줄기를 누름 | |
| Siri 활성화 | 줄기를 길게 누름 | |
| AirPods Max | 디지털 크라운 및 소음 제어 버튼 | |
| 재생 제어 | ||
| 오디오 재생/일시 정지 | 디지털 크라운을 누름 | |
| 다음 트랙으로 건너뛰기 | 디지털 크라운을 두 번 누름 | |
| 이전 트랙으로 돌아가기 | 디지털 크라운을 세 번 누름 | |
| 볼륨 제어 | 디지털 크라운을 돌림 | |
| 전화 수신 | 디지털 크라운을 누름 | |
| Siri 활성화 | 디지털 크라운을 길게 누름 |
AirPods 1 및 2의 오디오 재생 제어 또는 Siri 호출 구성
두 이어버드의 더블탭 기능을 사용자 정의하여 두 가지 다른 동작을 설정할 수 있습니다. 다음은 그 방법입니다:
- 설정 열기: iPhone 또는 iPad에서 설정 앱을 엽니다.
- Bluetooth 선택: Bluetooth를 누르고 AirPods가 연결되어 있는지 확인합니다.
- AirPods 선택: 장치 목록에서 AirPods를 찾아 옆에 있는 “i” 기호를 누릅니다.
- 동작 사용자 정의: “AirPod 더블탭” 섹션에서 왼쪽 또는 오른쪽 AirPod를 선택합니다.
- 동작 선택: 재생/일시 정지, 다음 트랙, 이전 트랙 또는 Siri 활성화와 같은 동작을 선택합니다.
- 다른 이어버드에 대해 반복: 다른 이어버드의 더블탭 동작을 사용자 정의합니다.
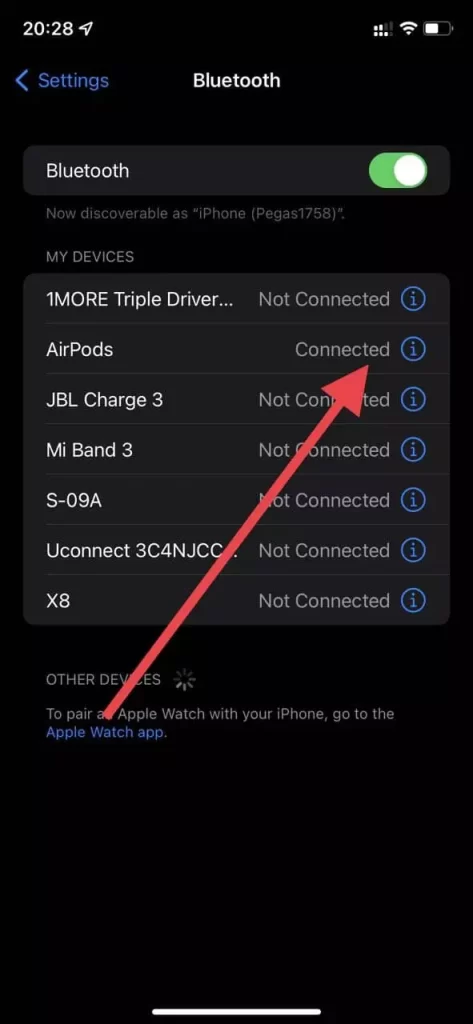
AirPods 선택: 장치 목록에서 AirPods를 찾아 옆에 있는 “i” 기호를 누릅니다
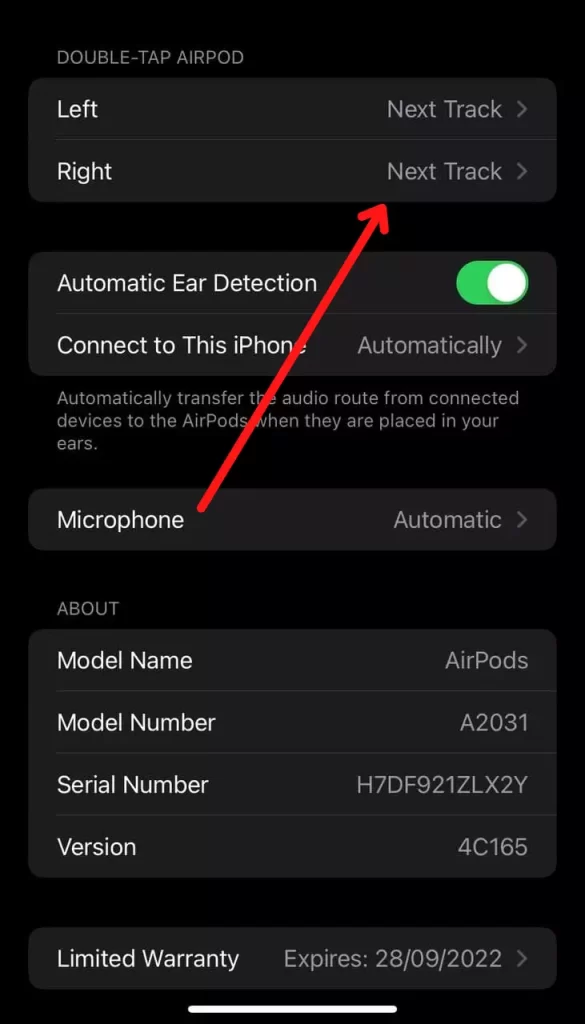
동작 사용자 정의: “AirPod 더블탭” 섹션에서 왼쪽 또는 오른쪽 AirPod를 선택합니다.
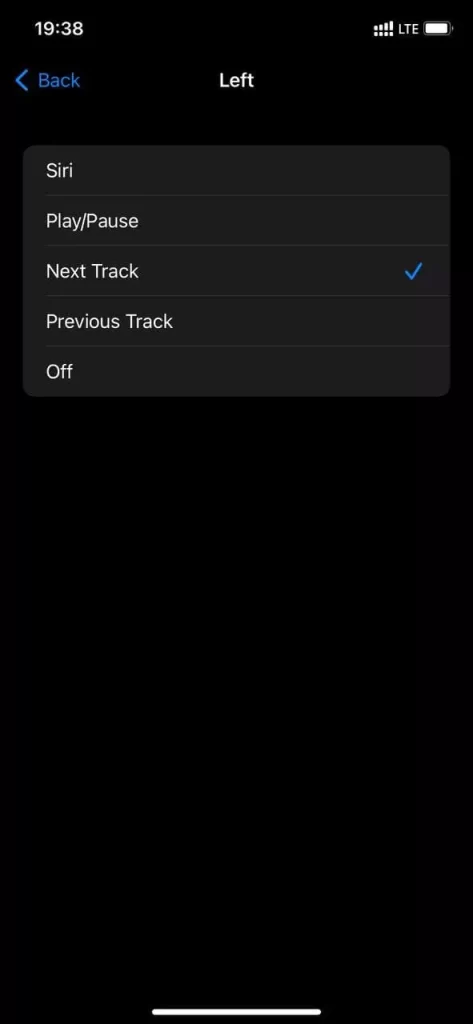
동작 선택: 재생/일시 정지, 다음 트랙, 이전 트랙 또는 Siri 활성화와 같은 동작을 선택합니다.
다른 이어버드에 대해 반복: 다른 이어버드의 더블탭 동작을 사용자 정의합니다.










