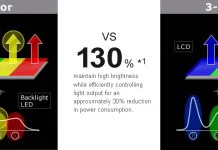다양한 소스에서 비디오를 시청하려면 다양한 포트와 연결을 사용할 수 있습니다. 여기에 가능한 옵션 목록이 있습니다:
- HDMI 포트: TV에는 최대 4개의 HDMI 포트가 있을 수 있습니다. 컴퓨터, 노트북 또는 Chromecast, FireStick, Roku와 같은 스트리밍 장치를 연결할 수 있습니다.
- 안테나 입력: 안테나 또는 케이블 TV를 통해 TV 신호를 수신합니다.
- SAT(위성): 유럽에서는 TV에 내장된 위성 수신기가 있는 경우가 많습니다.
- AV(아날로그 비디오): 이것은 구형 포트이지만, 디지털 출력이 없는 비디오 레코더 또는 기타 디지털 장치를 연결하는 데 여전히 유용합니다. 삼성 TV에서는 이 포트가 표준 원형 커넥터, Scart 또는 EXT RGB(얇은 TV용 새로운 작은 커넥터)일 수 있습니다.
- 컴포넌트(아날로그 비디오): 이것은 구형 포트이지만, 여전히 구형 삼성 TV에서 볼 수 있습니다.
- 화면 미러링: 스마트폰 화면을 TV에 미러링할 수 있습니다.
- USB: USB 드라이브나 외장 하드 드라이브를 TV에 연결하여 저장된 비디오를 볼 수 있습니다.
삼성 TV의 입력을 변경하는 일반 규칙
최신 삼성 TV는 일반적으로 입력을 변경하는 전용 버튼이 없는 One Remote와 같은 스마트 리모컨을 장착하고 있습니다. 이 디자인 변경은 사용자가 자주 다른 입력으로 전환하지 않을 것이라고 가정합니다. 입력을 변경해야 하는 경우 음성 명령 또는 TV 메뉴를 통해 수행할 수 있습니다. TV의 입력을 변경하는 메뉴에 액세스하는 방법은 TV 제조 연도에 따라 다릅니다.
음성 보조 장치를 사용하여 입력을 변경하려면 “HDMI 3으로 변경”과 같은 명령을 말하면 TV가 해당 입력으로 전환됩니다. 또한 TV 메뉴를 통해 입력을 변경할 수 있습니다. 단계는 삼성 TV의 모델과 제조 연도에 따라 다를 수 있습니다.
만약 보편적인 리모컨을 사용 중이라면, 그 리모컨에는 아마도 “Source” 버튼이 있을 것입니다. 이 버튼은 “Source” 또는 사각형을 가리키는 화살표 아이콘으로 표시될 수 있으며, TV의 입력을 변경하는 데 사용됩니다. 사용하는 방법은 다음과 같습니다:
- Source 버튼을 누릅니다: 이것은 사용 가능한 입력(HDMI 포트, 컴포넌트 및 컴포지트 입력, USB 및 기타 연결된 장치와 네트워크 소스)을 표시하는 메뉴를 엽니다.
- 입력을 선택합니다: Source 버튼을 여러 번 눌러 입력을 전환하거나 화살표 버튼을 사용하여 목록을 스크롤합니다.
- 선택을 확인합니다: 확인 버튼을 눌러 선택을 확인합니다.

One Remote를 사용하여 삼성 TV의 입력을 변경하는 방법
TV에 스마트 리모컨만 있는 경우, 활성 입력을 변경하는 방법은 TV 모델에 따라 다릅니다.
Smart Remote를 사용하여 삼성 TV(2022-2024)의 입력을 변경하는 방법
2022년 운영 체제 업데이트 이후 2022년부터 삼성 TV는 “입력”을 실제 사용을 더 잘 반영하기 위해 “연결된 장치”로 참조하기 시작했습니다. 예를 들어, 비디오가 SmartThings와 같은 외부 장치에서 오는 경우 보안 카메라를 연결할 수 있습니다.
2022년 이후 모델에서는 “연결된 장치” 설정을 찾아야 합니다. 메뉴에서 찾는 방법은 다음과 같습니다:
- 홈 버튼을 누릅니다.
- 컨트롤 링의 왼쪽 버튼을 누릅니다: 화면 왼쪽에 사이드 패널이 나타납니다.
- 아래 버튼을 사용하여 “메뉴”를 선택합니다.
- 리모컨의 확인 버튼을 누릅니다: 설정 및 연결된 장치와 함께 작은 메뉴가 열립니다.
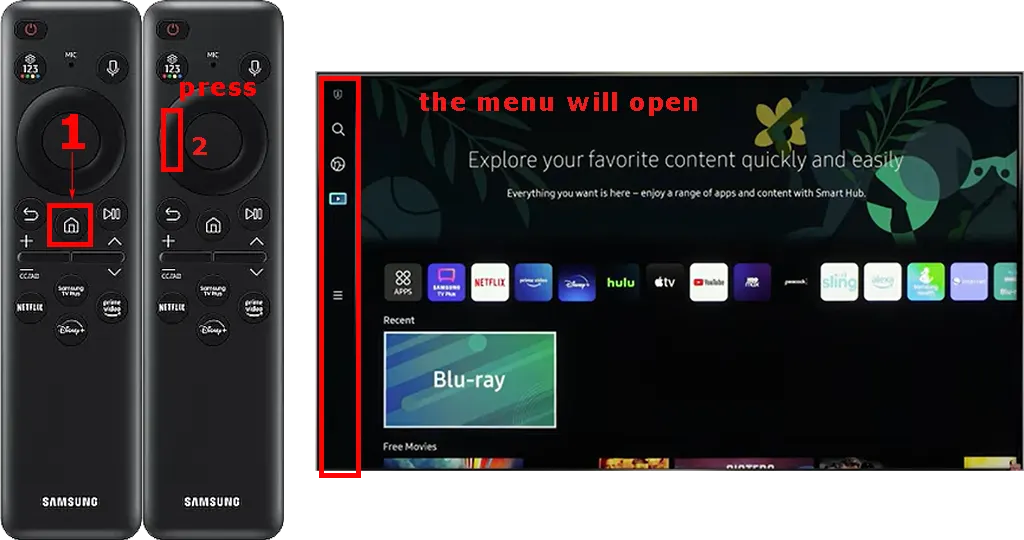
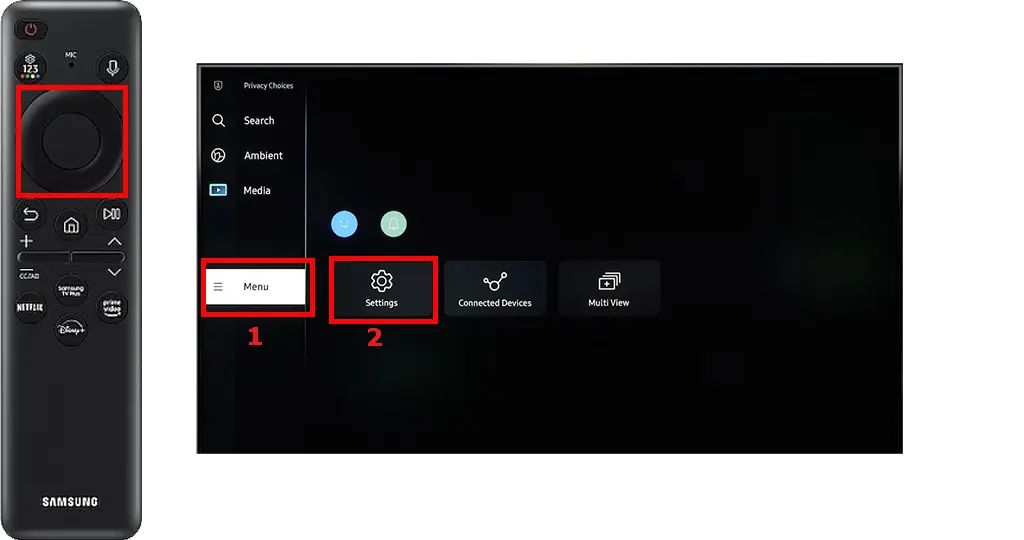
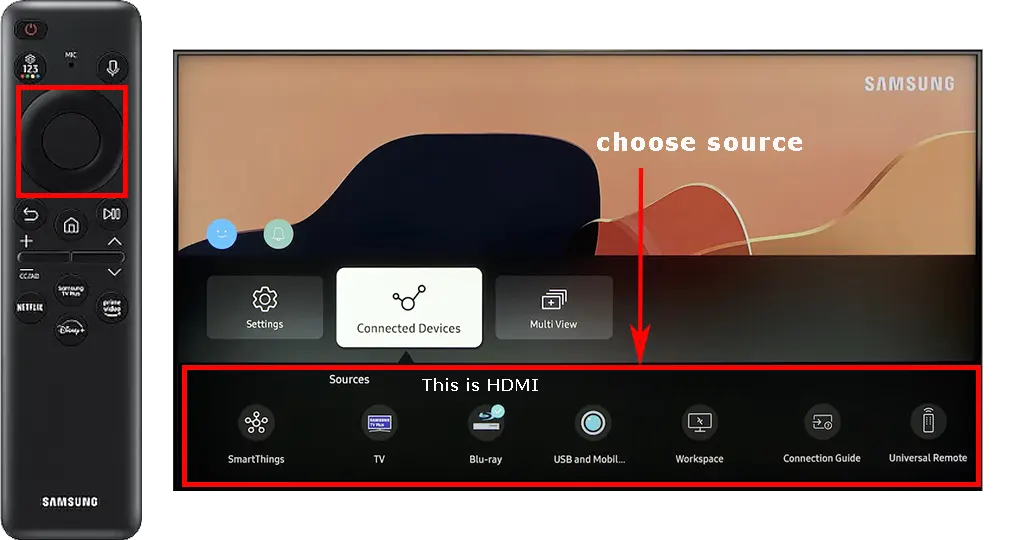
입력 소스의 이름을 자유롭게 변경할 수 있습니다. 예를 들어, HDMI 1 포트를 “Chromecast”로, HDMI 2 포트를 “PS5″로 이름을 변경할 수 있습니다. 이렇게 하면 어떤 장치가 어떤 포트에 연결되어 있는지 기억할 필요가 없습니다. 설정을 열면 “PS5″가 표시됩니다.
Smart Remote를 사용하여 삼성 TV(2016-2021)의 입력을 변경하는 방법
이 모델에서는 입력을 선택하는 방법이 약간 다릅니다. 여기에는 K, M, N, R, T, A, QLED 시리즈의 삼성 TV가 포함됩니다. 이 TV에서 입력을 변경하는 메뉴는 홈 화면에 있으며 설정 단계는 다음과 같습니다:
- One Remote의 홈 버튼을 눌러 홈 메뉴를 엽니다.
- One Remote의 컨트롤 링을 사용하여 “Source”를 선택합니다.
- 확인 버튼을 누릅니다: 사용 가능한 입력의 메뉴가 표시됩니다.
- 원하는 입력을 선택합니다.
- 사용 버튼을 눌러 TV가 선택한 입력으로 전환됩니다.
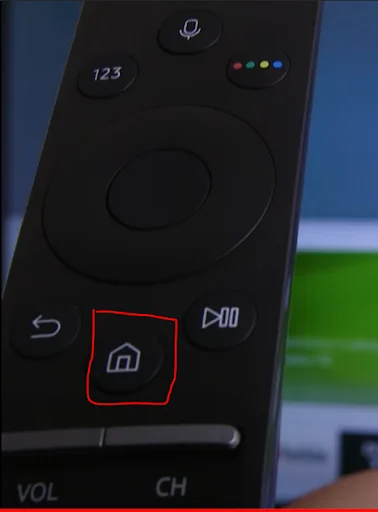
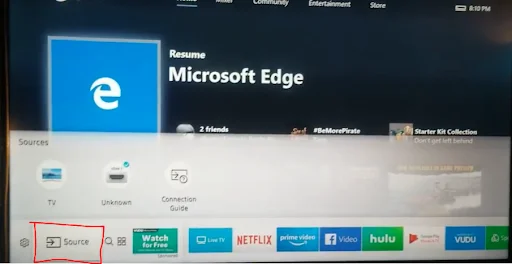
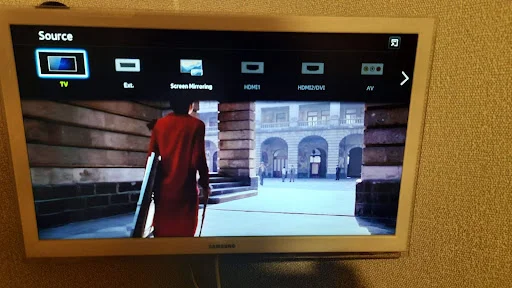
일부 삼성 스마트 TV 모델은 애니메이션으로 입력 상태를 표시합니다. 예를 들어, HDMI 포트는 포트가 신호를 가지고 있는지 여부를 나타내는 파란색 또는 빨간색 원으로 표시될 수 있습니다. HDMI 포트가 빨간색 원으로 표시되면 HDMI 신호가 감지되지 않음을 의미하며 포트가 활성화되지 않습니다.
구형 삼성 스마트 TV(2011-2015) 모델에서 입력을 선택하는 방법
구형 삼성 스마트 TV 모델에서는 리모컨 디자인이 거의 매년 변경되었습니다. 이러한 리모컨에는 일반적으로 입력 선택 버튼이 있으며, 종종 사각형을 가리키는 화살표로 표시됩니다. 이 버튼을 누르면 입력 선택 메뉴가 열립니다. 메뉴는 소프트웨어 버전에 따라 약간 다를 수 있지만 입력을 변경하는 방법은 쉽게 이해할 수 있습니다. 메뉴를 통해 입력을 변경할 수도 있지만 표준 버튼을 사용하는 것이 더 간단합니다.
리모컨 없이 삼성 TV의 입력을 변경하는 방법
다음은 리모컨 없이 삼성 TV의 입력을 변경하는 5가지 효과적인 방법입니다. 일부는 완벽하지 않을 수 있지만 작업을 수행할 수 있습니다.
- TV의 버튼 또는 조이스틱 사용
- TV의 제어 버튼: 일부 저가형 모델에서는 제어 버튼이 일반적으로 TV 측면에 있습니다. 소스 버튼 또는 메뉴 버튼을 눌러 입력을 변경할 수 있습니다.
- 조이스틱 제어: 새로운 TV는 일반적으로 TV 하단, 로고 근처에 조이스틱이 있습니다. 조이스틱으로 입력을 변경하는 방법:
- 조이스틱을 눌러 TV 메뉴를 엽니다.
- 조이스틱을 왼쪽으로 이동하여 메뉴에서 소스 모드를 선택합니다.
- 조이스틱을 눌러 외부 소스 목록을 엽니다.
- 원하는 소스를 선택하고 조이스틱을 눌러 선택을 확인합니다.
- HDMI CEC(Anynet+) 활성화
- HDMI CEC(Anynet+)는 TV가 신호를 감지할 때 HDMI 소스로 자동 전환할 수 있도록 합니다. 이 기능은 HDMI 연결에서만 작동합니다. Anynet+를 활성화하는 방법:
- TV의 설정 메뉴로 이동합니다.
- 일반 설정을 선택합니다.
- 외부 장치 관리를 선택합니다.
- Anynet+(HDMI-CEC)을 활성화합니다.
- 스마트폰을 리모컨으로 사용
- 명령이 네트워크를 통해 전송되는 리모컨을 시뮬레이션하는 많은 스마트폰 앱이 있습니다. 삼성 TV를 제어하는 데 사용할 수 있는 공식 앱은 Samsung SmartThings입니다. Android 및 iOS에서 사용할 수 있습니다. 앱을 설치한 후 원격으로 TV를 제어하고 완전한 제어를 얻을 수 있습니다.
- Bixby 음성 제어 사용(지원되는 TV)
- 리모컨 없이 음성 제어를 지원하는 TV의 경우(일반적으로 2020년 이후에 출시된 내장 마이크가 있는 고급 모델) Samsung의 음성 제어 보조 장치인 Bixby를 사용하여 “HDMI1로 전환” 또는 “HDMI2로 전환”과 같은 명령으로 입력을 변경할 수 있습니다. TV의 마이크가 켜져 있고(스위치는 일반적으로 조이스틱 옆에 있음) TV가 인터넷에 연결되어 있는지 확인하십시오. 음성 명령은 TV가 아닌 Samsung 서버에서 처리됩니다.
- Alexa 또는 Google Assistant와 같은 음성 제어 보조 장치 사용
- Samsung TV를 스마트 홈 시스템에 통합하고 Alexa 또는 Google Assistant를 사용하여 제어할 수 있습니다. 이는 Bixby와 유사하게 작동하며 명령은 Alexa 또는 Google Assistant를 통해 전송됩니다. 2020년부터 Samsung TV는 Alexa 및 Google Assistant와의 완전한 통합을 지원합니다. Samsung SmartThings 앱을 통해 TV를 Alexa 또는 Google Assistant에 연결하면 음성 명령으로 TV를 완전히 제어할 수 있습니다.