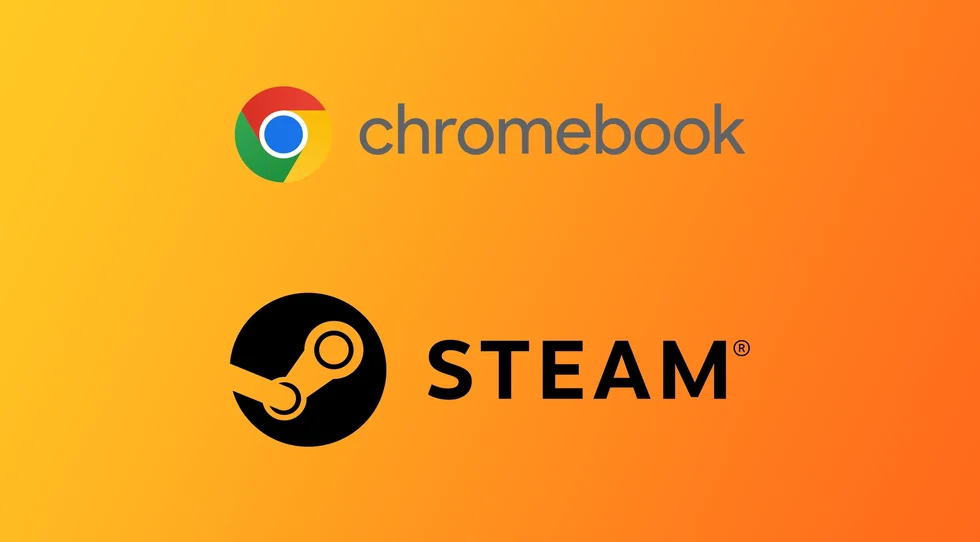크롬북은 Google에서 개발한 Linux 기반 운영체제인 Chrome OS에서 실행되는 가볍고 경제적인 노트북입니다. 크롬북은 웹을 검색하고 Gmail, Google 드라이브, Google 문서 도구와 같은 Google 앱을 사용하는 데 적합하지만 일반적으로 게임용으로 사용되지는 않습니다.
하지만 크롬북의 인기가 높아지면서 많은 사람이 기기에서 게임을 실행하는 데 관심을 보이고 있습니다. 이를 위한 한 가지 방법은 비디오 게임용 디지털 배포 플랫폼인 Steam을 설치하는 것입니다. Steam은 카운터 스트라이크와 같은 인기 타이틀을 포함해 수천 개의 게임을 제공합니다: 글로벌 오펜시브, 도타 2, 그랜드 테프트 오토 V와 같은 인기 타이틀을 포함한 수천 개의 게임을 제공합니다.
게임과 크롬북 팬들에게 얼마 전까지만 해도 새로운 시대가 열렸습니다. 구글이 2022년 3월에 Steam을 기기에 제공하겠다고 밝힌 이후, Steam 앱의 베타 버전이 출시되었습니다. 현재는 소수의 고급 기기 목록에서 지원되지만 시간이 지남에 따라 지원되는 크롬북 목록은 확장 될 것입니다. 사용 중인 기기가 Steam 베타 앱의 요구 사항을 충족하지 않는 경우 Linux 및 Android Steam 링크를 사용하는 등 오래되고 검증된 방법이 여전히 존재합니다. 이러한 각 방법을 자세히 살펴보겠습니다.
지원되는 크롬북의 Steam 베타 앱
아직 크롬북에서 Steam 앱을 사용하기 위한 정확한 최소 사양은 정해져 있지 않습니다. 이를 지원하는 기기 목록은 별도로 마련되어 있습니다. 이 목록에 따르면 대략적인 요구 사항은 인텔 코어 i3 또는 Ryzen 3 프로세서입니다. 또한 최소 8GB의 RAM이 필요합니다. 현재 Steam 앱의 베타 버전을 실행할 수 있는 크롬북을 찾을 수 있습니다:
- Acer 크롬북 514(CB514-1W)
- Acer 크롬북 515(CB515-1W)
- Acer 크롬북 516 GE
- Acer 크롬북 스핀 514(CP514-3H, CP514-3HH, CP514-3WH)
- 에이서 크롬북 스핀 713(CP713-3W)
- 에이서 크롬북 스핀 714(CP714-1WN)
- Acer 크롬북 베로 514
- Asus Chromebook CX9(CX9400)
- 아수스 크롬북 플립 CX5(CX5500)
- Asus 크롬북 플립 CX5(CX5601)
- 아수스 크롬북 바이브 CX55 플립
- 프레임워크 노트북 크롬북 에디션
- HP Elite c640 14인치 G3 크롬북
- HP Elite c645 G2 크롬북
- HP 엘리트 드래곤플라이 크롬북
- HP Pro c640 G2 크롬북
- 레노버 아이디어패드 게이밍 크롬북 16
- Lenovo 5i-14 크롬북
- 레노버 플렉스 5i 크롬북 14
- 레노버 씽크패드 C14
이 목록에서 크롬북을 찾지 못했더라도 아쉬워하지 마세요. 위의 요구 사항보다 더 강력하다면 조금만 기다려주세요. Google은 Valve와 협력하여 앱에서 지원되는 크롬북 목록을 확장하고 있습니다.
크롬북용 Steam 베타 설치 방법
사용 중인 크롬북이 위의 모델 중 하나라면 지금 바로 이동하여 베타 버전의 Steam 앱을 설치할 수 있습니다. 그러나 이렇게 하려면 베타 채널로 전환해야 하며 아직 베타 테스트 중인 시스템의 가장 안정적인 업데이트를 받을 수 없다는 점을 이해해야 합니다. 이로 인해 크롬북의 성능에 문제가 발생할 수 있습니다. 이것이 문제가 되지 않는다면 그렇게 해야 합니다:
- 크롬북 설정을 열고 채널을 검색합니다.
- 채널 탭을 클릭하고 베타를 선택합니다. 크롬북이 새 업데이트 다운로드를 시작하고 설치가 완료되면 다시 시작됩니다.
- 그런 다음 브라우저 창을 열고 chrome://flags로 이동해야 합니다.
- 보레알리스 사용’을 검색하여 사용으로 설정합니다.
- 그런 다음 왼쪽 하단에 있는 버튼을 사용하여 ChromeOS 런처를 엽니다. 3.
- 검색에 Steam을 입력하고 결과에서 원하는 애플리케이션을 선택합니다.
- 화면의 안내를 따릅니다.
그 후에는 크롬북에서 본격적인 Steam 앱을 사용할 수 있습니다. 현재 모든 게임이 크롬북에서 지원되는 것은 아닙니다. 설치하려는 게임의 시스템 요구 사항을 주의 깊게 살펴보고 크롬북에서 실행할 수 있는지 확인해야 합니다. 또한 일부 게임은 크롬북에서 지원되지 않을 수도 있습니다.
지원되지 않는 크롬북에서 Steam을 실행하는 방법
크롬북이 Steam 베타 버전을 지원하지 않는다고 해서 당황할 필요는 없습니다. 여전히 사용할 수있는 몇 가지 방법이 있습니다. 물론 고유 한 특성이 있으며 지원되는 Chromebook에서 Stim 앱을 완전히 대체하지는 않지만 다른 선택의 여지가없는 경우 작동합니다.
Steam 링크 사용
가장 먼저 해야 할 일은 Steam Link Android 앱을 사용하는 것입니다. 이 앱을 사용하면 PC나 노트북에 있는 게임을 다른 기기로 바로 전송할 수 있습니다. 크롬북에 설치하여 원하는 게임을 다운로드할 수 있습니다.
- 먼저 Google Play 스토어로 이동해야 합니다.
- 그런 다음 Steam 링크를 다운로드하세요.
- 동일한 Steam 계정을 사용하고 있고 크롬북이 호스트 컴퓨터와 동일한 네트워크에 연결되어 있는지 확인하세요.
- 그런 다음 앱을 열고 계정에 로그인해야 합니다.
- 마지막으로 PC를 연결하고 게임을 시작하세요.
이 경우 게임을 실행할 수 있는 PC가 있어야 한다는 점에 유의하세요. 이 방법은 클라우드 게임의 변형일 뿐입니다. 또한 Steam 링크를 사용할 때 눈에 띄는 지연이 발생할 수 있습니다.
Linux(베타) 사용
크롬북에서 Steam을 실행하는 또 다른 방법은 크롬북에서 Linux 애플리케이션을 실행할 수 있는 기능인 Linux(베타)를 사용하는 것입니다. 사용 방법은 다음과 같습니다:
- 런처 또는 시스템 트레이에서 ‘설정’ 앱을 엽니다.
- 고급을 클릭한 다음 개발자를 클릭합니다.
- Linux(베타)를 사용하도록 설정하고 지침에 따라 설치합니다.
- Linux(베타)를 설치한 후 터미널 앱을 클릭하여 Linux 터미널을 엽니다.
- Linux 터미널에서 다음 명령을 입력하여 Linux 패키지 목록을 업데이트합니다: sudo apt-get update.
- 그런 다음 다음 명령을 입력하여 Steam에 필요한 패키지를 설치합니다: sudo apt-get install steam -y.
- Steam이 설치되면 터미널 앱을 열고 다음 명령을 입력하여 Steam을 시작합니다.
- Steam에서 업데이트 다운로드 및 설치가 시작되며, 시간이 다소 걸릴 수 있습니다.
업데이트가 설치되면 Steam 계정에 로그인하거나 아직 계정이 없는 경우 새로 생성합니다. 게임 다운로드 및 설치를 포함하여 원하는 대로 Steam 설정을 구성합니다.
GeForce Now 사용
크롬북에서 Steam을 실행하는 또 다른 방법은 Steam 라이브러리에서 크롬북으로 게임을 스트리밍할 수 있는 클라우드 기반 게임 서비스인 GeForce Now를 사용하는 것입니다. 사용 방법은 다음과 같습니다:
- GeForce Now 웹사이트(https://www.nvidia.com/en-us/geforce-now/)를 방문하여 계정을 등록하세요.
- 무료 요금제를 선택하거나 원하는 경우 유료 요금제로 업그레이드하세요.
- GeForce Now 앱에서 설정을 클릭한 다음 Steam을 클릭합니다.
- Steam 로그인 자격 증명을 입력하고 링크를 클릭합니다.
- GeForce Now 앱에서 게임을 클릭하여 Steam 라이브러리를 검색합니다.
- 플레이하고 싶은 게임을 선택하고 플레이를 클릭합니다.
- 게임이 실행되고 크롬북으로 스트리밍이 시작됩니다.
이제 끝났습니다! 이제 Linux(베타) 또는 GeForce Now를 사용하여 크롬북에서 Steam을 실행하는 세 가지 방법이 있습니다. 자신에게 가장 적합한 방법을 선택하고 좋아하는 게임을 크롬북에서 즐기세요.