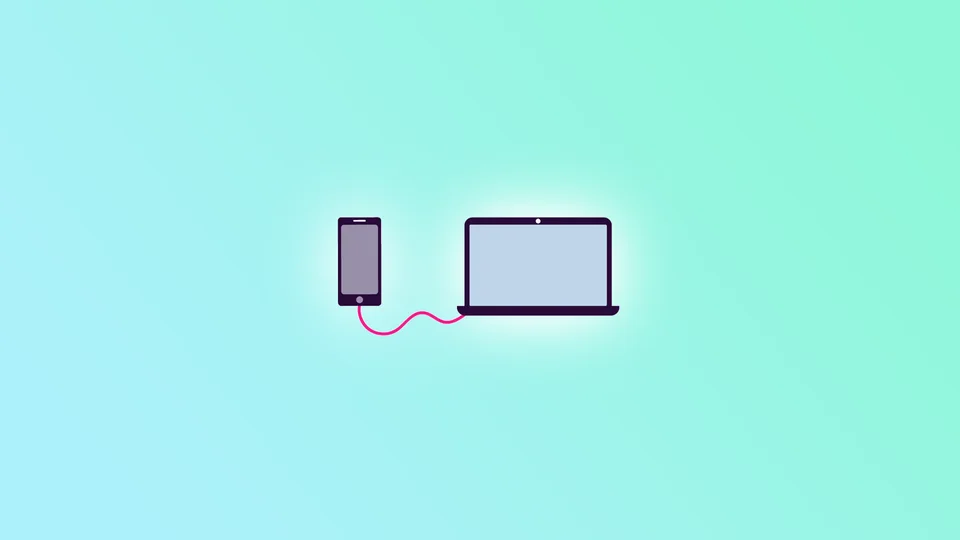휴대폰을 노트북으로 전송하는 기능은 생활을 더욱 편리하게 만들어 주는 편리한 기능입니다. 예를 들어, 프레젠테이션을 위해 휴대폰 화면을 더 큰 디스플레이에 표시하거나 친구나 동료와 미디어를 공유하고 싶을 수 있습니다. 이유가 무엇이든 휴대폰을 노트북으로 전송하는 방법은 간단합니다.
이를 수행하는 방법에는 여러 가지가 있습니다. 노트북의 OS와 스마트폰(아이폰 또는 안드로이드)에 따라 다릅니다. 또한 대부분의 경우 노트북에 타사 앱을 설치해야 하며(MacBook의 경우 내장 퀵타임 플레이어를 사용해야 함) 캐스팅이 작동한다는 점도 알아두세요.
이제 휴대폰과 노트북을 들고 시작하세요!
AirPlay를 사용하여 iPhone을 Mac으로 전송하는 방법
타사 앱을 설치할 필요가 없는 가장 쉬운 방법부터 시작하겠습니다.
AirPlay는 iOS 및 macOS 기기에 내장된 기능으로, Apple 기기 간에 오디오, 비디오 및 사진을 무선으로 스트리밍할 수 있습니다. 이 기능을 사용하면 iPhone의 화면을 Mac에 미러링하여 더 큰 디스플레이로 사용할 수 있습니다.
AirPlay를 사용하여 iPhone을 Mac으로 전송하려면 다음 단계를 따르세요:
- 먼저 두 장치가 동일한 Wi-Fi 네트워크에 연결되어 있는지 확인합니다.
- 그런 다음 오른쪽 상단 모서리에서 아래로 스와이프하여 iPhone에서 제어 센터를 엽니다.
- 화면 미러링을 탭하고 목록에서 Mac을 선택합니다.
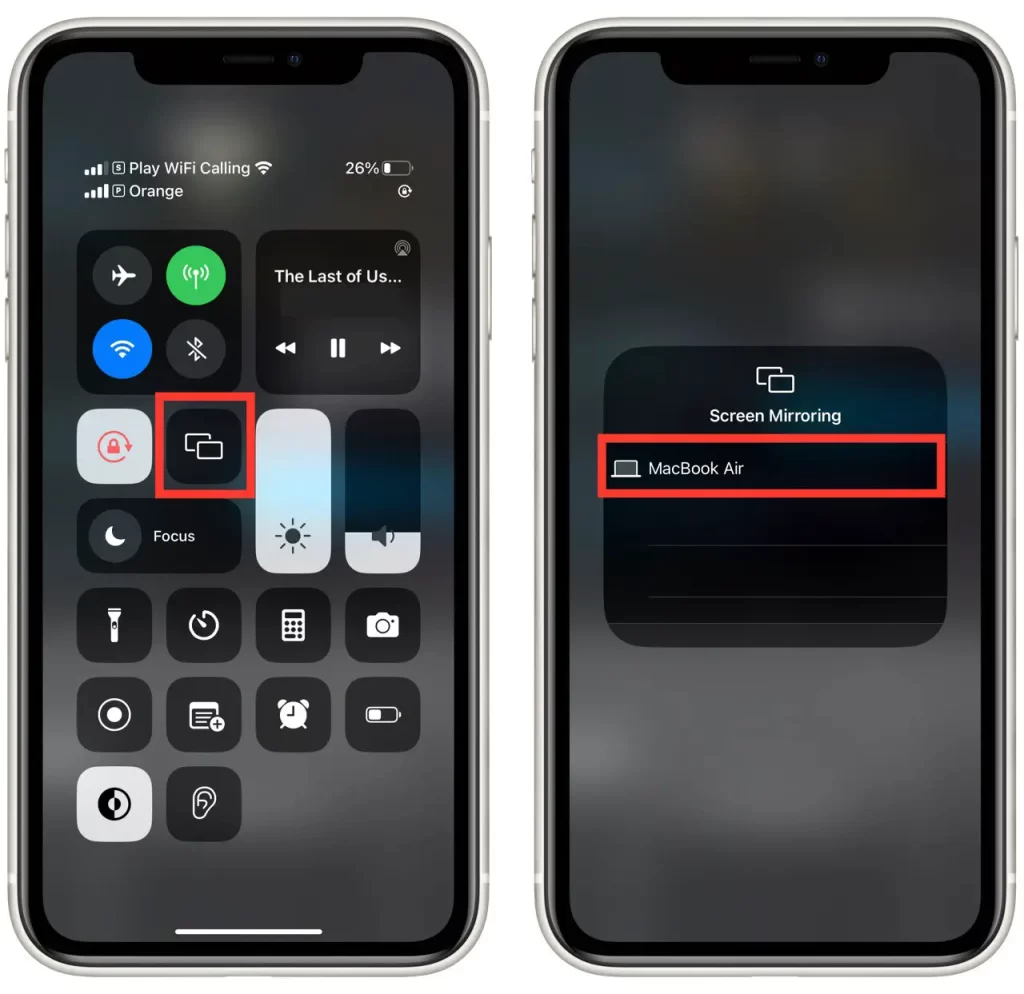
- 마지막으로 수락을 클릭해야 하는 팝업 창이 Mac에 나타납니다.
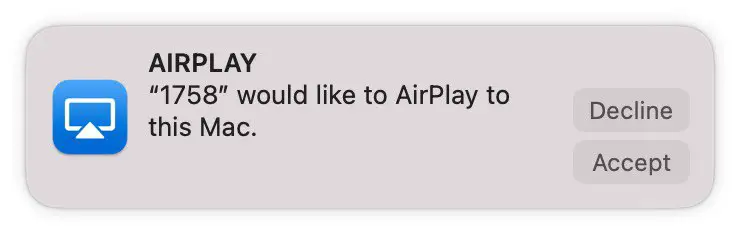
이제 iPhone 화면이 Mac에 표시됩니다.
퀵타임 플레이어를 사용하여 iPhone을 Mac으로 전송하는 방법
AirPlay와 달리 Quick Time Player를 사용하면 캐스팅하는 동안 iPhone의 화면과 오디오를 녹화할 수 있습니다. 사용 방법은 다음과 같습니다:
- USB 케이블로 iPhone을 Mac에 연결합니다.
- Mac에서 QuickTime Player를 엽니다.
- 그런 다음 파일로 이동하여 새 동영상 녹화를 선택합니다.
- 녹화 창에서 녹화 버튼 옆에 있는 화살표를 클릭하고 사용 가능한 카메라 및 마이크 목록에서 iPhone을 선택합니다.
이제 iPhone 화면이 녹화 창에 표시되고 녹화 버튼을 클릭하여 녹화를 시작할 수 있습니다.
Windows로 전송하는 방법 iPhone
iPhone을 Windows 노트북으로 전송하려면 AirServer와 같은 타사 앱을 사용할 수 있습니다. 이 앱은 Windows 노트북에 AirPlay 수신기를 생성하여 iPhone의 화면을 미러링할 수 있도록 합니다. 예를 들어 보겠습니다.
- AirServer 웹사이트에서 Windows 노트북에 AirServer를 다운로드하여 설치합니다.
- iPhone과 Windows 노트북이 동일한 Wi-Fi 네트워크에 연결되어 있는지 확인합니다.
- 오른쪽 상단 모서리에서 아래로 스와이프하여 iPhone에서 제어 센터를 엽니다.
- 화면 미러링을 탭합니다.
- 사용 가능한 장치 목록에서 Windows 노트북을 선택합니다.
- 화면 미러링 연결을 해제하려면 iPhone 화면 하단에서 위로 스와이프하여 제어 센터를 열고 화면 미러링을 탭한 다음 미러링 중지를 탭합니다.
이 단계를 완료하면 노트북에 iPhone의 화면 이미지가 표시됩니다.
AirServer는 무료 평가판을 제공합니다. 이 평가판을 사용하면 30일 동안 모든 기능을 갖춘 AirServer를 사용할 수 있습니다. 평가판 기간이 종료된 후에도 앱을 계속 사용하려면 라이선스를 구매해야 합니다.
AirServer 라이선스 비용은 선택한 라이선스 유형과 라이선스를 활성화하려는 장치 수에 따라 다릅니다. 개인용의 경우, 장치 1대에 대한 단일 사용자 라이선스는 $19.99입니다. AirServer는 대규모 조직을 위한 비즈니스 및 교육용 라이선스도 제공합니다.
AirServer는 유료 앱이지만, iPhone을 Windows로 전송하는 데 사용할 수 있는 무료 대안 앱(예: LonelyScreen 및 Reflector)도 있습니다. 이러한 앱은 AirServer와 유사한 기능을 제공하지만 기능 및 사용자 지정 옵션에 약간의 제한이 있습니다.
Android를 Mac 또는 Windows로 전송하는 방법
안타깝게도 Android 기기를 Mac 또는 Windows 노트북으로 전송할 수 있는 내장 앱과 기능은 없습니다. 하지만 사용할 수 있는 타사 앱과 소프트웨어가 몇 가지 있습니다. 그러한 옵션 중 하나가 AirDroid Cast입니다.
작동 방식은 다음과 같습니다:
- AirDroid 웹사이트에서 Android 기기 및 노트북에 AirDroid Cast를 다운로드하여 설치하세요.
- Android 디바이스와 노트북이 동일한 Wi-Fi 네트워크에 연결되어 있는지 확인합니다.
- Android 기기에서 AirDroid Cast를 열고 기존 계정을 만들거나 로그인합니다.
- 노트북에서 AirDroid Cast를 실행하고 Android 장치에서 사용하던 계정으로 로그인합니다.
- 원하는 방법(무선랜/에어플레이/USB)을 선택해 Android 기기를 노트북에 연결하세요.
- 화면 공유를 시작하려면 캐스팅 권한을 활성화합니다.
이제 AirDroid Cast를 통해 Android 기기의 화면이 노트북에 표시되어야 합니다.
AirDroid는 무료 앱이지만, 광고 없는 사용, 무제한 화면 녹화 등의 추가 기능을 제공하는 프리미엄 버전이 있습니다. 하지만 기본적인 화면 미러링은 무료 버전으로도 충분합니다.
그거예요!