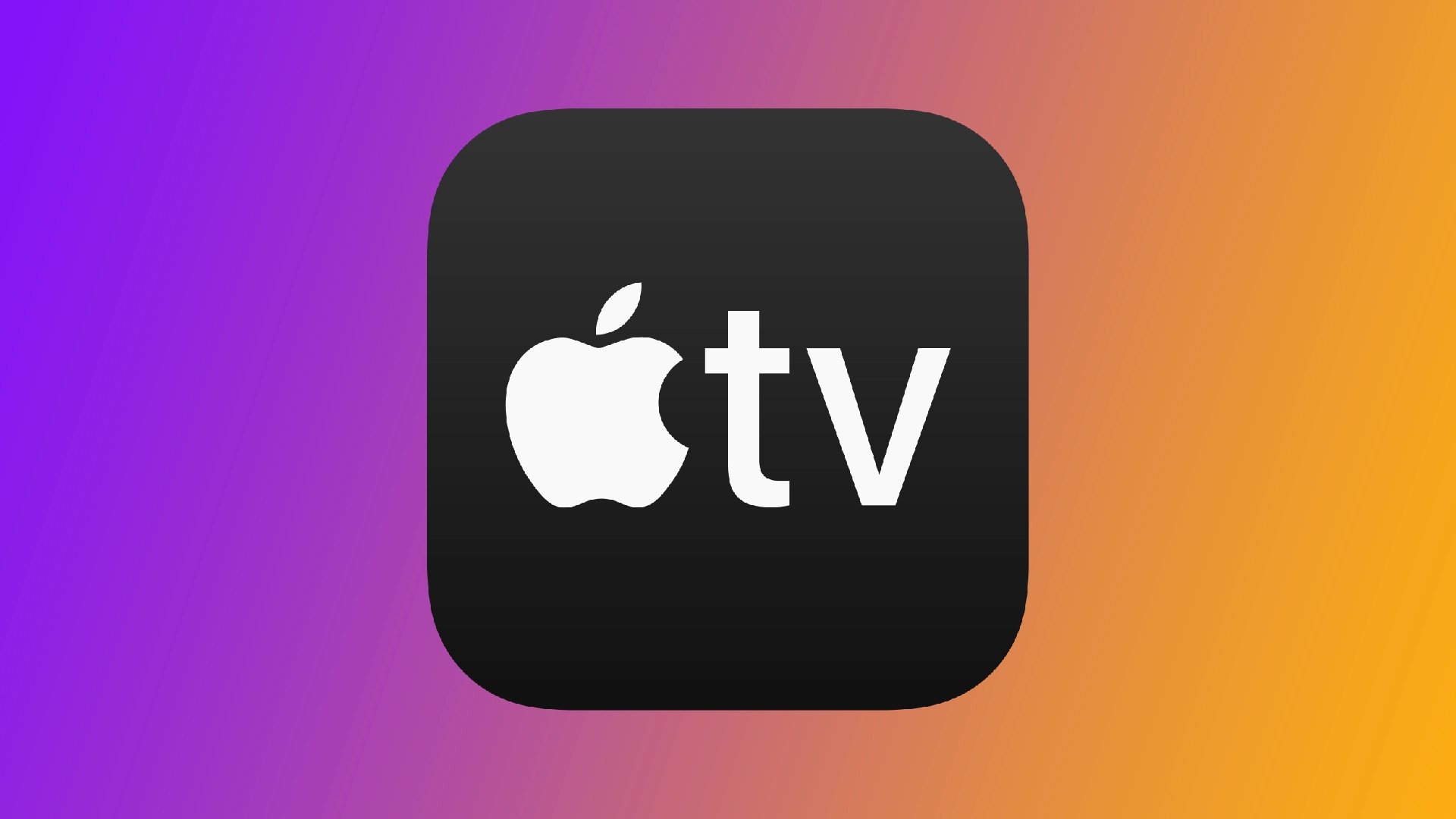Apple TV에서 다른 프로그램을 시청할 때 종종 자막을 놓칠 때가 있습니다. 대부분의 사람들은 자막이 산만하다고 생각하지만, 저는 영화를 보는 동안 자막을 읽는 것을 좋아합니다. 처음에는 Apple TV에서 자막 기능이 눈에 잘 띄는 위치에 있지 않아서 한참 동안 찾을 수 없었습니다. 제가 도와드리겠습니다.
Apple TV에서 자막을 활성화하는 방법
앞서 언급했듯이 Apple TV의 자막은 눈에 잘 띄는 위치에 있지 않습니다. 자막은 접근성 설정에 숨겨져 있습니다. 자막이 원래 있어야 할 곳이라고 생각할 수도 있지만요. Apple TV에서 자막을 활성화하려면 다음과 같이 해야 합니다:
- 홈 화면에서 설정 앱을 선택합니다.
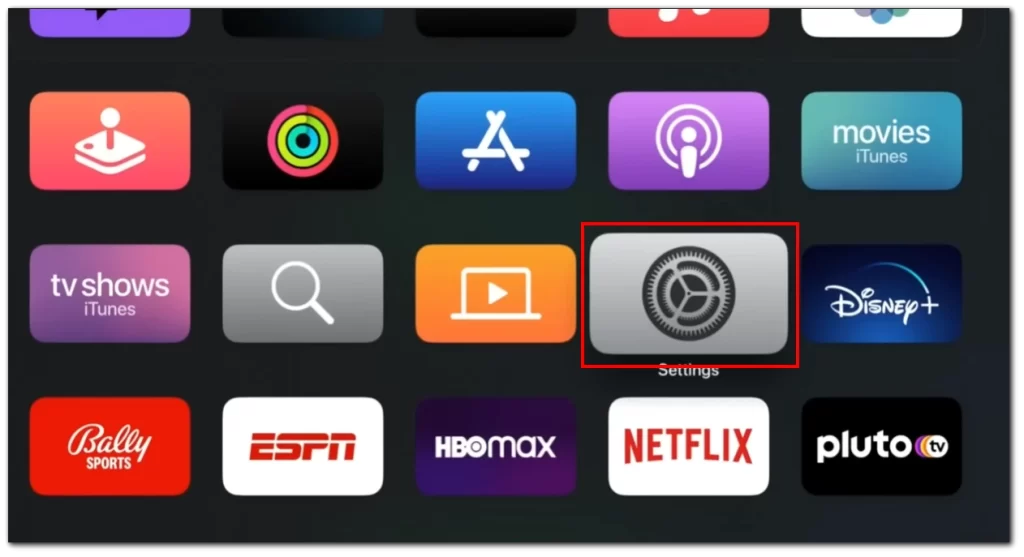
- 아래로 스크롤하여 접근성 옵션을 선택합니다.
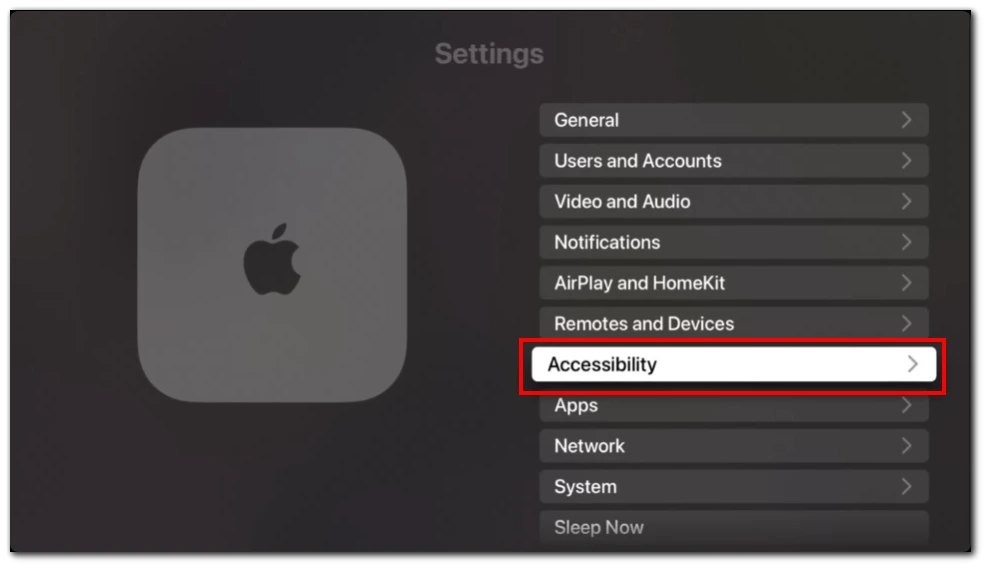
- 접근성 섹션에서 자막 및 캡션을 선택합니다.
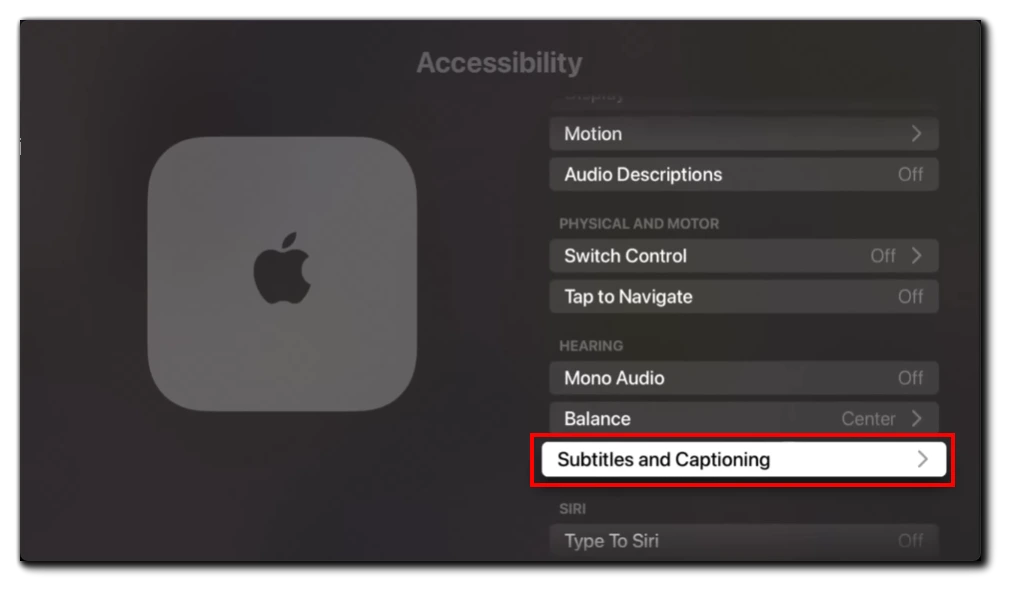
- 자막을 사용하려면 자막 + SDH 옵션을 켭니다.
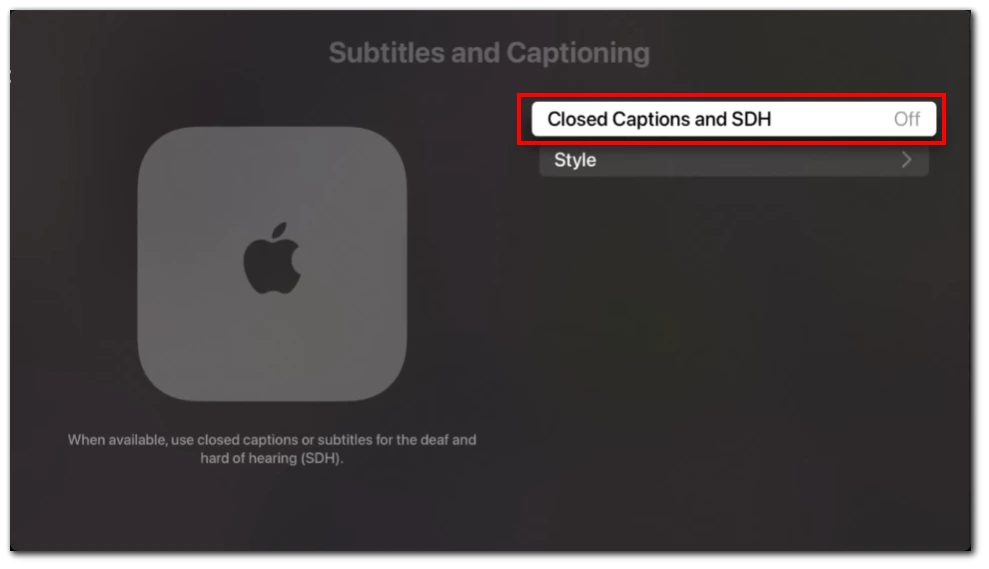
그 후에는 Apple TV의 대부분의 응용 프로그램에서 자막이 활성화됩니다. 기본적으로 시스템 언어로 설정한 언어로 자막이 재생됩니다. 또한 일부 응용 프로그램에서는 자막을 수동으로 활성화해야 할 수 있습니다. 이 경우 애플리케이션 설정에서 또는 플레이어의 특수 버튼을 사용하여 이 작업을 수행해야 합니다.
이 동영상으로 전체 과정을 확인할 수도 있습니다:
Apple TV에서 자막을 사용자 지정하는 방법
Apple TV에서 자막을 사용자 지정하면 시청 환경을 더욱 즐겁고 편안하게 만들 수 있습니다. Apple TV를 사용하면 언어, 글꼴, 크기, 색상, 배경 등 자막의 다양한 측면을 사용자 지정할 수 있습니다. 다음 단계를 따르세요:
- 홈 화면에서 설정 앱을 선택합니다.
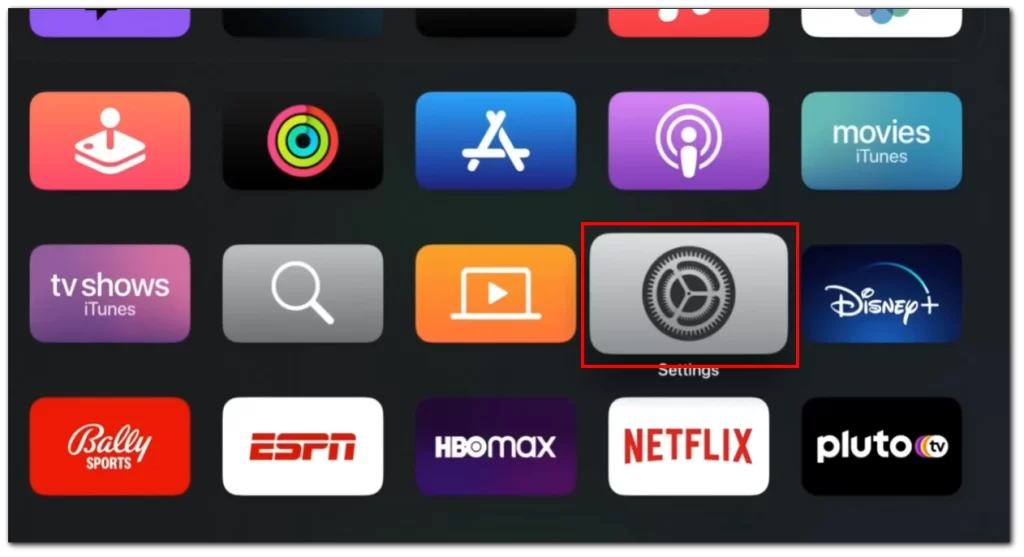
- 아래로 스크롤하여 접근성 옵션을 선택합니다.
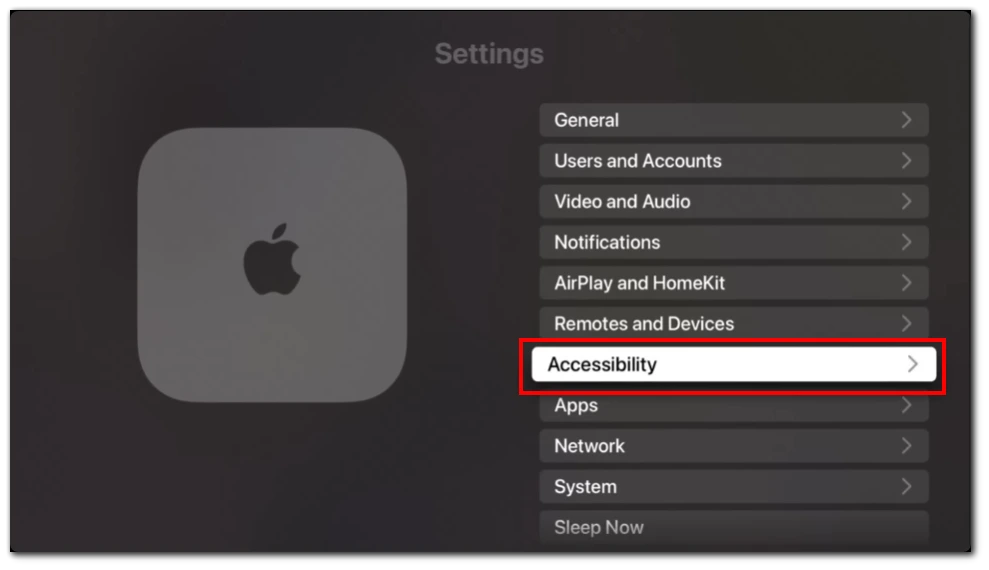
- 접근성 섹션에서 자막 및 캡션을 선택합니다.
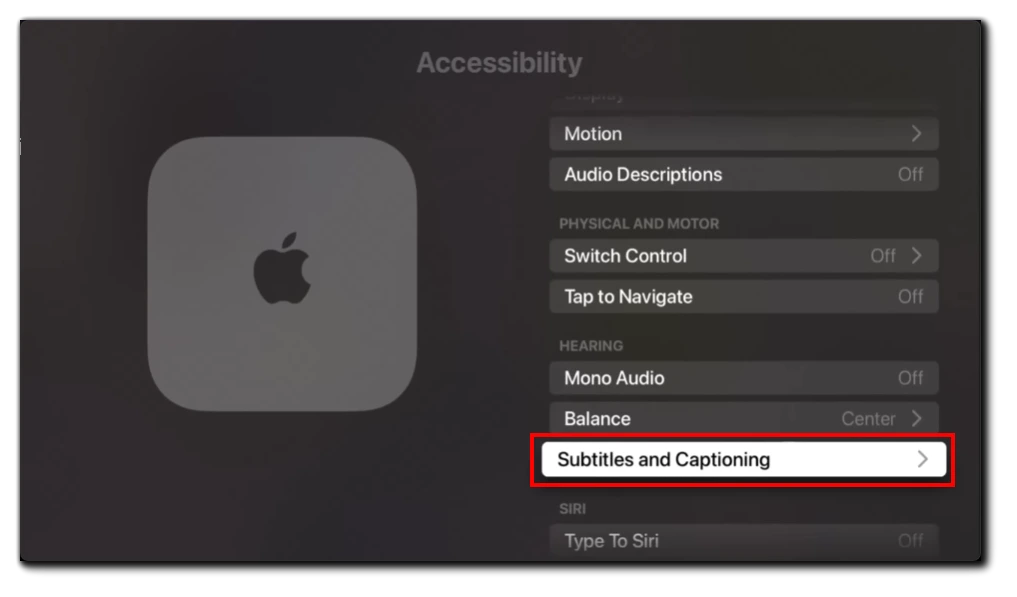
- 그런 다음 스타일을 선택합니다.
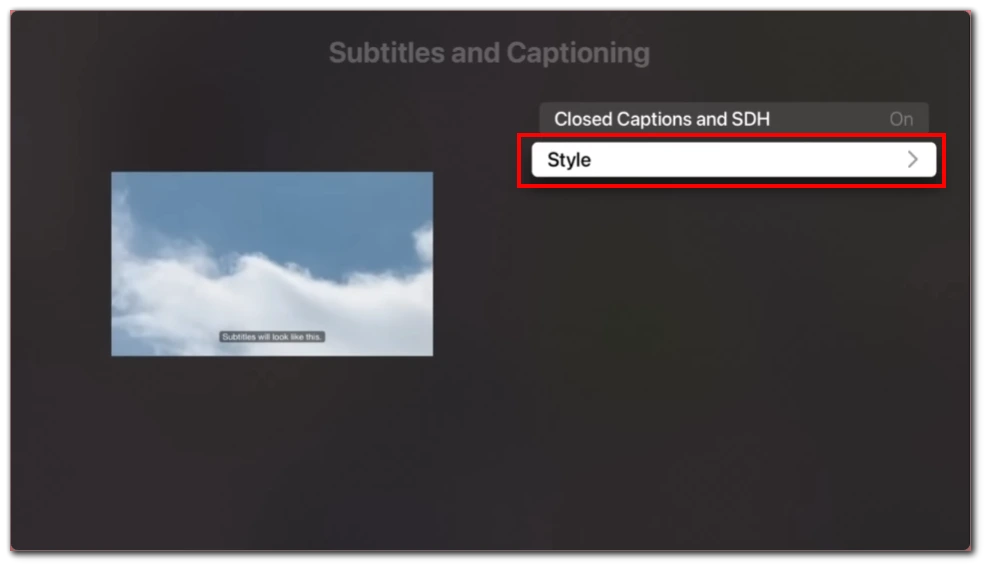
- Apple TV는 몇 가지 사전 설정된 스타일을 제공합니다. 스타일 편집을 선택하여 이러한 스타일 중 하나를 편집할 수도 있습니다. 여기에서 자막의 글꼴, 크기 및 색상을 조정할 수 있습니다.
- 글꼴을 조정합니다: 세리프 및 산세리프 글꼴을 포함한 다양한 글꼴 유형 중에서 선택할 수 있습니다. 글꼴 옵션을 선택하고 원하는 글꼴을 선택합니다.
- 글꼴 크기를 조정합니다: 자막의 크기를 조정하여 더 크게 또는 더 작게 만들 수 있습니다. 글꼴 크기 옵션을 선택하고 슬라이더를 사용하여 크기를 조정합니다.
- 글꼴 색상 조정: 자막의 색상을 변경하여 자막을 더 잘 보이게 하거나 기본 설정에 맞출 수 있습니다. 글꼴 색상 옵션을 선택하고 원하는 색상을 선택합니다.
- 배경색 조정: 자막의 배경색을 변경하여 자막을 더 읽기 쉽게 만들거나 기본 설정에 맞출 수 있습니다. 배경색 옵션을 선택하고 원하는 색상을 선택합니다.
- 배경 불투명도를 조정합니다: 배경의 불투명도를 조정하여 배경을 더 투명하거나 불투명하게 만들 수 있습니다. 배경 불투명도 옵션을 선택하고 슬라이더를 사용하여 불투명도를 조정합니다.
- 자막 위치 조정하기: 자막이 동영상의 중요한 부분을 가린다고 생각되면 자막 위치를 조정할 수 있습니다. 스타일 섹션에서 자막 위치를 선택합니다. 여기에서 화면에서 자막을 위 또는 아래로 이동할 수 있습니다.
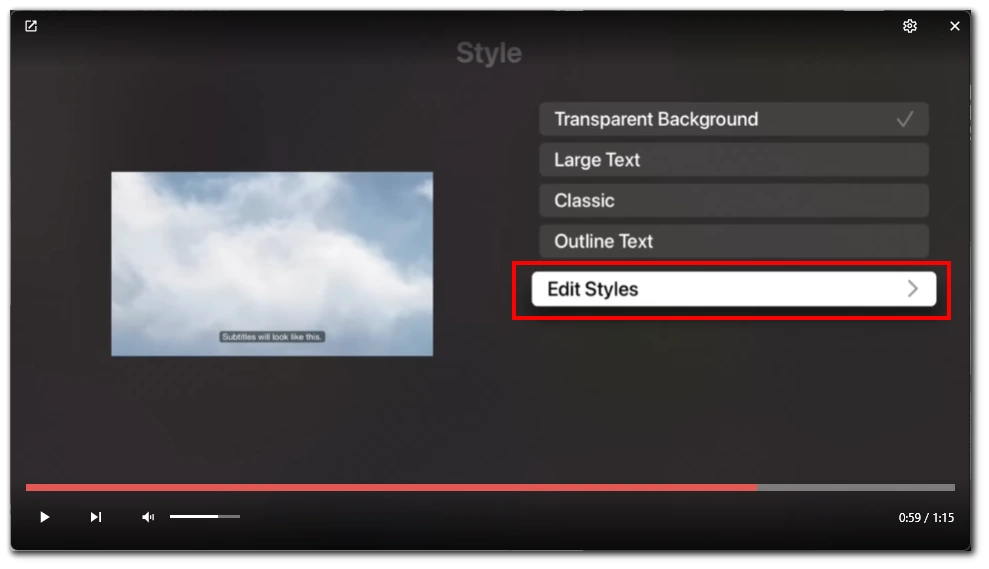
결론적으로, Apple TV에서 자막을 사용자 지정하면 사용자의 시청 환경을 크게 향상시킬 수 있습니다. 자막의 다양한 측면을 조정할 수 있는 기능을 통해 사용자는 자막을 더 편안하고, 눈에 잘 띄고, 재미있게 읽을 수 있습니다.
CC와 자막의 차이점은 무엇인가요?
선택 캡션(CC)과 자막은 음성 언어를 텍스트로 표현한 것이지만, 둘 사이에는 몇 가지 주요 차이점이 있습니다. 다음은 CC와 자막의 차이점에 대한 자세한 분석입니다:
- 목적: 선택 캡션은 주로 청각 장애가 있는 시청자를 위해 고안되었으며 대화, 음향 효과 및 기타 오디오 단서뿐만 아니라 자막도 제공합니다. 그러나 자막은 주로 들을 수는 있지만 동영상에서 사용되는 언어를 이해하지 못하는 시청자를 위해 고안되었으며 대화의 번역을 제공합니다.
- 콘텐츠: 선택 캡션에는 대화, 음향 효과 및 음악이나 웃음소리와 같은 기타 오디오 신호가 포함됩니다. 자막에는 음성 대사의 번역만 포함됩니다.
- 서식 지정: 선택 캡션은 일반적으로 화면 하단에 표시되며 텍스트 주위에 색상 상자로 표시됩니다. 상자 색상은 읽기 쉽도록 사용자 지정할 수 있습니다. 자막은 화면의 어느 곳에나 표시할 수 있으며 일반적으로 간단한 텍스트 줄로 표시됩니다.
- 배치: 선택 캡션은 화면 중앙이나 하단에 배치되는 경우가 많지만 자막은 콘텐츠에 따라 화면의 어느 곳에나 표시될 수 있습니다.
- 표시 시간: 선택 캡션은 음성 대화와 일치하도록 시간이 설정되며 오디오 큐가 표시되는 동안 표시됩니다. 자막은 음성 대화와 일치하도록 시간이 지정되지만 오디오 단서의 전체 기간 동안 표시되지 않을 수 있습니다.
- 제공 여부: 자막은 모든 방송 텔레비전 프로그램과 많은 스트리밍 서비스에 포함되도록 법으로 의무화되어 있으며, 외국어 영화나 프로그램을 시청하려는 시청자를 위해 자막이 선택 기능으로 제공되는 경우가 많습니다.
- 언어: 자막은 음성 대사와 동일한 언어로 제공되며, 자막은 원래 언어가 아닌 다른 언어로 프로그램을 시청하려는 시청자를 위해 일반적으로 여러 언어로 제공됩니다.
선택 캡션과 자막의 차이점을 이해하면 시청자가 시청 환경을 개선할 수 있는 적절한 옵션을 선택하는 데 도움이 됩니다.