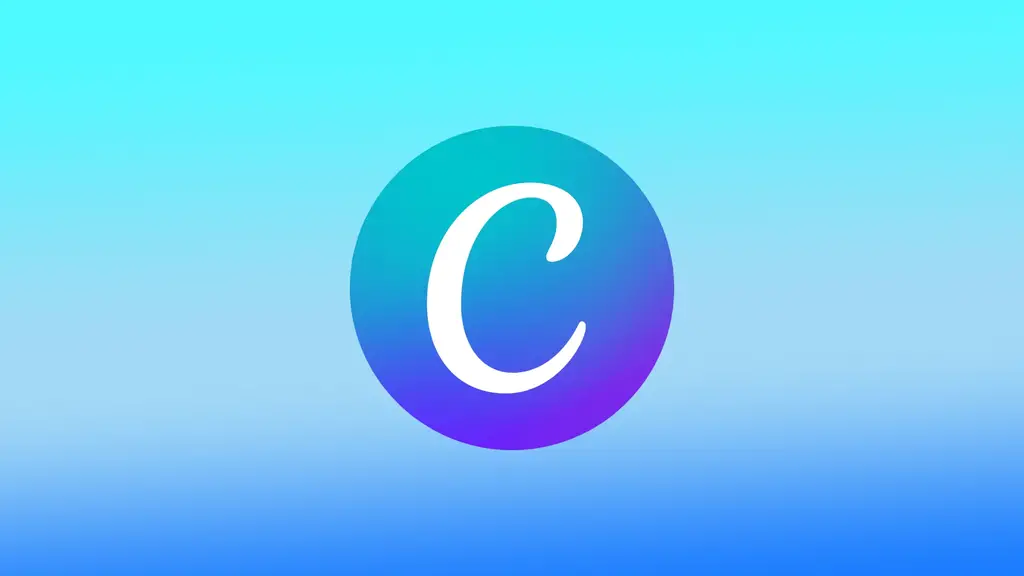Canva에는 다양한 목적에 맞는 멋진 디자인을 만들 수 있는 여러 도구와 기능이 포함되어 있습니다. Canva의 가장 유용한 기능 중 하나는 디자인에 세로 텍스트를 추가할 수 있는 기능입니다. 세로 텍스트는 디자인에 독특한 느낌을 줄 수 있습니다. 회전 기능을 사용하여 소셜 미디어 게시물, 전단지, 로고 또는 기타 모든 유형의 디자인을 만들 수 있습니다.
Canva에서 회전 기능은 어떻게 작동하나요?
캔버스의 회전 기능을 사용하면 프로젝트에 세로 텍스트를 추가할 수 있습니다. 텍스트 상자를 선택하면 회전 기능에 액세스할 수 있습니다. 이렇게 하려면 상단 도구 모음에서 위치 옵션을 클릭합니다. 여기에서 텍스트를 왼쪽 또는 오른쪽으로 90도 회전할 수 있습니다.
텍스트를 회전하면 Canva는 새 방향에 맞게 텍스트 상자의 크기를 자동으로 조정합니다. 즉, 긴 텍스트 줄이 있는 경우 텍스트의 가독성을 높이기 위해 텍스트 상자의 크기를 늘려야 할 수 있습니다.
텍스트 회전 외에도 툴바의 위치 및 정렬 옵션을 사용하여 텍스트의 정렬 및 위치를 조정할 수도 있습니다. 예를 들어 텍스트 상자에서 텍스트를 세로로 중앙에 배치하거나 왼쪽 또는 오른쪽 가장자리에 정렬할 수 있습니다.
일부 글꼴은 회전할 때 읽기 어렵기 때문에 세로 텍스트에 적합하지 않을 수 있다는 점에 유의할 필요가 있습니다. 세로 텍스트가 읽기 쉽고 시각적으로 매력적으로 보이도록 디자인을 미리 보고 필요한 조정을 하는 것이 좋습니다.
전반적으로 Canva에서 세로 텍스트를 추가하는 것은 간단하고 쉽습니다. 몇 번의 클릭만으로 눈에 띄는 세로 텍스트로 매력적인 디자인을 만들 수 있습니다.
브라우저를 사용하여 Canva에서 세로 텍스트를 추가하는 방법은 무엇인가요?
브라우저를 사용하여 Canva에서 세로 텍스트를 추가하려면 다음 단계를 따르세요:
- Canva를 엽니다.
- 로그인한 후 홈페이지에서 ‘디자인 만들기’ 버튼을 클릭합니다.
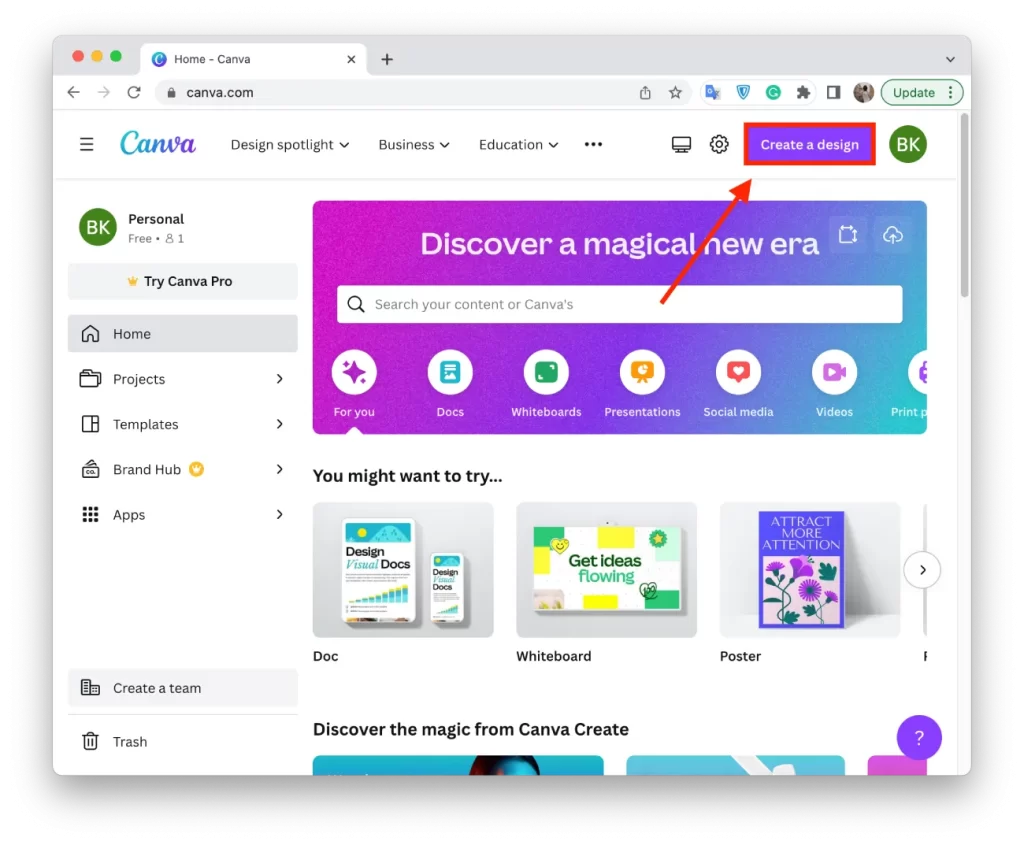
- 템플릿을 선택하거나 빈 캔버스로 시작하세요. 템플릿을 사용하는 경우 원하는 대로 사용자 지정할 수 있습니다.
- 화면 왼쪽의 “텍스트” 옵션을 클릭하여 디자인에 텍스트 상자를 추가합니다.
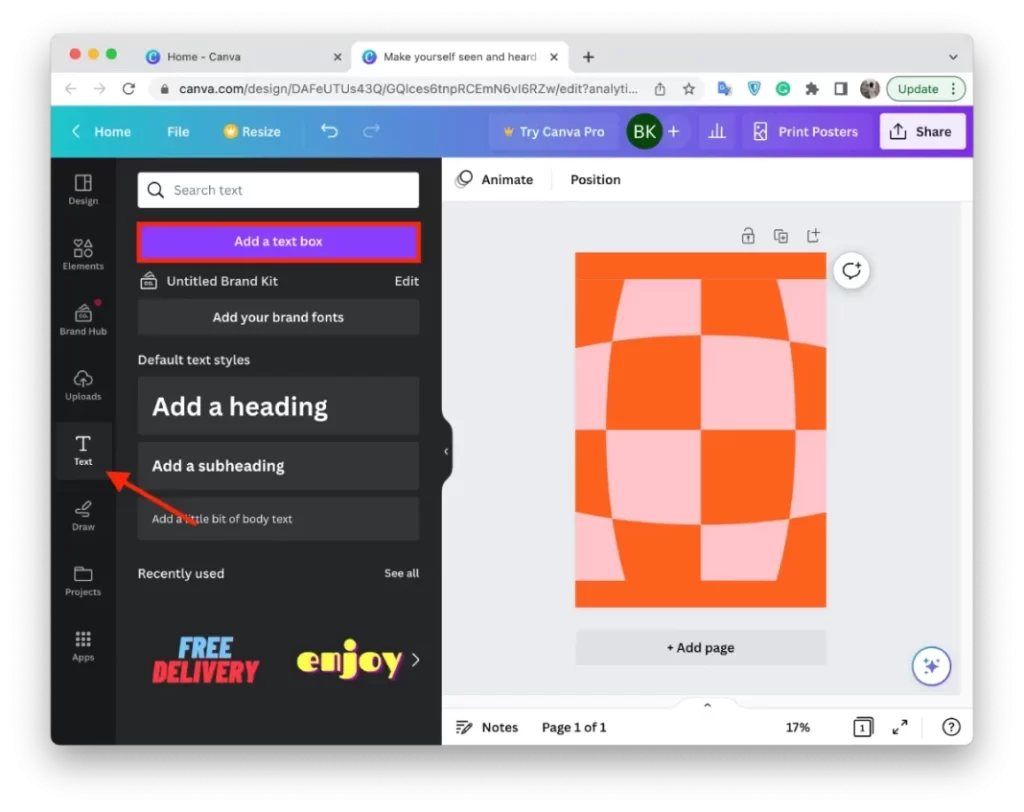
- 세로로 추가할 텍스트를 입력합니다.
- 텍스트 상자를 클릭하여 선택합니다.
- 상단 툴바에서 ‘위치’ 옵션을 클릭합니다.
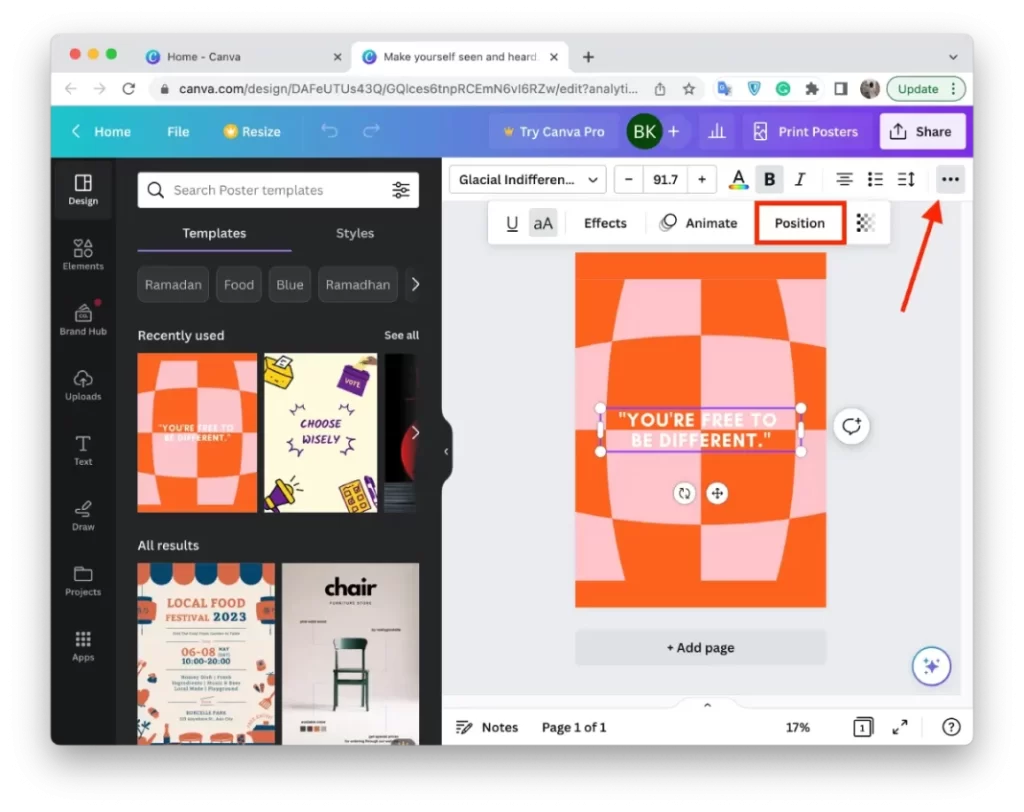
- ‘회전’ 필드에 ‘90도’를 지정해야 합니다.
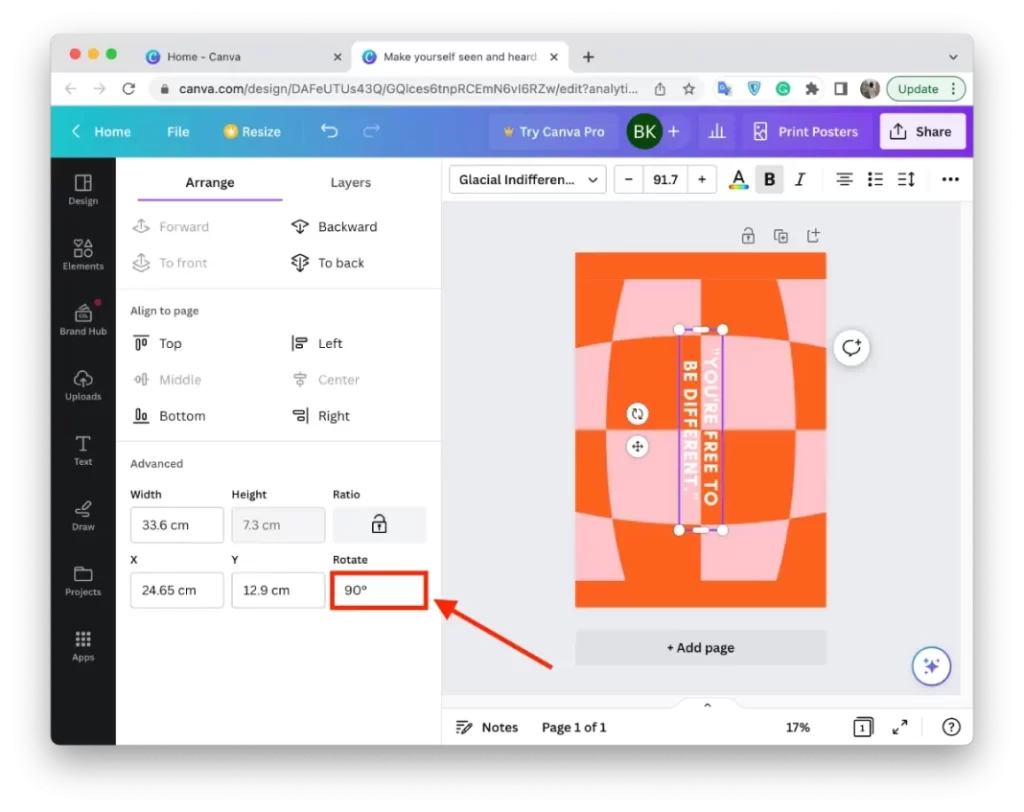
상자의 모서리나 가장자리를 드래그하여 텍스트 상자의 크기와 레이아웃을 조정할 수 있습니다. 화면 상단의 툴바를 사용하여 글꼴, 글꼴 크기 및 글꼴 색상을 변경할 수도 있습니다.
도구 모음의 위치 및 정렬 버튼을 사용하여 디자인 캔버스에서 세로 텍스트의 배치 및 정렬을 조정합니다.
그런 다음 화면 상단의 ‘업로드’ 버튼을 클릭하여 디자인을 PNG 또는 PDF 형식으로 저장합니다. 이렇게 하면 캔버스 디자인에 텍스트 서식을 지정할 수 있습니다.
모바일 앱을 사용하여 Canva에서 세로 텍스트를 추가하는 방법은 무엇인가요?
모바일 앱을 사용하여 Canva에서 세로 텍스트를 추가하려면 다음 단계를 따르세요:
- 모바일 장치에서 Canva 앱을 엽니다.
- 그런 다음 “+” 아이콘을 클릭하여 새 디자인을 만듭니다.
- 그런 다음 ‘+’ 아이콘을 클릭하여 요소를 추가합니다.
- 옵션 하단에서 텍스트를 선택합니다.
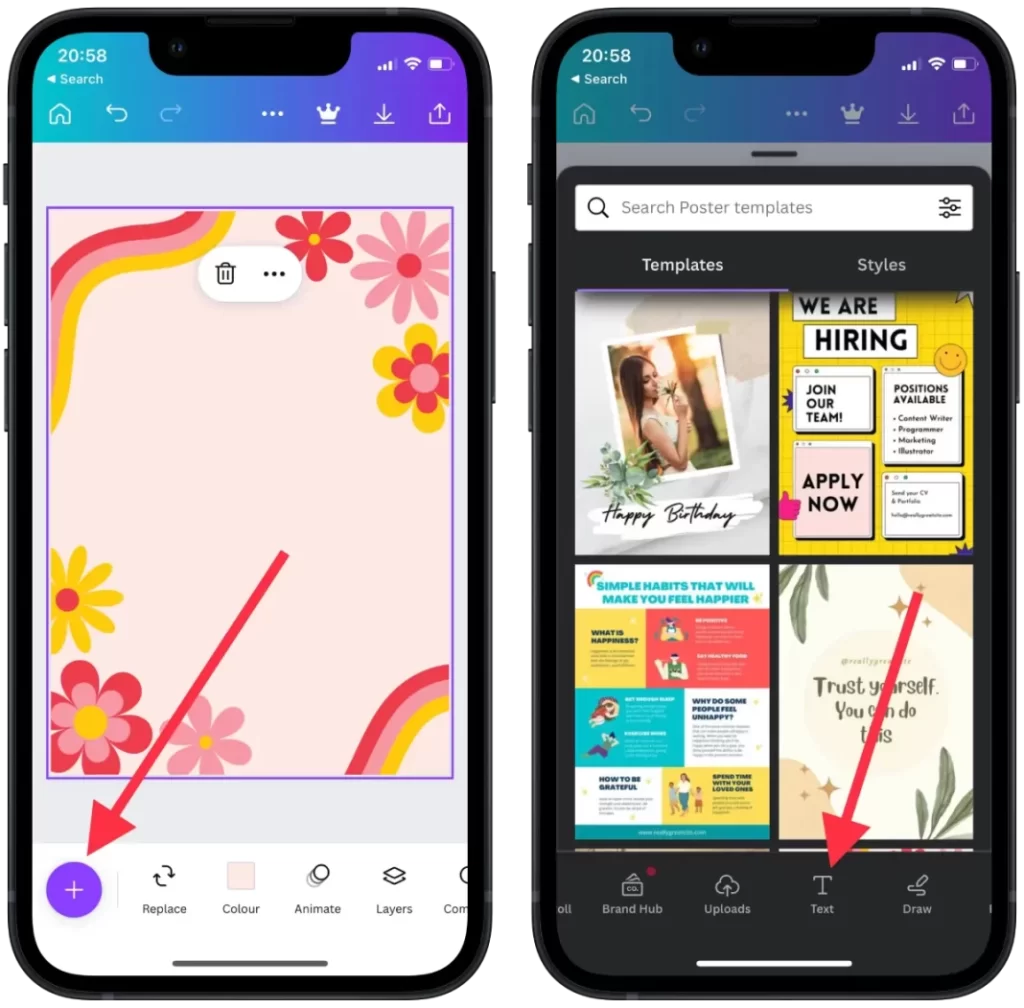
- 그런 다음 원하는 텍스트를 추가합니다.
- 화면 하단으로 스크롤하여 ‘위치’ 섹션으로 이동해야 합니다.
- 그런 다음 “고급” 섹션을 선택하고 “회전” 필드에서 90도를 지정합니다.
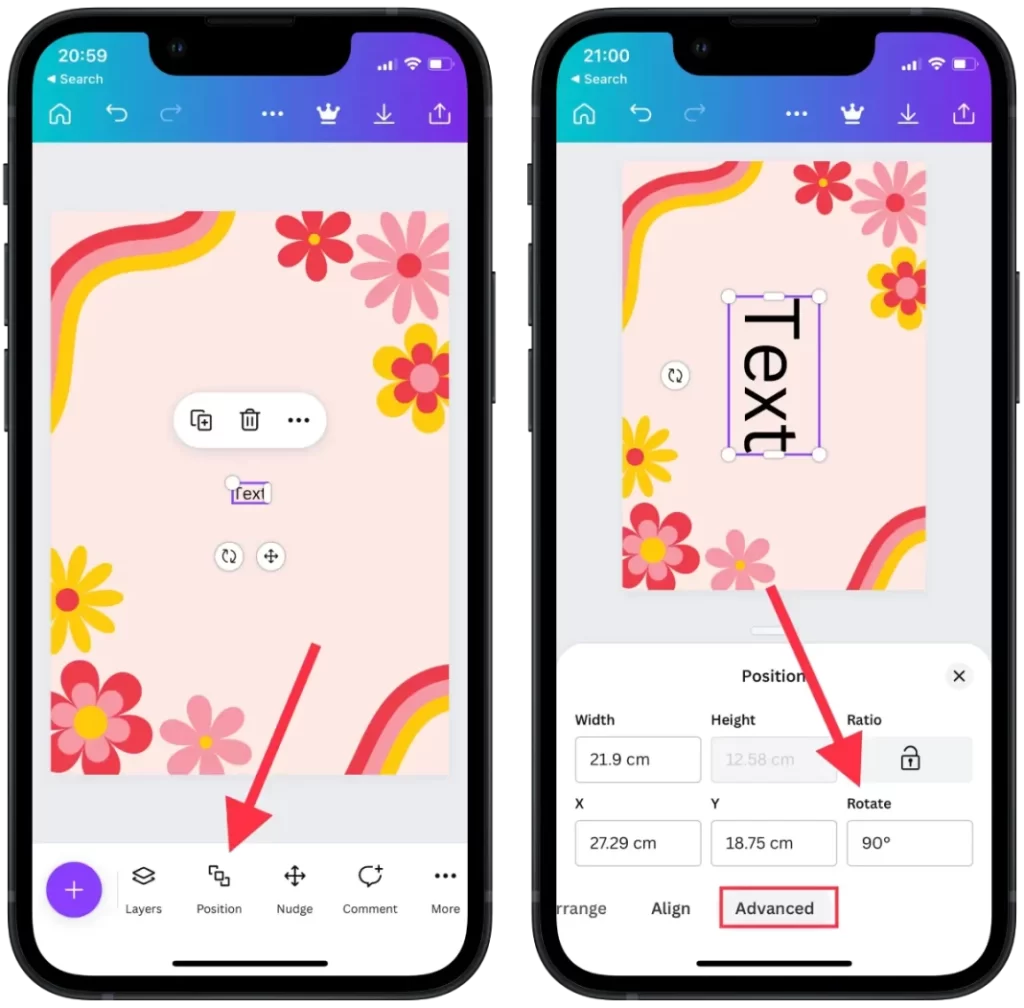
이 단계를 마치면 텍스트가 즉시 90도 이동합니다. 도구 모음의 위치 지정 도구를 사용하여 텍스트의 배치와 정렬을 추가로 조정할 수 있습니다. 그런 다음 파일을 계속 만든 다음 익숙한 방식으로 저장할 수 있습니다.