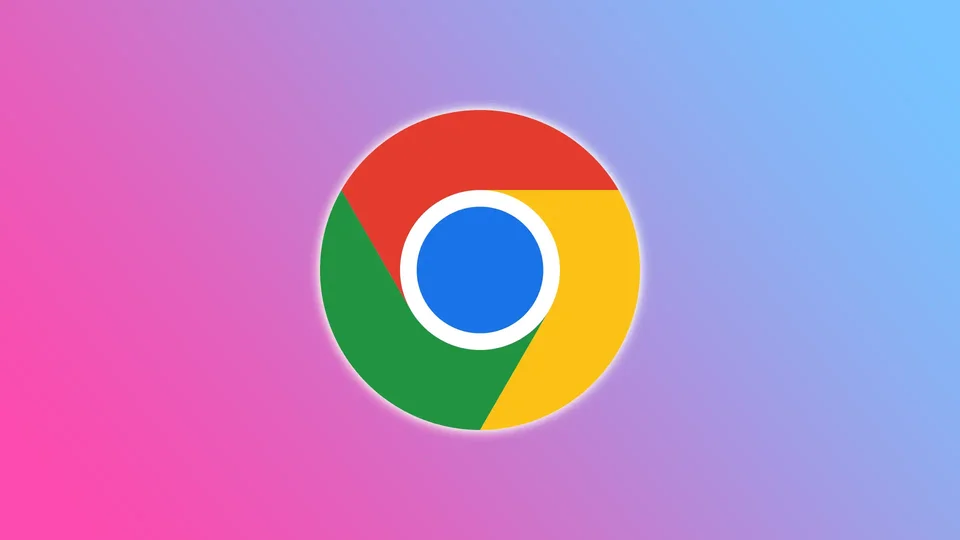온라인에서 보내는 시간이 길어지면서 웹 브라우저에 여러 개의 탭이 동시에 열려 있는 경우가 많습니다. 탭이 너무 많이 열려 있으면 원하는 정보를 찾기가 어려울 수 있습니다. 이때 세로 탭이 유용합니다.
솔직히 말해서, 세계에서 가장 인기있는 웹 브라우저 인 Chrome조차도 아직이 기능을 구현하지 않았다는 것이 이상합니다. 문제는 20~30개의 탭이 쌓이면 정렬하기가 어렵다는 것입니다. 여기에는 세로 목록이 유용할 것입니다.
다행히도 Chrome에 세로 탭을 추가하는 확장 프로그램이 있습니다. 이 확장 프로그램을 사용하면 마우스 스크롤 휠로 탭 목록을 스크롤하거나 검색 필드를 사용하여 탭을 찾을 수 있습니다.
이제 설치 방법과 작동 방식에 대해 자세히 살펴보겠습니다.
Chrome에서 세로 탭을 설정하는 방법
앞서 언급했듯이 크롬에 세로 탭을 추가하려면 특별한 확장 프로그램을 설치해야 합니다. 아주 간단한 수직 탭이라고 합니다. 이를 통해 열린 탭을 화면 측면의 세로 열에 표시 할 수 있습니다.
세로 탭을 사용하면 열려 있는 모든 탭을 한 번에 쉽게 볼 수 있어 탭 사이를 전환하고, 정리하고, 필요한 것을 빠르게 찾을 수 있습니다. 한 번에 많은 탭을 열어두는 경향이 있어 모든 탭을 추적하기 어려운 경우 특히 유용할 수 있습니다. 또한 세로 열의 너비와 배치를 원하는 대로 사용자 지정할 수도 있습니다.
설치 방법은 다음과 같습니다:
- Chrome을 열고 이 링크를 따라 세로 탭 웹페이지로 이동합니다.
- 그런 다음 Chrome에 추가를 클릭합니다.
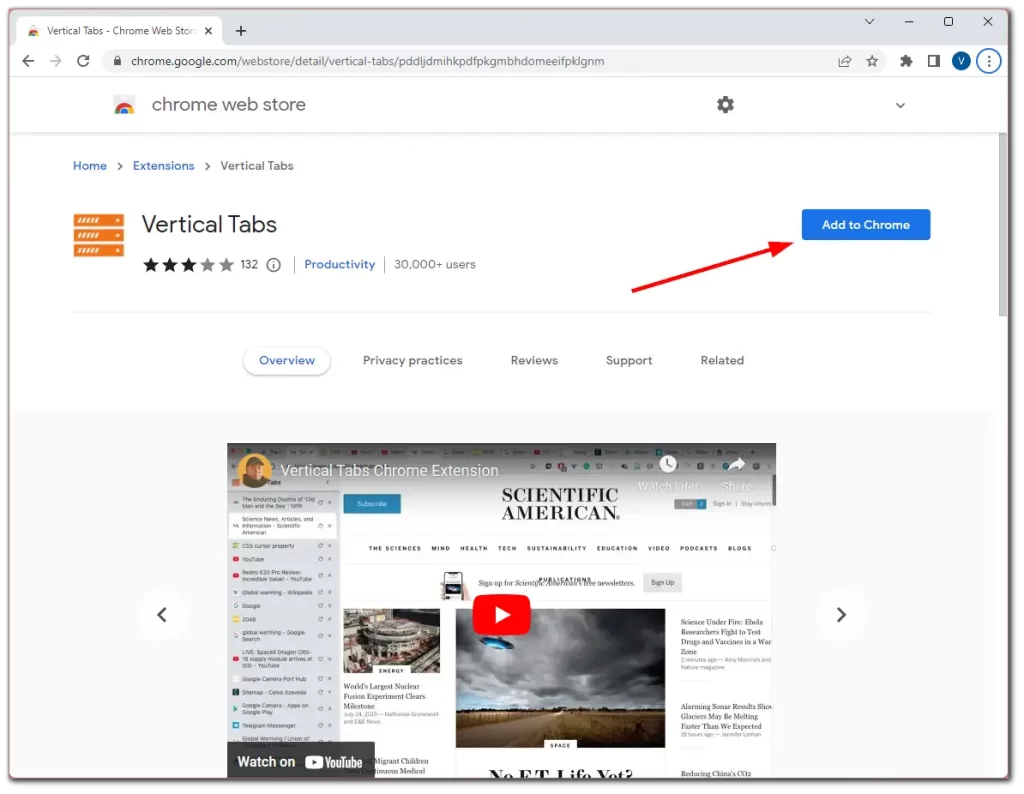
- 마지막으로 확장 프로그램 추가를 클릭하여 이를 확인합니다.
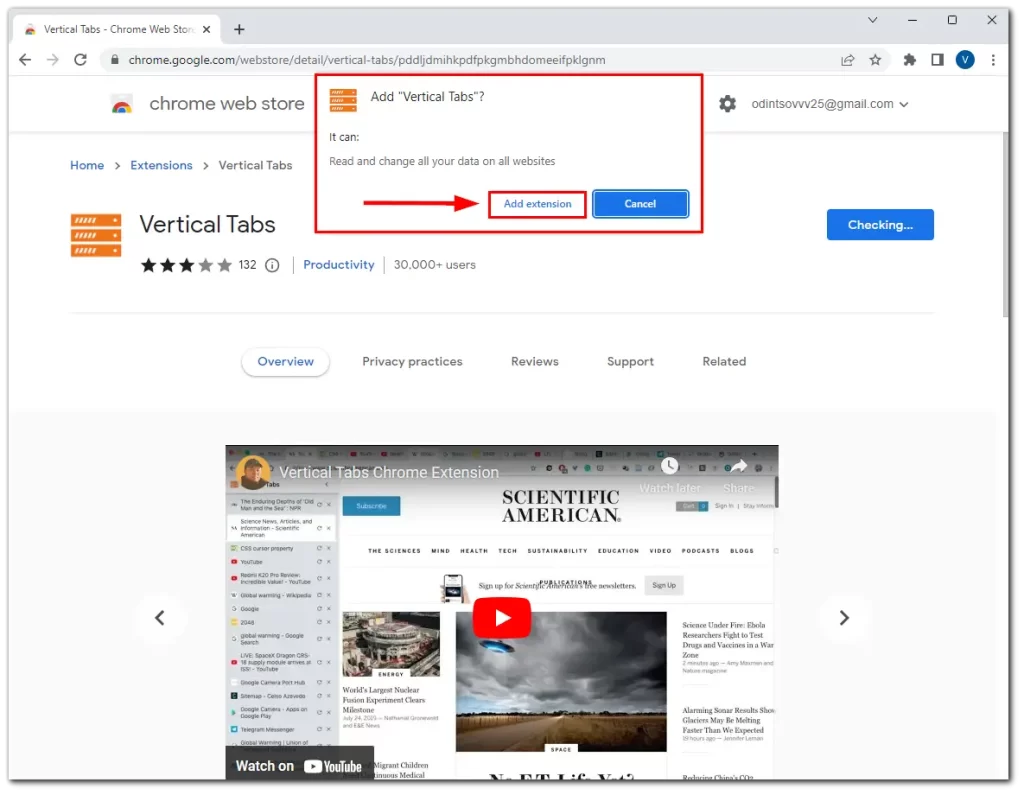
설치가 완료되면 화면에 세로 탭이 즉시 나타납니다. 다음은 그 모습입니다:
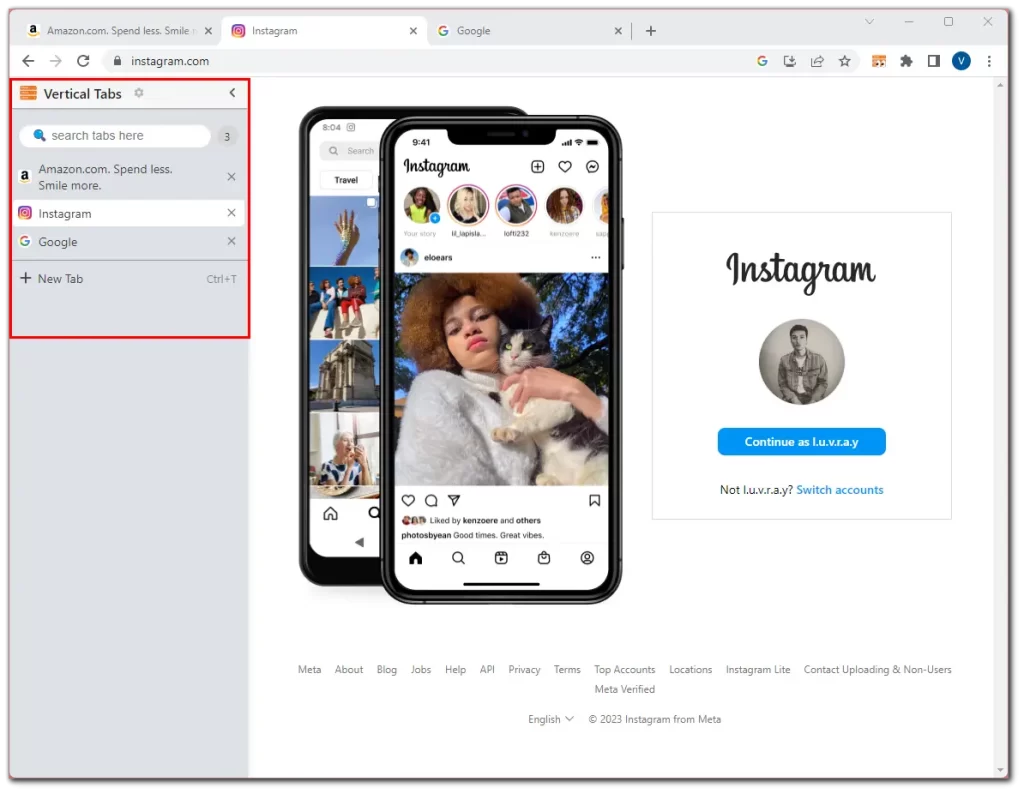
Chrome에서 세로 탭을 관리하는 방법
보시다시피 새 탭 버튼, 검색창, 앞에 십자 표시가 있는 탭을 닫는 기능을 즉시 사용할 수 있습니다. 이 확장 프로그램의 다른 관리 기능을 살펴 보겠습니다:
- 세로 탭 사이드바를 숨기려면 열의 오른쪽 상단에 있는 화살표를 클릭하면 됩니다.
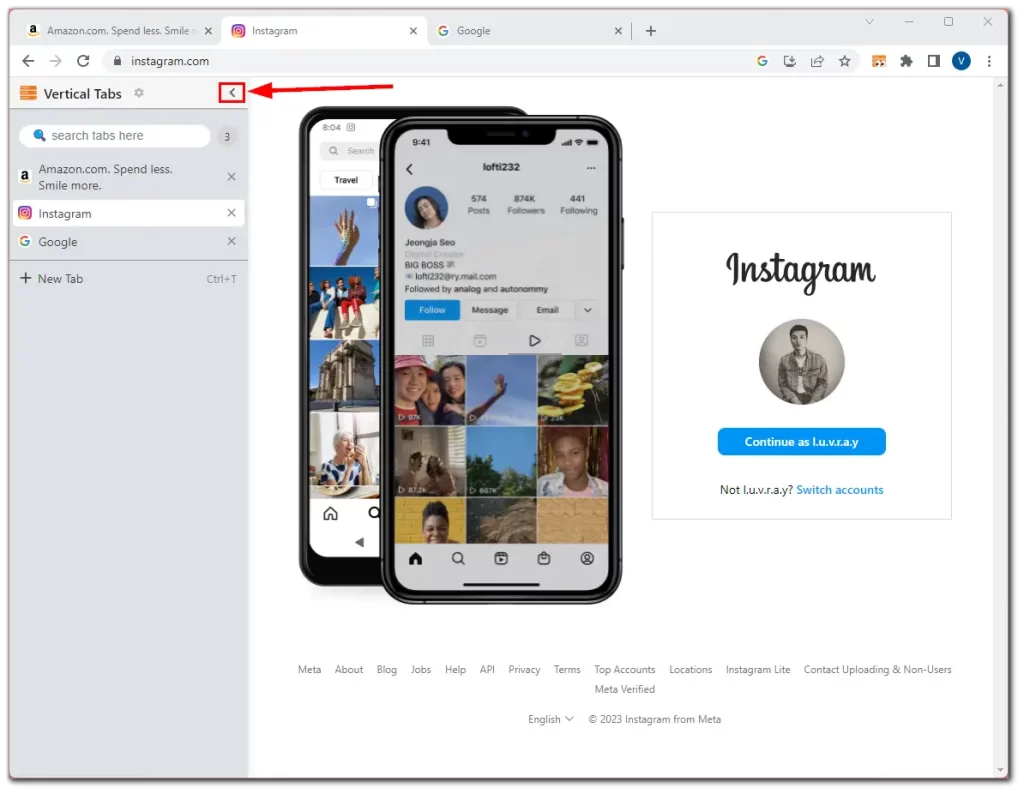
또는 세로 탭을 표시하거나 숨기려면 오른쪽 상단의 확장 아이콘을 클릭하세요. 여기에 고정하는 방법은 다음과 같습니다:
- 오른쪽 상단의 확장 프로그램 아이콘을 클릭합니다.
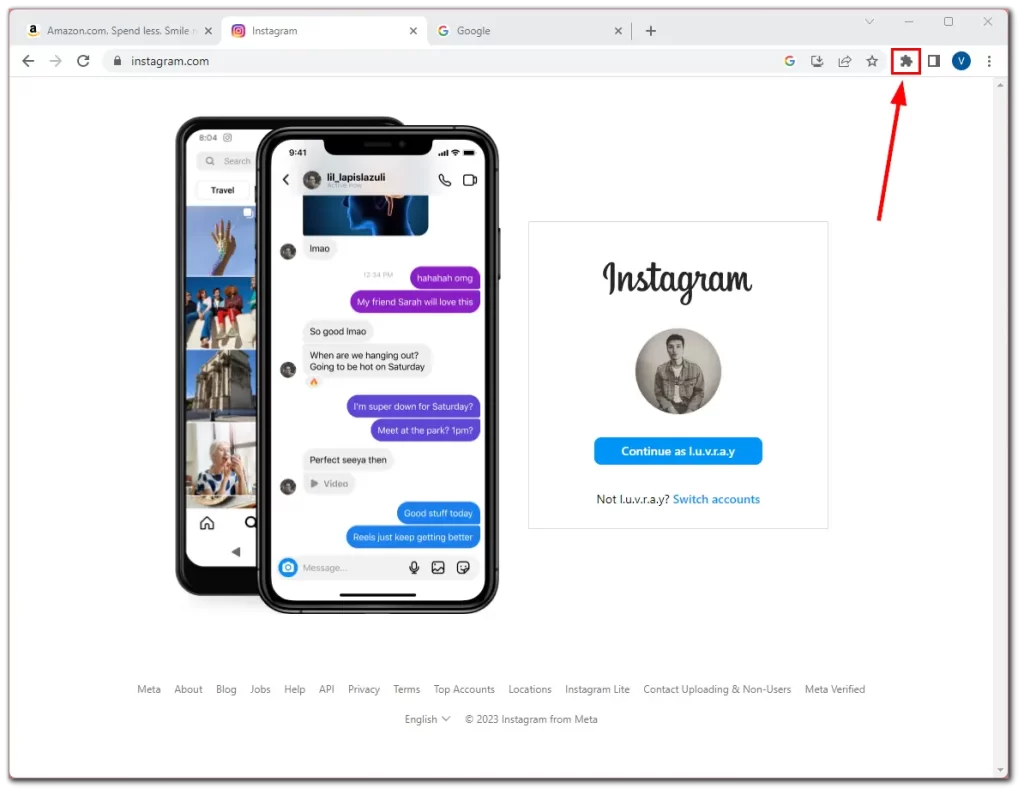
- 그런 다음 세로 탭 옆에 있는 핀 아이콘을 클릭합니다.
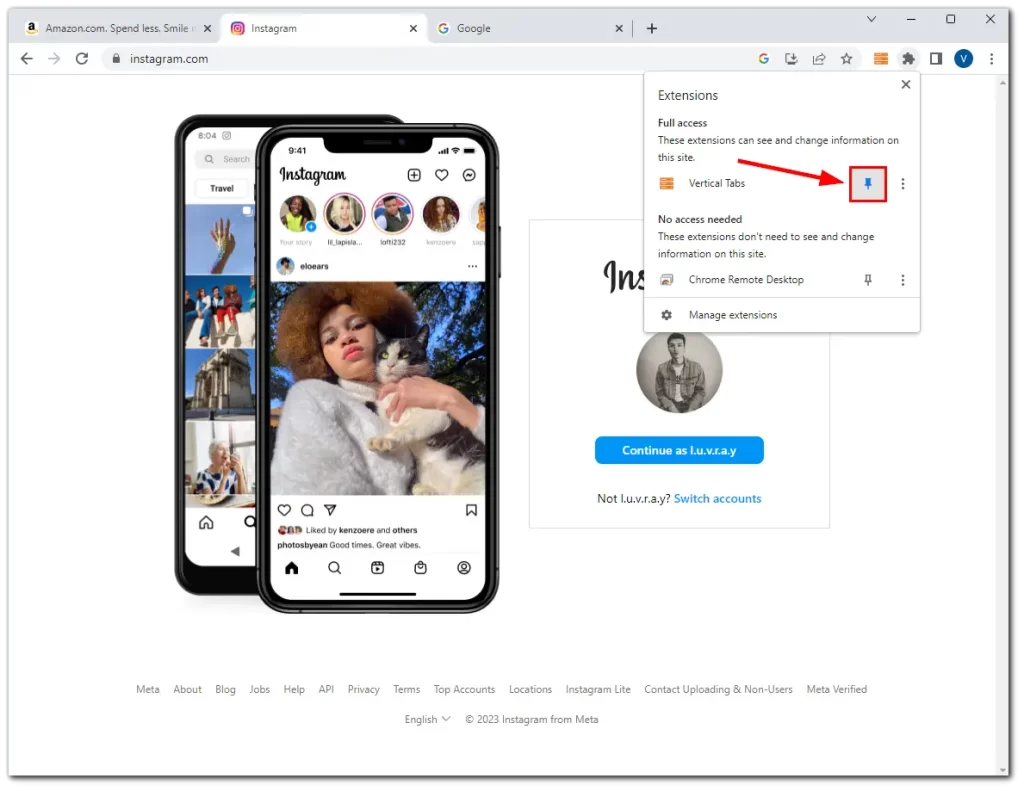
- 마지막으로 세로 탭 아이콘을 클릭하여 이 확장 프로그램을 표시하거나 숨길 수 있습니다.
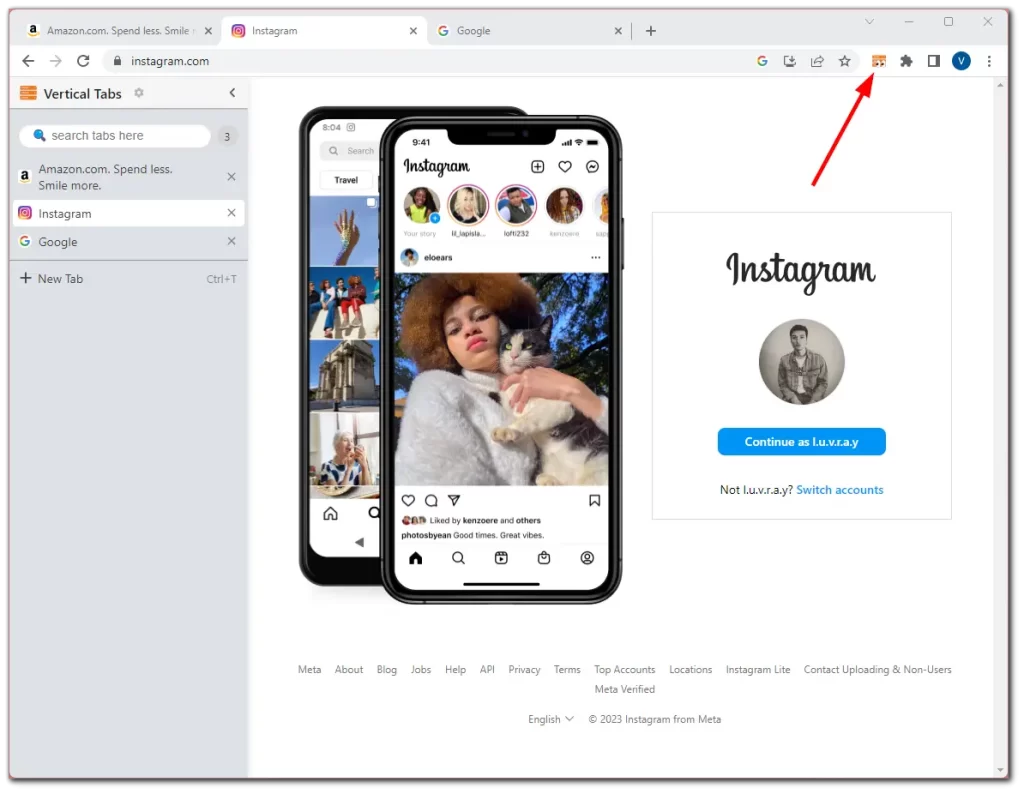
세로 탭 사이드바가 화면 공간을 너무 많이 차지해도 걱정하지 마세요. 원하는 대로 크기를 쉽게 조정할 수 있습니다. 사이드바의 가장자리를 왼쪽이나 오른쪽으로 클릭하고 드래그하기만 하면 열의 너비를 조정할 수 있습니다. 이렇게 하면 브라우징 요구에 완벽하게 맞도록 사이드바 크기를 변경할 수 있습니다.
Chrome에서 세로 탭을 맞춤 설정하는 방법
세로 탭 확장에는 다양한 사용자 지정 옵션이 있습니다. 사이드바의 위치를 오른쪽 또는 왼쪽으로 변경하고 사이드바가 열릴 때 사이드바가 웹페이지를 압축하도록 설정할 수 있습니다.
옵션을 대체하는 다른 탭과 물론 어두운 모드도 있습니다. 하지만 어두운 테마는 확장 프로그램에만 적용됩니다. Chrome 자체에서는 변경되지 않습니다.
- 따라서 이러한 모든 설정은 톱니바퀴 아이콘을 클릭하면 찾을 수 있습니다.
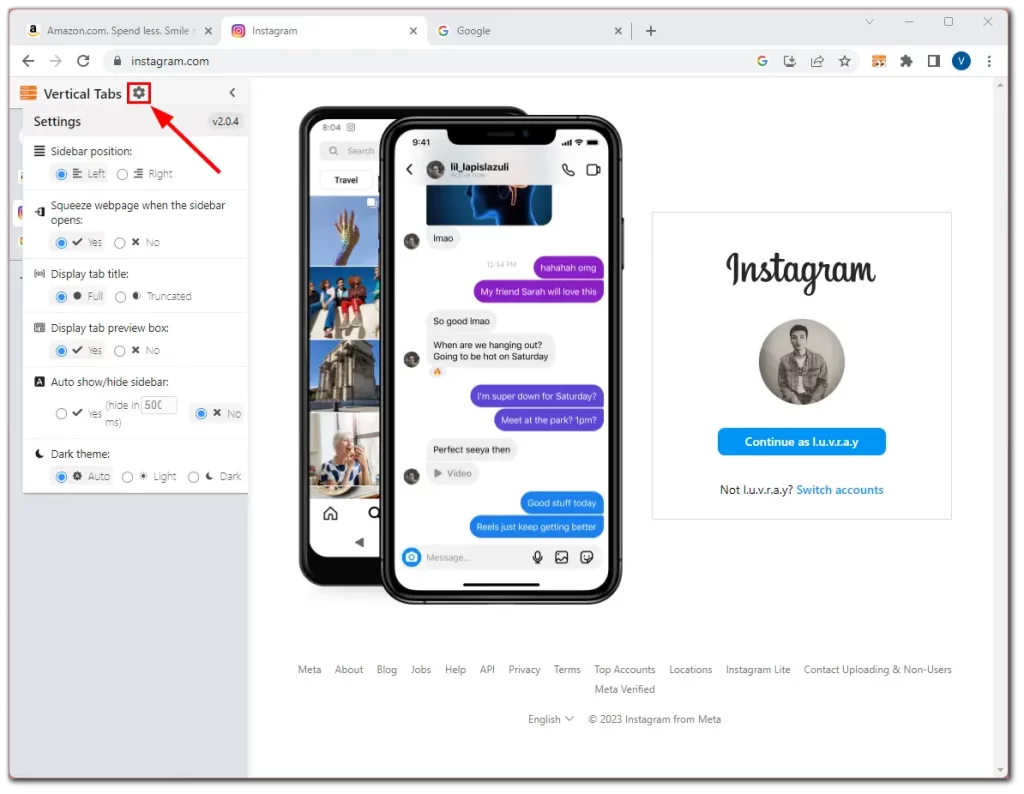
그게 다입니다. 이것이 이 확장 프로그램의 전체 기능입니다. 안타깝게도 Chrome에서 가로 탭 바를 숨기는 것은 불가능합니다. 따라서 여전히 창 위에 매달려 있습니다.
또한, 아시다시피 Chrome에는 세로 탭과 유사한 기능이 내장되어 있습니다. 이 목록을 열려면 오른쪽 상단의 화살표를 클릭하세요.
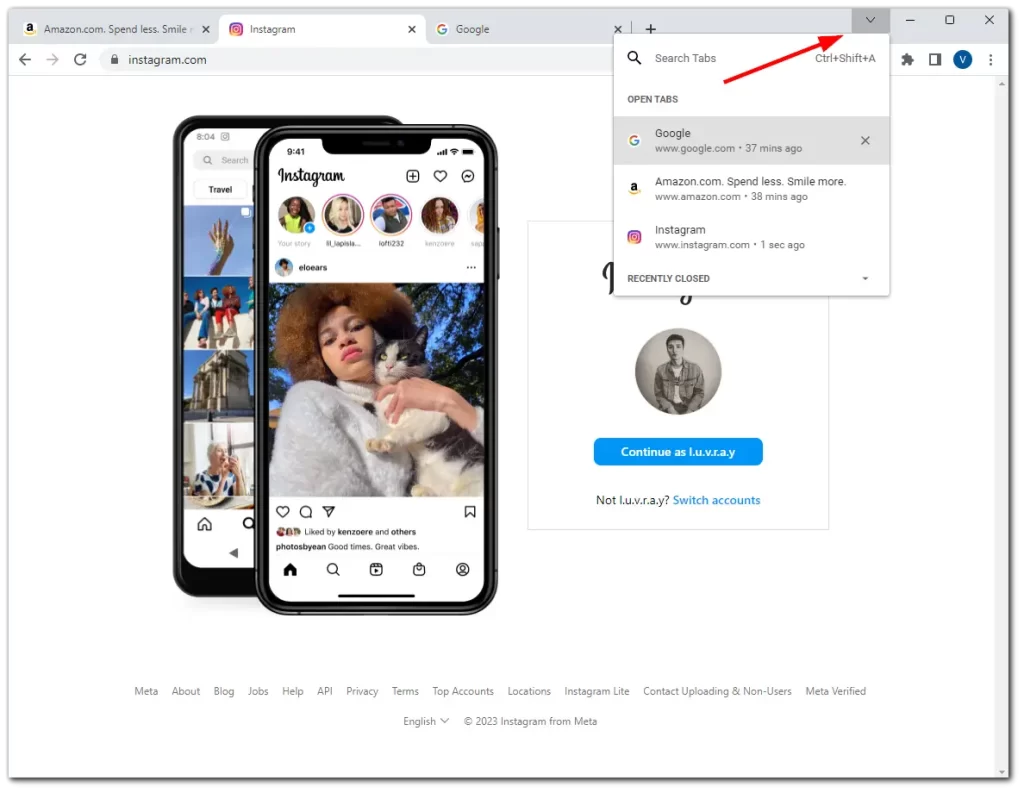
세로 탭 확장 프로그램에서와 마찬가지로 이미 열려 있는 탭 중에서 탭을 검색할 수도 있으며, 기본적으로 세로 목록이 표시됩니다. 또한 다양한 경우에 유용할 수 있는 최근에 닫은 탭 목록도 있습니다.
하지만 이 메뉴를 사용자 지정할 수 없으며 영구적으로 표시할 수도 없습니다. 제게는 이것이 주요 단점입니다. 그렇기 때문에 많은 사용자가 확장 프로그램을 선호합니다.