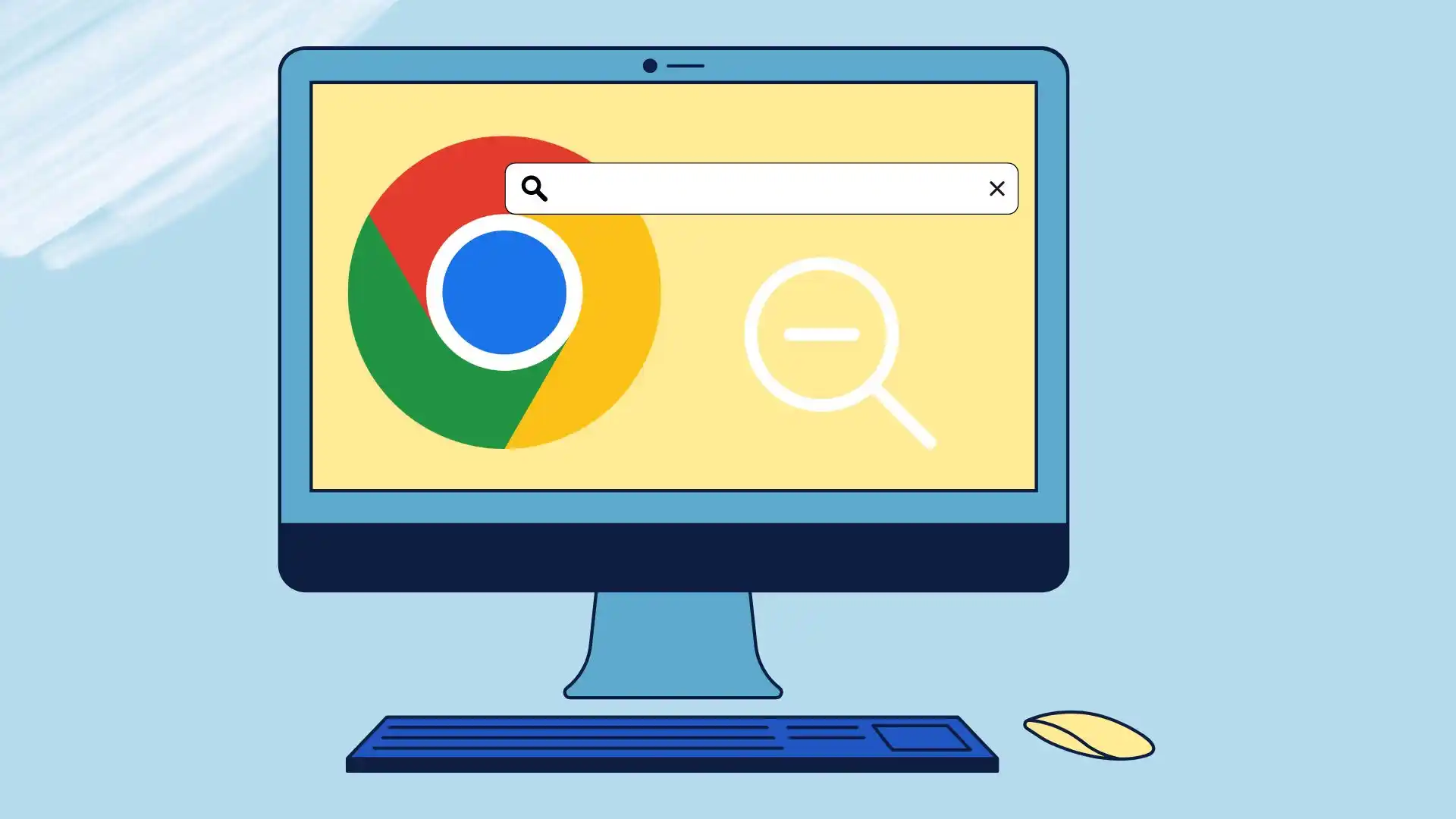이미 큰 4K 화면으로 전환할 시간이 있었다면 아마도 Chrome에서 웹사이트를 로드하고 인터페이스가 너무 작아서 아무것도 구별하거나 텍스트를 읽을 수 없거나 그 반대의 경우도 마찬가지라는 사실을 접했을 것입니다. 텍스트의 규모가 너무 커서 이 웹사이트를 읽는 것이 불편합니다.
이 경우 Google Chrome의 모든 웹사이트를 축소할 수 있습니다. 이렇게 하려면 데스크톱 버전에서 세 개의 점을 클릭하고 “-“로 축소해야 합니다. 키보드 단축키(Ctrl + “-“)나 스마트폰이나 태블릿의 “핀치아웃” 동작과 같은 추가 방법을 사용할 수도 있습니다.
Google Chrome에서 축소해야 할 사항에 대해 자세히 살펴보겠습니다.
특정 웹사이트에 대해 Google Chrome 데스크톱을 수동으로 축소하는 방법
Google 크롬은 특정 웹사이트를 확대 및 축소할 수 있는 다양한 옵션을 제공합니다. 이러한 옵션에는 키보드 단축키, 메뉴 설정 및 추가 기능을 제공하는 확장 기능이 포함됩니다. 각 방법을 자세히 살펴보겠습니다.
키보드 단축키를 사용하여 축소
키보드 단축키는 Google Chrome 데스크톱을 축소하는 빠르고 편리한 방법입니다. 다음과 같이하세요:
- 키보드의 “Ctrl” 키를 길게 누릅니다.
- “Ctrl” 키를 누른 상태에서 빼기 (“-“) 키를 누르면 축소됩니다.
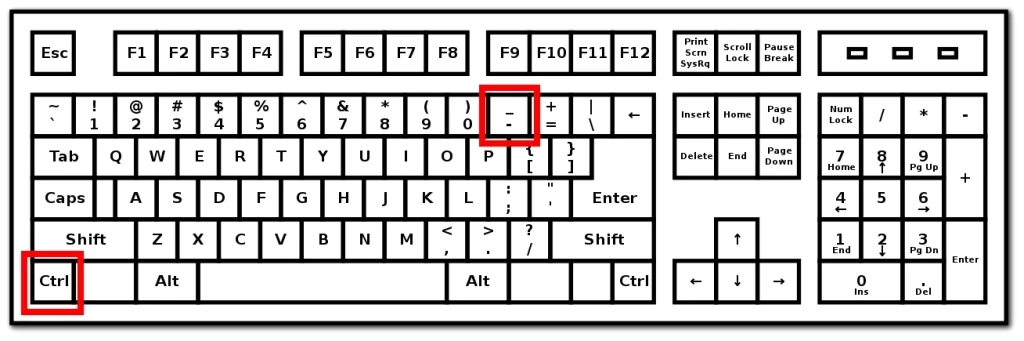
- 원하는 확대/축소 수준에 도달할 때까지 2단계를 반복합니다 .
- 확대/축소 수준을 고정하려면 “Ctrl” 키를 놓습니다 .
참고: “Ctrl” 키를 누른 상태에서 마우스의 스크롤 휠을 사용하여 확대하거나 축소할 수도 있습니다.
메뉴 옵션을 사용하여 확대/축소 조정
Google 크롬의 메뉴 옵션은 확대/축소 수준을 조정하는 대체 방법을 제공합니다. 다음과 같이하세요:
- 브라우저 창의 오른쪽 상단에 있는 세 개의 수직 점을 클릭하여 Chrome 메뉴를 엽니다.
- 나타나는 드롭다운 메뉴에서 “-”(빼기) 버튼을 클릭하여 축소합니다. 4단계: 원하는 확대/축소 수준에 도달할 때까지 3단계를 반복합니다.
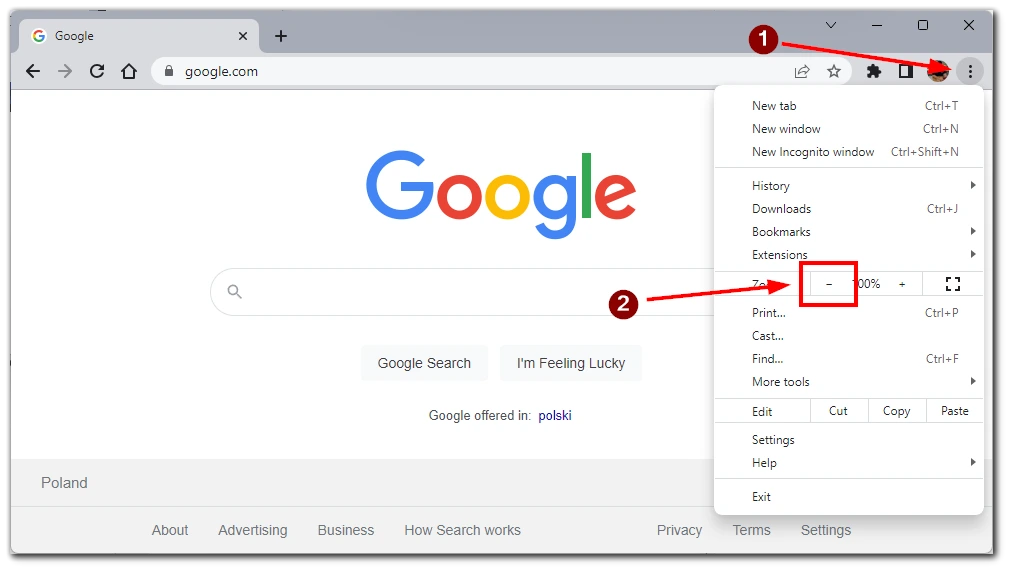
이 작업은 활성 탭에 열려 있는 하나의 특정 웹사이트에만 적용된다는 점에 유의하세요. 다른 웹사이트를 조정하려면 해당 웹사이트가 포함된 탭으로 전환해야 합니다.
확장 기능을 사용하여 확대/축소 수준 사용자 정의
Google 크롬은 탐색 환경을 향상할 수 있는 다양한 확장 프로그램을 제공합니다. 일부 확장 프로그램은 특히 확대/축소 기능에 중점을 둡니다. 확대/축소 확장을 사용하려면 다음 단계를 따르세요.
- 브라우저 창의 오른쪽 상단에 있는 세 개의 수직 점을 클릭하고 ‘확장 프로그램’ -> ‘Chrome 웹 스토어 방문’을 선택하여 Chrome 웹 스토어를 엽니다.
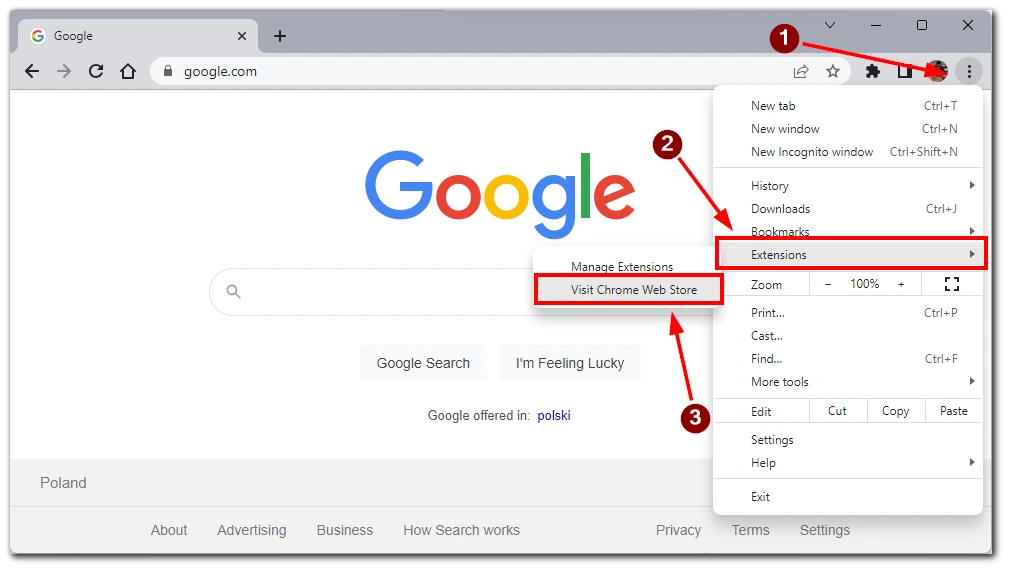
- Chrome 웹 스토어에서 ‘zoom’ 또는 특정 확대/축소 확장 프로그램을 이름으로 검색하세요 . 예를 들어 다음을 사용할 수 있습니다. Google 크롬용 확대/축소 .
- 확장 프로그램을 클릭하여 세부정보를 확인하고 ‘Chrome에 추가’ 버튼을 클릭하여 설치하세요.
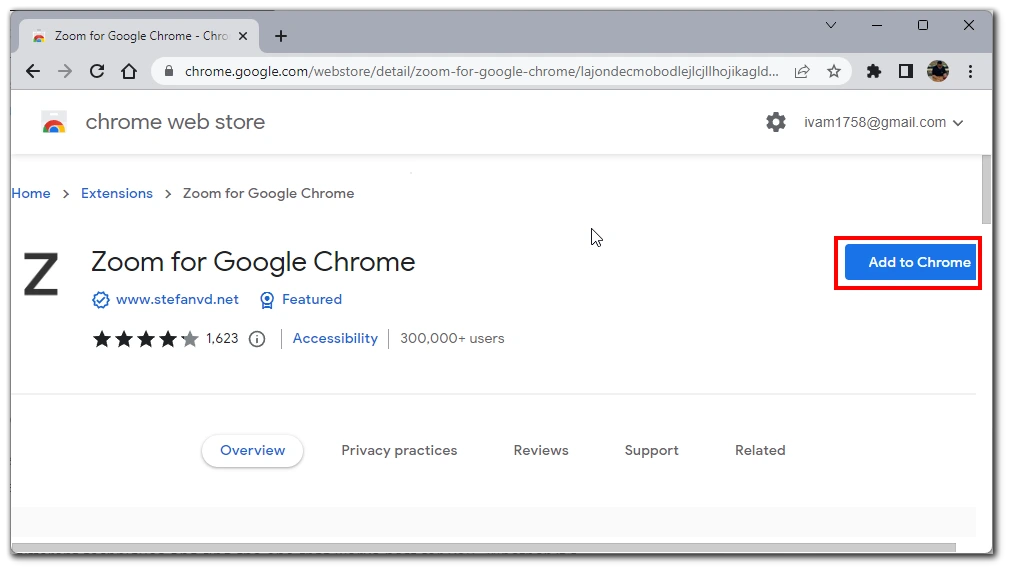
- 설치한 후에는 확장 프로그램의 지침에 따라 특정 웹사이트의 확대/축소 수준을 조정하세요.
참고: Chrome 웹 스토어에서 확장 프로그램을 설치할 때는 주의하는 것이 중요합니다. 브라우저의 보안을 유지하려면 평판이 좋은 확장 프로그램만 다운로드하세요.
이러한 방법을 활용하면 특정 웹사이트에 대한 Google Chrome 데스크톱을 쉽게 축소할 수 있습니다. 다양한 기술을 실험해보고 자신에게 가장 적합한 기술을 찾으세요. 키보드 단축키, 메뉴 옵션, 확장 기능 등을 사용하여 원하는 대로 탐색 환경을 조정할 수 있는 유연성이 있습니다.
Google Chrome 모바일 앱에서 수동으로 축소하는 방법
Google Chrome 모바일 앱은 웹사이트를 확대하고 축소하는 직관적인 방법을 제공합니다. 터치 제스처와 설정 메뉴 옵션을 사용하면 모바일 장치의 확대/축소 수준을 쉽게 조정할 수 있습니다.
축소를 위한 핀치 투 줌 제스처
핀치 투 줌 제스처는 모바일 장치에서 확대/축소 수준을 조정하는 데 일반적으로 사용되는 방법입니다. 핀치 동작을 사용하여 축소하려면 다음 단계를 따르세요.
- 모바일 장치에서 Google Chrome 앱을 엽니다.
- 축소하려는 웹사이트로 이동합니다.
- 두 손가락 (보통 엄지와 검지)을 화면 위에 놓고 오므 립니다 .
- 웹 사이트의 콘텐츠가 더 작게 표시되어 축소되었음을 나타낼 때까지 계속해서 안쪽으로 집어 넣으 세요 .
- 새로운 확대/축소 수준을 고정하려면 손가락을 떼세요 .
참고: 일부 장치에는 터치 감도 설정이 다를 수 있으므로 핀치 동작을 적절하게 조정하여 원하는 확대/축소 수준을 달성하세요.
설정 메뉴를 사용하여 확대/축소 조정
Google Chrome 모바일 앱은 설정 메뉴를 통해 확대/축소 수준을 조정할 수 있는 옵션도 제공합니다. 다음과 같이하세요:
- 모바일 장치에서 Google Chrome 앱을 엽니다.
- 화면 오른쪽 모서리에 있는 세 개의 수직 점을 탭하여 Chrome 메뉴를 엽니다.
- 드롭다운 메뉴에서 “텍스트 확대…” 옵션을 탭하세요 .
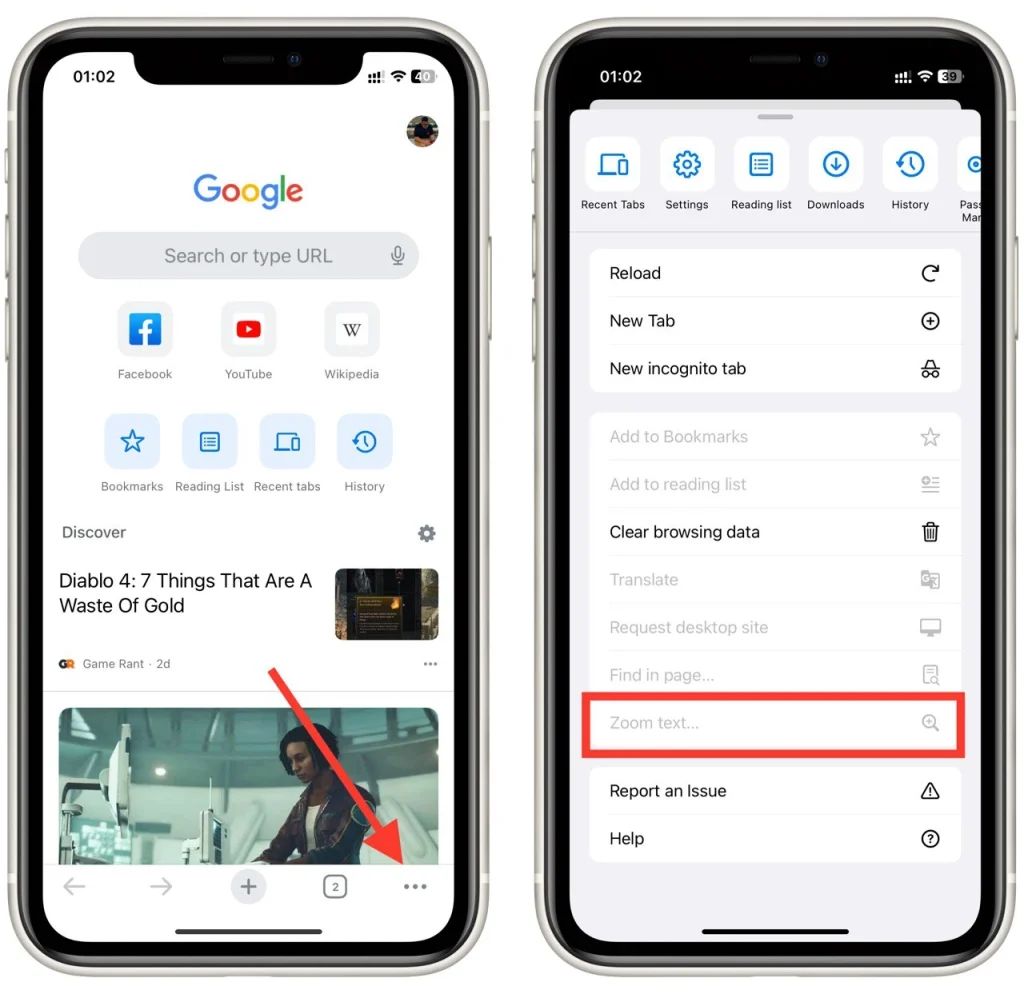
- 슬라이더를 이동하거나 사용 가능한 옵션 중에서 선택하여 확대/축소 수준을 조정합니다 .
Google Chrome 모바일 앱에서 이러한 확대/축소 옵션을 활용하면 특정 웹사이트를 쉽게 축소할 수 있습니다. 핀치 투 줌 동작을 사용하든, 설정 메뉴를 통해 확대/축소 수준을 조정하든, Google 크롬은 휴대기기에서 확대/축소 수준을 맞춤설정할 수 있는 사용자 친화적인 환경을 제공합니다.
Google Chrome에서 기본 확대/축소 수준을 설정하는 방법
Google Chrome 데스크톱에서 기본 확대/축소 수준을 설정하려면 다음 단계를 따르세요.
- 데스크탑에서 Google Chrome 브라우저를 엽니다.
- 브라우저 창의 오른쪽 상단에 있는 세 개의 수직 점을 클릭하여 Chrome 메뉴를 엽니다.
- 드롭다운 메뉴에서 “설정” 옵션을 클릭하세요 .
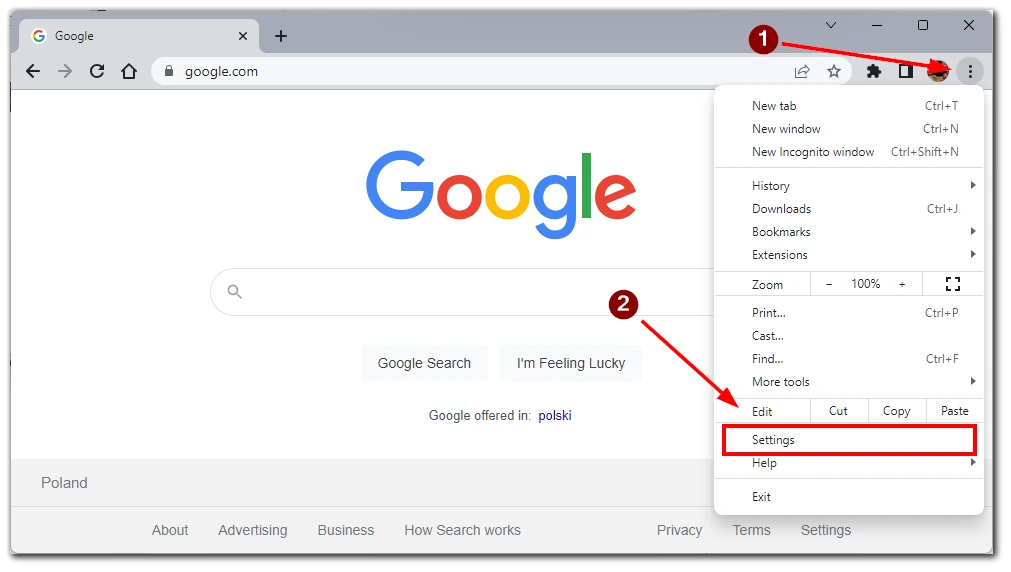
- 나타나는 메뉴에서 “외관” 탭을 클릭하여 외관에 액세스합니다.
- 설정.
- 모양 설정에서 아래로 스크롤하여 “페이지 확대 /축소” 드롭다운 버튼을 클릭합니다 . 원하는 기본 확대/축소 수준으로 크기를 조정합니다.
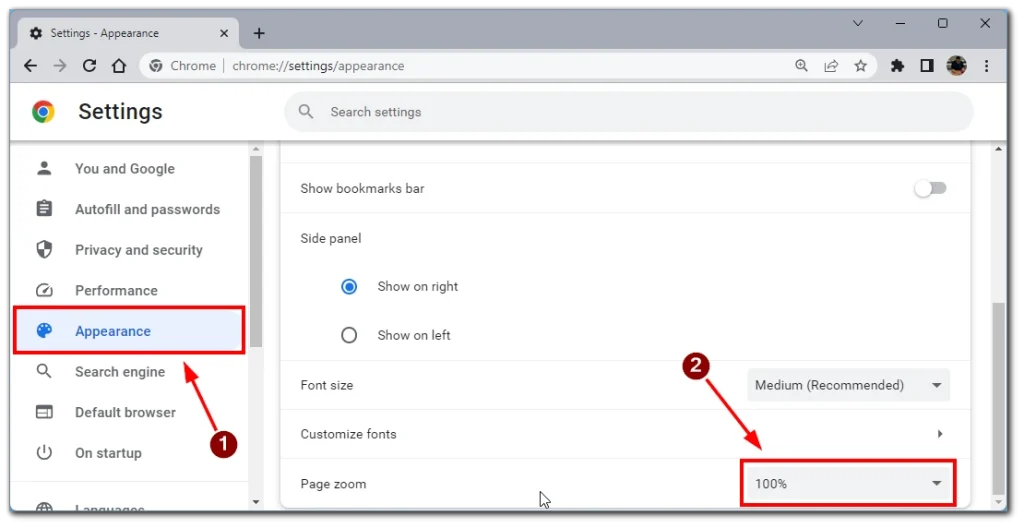
- 원하는 기본 확대/축소 수준을 설정한 후 설정 메뉴를 종료하세요 .
참고: 특정 확대/축소 설정이 정의된 웹 사이트에는 기본 확대/축소 수준이 적용되지 않을 수 있다는 점에 유의하세요.
Chrome에서 특정 웹사이트의 확대/축소 수준을 확인하는 방법
Google Chrome에서 특정 웹사이트의 확대/축소 수준을 확인하여 원하는 환경설정을 충족하는지 확인하는 것이 유용할 수 있습니다. 특정 웹사이트의 확대/축소 수준을 확인하는 몇 가지 방법은 다음과 같습니다.
브라우저 컨트롤 사용
Google 크롬에는 특정 웹사이트의 확대/축소 수준을 확인하고 조정할 수 있는 브라우저 컨트롤이 내장되어 있습니다. 다음과 같이하세요:
- 데스크톱이나 모바일 장치에서 Google Chrome 브라우저를 엽니다 .
- 확대/축소 수준을 확인하려는 웹사이트로 이동합니다 .
- 주소 표시줄의 오른쪽을 보세요. 백분율 값이 표시된 돋보기 아이콘을 찾을 수 있습니다 . 백분율은 현재 확대/축소 수준을 나타냅니다.
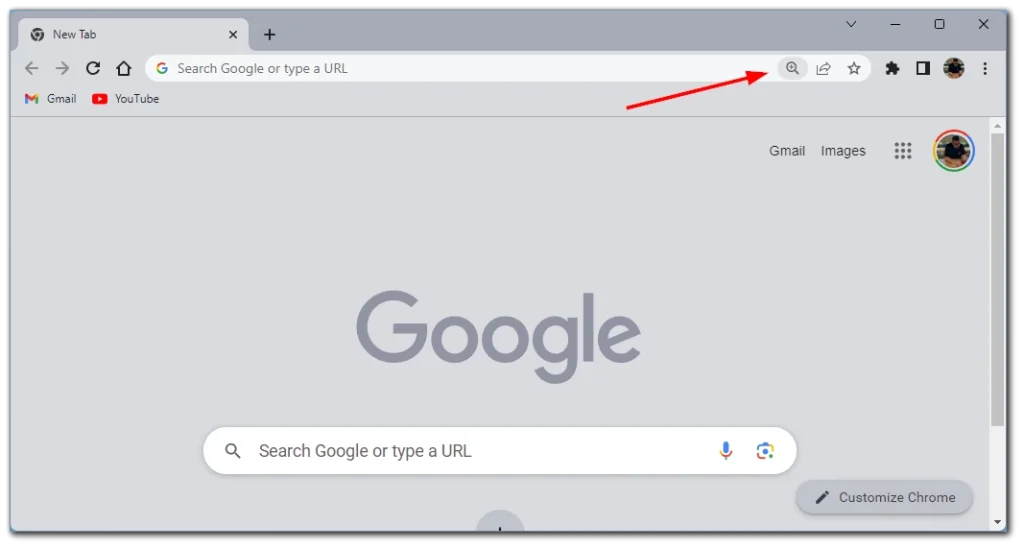
- 확대/축소 컨트롤에 액세스하려면 돋보기 아이콘을 클릭하세요.
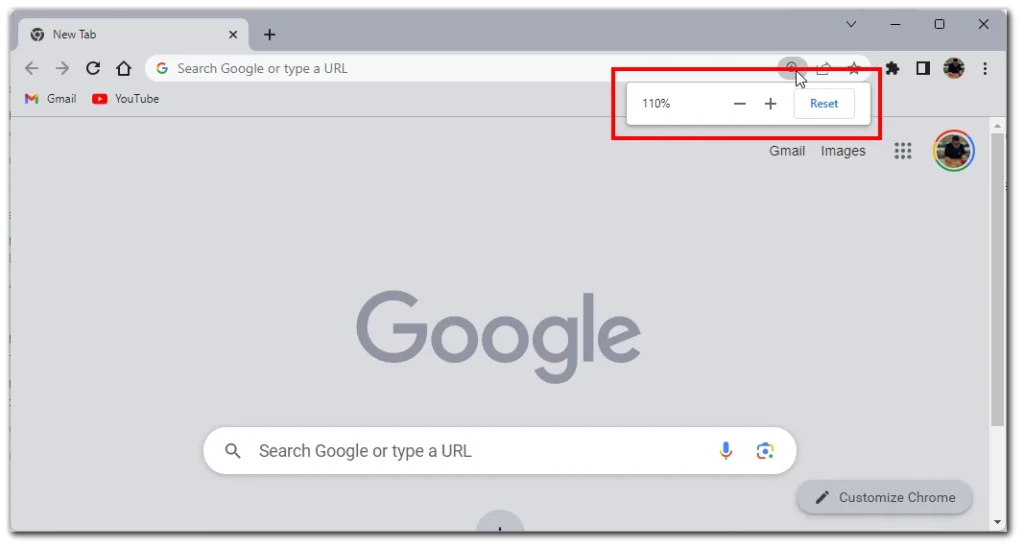
참고: 브라우저 컨트롤에 표시되는 확대/축소 수준은 특정 웹사이트의 현재 확대/축소 수준입니다.
설정 메뉴 사용
- 시작하려면 창 오른쪽 상단에 있는 세 개의 점을 클릭하세요 .
- 드롭다운 목록에서 ‘설정’을 선택하세요 .
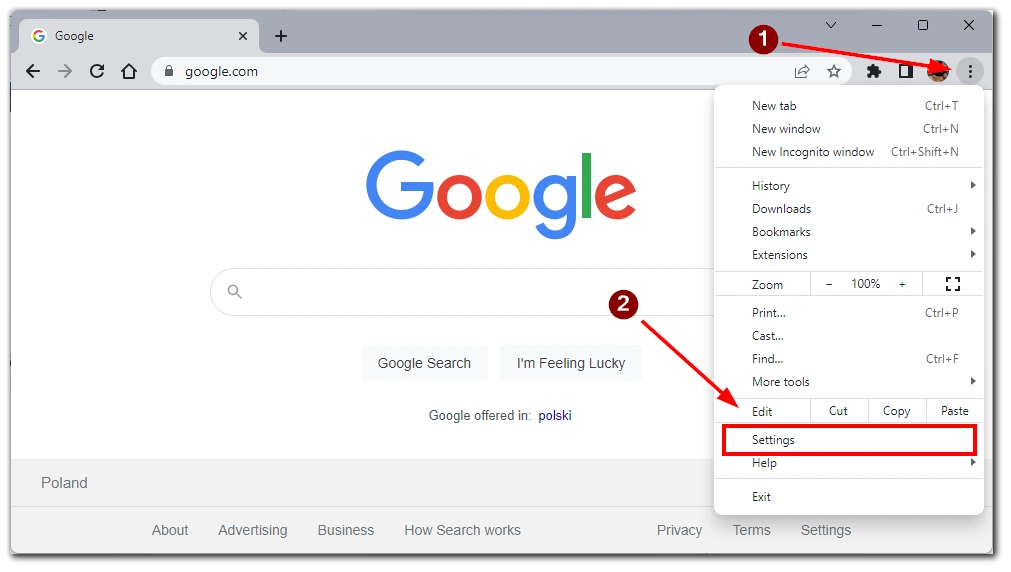
- ‘개인정보 및 보안’ 탭으로 이동 해야 합니다 .
- 목록을 아래로 스크롤하여 “사이트 설정”을 선택합니다.
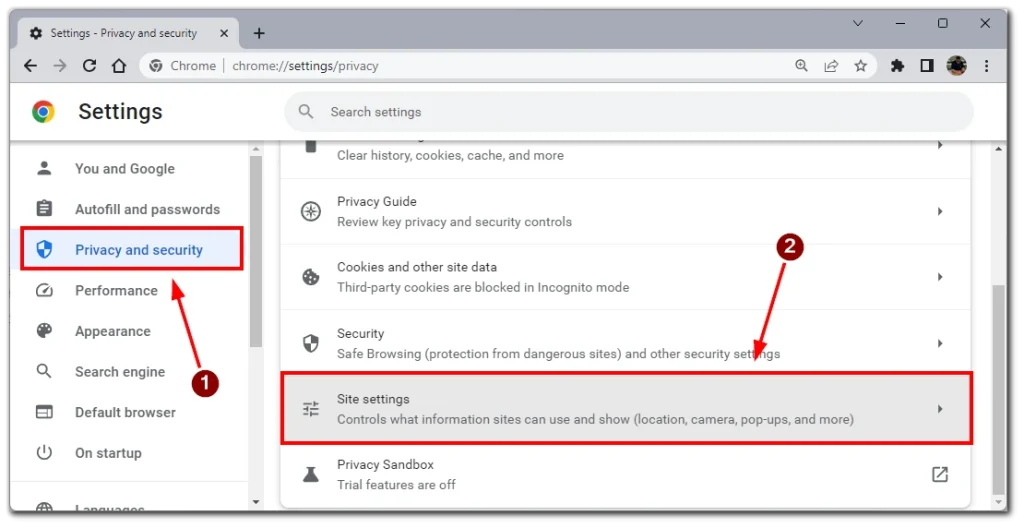
- 이 메뉴에서 페이지 하단으로 다시 스크롤한 후 ‘추가 콘텐츠 설정’을 클릭하여 메뉴를 확장해야 합니다.
- 마지막으로 “확대/축소 수준”을 선택하면 확대/축소 수준을 수동으로 조정한 모든 웹사이트 목록이 표시됩니다.
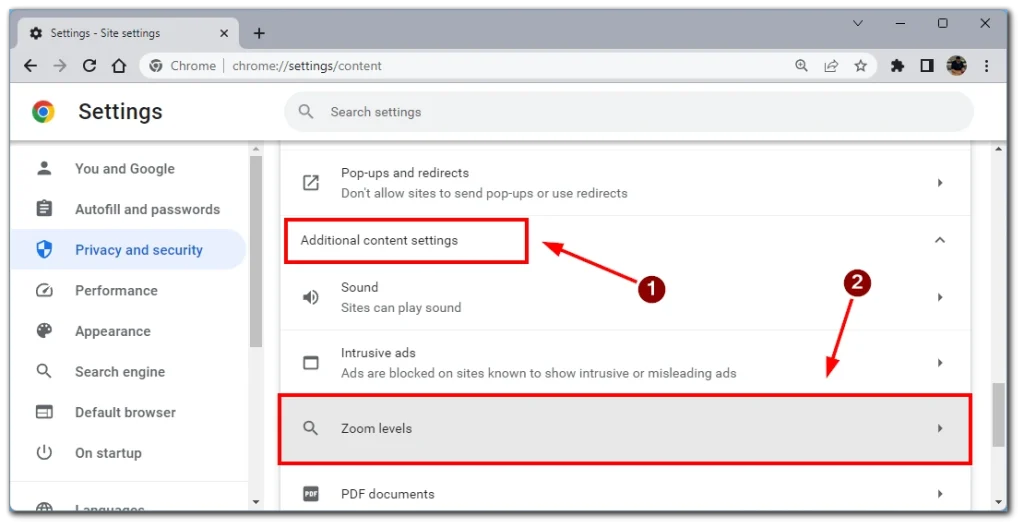
원하는 웹사이트 옆에 십자가 아이콘이 있습니다. 이를 클릭하면 확대/축소 설정이 제거되며 이 경우 사이트는 기본 확대/축소로 로드됩니다.
이러한 방법을 활용하면 Google Chrome에서 특정 웹사이트의 확대/축소 수준을 쉽게 확인할 수 있습니다.