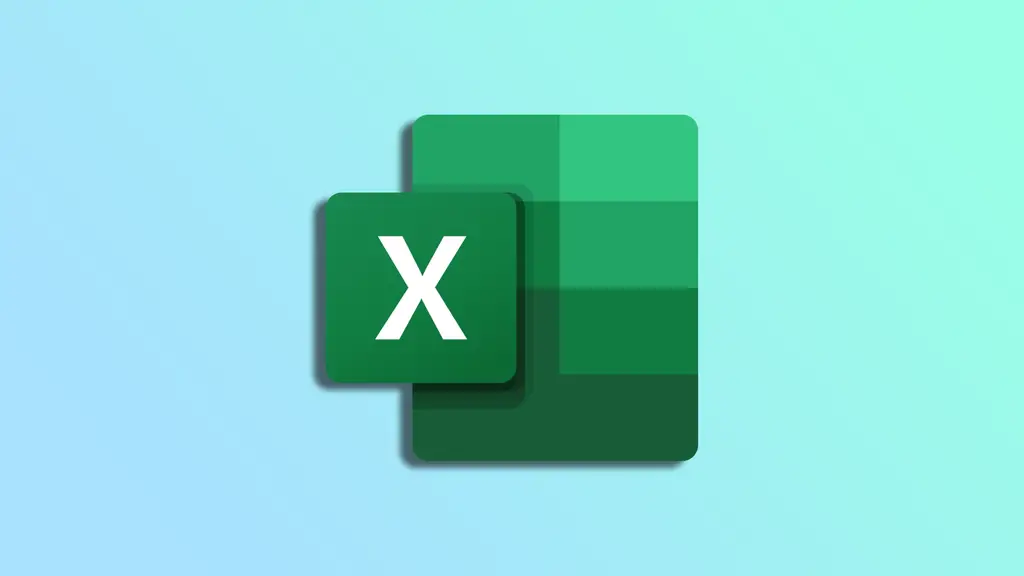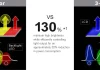중요한 날짜를 추적해야 하는 Excel 사용자이신가요? 현재 날짜를 수동으로 입력했다가 나중에 업데이트해야 한다는 사실을 깨닫는 경우가 자주 있나요? Excel 스프레드시트에 오늘 날짜를 삽입하는 더 효율적인 방법을 찾고 계신가요? 그렇다면 운이 좋으세요.
간단한 수동 입력부터 고급 VBA 매크로에 이르기까지 여러 가지 방법을 사용하여 Excel에서 오늘 날짜를 삽입할 수 있습니다. 필요에 따라 정적 또는 동적 날짜 값을 선택할 수 있습니다. 즉, 날짜가 업데이트될지 여부를 선택할 수 있습니다.
작동 방식은 다음과 같습니다.
Excel에서 정적 날짜를 추가하는 방법
날짜를 수동으로 추가하는 것이 더 쉽다고 생각할 수도 있습니다. 즉, 날짜를 입력할 셀을 선택한 다음 원하는 형식으로 오늘 날짜를 입력하면 됩니다. 예를 들어 DD/MM/YYYY 형식으로 입력하려면 셀에 “13/04/2023″을 입력하면 됩니다.
하지만 바로가기를 사용하여 오늘 날짜를 추가하는 것이 훨씬 더 빠릅니다. 이렇게 하려면 다음 단계를 따르세요:
- 날짜를 입력할 셀을 선택합니다.
- 그런 다음 Ctrl + ;(세미콜론)을 누릅니다.
- 그러면 셀에 오늘 날짜가 자동으로 입력됩니다.
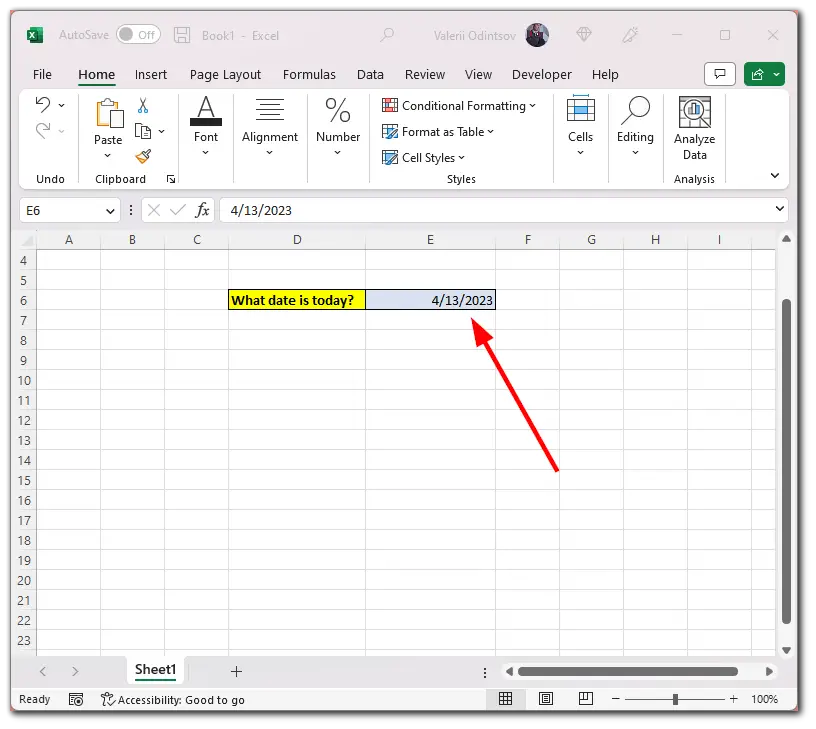
- 현재 시간을 추가하려면 Ctrl + Shift + ;(세미콜론)을 누릅니다.
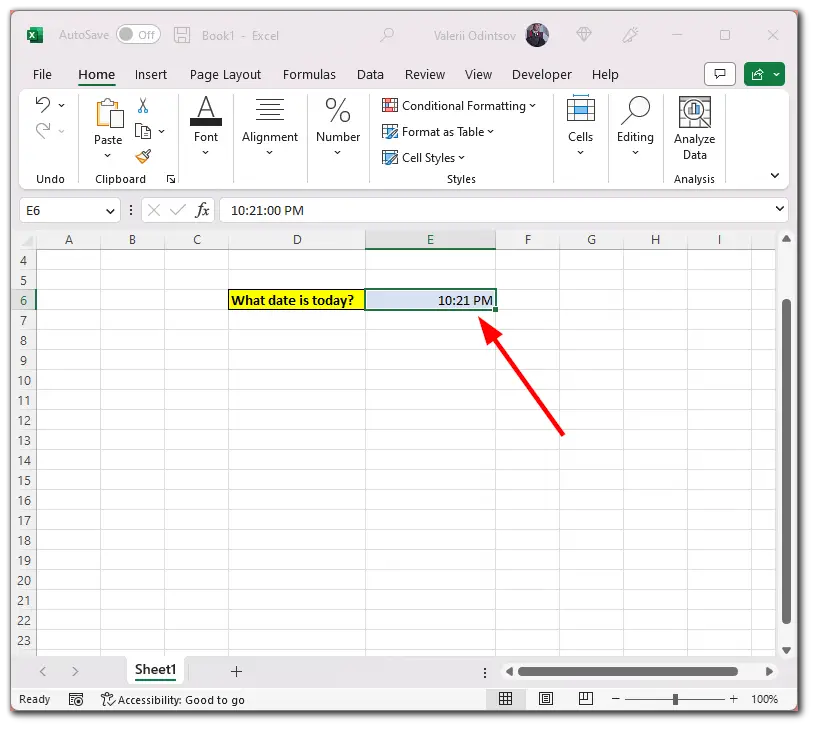
또한 같은 셀에 현재 날짜와 시간을 동시에 추가할 수도 있습니다. 방법은 다음과 같습니다:
- 필요한 셀을 선택하고 Ctrl + ;(세미콜론)을 누릅니다.
- 그런 다음 이 셀에 머물면서 스페이스 키를 누릅니다.
- 마지막으로 Ctrl + Shift + ;(세미콜론)을 누릅니다.
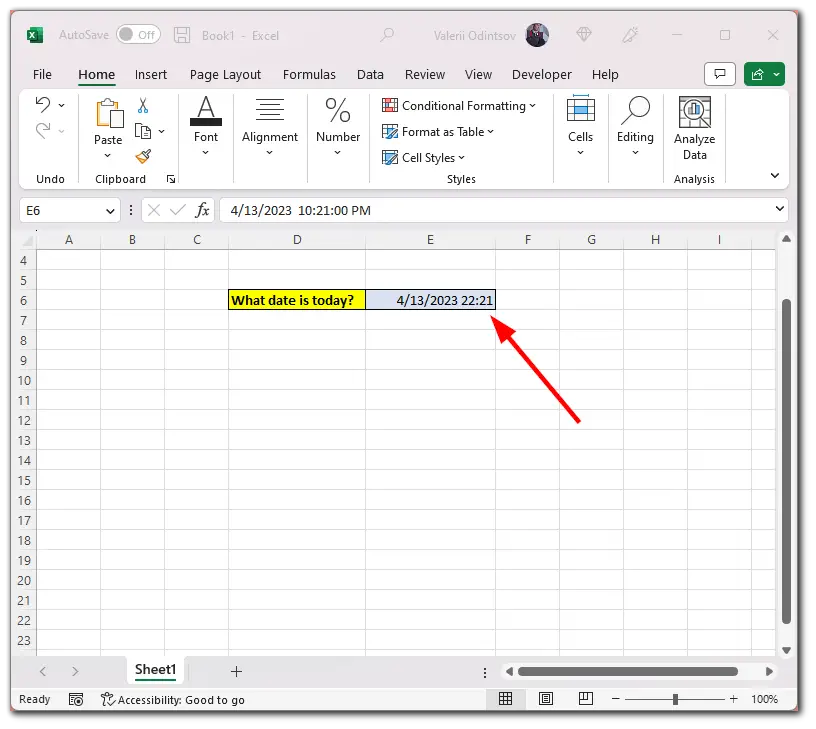
날짜를 가끔씩만 삽입해야 하는 경우에는 바로 가기가 좋은 옵션이지만 자주 삽입해야 하는 경우에는 다른 방법 중 하나를 고려할 수 있습니다.
TODAY() 함수를 사용하여 Excel에서 오늘 날짜를 삽입하는 방법
TODAY() 함수는 현재 날짜를 반환하는 Excel의 기본 제공 함수입니다. 파일을 언제 열어도 항상 현재 날짜를 반환하므로 날짜로 작업할 때 유용합니다. 이 함수의 구문은 =TODAY()로 간단합니다. 이 함수는 현재 날짜를 표시해야 하는 모든 셀에서 사용할 수 있습니다.
사용 방법은 다음과 같습니다:
- 오늘 날짜를 표시할 셀을 선택합니다.
- 그런 다음 “=TODAY()”를 입력합니다.
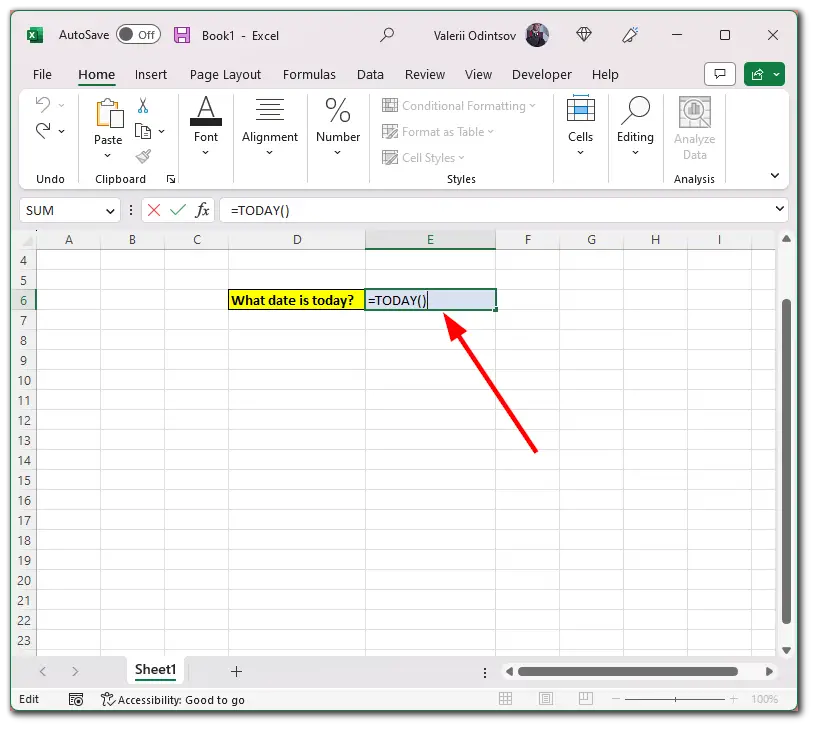
이렇게 하면 셀에 오늘 날짜가 표시되며 날짜는 매일 자동으로 업데이트됩니다.
NOW() 함수도 있습니다. 이 함수는 현재 날짜와 시간을 모두 Excel 스프레드시트에 삽입합니다. 수식의 구문은 간단합니다. 현재 날짜와 시간을 표시하려는 셀에 =NOW()를 입력하면 됩니다.
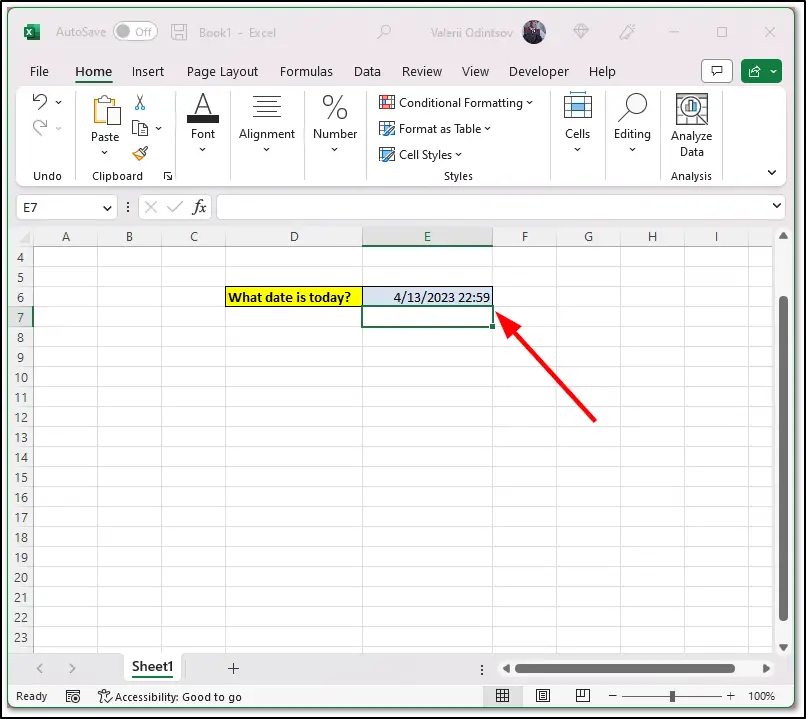
이 함수는 TODAY() 함수와 유사하게 작동합니다. Excel 파일을 열 때마다 자동으로 업데이트됩니다.
VBA 매크로를 사용하여 Excel에서 오늘 날짜를 삽입하는 방법
VBA 매크로를 사용하여 Excel에서 오늘 날짜 삽입을 자동화할 수 있습니다. 매크로를 만들려면 다음 지침을 따르세요:
- 개발자 탭을 클릭하고 비주얼 베이직 에디터를 엽니다.
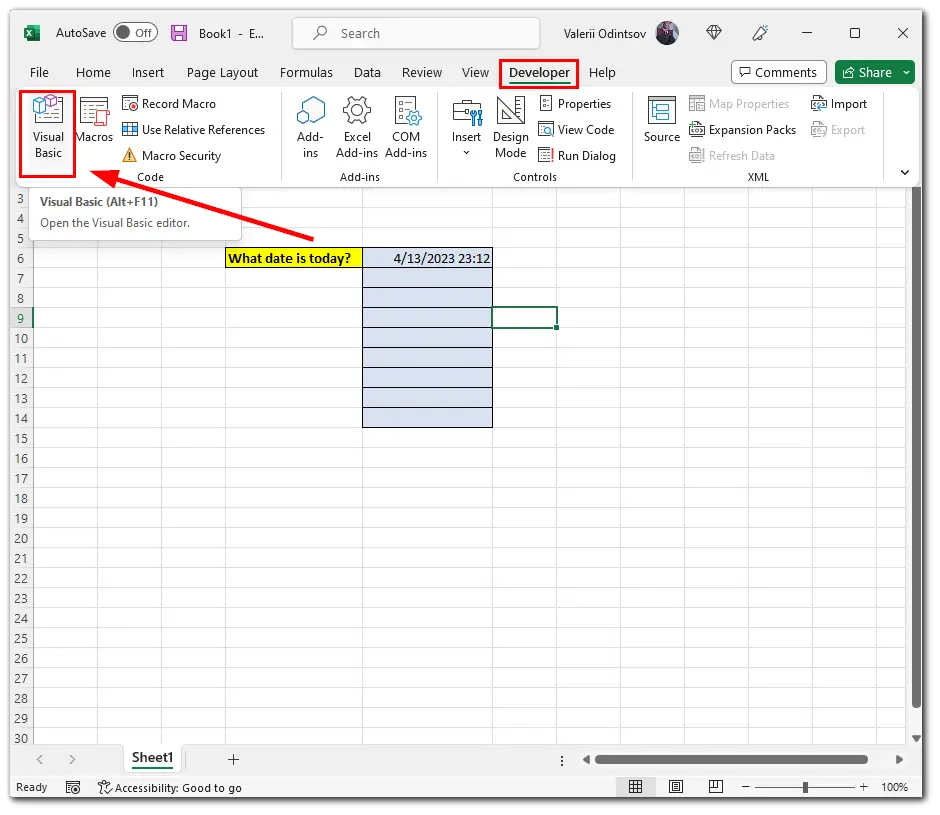
- 그런 다음 삽입을 클릭하고 모듈을 선택합니다.
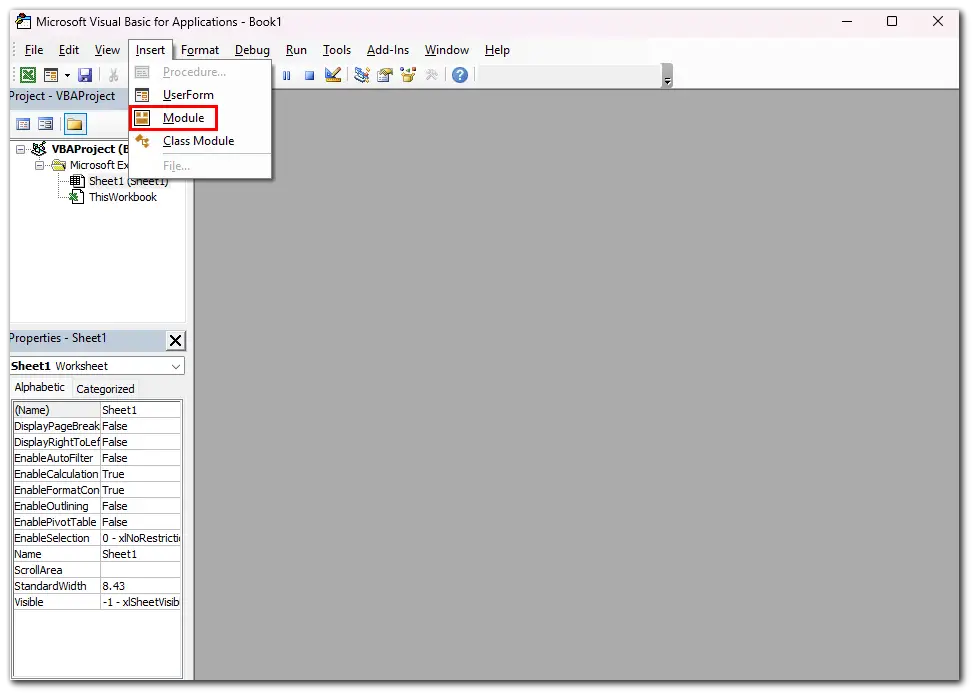
- 그런 다음 다음 코드를 입력합니다:
Sub InsertTodayDate()
ActiveCell.Value = 날짜
서브 종료
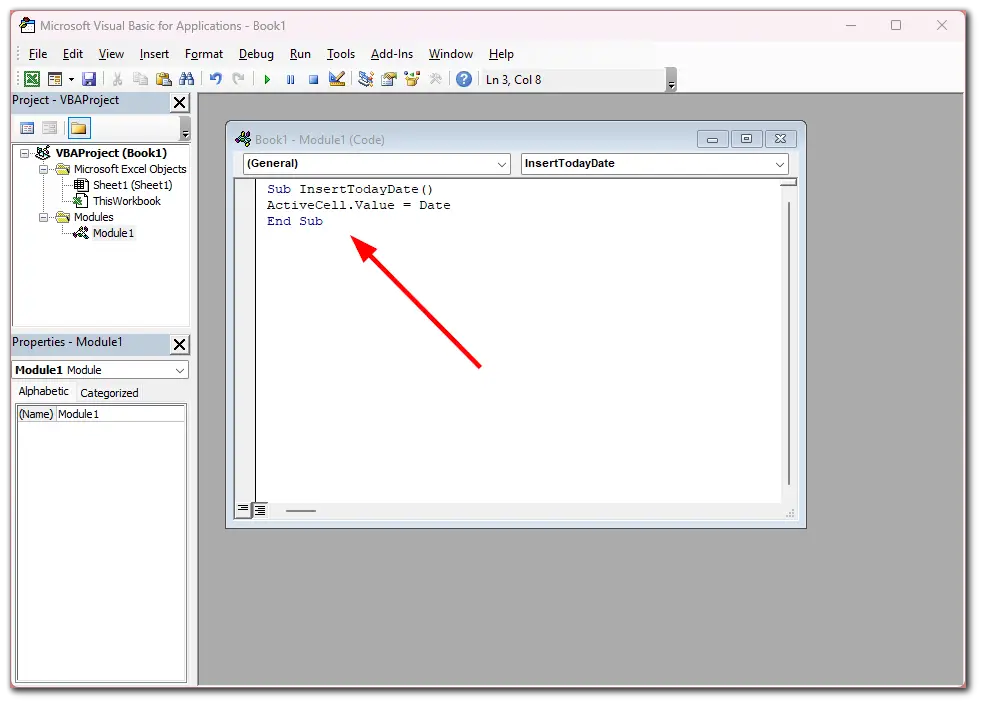
- 매크로를 사용하려면 파일을 매크로 사용 통합 문서로 저장합니다.
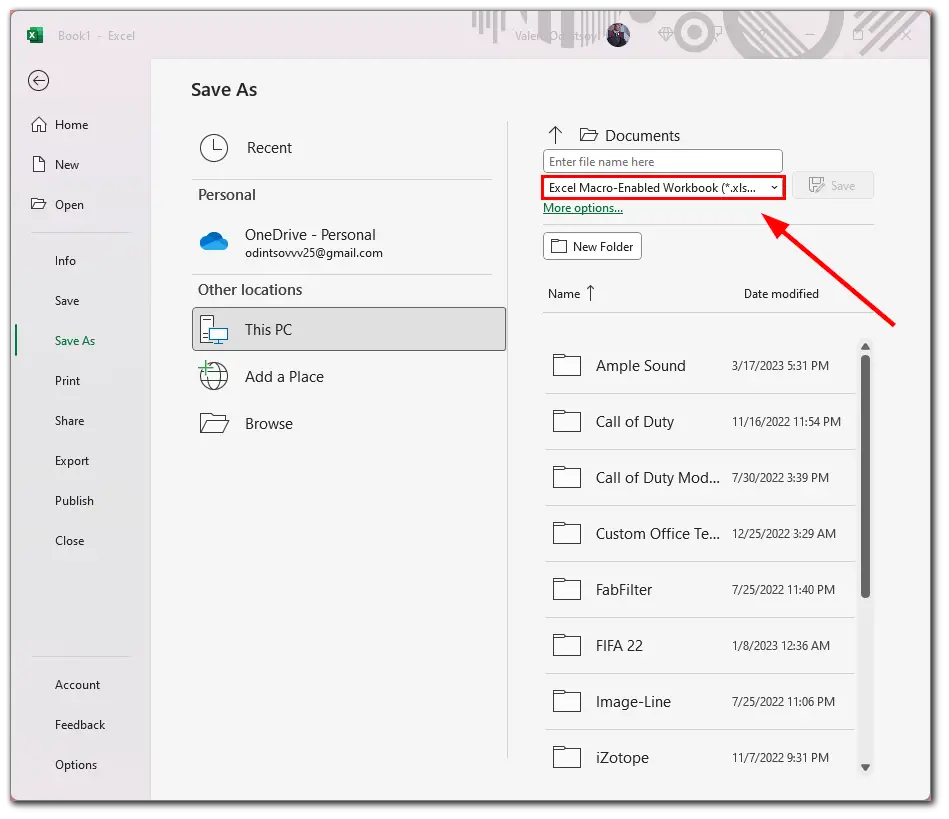
- 그런 다음 파일을 열고 개발자 탭으로 다시 이동한 다음 매크로를 클릭합니다.
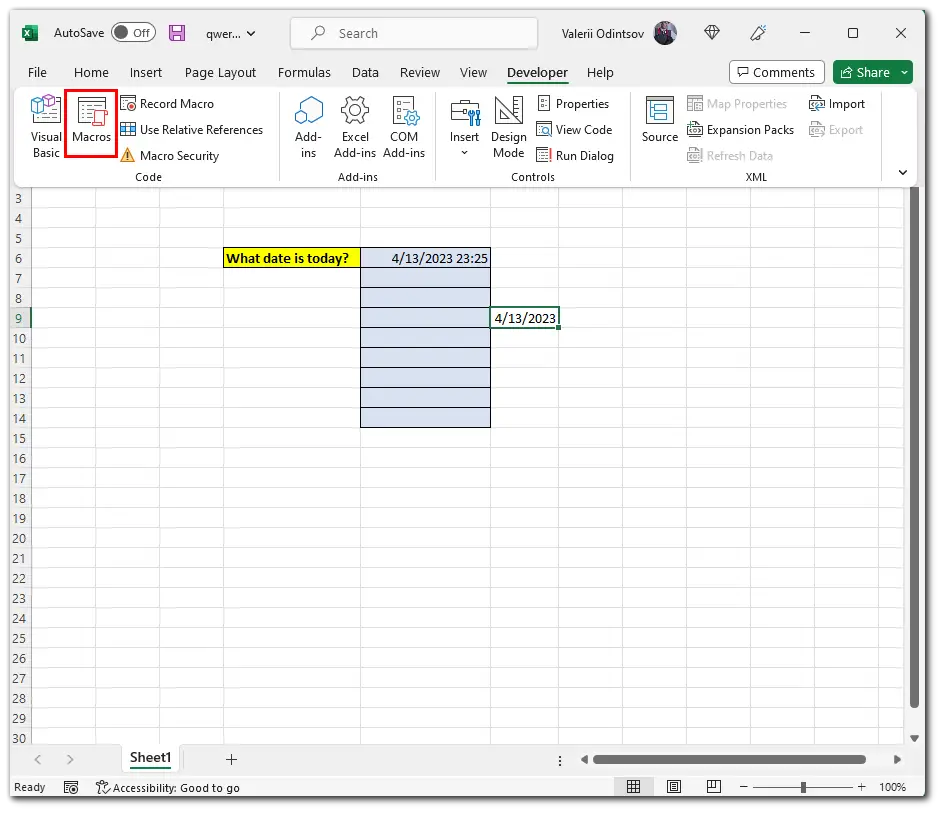
- 마지막으로 생성된 매크로를 선택하고 실행을 클릭합니다.
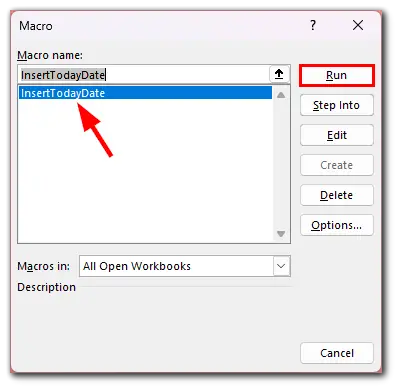
이 매크로는 활성 셀에 오늘 날짜를 삽입합니다.
Excel에서 날짜 형식을 변경하는 방법
Excel에서 날짜 형식을 변경하는 것은 필요한 형식으로 날짜를 표시하는 데 도움이 되는 간단한 프로세스입니다. 방법은 다음과 같습니다:
- 서식을 지정하려는 날짜가 포함된 셀 또는 셀 범위를 선택합니다.
- 선택한 셀을 마우스 오른쪽 버튼으로 클릭하고 메뉴에서 셀 서식을 선택합니다.
- 카테고리 목록에서 날짜를 선택합니다.
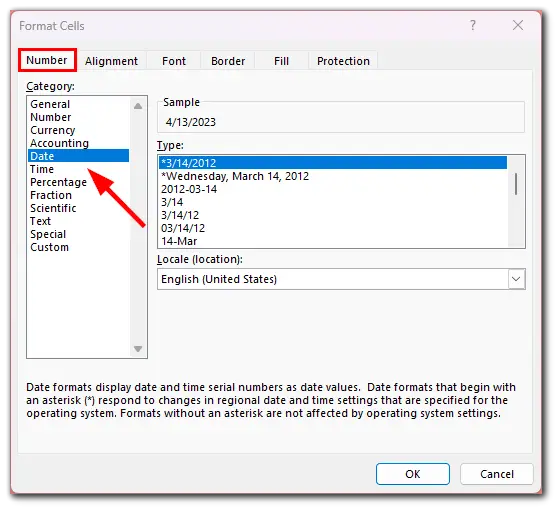
- 유형 목록에서 원하는 날짜 형식을 선택합니다.
- Excel에서는 미리 정의된 여러 가지 날짜 형식(예: mm/dd/yyyy 또는 dd-mmm-yy)을 제공합니다. 하지만 유형 필드에 입력하여 사용자 지정 형식을 만들 수도 있습니다.
- 확인을 클릭하여 선택한 셀에 새 서식을 적용합니다.
날짜 형식을 변경하면 Excel에서 선택한 새 형식으로 날짜를 표시합니다. 이렇게 하면 스프레드시트를 더 읽기 쉽고 이해하기 쉽게 만들 수 있으며, 특히 다른 날짜 형식으로 작업하는 다른 사용자와 스프레드시트를 공유하는 경우 더욱 유용합니다.