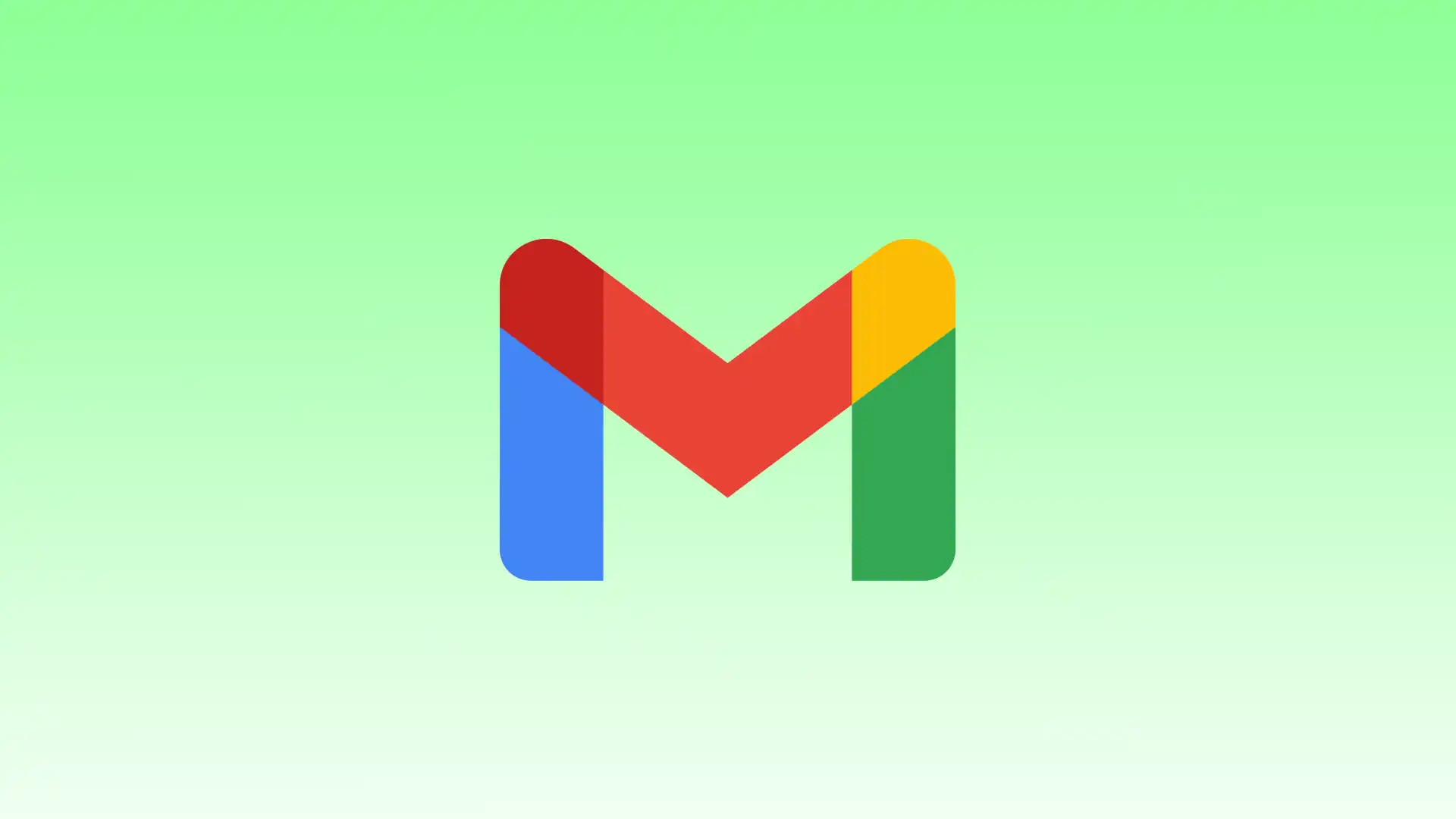Gmail은 이메일 관리를 다시 제어하고 최적화하는 데 도움이 되는 강력한 ‘규칙’ 기능을 제공합니다. Gmail에서 규칙을 만들면 수신 메일에 대한 구성, 분류, 작업을 자동화할 수 있습니다.
이 가이드에서는 Gmail의 특정 규칙을 사용하여 처음부터 Gmail에서 규칙을 만드는 간단한 단계를 안내해 드리겠습니다. 필터를 편집하거나 삭제하는 방법도 있습니다.
Gmail 규칙은 어떻게 작동하나요?
Gmail은 수신 이메일을 관리하기 위한 규칙을 자동으로 생성할 수 있는 “필터 및 차단된 주소”라는 기능을 제공합니다. 필터라고도 하는 이러한 규칙은 전자 메일 메시지를 구성하고 우선 순위를 지정하고 특정 작업을 수행하는 데 도움이 됩니다. 또한 이 기능은 데스크톱에서만 사용할 수 있어 모바일 앱에서는 필터를 설정할 수 없습니다.
필터 생성 양식에서 Gmail이 규칙을 적용하는 데 사용해야 하는 기준을 지정할 수 있습니다. 보낸 사람의 이메일 주소, 이메일 제목이나 본문의 특정 단어, 받는 사람, 첨부 파일 존재 여부 등과 같은 다양한 옵션을 선택할 수 있습니다. 여러 기준을 결합하여 더 복잡한 필터를 만들 수도 있습니다.
Gmail은 ‘필터 및 차단된 주소’ 설정에 표시된 순서대로 필터를 적용합니다. 여러 필터가 수신 이메일과 일치하는 경우 Gmail은 일치하는 첫 번째 필터의 작업을 적용하고 후속 필터는 해당 특정 이메일에 대해 처리되지 않습니다.
예를 들어 특정 보낸 사람이 보낸 모든 이메일을 별도의 폴더에 자동으로 저장하는 필터를 설정할 수 있습니다. 항상 흥미로운 기사를 이메일로 보내는 친구가 있다면 괜찮습니다. 친구가 필터와 일치하는 이메일을 보내면 자동으로 흥미로운 기사 폴더로 이동됩니다. 다양한 발신자 또는 기타 기준에 대한 많은 규칙을 만들어 이메일 구성을 단순화할 수 있습니다.
Gmail에서 처음부터 규칙을 만들려면 어떻게 해야 하나요?
Gmail에서 ‘처음부터’ 규칙을 만든다는 것은 빈 상태에서 시작하여 특정 요구 사항에 따라 필터와 작업을 구성하는 것을 의미합니다. 이를 통해 원하는 기준과 작업에 따라 Gmail이 수신 이메일을 자동으로 처리하도록 규칙을 원하는 대로 조정할 수 있습니다.
Gmail에서 처음부터 규칙을 만드는 것은 특정 요구 사항에 따라 프로세스를 시작하고 규칙을 설정하는 것을 의미합니다. Gmail에서 규칙을 만들려면 다음을 수행해야 합니다.
- 열려 있는 먼저 지메일 .
- 그런 다음 상단의 검색창에서 검색 옵션 표시 를 클릭합니다 .
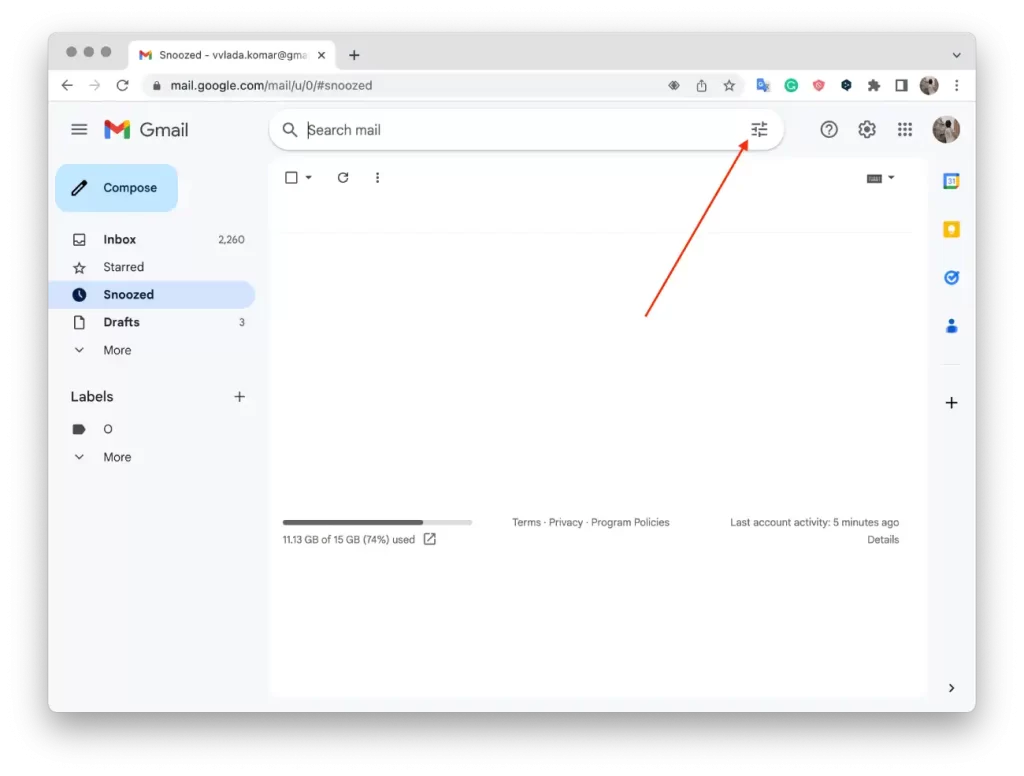
- 그런 다음 보낸 사람의 주소나 키워드 등 검색 기준을 입력합니다 .
- 검색창 하단에서 ‘ 필터 만들기 ‘를 클릭하세요.
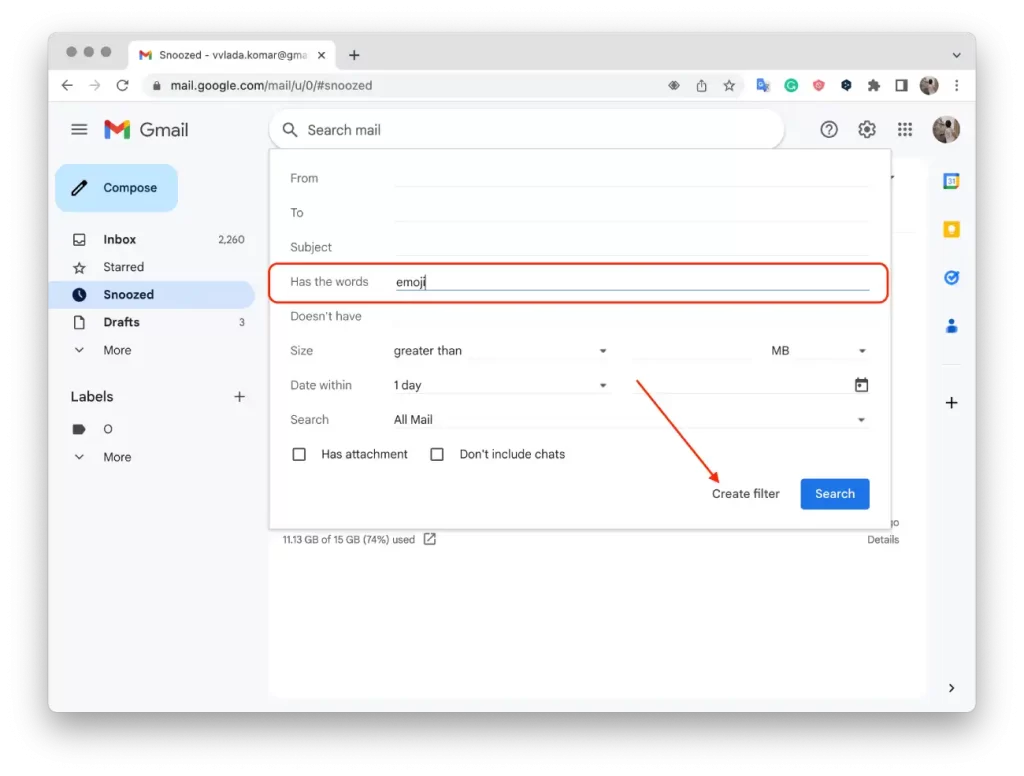
- 이메일을 특정 색상으로 표시하거나 이메일을 폴더로 이동하는 등 필터가 수행할 작업을 선택하세요 .
- 규칙을 완료하려면 ” 필터 만들기 “를 클릭하세요.
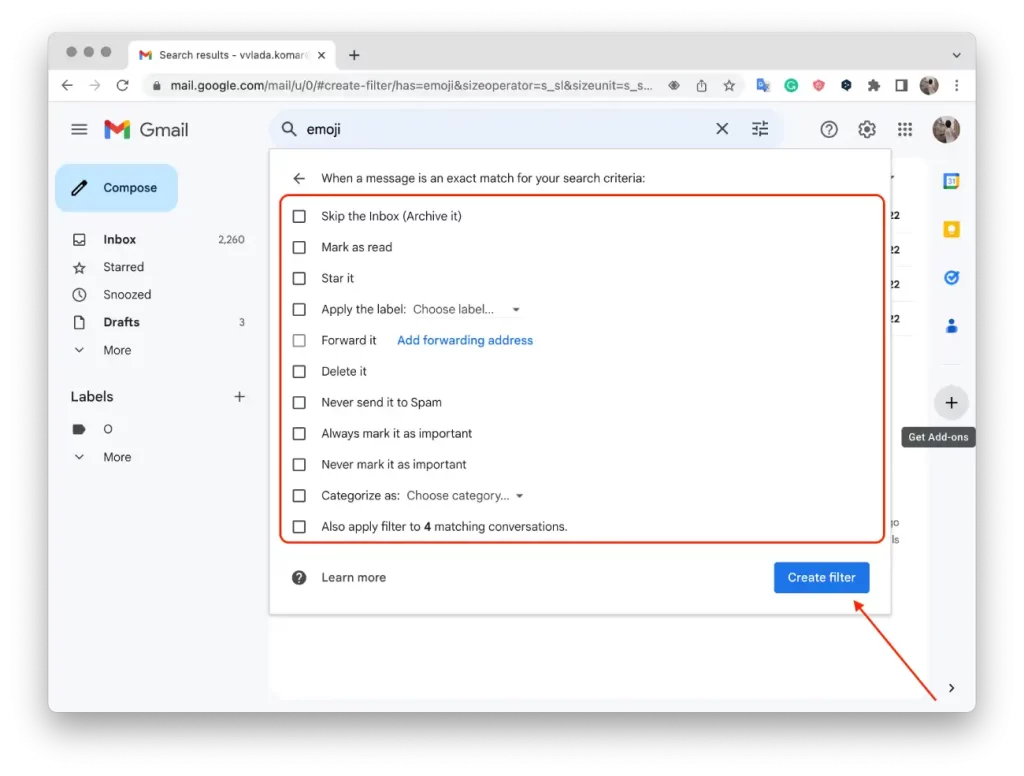
이렇게 하면 Gmail에서 간단한 규칙을 만들어 원하는 대로 메일을 자동으로 관리할 수 있습니다.
Gmail에서 특정 항목을 사용하여 필터를 만들려면 어떻게 해야 하나요?
Gmail에서 발신자별 필터를 만들면 해당 발신자의 이메일 정리 및 처리를 자동화할 수 있습니다. 예를 들어 Gmail에서 해당 발신자가 보낸 이메일에 특정 라벨을 자동으로 적용하거나 다른 주소로 전달하도록 설정할 수 있습니다.
이를 통해 이메일 관리를 최적화하고 중요한 메시지에 쉽게 액세스하거나 그에 따라 정렬할 수 있습니다. 필터는 수신 이메일을 지속적으로 모니터링하며 이메일이 지정된 보낸 사람과 일치할 때마다 선택한 작업이 자동으로 적용됩니다.
Gmail에서 특정 발신자를 사용하여 필터를 만들려면 다음 단계를 따르세요.
- 열려 있는 먼저 지메일 .
- 그런 다음 원하는 이메일 옆의 확인란을 클릭하세요 .
- 그런 다음 점 세 개를 클릭하세요.
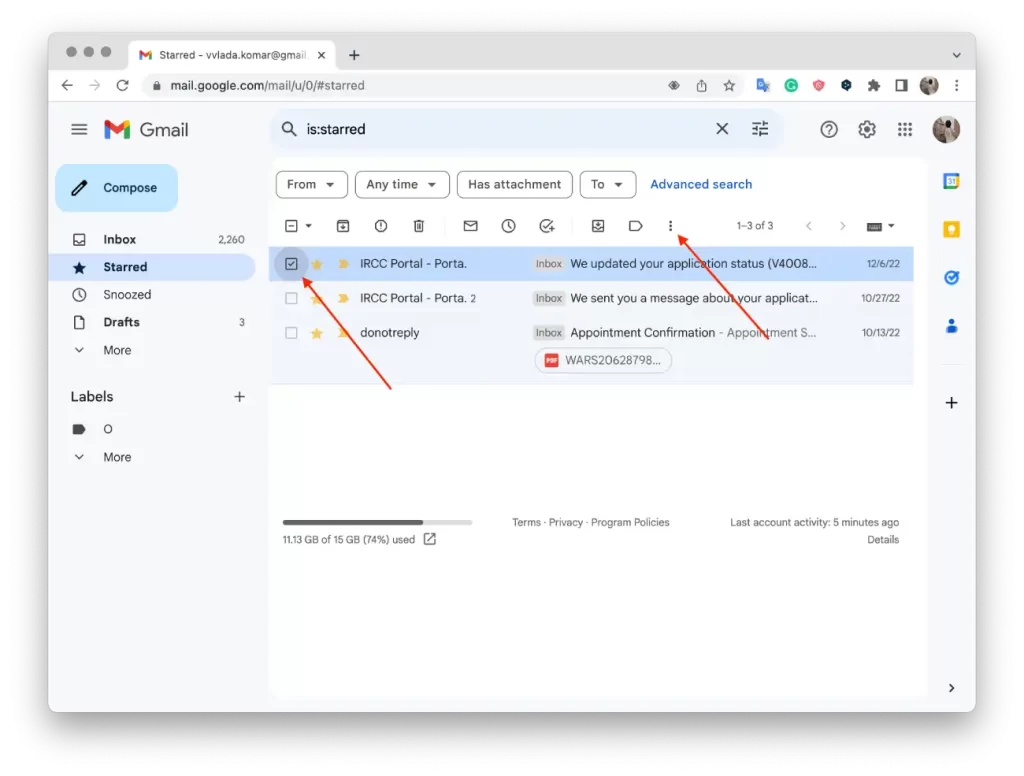
- 그런 다음 ‘ 다음과 같은 메시지 필터링 ‘을 클릭하세요.
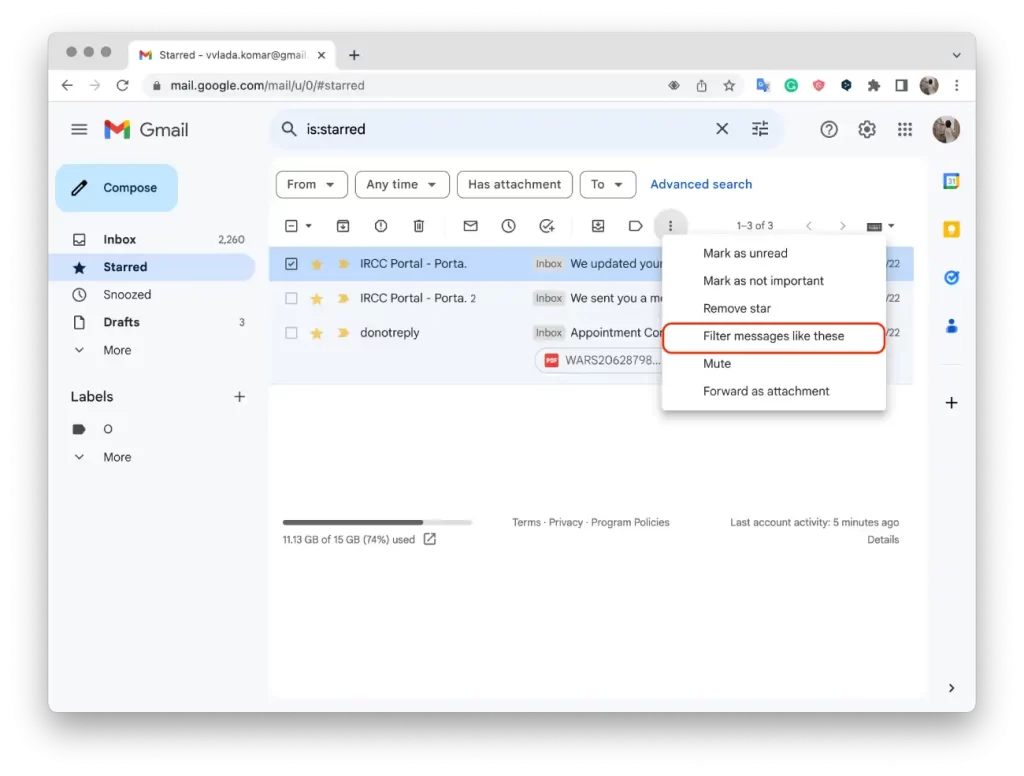
- 그런 다음 필터 기준을 입력합니다 .
- ‘ 필터 만들기 ‘를 클릭하세요.
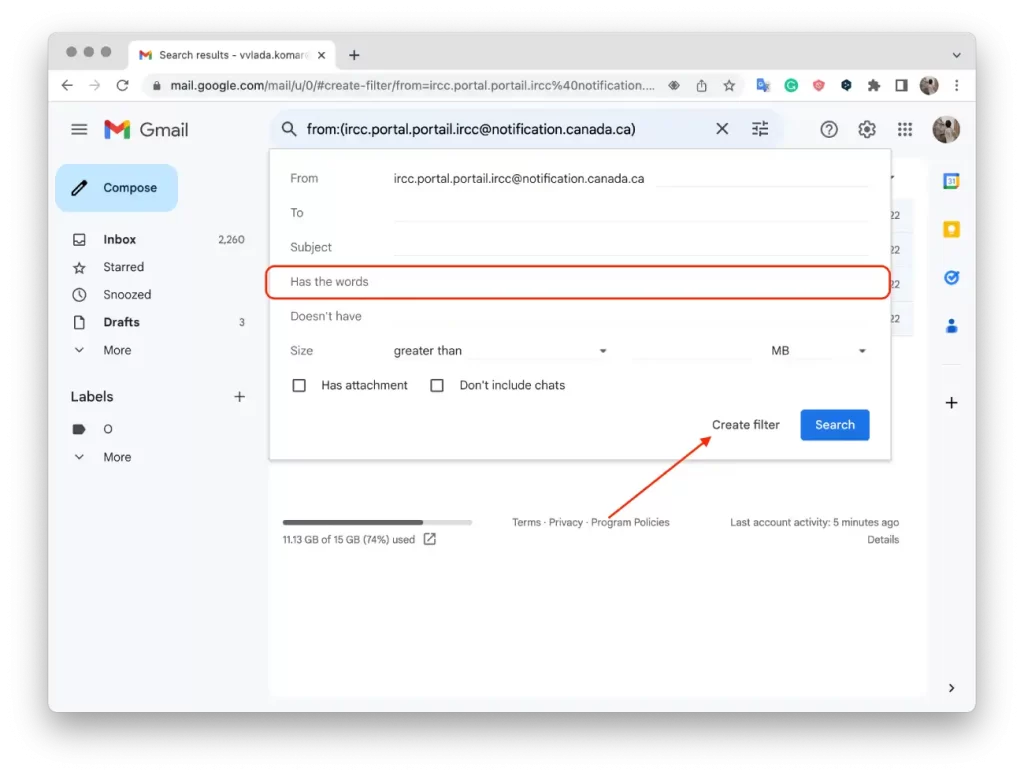
- 이메일을 폴더로 이동하여 표시하는 등 필터가 수행할 작업을 선택합니다 .
- 규칙을 완료하려면 ” 필터 만들기 “를 클릭하세요.
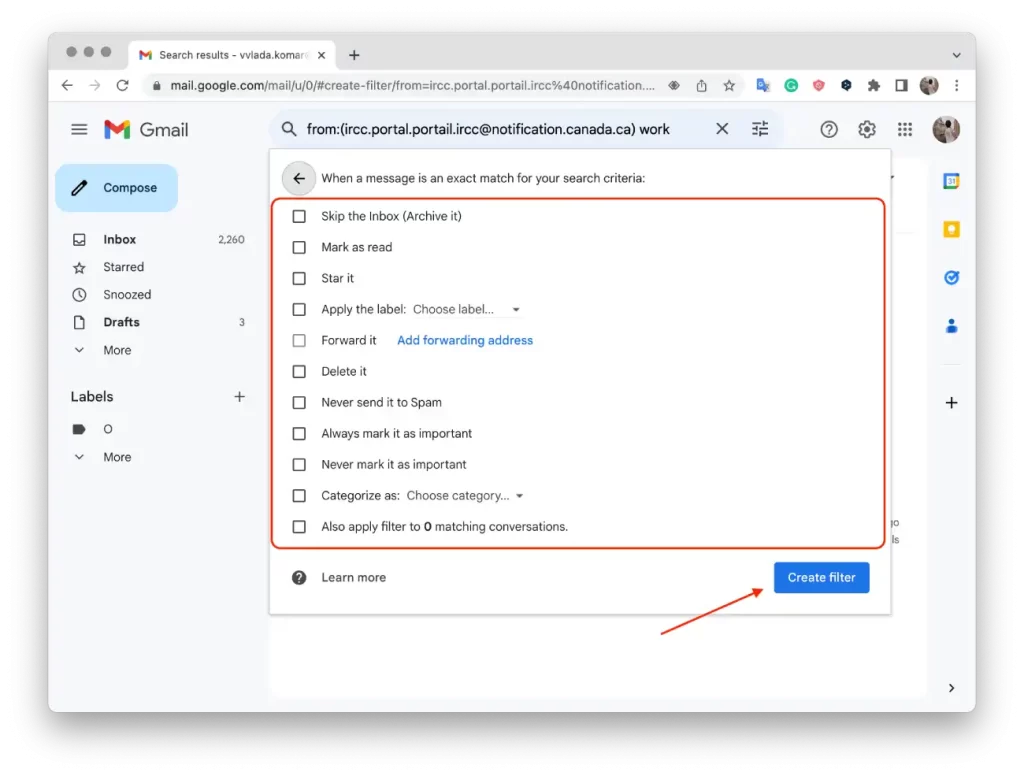
이 단계를 수행하면 Gmail은 생성된 필터에 따라 지정된 발신자의 메일을 자동으로 처리합니다. 여기에는 태그 지정, 분류, 특정 폴더로 이동, 읽음 또는 읽지 않음으로 표시, 이메일 전달 또는 삭제가 포함될 수 있습니다. 특정 보낸 사람의 이메일이 필터 설정에 따라 자동으로 처리되는 좀 더 체계화된 사서함을 얻게 됩니다.
필터를 편집하거나 삭제하려면 어떻게 해야 하나요?
Gmail에서 필터를 수정하거나 삭제하려면 다음 단계를 따르세요.
- 열려 있는 먼저 지메일 .
- 설정을 클릭하고 모든 설정 보기 를 선택합니다 .

- 필터 및 차단된 주소를 클릭합니다 .
- 그런 다음 변경하거나 삭제하려는 필터를 찾아야 합니다.
- 편집 또는 삭제 를 클릭합니다 .
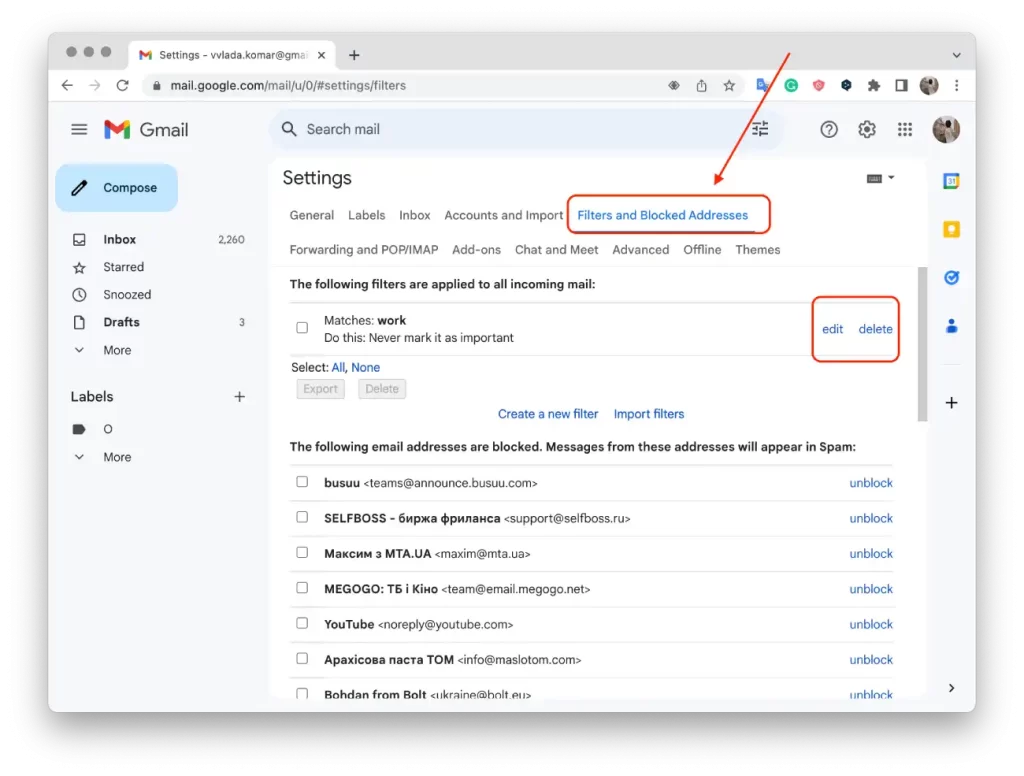
- 편집을 클릭한 경우 편집이 완료되면 계속을 클릭하세요.
- 그런 다음 업데이트 필터를 클릭합니다 .
이 단계를 완료하면 편집된 필터에 업데이트된 기준이나 작업이 반영되지만 삭제된 필터는 더 이상 활성화되지 않습니다. 필터를 편집하면 특정 이메일에 적용되는 조건과 작업을 구체화하거나 변경할 수 있습니다. 필터를 삭제하면 필터가 완전히 제거되며, 이전에 삭제된 필터와 일치했던 모든 이메일에는 더 이상 관련 작업이 적용되지 않습니다.