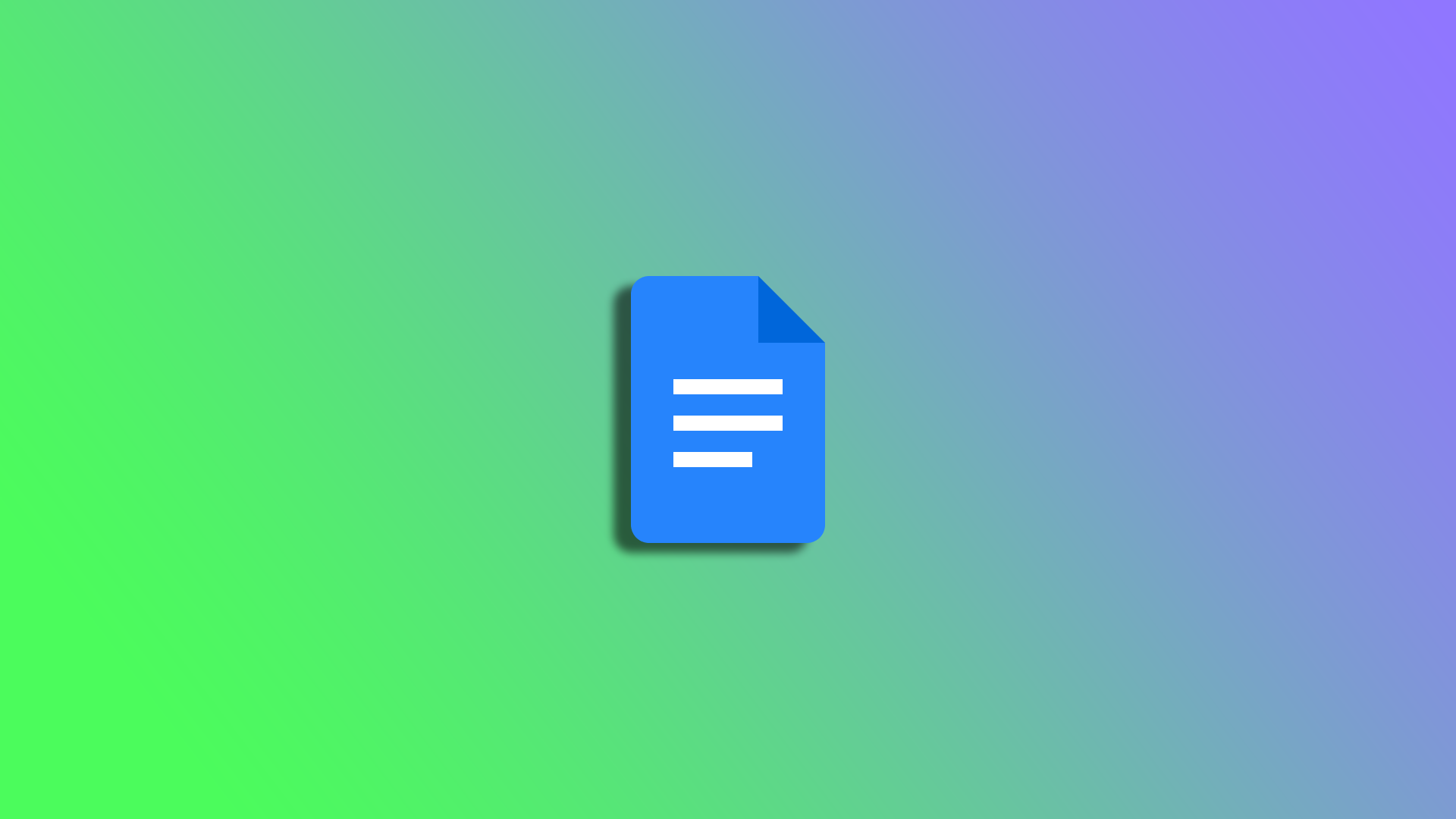Google 문서 도구는 휴대전화를 비롯한 다양한 기기에서 액세스할 수 있는 다용도 워드 프로세싱 도구입니다. 모바일 버전의 Google 문서 도구는 데스크톱 버전에 비해 다소 간소화되어 있지만, 문서 편집 및 서식 지정에 필요한 포괄적인 기능을 제공합니다. 즉, 스마트폰에서 Google 문서를 사용하여 열을 쉽게 추가할 수 있습니다.
문서에 열을 추가하면 시각적으로 더 매력적이고 읽기 쉽게 만들 수 있습니다. 뉴스레터, 보고서, 이력서 등 어떤 문서를 만들든 콘텐츠를 정리하고 중요한 정보를 강조할 수 있는 좋은 방법이 될 수 있습니다.
모바일 장치에서 Google 문서 도구에 열을 추가하는 방법은 다음과 같습니다.
Google 문서 도구 앱에서 열을 추가하는 방법
먼저 Google 문서 도구에서 문서에 열을 추가하려면 표를 만들어야 합니다. 이렇게 하면 됩니다:
- 모바일 장치에서 Google 문서를 열고 새 문서를 만들거나 기존 문서로 이동합니다.
- 그런 다음 연필 버튼을 탭하여 문서 편집을 시작하세요.
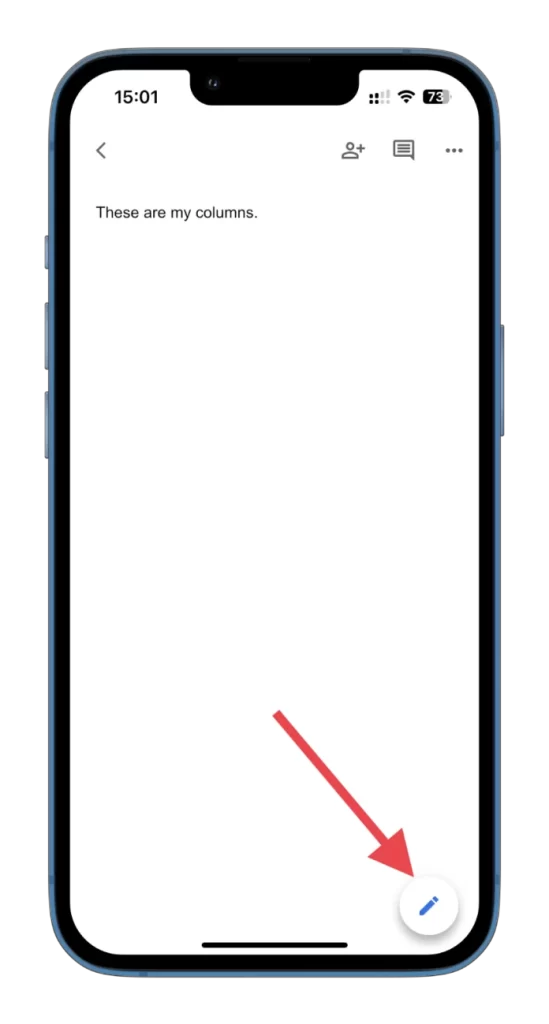
- 그런 다음 상단의 + 아이콘을 탭합니다.
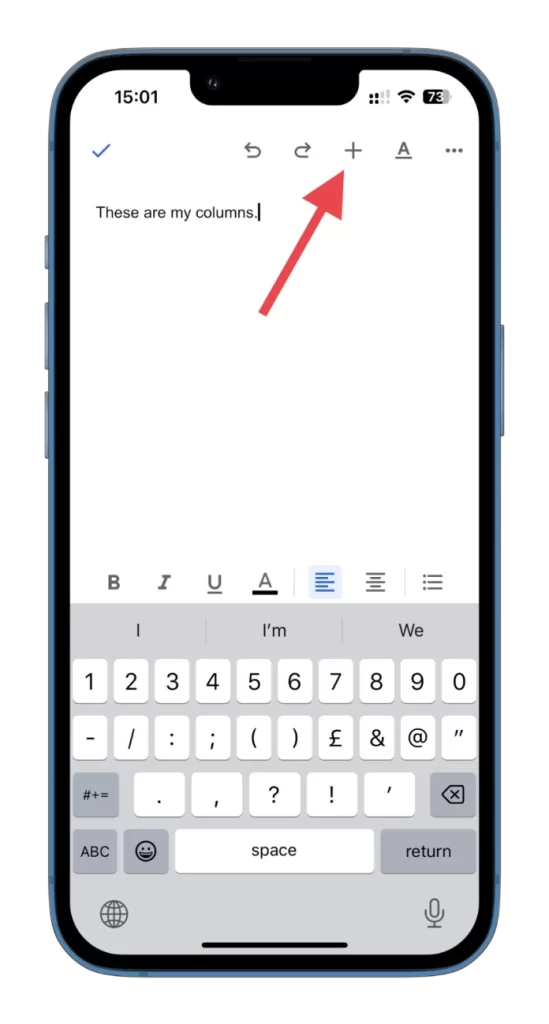
- 표를 선택합니다.
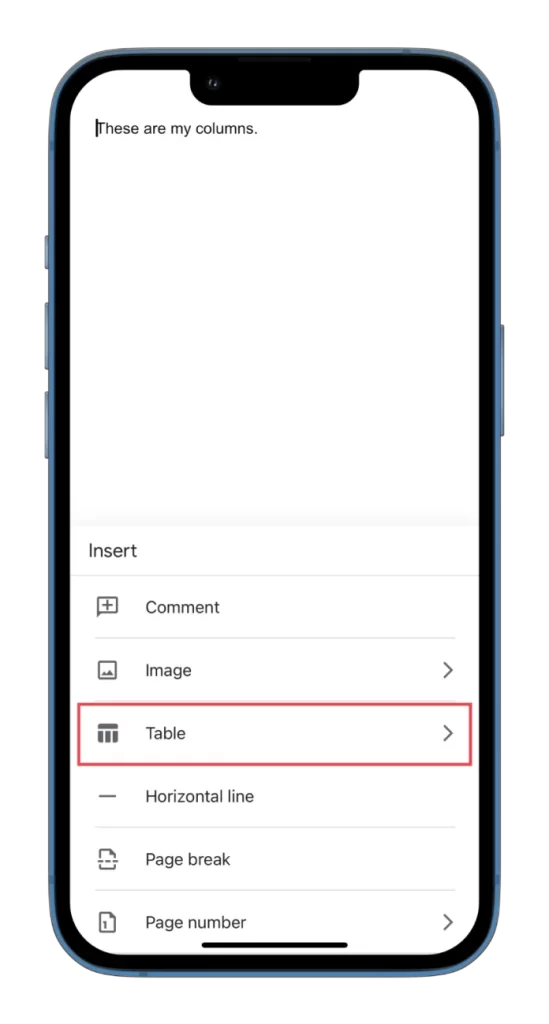
- 이제 문서에서 원하는 열과 행의 개수를 선택할 수 있습니다.
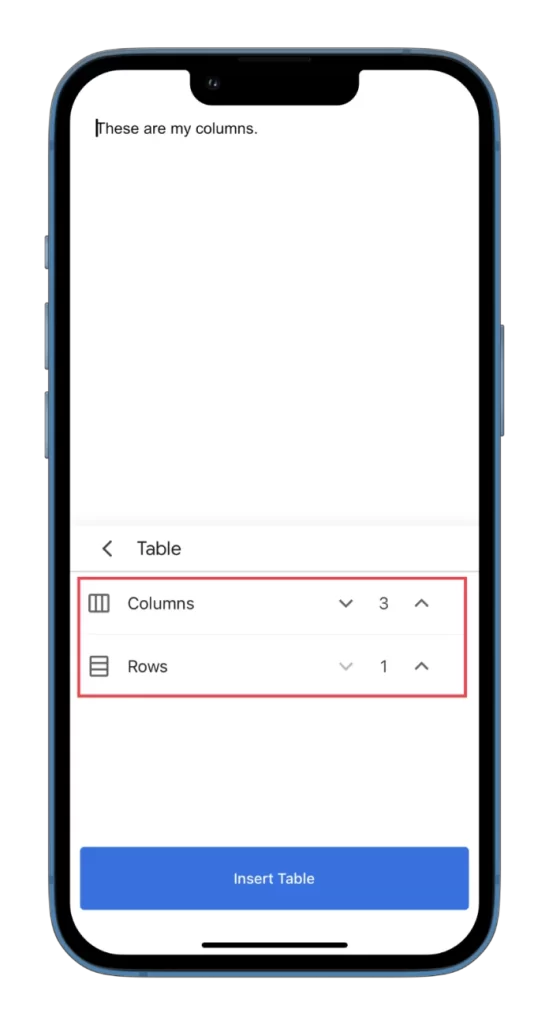
- 마지막으로 표 삽입을 탭합니다.
이 단계를 완료하면 문서에 생성한 표가 표시됩니다.
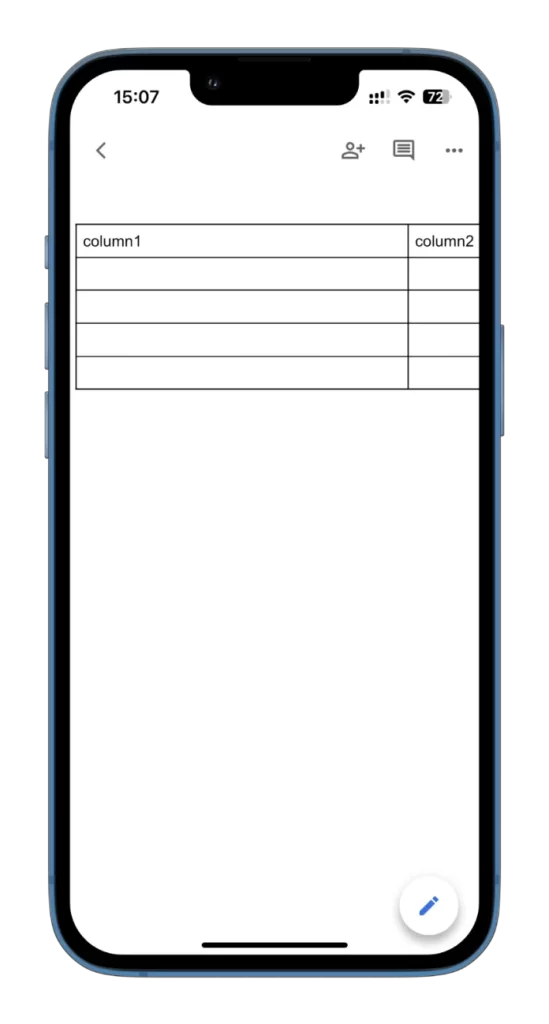
바로 채울 수 있습니다. 또한 기존 셀 안에 표를 추가할 수도 있습니다. 이렇게 하려면 표를 추가하려는 위치에 커서를 놓고 위의 단계를 반복합니다.
기존 테이블에 몇 개의 열을 추가하려면 다음과 같이 하세요:
- 문서를 열고 표로 이동합니다.
- 다른 열을 추가하려는 열 옆에 있는 열을 선택합니다. 열 위에 있는 회색 막대를 탭합니다.
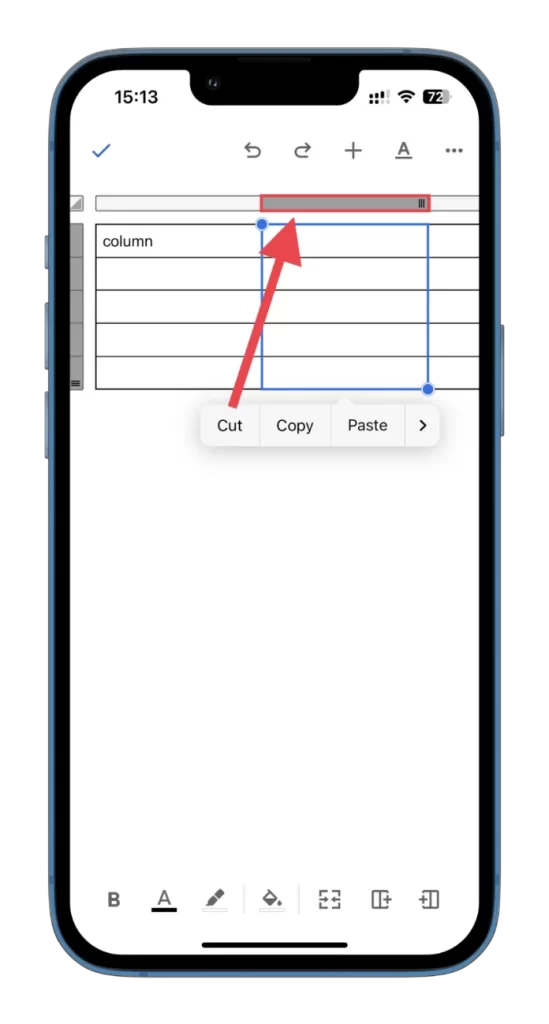
- 그런 다음 스크린샷과 같이 열을 추가하는 버튼 중 하나를 탭합니다. 더하기 아이콘이 오른쪽에 있으면 열이 오른쪽에 추가됩니다. 더하기 아이콘이 왼쪽에 있으면 열이 왼쪽에 추가됩니다.
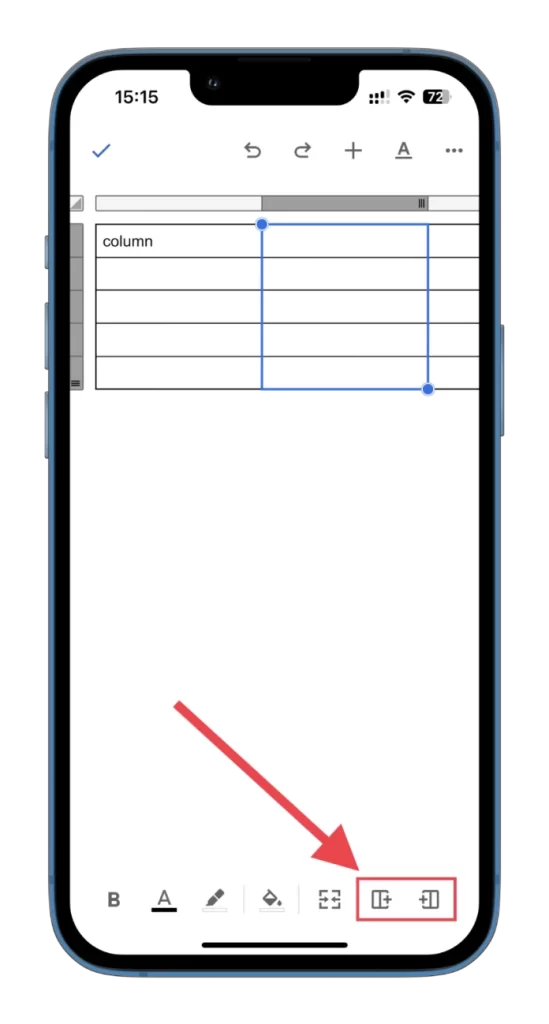
또한 그 옆에는 열의 셀을 병합하는 버튼도 있습니다. 즉, 많은 텍스트를 넣을 수 있습니다. 그 모습은 다음과 같습니다:
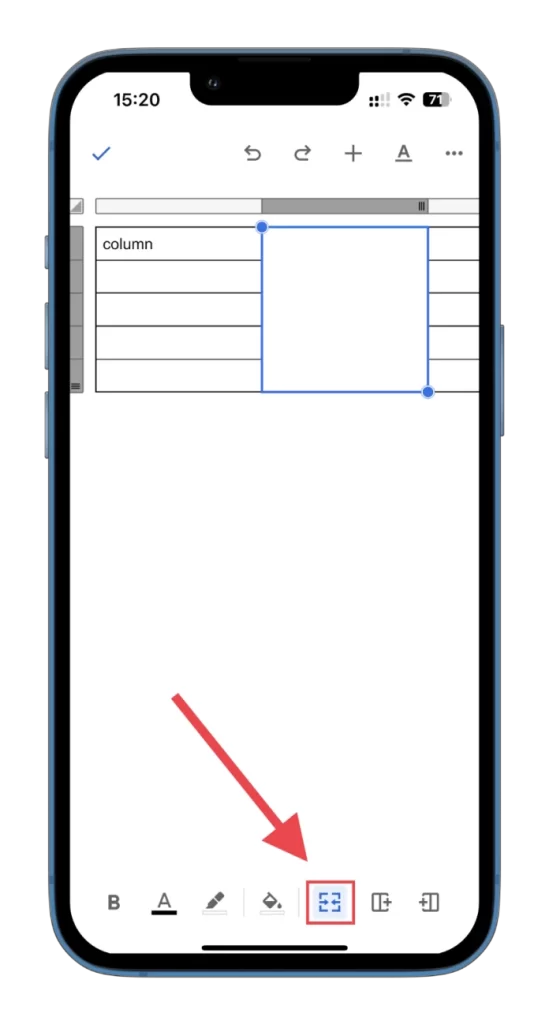
보시다시피, Google 문서도구 모바일에서 열을 추가하는 것은 복잡하지 않습니다. 열을 편집하는 방법도 간단합니다.
Google 문서도구 모바일에서 열을 편집하는 방법
먼저, Google 문서 도구에서 표의 열 채우기 색상을 변경할 수 있습니다. 방법은 다음과 같습니다:
- 표를 열고 다른 색상으로 채우려는 열을 선택합니다.
- 그런 다음 하단의 색상 채우기 아이콘을 탭합니다.
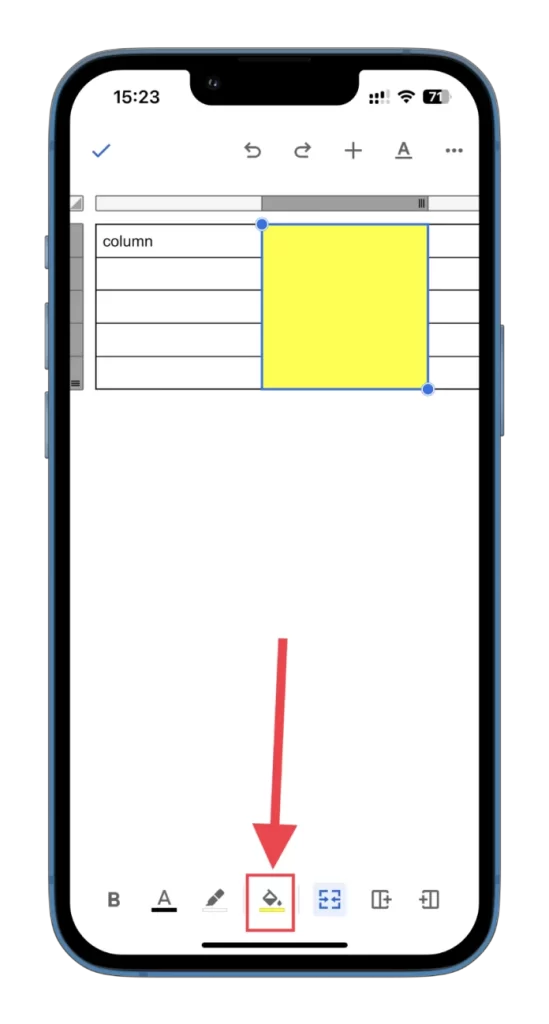
- 필요한 색상을 선택합니다.
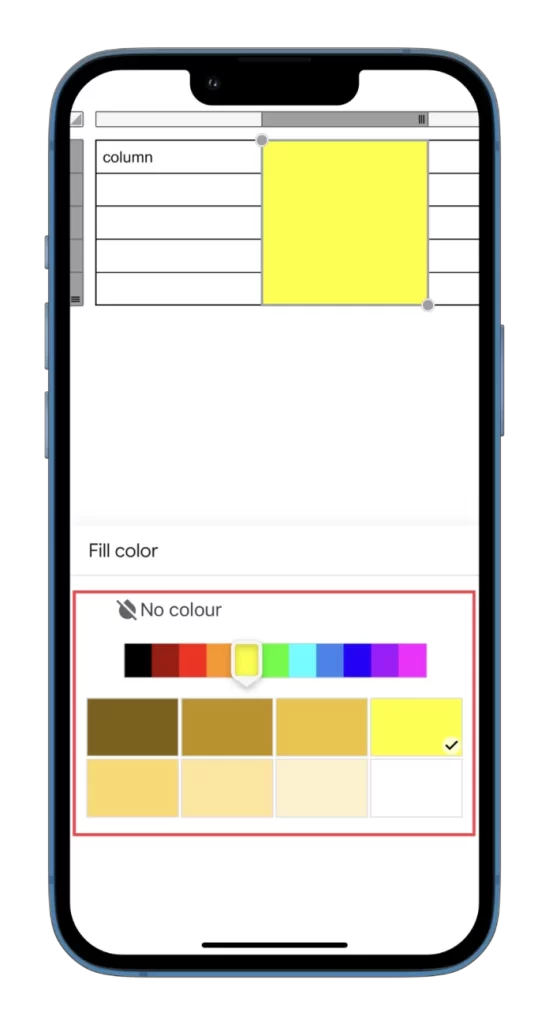
- 또한 텍스트 색상을 조정할 수도 있습니다.
- 고급 표 및 텍스트 설정에 액세스하려면 밑줄이 그어진 문자 A 아이콘을 탭합니다.
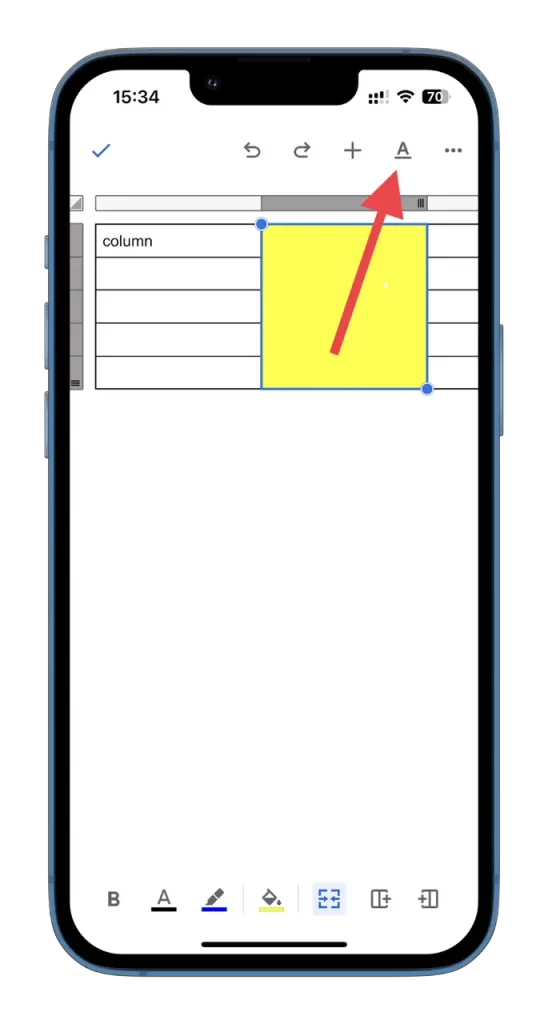
- 추가할 수 있는 모든 항목과 변경할 수 있는 모든 매개변수를 확인할 수 있습니다: 텍스트, 단락, 표입니다.
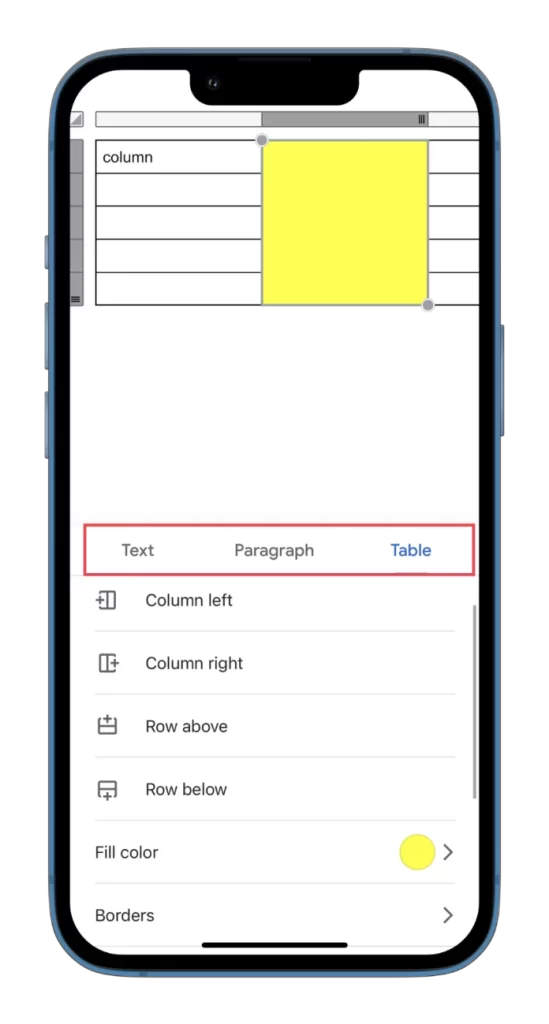
이 메뉴에서 열과 행을 모두 추가할 수도 있습니다.
Google 문서도구 모바일에서 열을 삭제하는 방법
Google 문서도구 모바일 앱을 사용하여 열을 삭제하려면 다음 안내를 따르세요:
- 표를 열고 삭제하려는 열 옆의 회색 막대를 탭합니다.
- 그런 다음 열 삭제를 선택합니다.
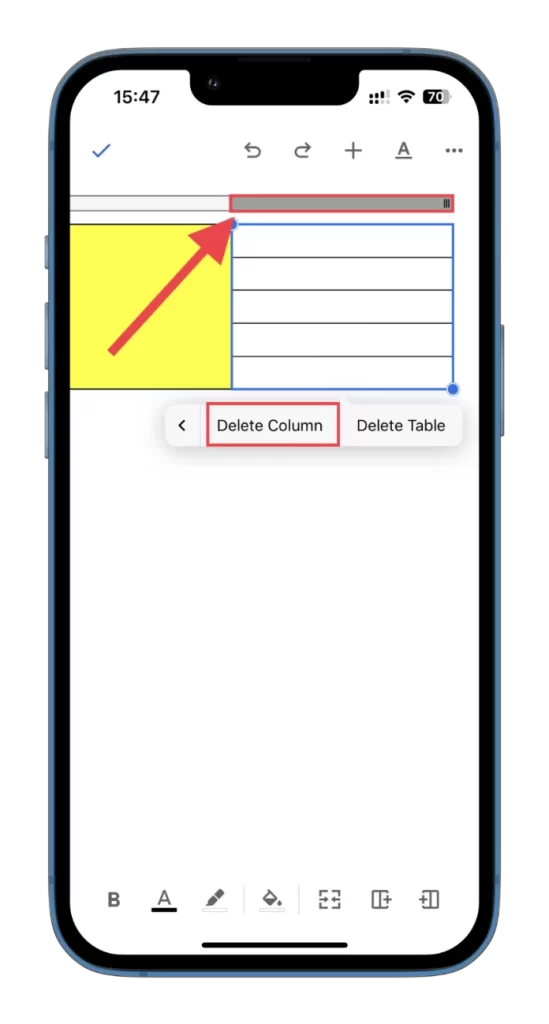
그거예요!
이제 모바일 기기의 편리함으로 컴퓨터에 접속할 필요 없이 이동 중에도 Google 문서 도구에 표(열과 행)를 추가하고 편집할 수 있습니다. 그러니 서둘러 이 기능을 사용해 보세요. 물론 편집 후 문서를 저장해 두면 나중에 컴퓨터에서 열어 자세히 검토할 수 있다는 점도 잊지 마세요.