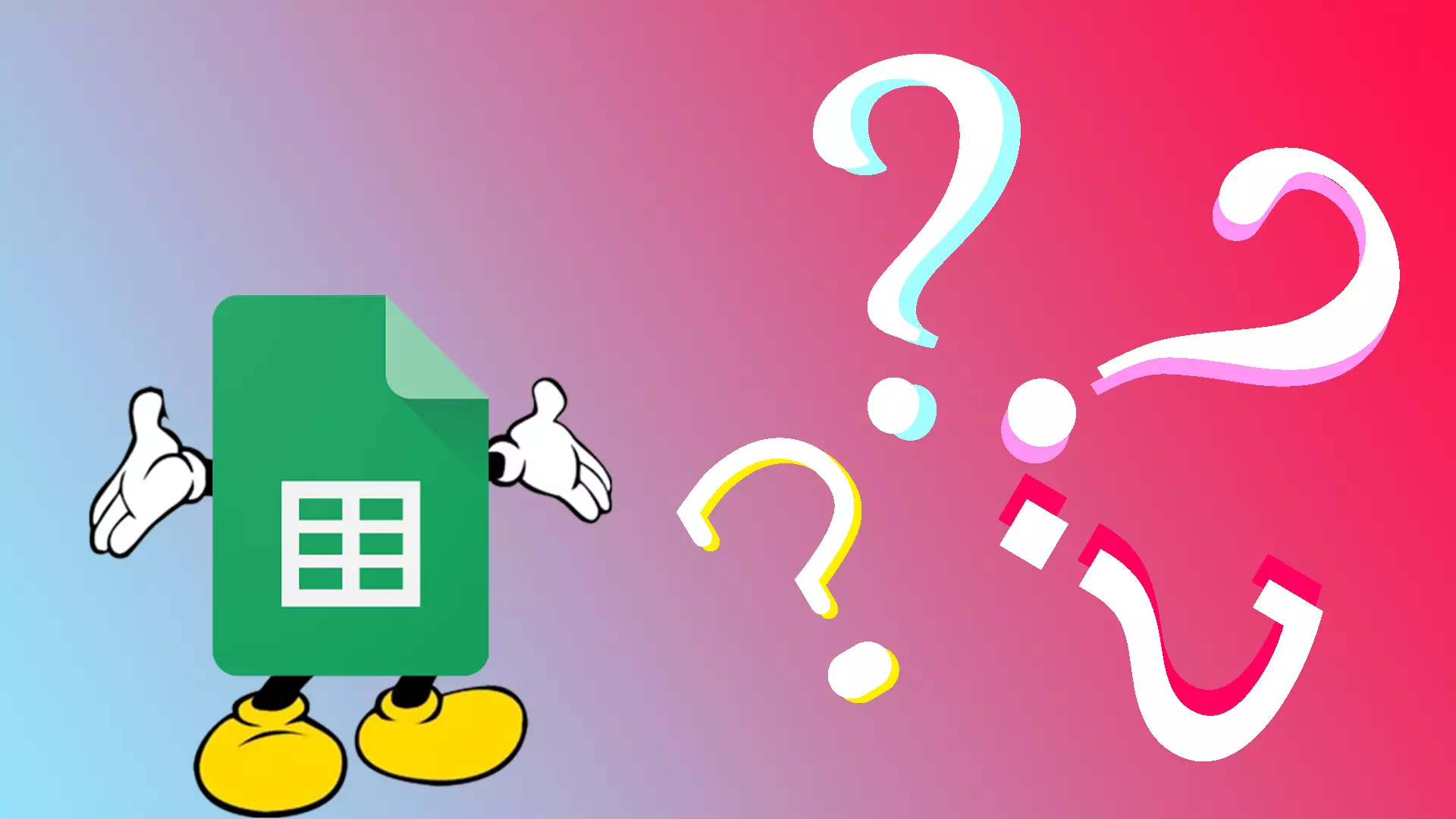다양한 크기의 셀이 많이 있고 이를 동일한 크기로 만들고 싶다면 도움이 되는 간단한 방법이 있다는 것을 알아야 합니다. 하지만 Google Sheets에서는 선택한 셀 또는 전체 셀의 크기를 조정할 수 없습니다. 열과 행의 크기를 별도로 조정할 수만 있습니다.
즉, 특정 행이나 열을 강조 표시하고 마우스 오른쪽 버튼으로 클릭한 다음 ‘행 크기 조정’ 또는 ‘열 크기 조정’을 선택해야 합니다. 게다가 모든 열과 행을 한 번에 같은 크기로 만들 수도 있습니다. 이렇게 하려면 바로가기를 사용하여 모두 강조 표시한 다음 크기를 조정해야 합니다.
그럼 이제 어떻게 작동하는지 좀 더 자세히 살펴보겠습니다.
Google 스프레드시트에서 선택한 행을 동일한 크기로 만드는 방법
Google 스프레드시트 문서에서 선택한 행만 동일한 크기로 만들려면 다음 단계를 따르세요.
- 마우스를 사용하여 동일한 크기로 만들고 싶은 행을 강조 표시하세요.
- 그런 다음 해당 항목을 마우스 오른쪽 버튼으로 클릭하고 행 크기 조정을 선택합니다 .
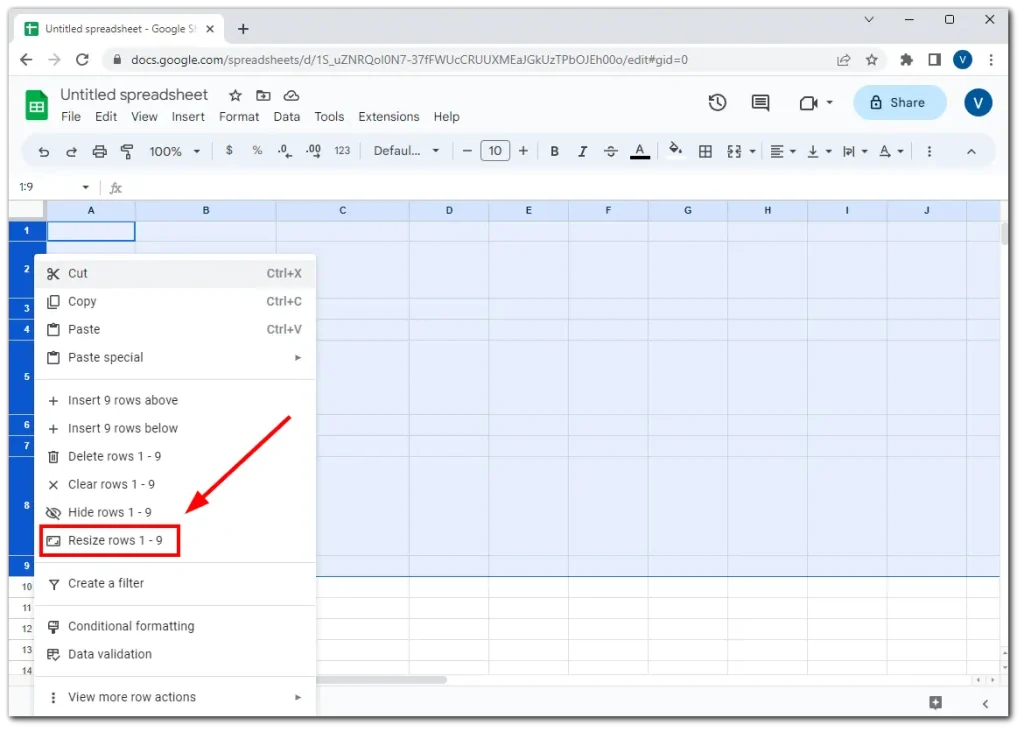
- 나타나는 대화 상자에서 선택한 행에 대해 원하는 높이를 입력하고 확인을 클릭하여 변경 사항을 적용합니다.
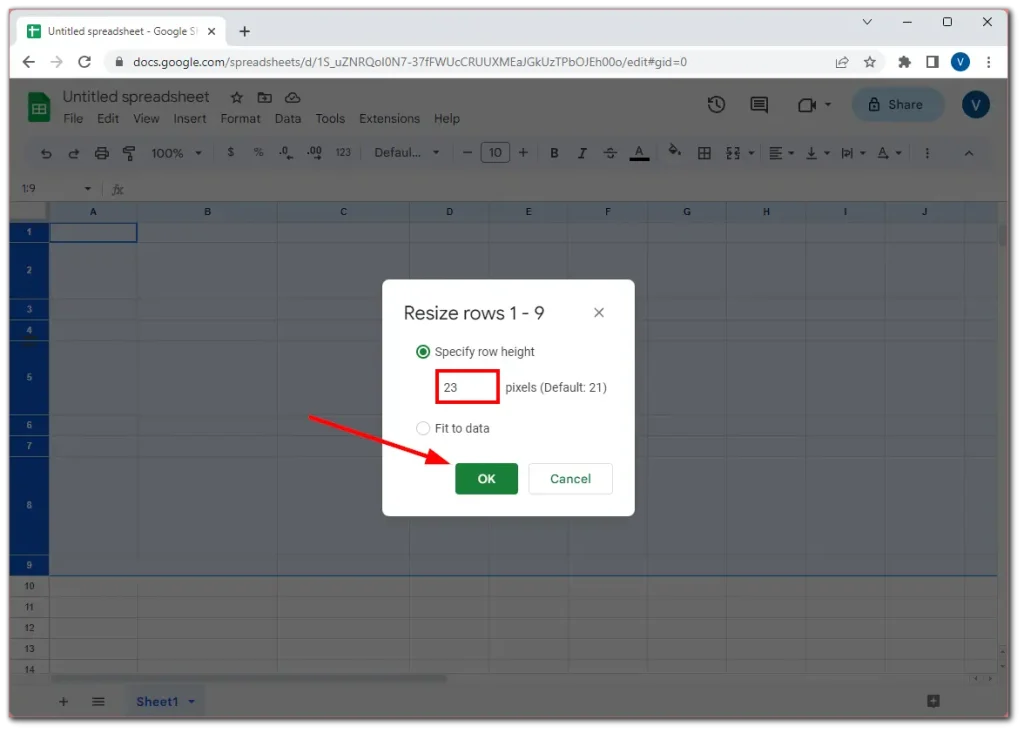
Google 스프레드시트에서 모든 행을 같은 크기로 만드는 방법
Google 스프레드시트 문서에서 모든 행을 동일한 크기로 만들려면 다음을 수행하세요.
- 첫 번째 행을 강조 표시하고 Ctrl + Shift + 아래쪽 화살표를 누릅니다 .
- 스프레드시트 하단으로 이동하면 모든 행이 강조표시되는 것을 볼 수 있습니다.

- 이제 강조 표시된 행 중 하나를 마우스 오른쪽 버튼으로 클릭하고 행 크기 조정을 선택합니다 .
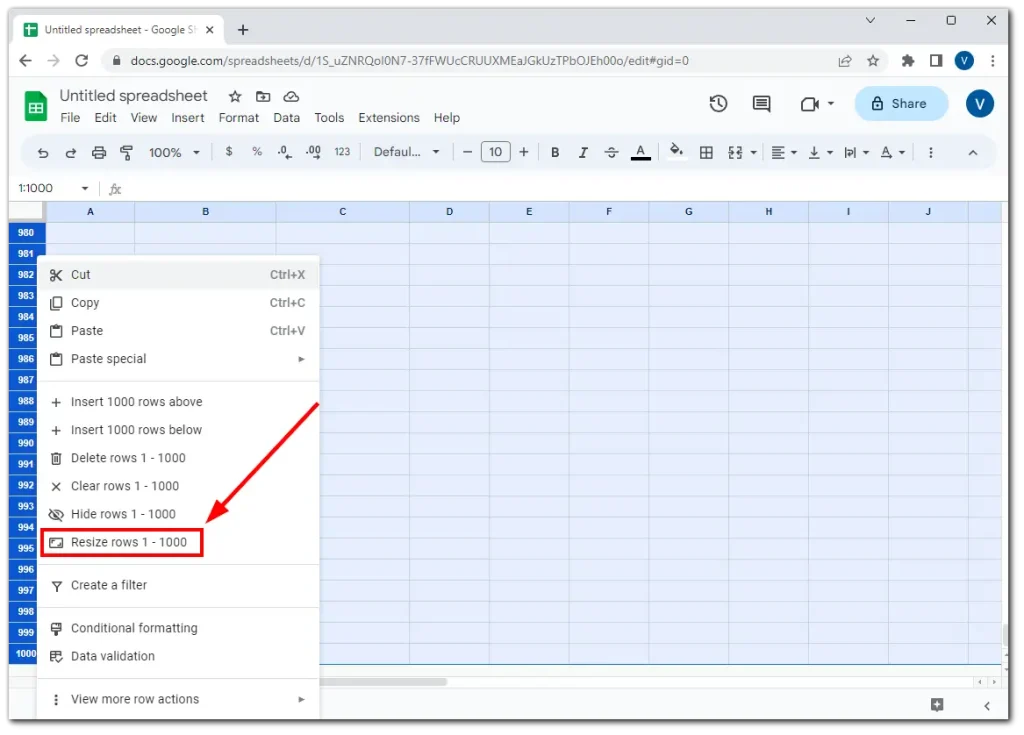
- 원하는 높이를 입력하고 확인을 클릭합니다 .
열의 경우에도 동일한 단계를 수행할 수 있습니다. 아래에서 살펴보겠습니다.
Google 스프레드시트에서 선택한 열을 동일한 크기로 만드는 방법
선택한 열을 스프레드시트에서 동일한 크기로 만들려면 다음 단계를 따르세요.
- 먼저, 동일한 너비로 가져오려는 열을 선택합니다.
- 그런 다음 강조표시된 열 중 하나를 마우스 오른쪽 버튼으로 클릭하고 열 크기 조정 을 선택합니다 .
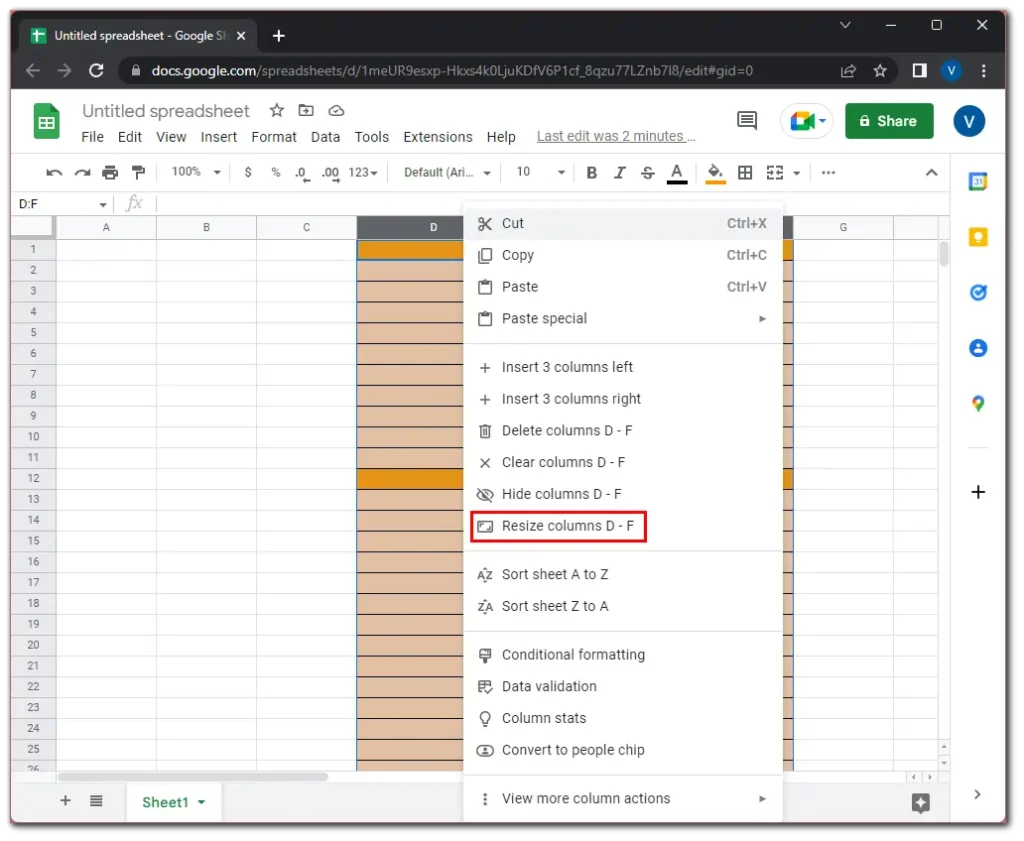
- 새 대화 상자가 나타나면 열 너비를 입력합니다. Google 스프레드시트의 기본 열 너비는 120 픽셀입니다. 그럼 이 숫자를 입력해 볼까요?
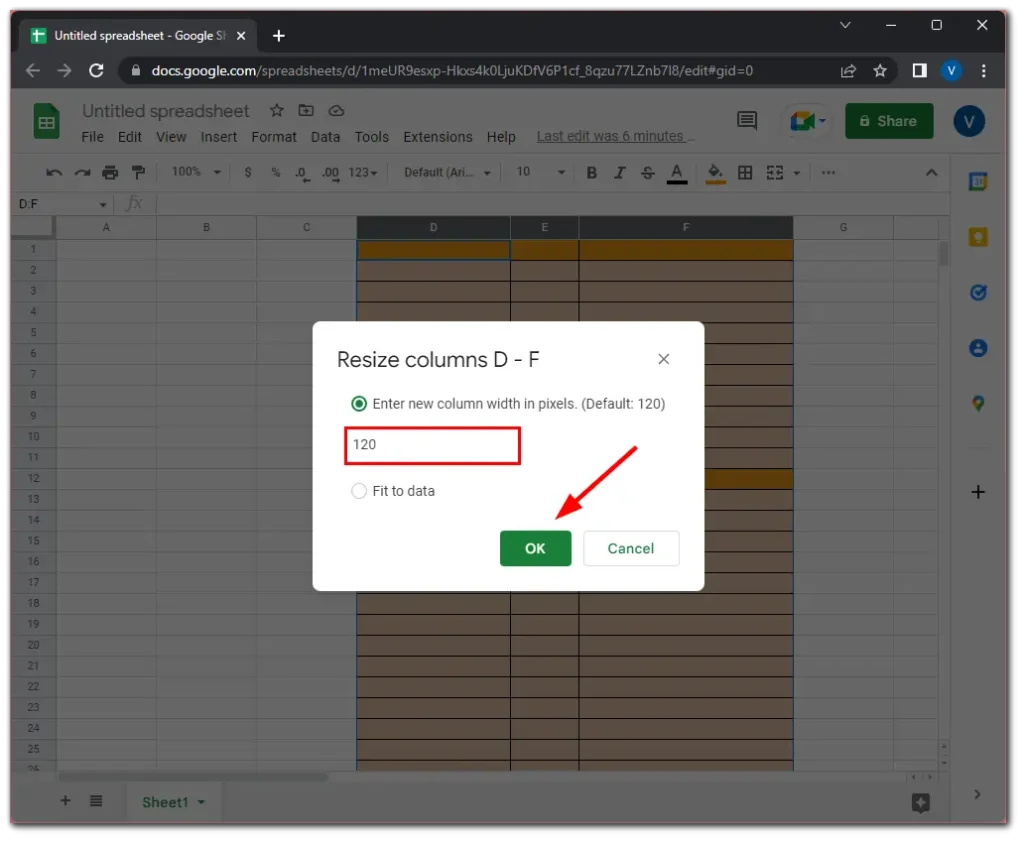
- 마지막으로 확인을 클릭하여 확인 하세요 .
Google 스프레드시트에서 모든 열을 동일한 크기로 만드는 방법
Google 스프레드시트 문서에서 모든 행을 동일한 크기로 만들려면 다음 방법을 따르세요.
- 첫 번째 열을 강조 표시하고 Ctrl + Shift + 오른쪽 화살표를 누릅니다 .
- 스프레드시트의 맨 오른쪽으로 이동하면 모든 열이 강조표시되는 것을 볼 수 있습니다.
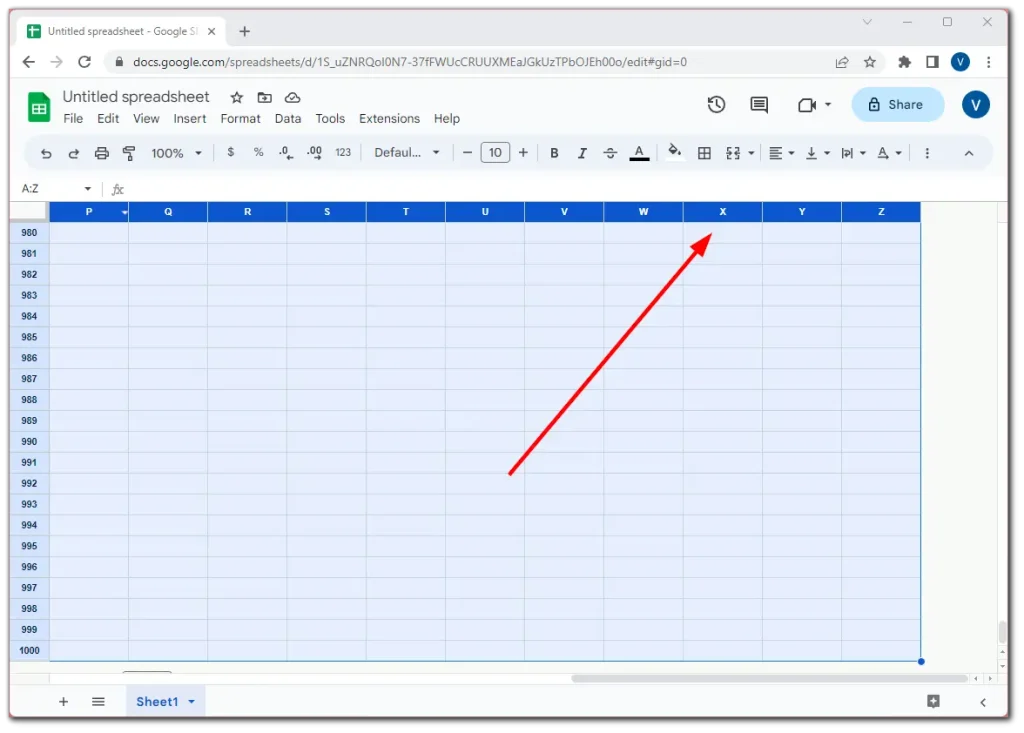
- 그런 다음 강조 표시된 열 중 하나를 마우스 오른쪽 버튼으로 클릭하고 열 크기 조정을 선택합니다 .
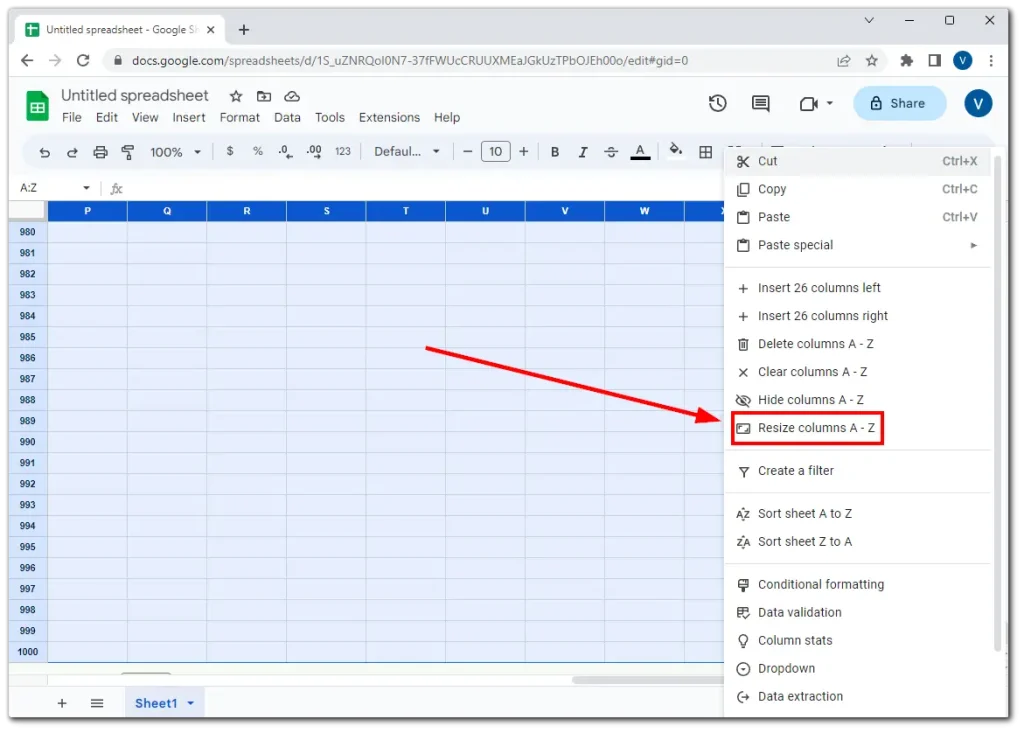
- 원하는 너비를 입력하고 확인을 클릭합니다 .
그게 다야. 보시다시피 Google 스프레드시트에서 행과 열을 같은 크기로 만드는 것은 복잡한 것이 없습니다.
메모:
행에 대해 ‘데이터에 맞춤’ 옵션을 선택하면 Google 스프레드시트는 선택한 행 내에서 가장 높은 셀의 전체 콘텐츠를 표시하도록 행 높이를 조정합니다. 이렇게 하면 모든 행의 텍스트, 숫자 또는 기타 데이터가 잘리거나 겹치지 않고 표시됩니다.
마찬가지로 열에 ‘데이터에 맞춤’ 옵션을 적용하면 Google 스프레드시트는 선택한 열 내에서 가장 넓은 셀 콘텐츠를 수용할 수 있도록 너비 크기를 조정합니다. 이렇게 하면 열의 모든 내용이 잘리지 않고 표시됩니다.
그러나 분명히 이것이 열과 행의 크기가 모두 동일하다는 것을 보장하지는 않습니다.
Google 스프레드시트에서 셀 크기를 자동으로 조정하려면 어떻게 해야 하나요?
스프레드시트 작업을 하다가 모든 데이터를 하나의 셀에 담을 수 없다는 사실을 깨달은 적이 있습니까? 셀 크기를 수동으로 조정할 수 있지만 셀의 내용을 모두 볼 수 있는지 확인해야 할 수도 있습니다.
Google Tables에는 내용에 맞게 자동으로 셀 크기를 조정하는 두 가지 방법이 있습니다. 수행 방법은 다음과 같습니다.
행이나 열의 셀 크기를 자동으로 조정합니다.
커서를 열 헤더(A, B, C) 오른쪽으로 이동하고(커서가 십자 모양으로 변경됨) 마우스 왼쪽 버튼(작업 버튼)을 두 번 클릭합니다. 그러면 해당 열에서 가장 확장된 내용에 맞게 열 크기가 자동으로 조정됩니다.
텍스트가 키에 맞지 않으면 커서를 헤더 행(1, 2, 3)의 맨 아래로 이동하세요. 커서가 십자 모양으로 바뀌고 마우스 왼쪽 버튼을 두 번 클릭합니다. 귀하의 열은 가장 중요한 콘텐츠의 크기가 됩니다.
여러 열이나 행의 크기를 자동으로 조정하려면
크기를 조정하려는 열이나 행을 선택합니다.
선택한 열/행 머리글의 가장자리로 커서를 이동합니다.
두 번 클릭하면 선택한 모든 열/행의 크기가 가장 길고 가장 높은 콘텐츠에 맞게 조정됩니다.
Google Sheets 모바일에서 셀을 같은 크기로 만들 수 있나요?
안타깝게도 iPhone 및 Android의 Google 스프레드시트 모바일 앱은 어떤 이유로든 여러 행과 열을 선택할 수 있는 기능을 제공하지 않습니다. 단일 열이나 행의 크기를 조정할 수 있지만 이런 방식으로 모든 항목을 이상적으로 동일한 크기로 만드는 것은 불가능합니다.
Google 스프레드시트 모바일은 여전히 작은 화면에서 스프레드시트 데이터를 보고 수정하는 데 중점을 두고 있으며 여러 행과 열의 크기 조정과 같은 일부 고급 서식 기능은 사용할 수 없습니다.
따라서 현재로서는 데스크톱 버전을 사용하는 것이 유일한 방법입니다.