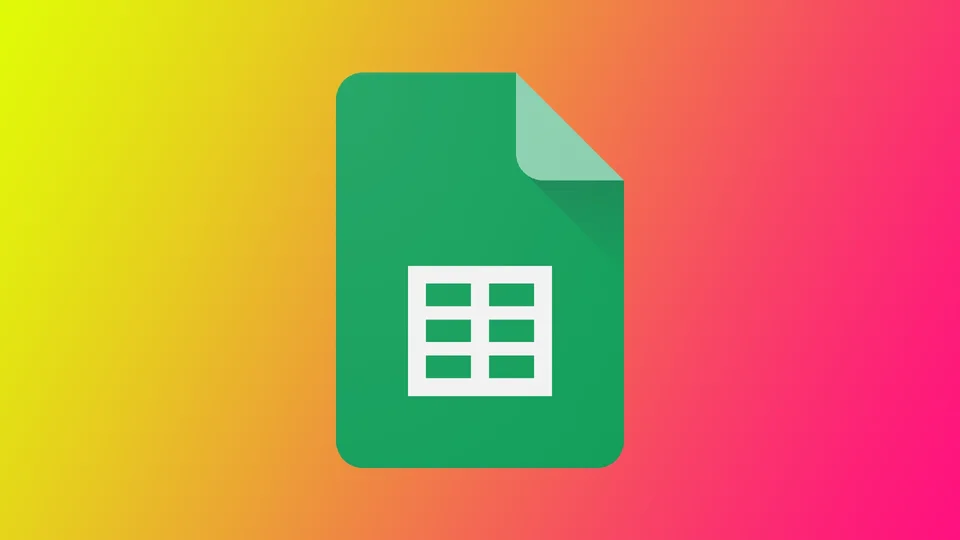Google 스프레드시트는 스프레드시트 인쇄 기능을 포함한 다양한 기능을 제공합니다. Google 스프레드시트에서 스프레드시트를 인쇄하는 것은 데이터로 작업하는 모든 사람에게 중요한 기술이며, 이를 통해 작업의 하드카피를 만들어 기록 보관하거나 인터넷에 액세스할 수 없는 다른 사람들과 공유할 수 있기 때문입니다.
하지만 스프레드시트를 인쇄하려면 단순히 버튼을 클릭하는 것 이상의 작업이 필요합니다. 인쇄된 버전이 적절한 서식, 읽기 쉬운 텍스트 및 정확한 데이터로 원하는 모양으로 표시되는지 확인하는 것이 중요합니다. 발생할 수 있는 모든 뉘앙스를 살펴보겠습니다.
Google 스프레드시트에서 단일 시트를 인쇄하는 방법
Google 스프레드시트에서 단일 스프레드시트를 인쇄하는 것은 간단한 과정입니다. Google 스프레드시트에서 단일 스프레드시트를 인쇄하려면 다음 단계를 따르세요:
- Google 스프레드시트에서 인쇄하려는 스프레드시트를 엽니다.
- 메뉴 표시줄에서 파일을 클릭하고 드롭다운 메뉴에서 인쇄를 선택하거나, Windows PC의 경우 ‘Ctrl+P’, Mac의 경우 ‘Command+P’를 누릅니다.
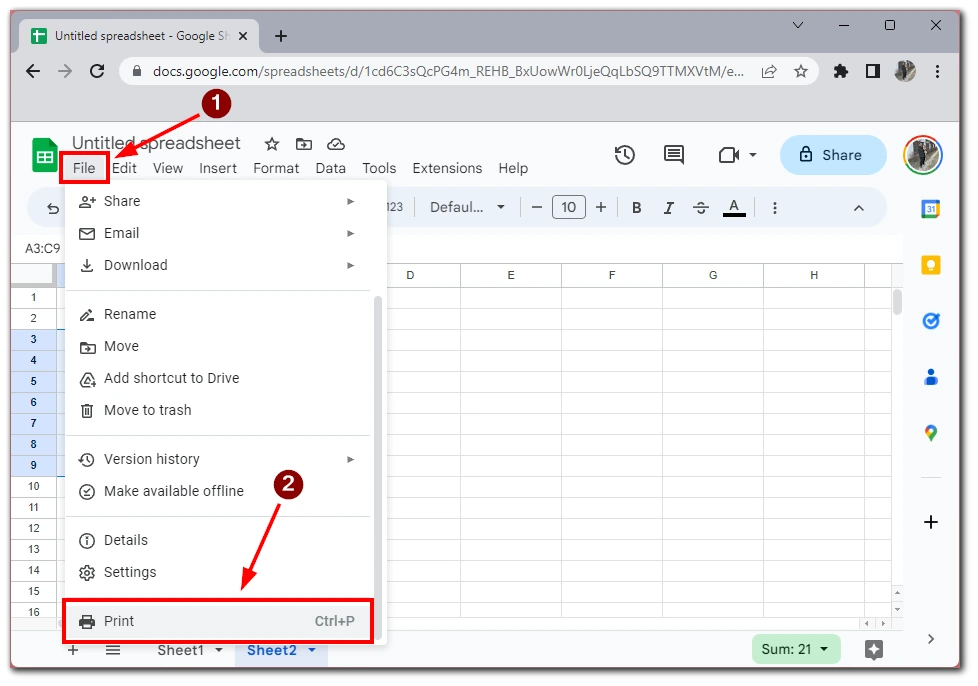
- 인쇄 대화 상자가 나타납니다. 이 상자에서 페이지 방향, 용지 크기, 여백 등의 인쇄 설정을 조정하거나 페이지 나누기와 같은 서식을 추가할 수 있습니다.
- 그런 다음 다음을 클릭합니다.

- 미리보기 창으로 이동하여 문서가 어떻게 보이는지 확인하고 연결된 프린터로 보내거나 PDF 파일로 저장하여 나중에 인쇄할 수 있습니다.
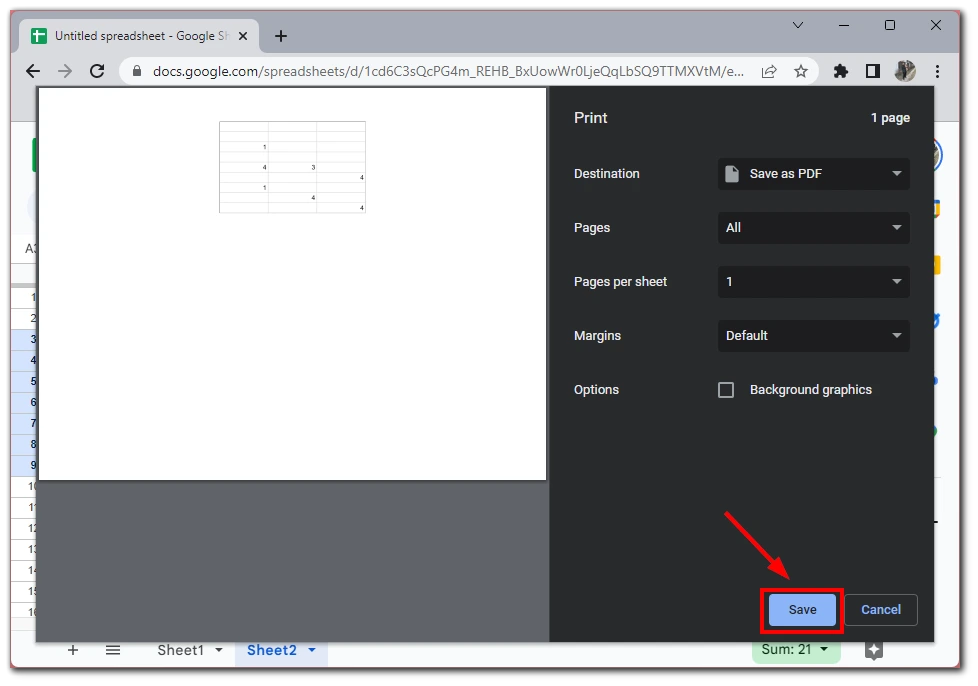
다음의 간단한 단계를 따르면 Google 스프레드시트에서 스프레드시트를 쉽게 인쇄할 수 있습니다. 인쇄하기 전에 스프레드시트를 미리 보고 필요에 따라 페이지 설정을 조정하는 것은 인쇄된 버전이 전문적이고 세련되게 보이도록 하는 데 중요합니다. 이 팁을 활용하면 자신 있게 스프레드시트를 인쇄하고 다른 사람들과 공유할 수 있습니다.
Google 스프레드시트에서 여러 개의 시트를 인쇄하는 방법
Google 스프레드시트에서 여러 장의 시트를 인쇄하는 것은 한 장의 시트를 인쇄하는 것보다 조금 더 복잡하지만 여전히 쉽습니다. 대부분의 단계는 단일 시트의 경우와 동일합니다. 이렇게 하려면 다음이 필요합니다:
- Google 스프레드시트에서 인쇄하려는 첫 번째 시트를 엽니다.
- 메뉴 표시줄에서 파일을 클릭하고 드롭다운 메뉴에서 인쇄를 선택합니다. 또는 Windows PC에서는 ‘Ctrl+P’를, Mac에서는 ‘Command+P’를 누릅니다.
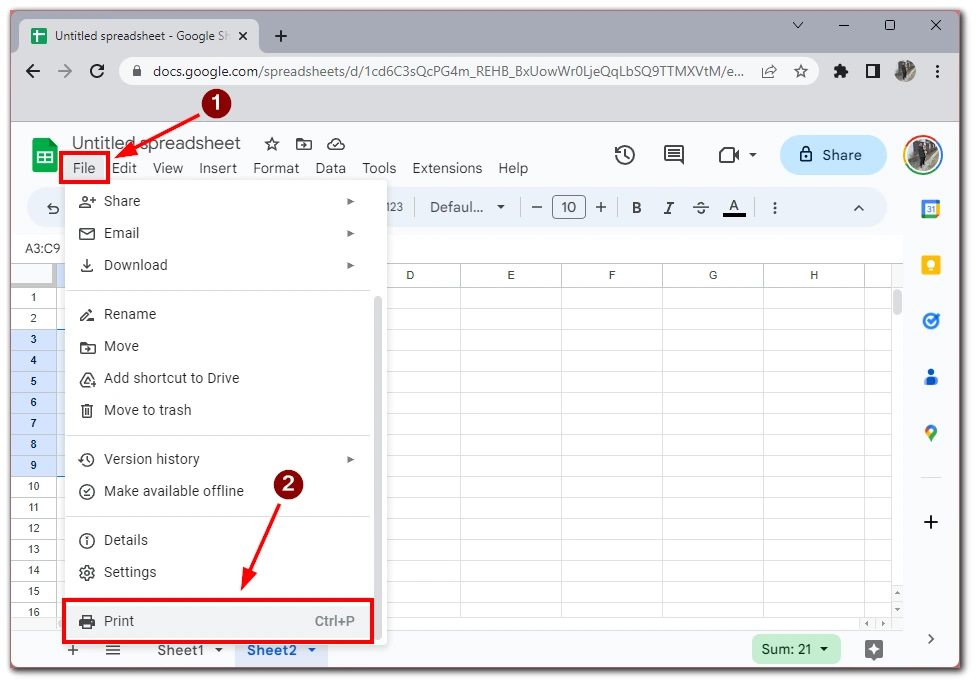
- 그런 다음 인쇄 옵션에서 통합 문서를 선택해야 합니다.
- 그런 다음 선택에서 인쇄할 용지를 지정합니다.
- 향후 문서에 대한 모든 설정을 조정하고 다음을 클릭합니다.
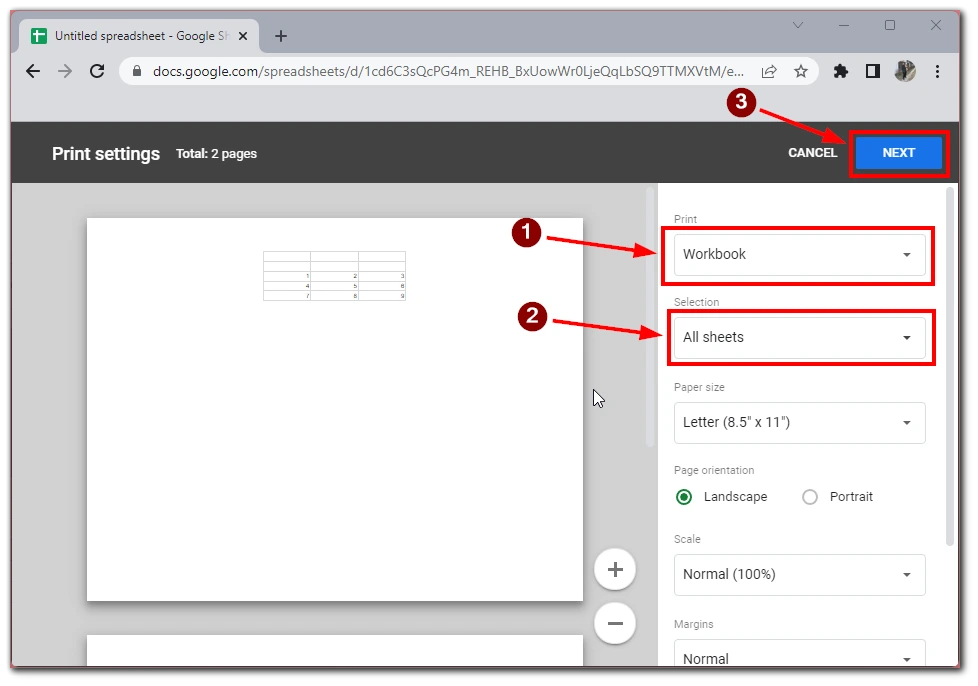
- 향후 문서의 미리보기 창으로 이동합니다. 원하는 프린터를 선택하거나 문서를 PDF 파일로 저장합니다.
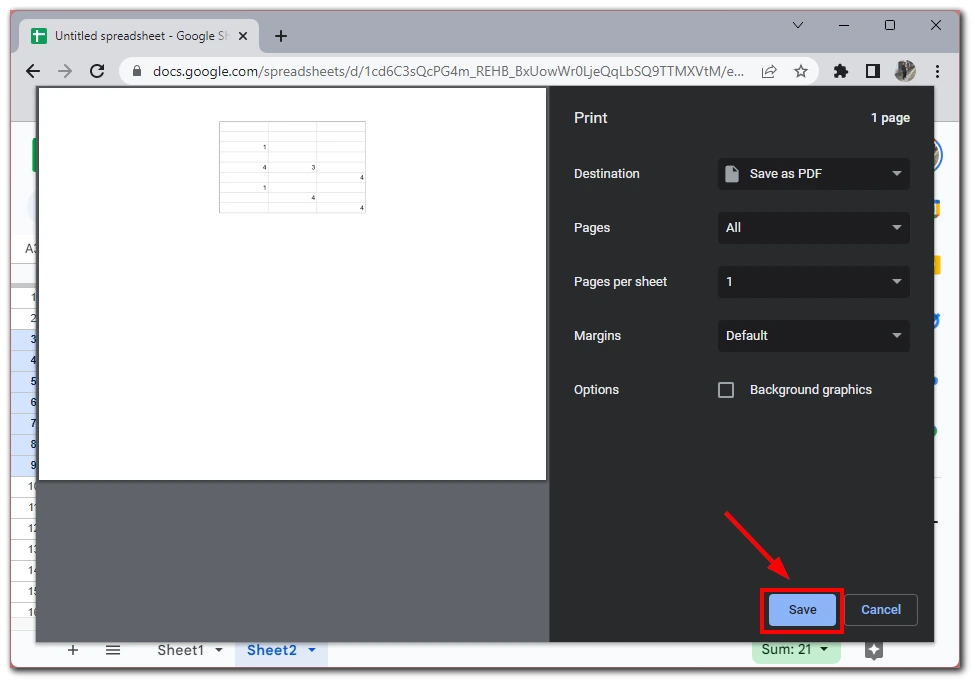
이 방법을 사용하면 여러 장을 동시에 인쇄할 수 있으므로 시간과 노력을 절약할 수 있습니다. 그러나 페이지 설정이 다른 시트를 인쇄해야 하거나 각 시트의 인쇄 옵션을 개별적으로 사용자 지정하려는 경우에는 이 방법이 적합하지 않을 수 있습니다. 이 경우 각 시트를 연속으로 인쇄해야 합니다.
Google 스프레드시트에서 선택한 영역만 인쇄하는 방법
Google 스프레드시트에서 선택한 영역만 인쇄하는 기능은 스프레드시트 전체를 인쇄하지 않고 일부만 인쇄하고 싶을 때 유용합니다. 방법은 다음과 같습니다:
- 인쇄할 셀을 클릭하고 마우스를 드래그하여 선택합니다. 셀을 클릭하는 동안 ‘Shift’ 키를 누른 상태로 여러 영역을 선택할 수도 있습니다.
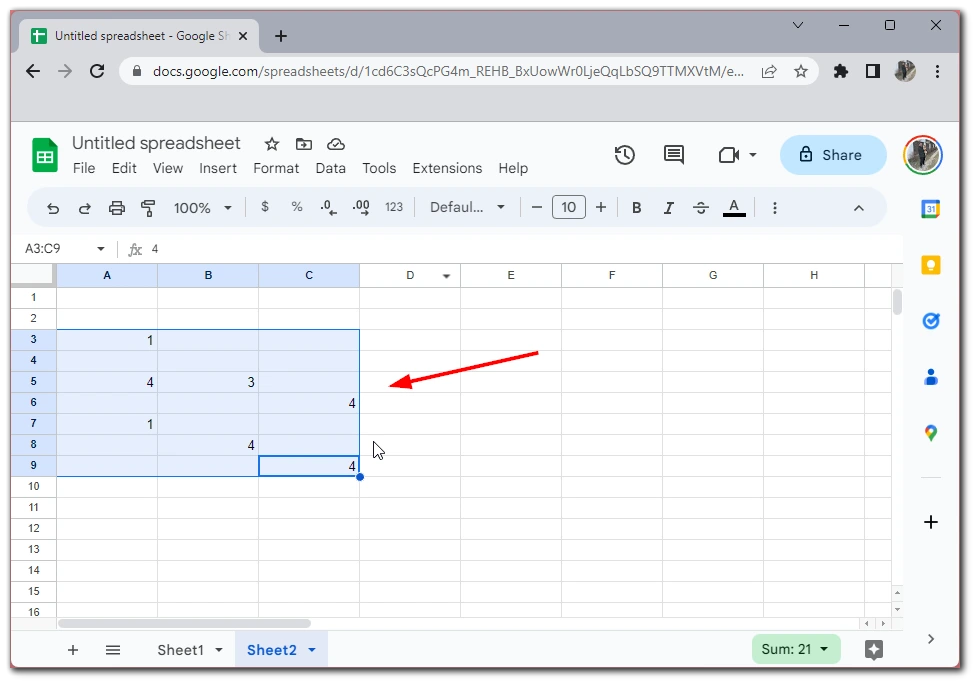
- 메뉴 표시줄에서 파일을 클릭하고 드롭다운 메뉴에서 인쇄를 선택합니다.
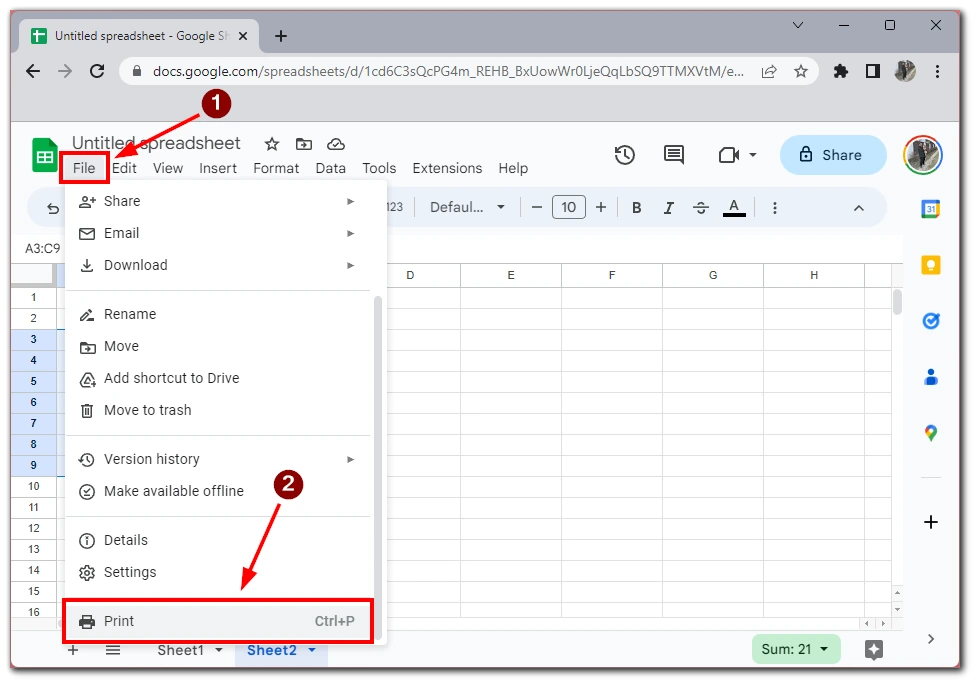
- 인쇄 대화 상자의 인쇄 섹션에서 선택한 셀을 선택합니다. 그런 다음 문서의 모든 설정을 조정합니다.
- 다음 버튼을 클릭하여 선택 내용을 미리 봅니다. 이렇게 하면 선택 항목이 인쇄될 때 어떻게 표시되는지 확인할 수 있습니다.
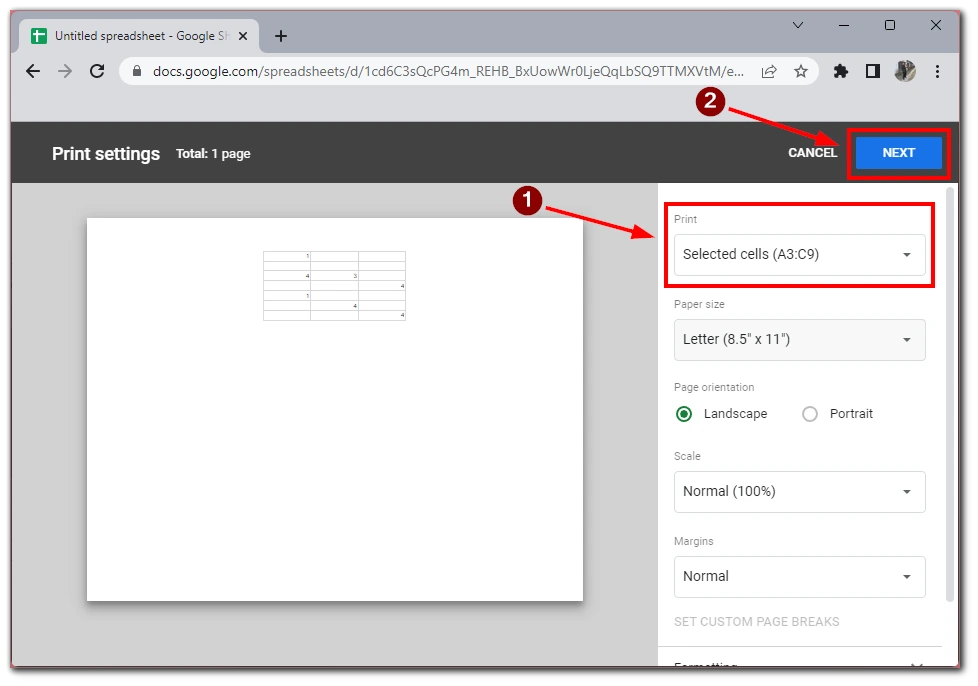
- 사본 수나 프린터 등 필요에 따라 인쇄 설정을 조정하고 인쇄를 클릭하여 선택한 내용을 인쇄하거나 저장을 클릭하여 파일을 PDF로 저장합니다.
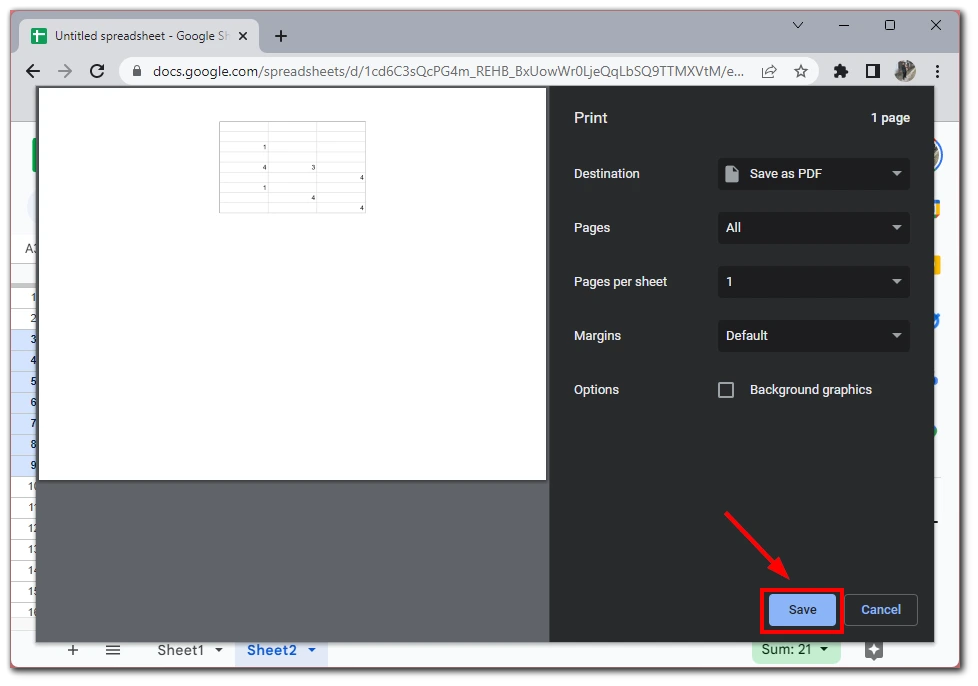
선택한 셀을 인쇄할 때는 해당 셀이 큰 표의 일부인 경우에도 해당 셀만 인쇄된다는 점에 유의하세요. 예를 들어 표 중간에 있는 셀 범위를 선택하면 해당 셀만 인쇄되고 나머지 표는 인쇄물에 포함되지 않습니다.
모바일 앱에서 Google 스프레드시트에서 스프레드시트를 인쇄하는 방법
모바일 앱의 Google 스프레드시트에서 스프레드시트를 인쇄하는 것은 이동 중이거나 컴퓨터에 액세스할 수 없을 때 유용한 옵션입니다. 또한 iOS와 Android용 모바일 애플리케이션은 크게 다르지 않으며 인쇄 지침은 동일하다는 점을 지적하고 싶습니다. 모바일 앱에서 Google 스프레드시트에서 스프레드시트를 인쇄하는 방법은 다음과 같습니다:
- 모바일 장치에서 Google 스프레드시트 앱을 엽니다.
- 인쇄하려는 스프레드시트로 이동합니다.
- 화면 오른쪽 상단에 있는 점 3개 아이콘을 탭합니다.
- 사이드 메뉴에서 공유 및 내보내기를 탭합니다.
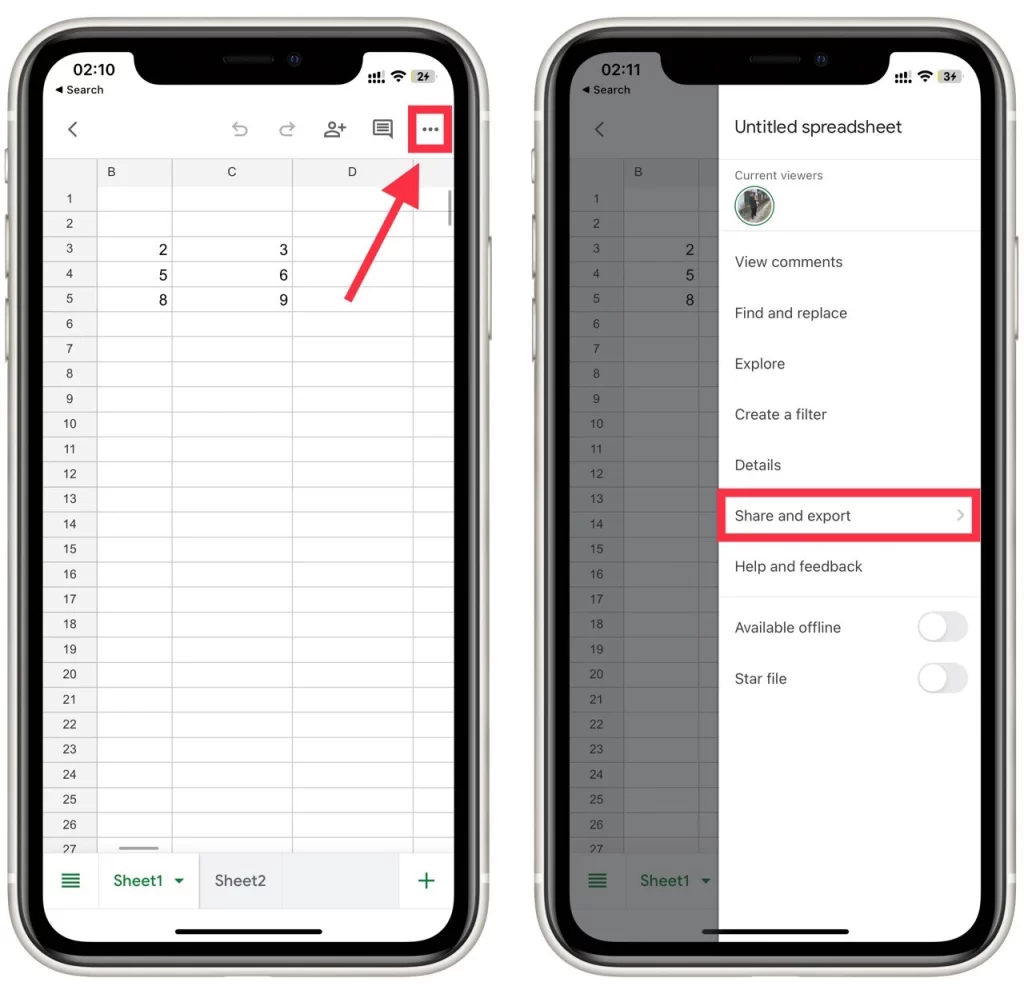
- 드롭다운 메뉴에서 인쇄를 선택합니다.
- 사용하려는 프린터를 선택합니다.
- 사본 수, 양면 인쇄 또는 용지 크기와 같은 추가 인쇄 옵션을 선택합니다.
- 인쇄 버튼을 탭하여 인쇄를 시작합니다.
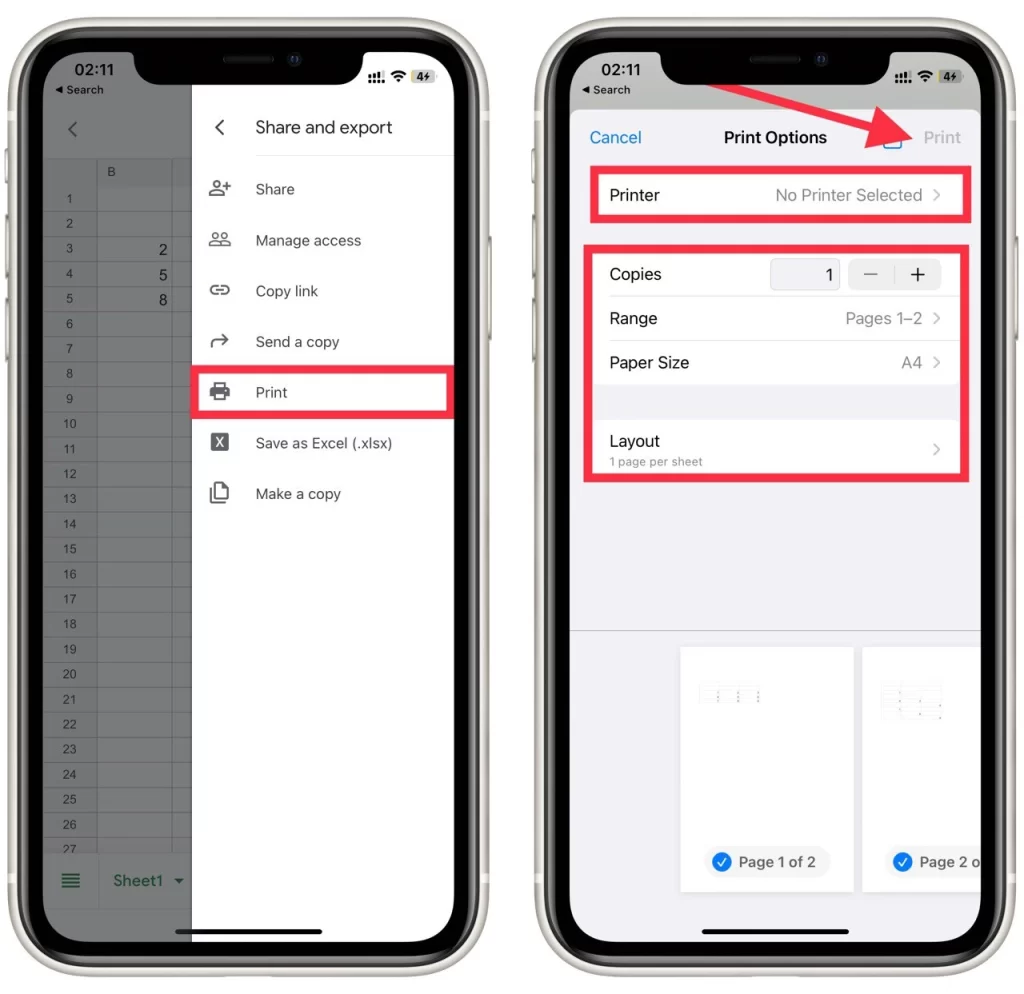
모바일 앱의 인쇄 옵션은 컴퓨터에서 인쇄할 때보다 제한적일 수 있다는 점에 유의하세요. 예를 들어, 인쇄할 특정 셀 범위를 선택하거나 여백 및 배율을 조정할 수 없을 수 있습니다.
하지만 더 많은 사용자 지정 옵션이 필요한 경우 언제든지 스프레드시트를 Google 드라이브에 저장하고 컴퓨터에서 액세스하여 더 고급 설정으로 인쇄할 수 있습니다.