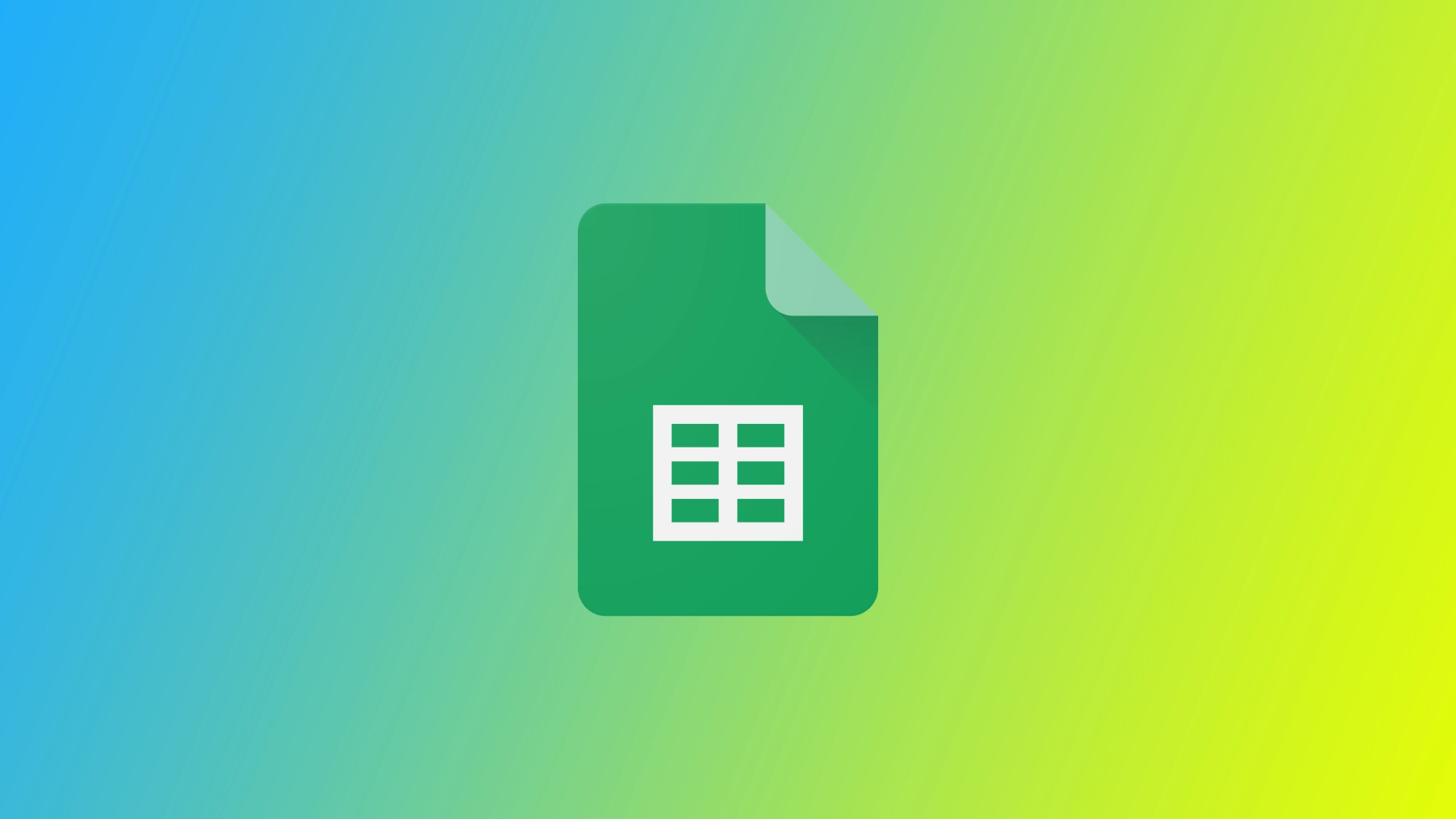Google 스프레드시트는 수많은 전문가들이 데이터를 손쉽게 정리, 분석, 협업할 수 있도록 도와주는 필수 도구가 되었습니다. 하지만 아무리 숙련된 사용자라도 가끔 수식 구문 분석 오류가 발생하여 워크플로우를 방해할 수 있습니다. Google 스프레드시트에는 몇 가지 유형의 오류가 있습니다. 먼저, 수식을 올바르게 편집하려면 이러한 오류가 어떻게 다른지 이해해야 합니다.
Google 스프레드시트에서 수식 구문 분석 오류란 무엇이며 왜 발생할 수 있나요?
Google 스프레드시트의 수식 구문 분석 오류는 애플리케이션에서 수식을 올바르게 평가하거나 해석할 수 없을 때 표시되는 오류 메시지를 말합니다. 구문 분석 오류가 발생하면 Google 스프레드시트에서 수식의 예상 결과를 계산할 수 없으며 수식 자체에 문제가 있음을 나타냅니다.
여러 가지 이유로 Google 스프레드시트에서 수식 구문 분석 오류가 발생할 수 있습니다:
- 구문 오류: 구문 오류는 수식의 구조나 구문이 올바르지 않을 때 발생합니다. 여기에는 철자가 틀린 함수 이름, 잘못 배치되었거나 누락된 괄호, 부적절한 연산자 사용 또는 잘못된 셀 참조가 포함될 수 있습니다. 사소한 오타라도 구문 분석 오류가 발생할 수 있습니다.
- 순환 참조: 순환 참조는 수식이 자체 셀을 참조하거나 궁극적으로 자신을 가리키는 셀 참조 체인을 생성하여 루프를 만들 때 발생합니다. Google 스프레드시트는 순환 참조를 지원하지 않으므로 무한 루프를 방지하기 위해 구문 분석 오류를 생성합니다.
- 일치하지 않는 괄호 또는 대괄호: 수식에 괄호나 대괄호를 사용할 때는 괄호나 대괄호의 균형이 잘 맞고 올바른 순서인지 확인하는 것이 중요합니다. 괄호/괄호가 없거나 닫는 괄호/괄호가 추가되는 등 불균형이 있는 경우 Google 스프레드시트에서 수식을 올바르게 구문 분석할 수 없어 오류가 발생합니다.
- 잘못된 범위 참조: 수식 내에서 부정확하거나 유효하지 않은 범위 참조를 사용하면 구문 분석 오류가 발생할 수 있습니다. 참조된 범위가 정확하고 형식이 올바른지, 시트 내에 존재하는지 확인하는 것이 중요합니다. 오타가 있거나 존재하지 않는 범위를 참조하면 구문 분석 오류가 발생할 수 있습니다.
- 함수 인수가 잘못되었습니다: Google 스프레드시트의 각 함수가 올바르게 작동하려면 특정 인수가 필요합니다. 잘못된 데이터 유형이나 잘못된 인수 개수를 사용하는 등 함수에 유효하지 않거나 호환되지 않는 인수를 제공하면 Google 스프레드시트에서 구문 분석 오류가 발생합니다.
수식 구문 분석 오류는 실망스러울 수 있지만, 잠재적인 원인을 이해하면 오류를 효과적으로 식별하고 문제를 해결하는 데 도움이 됩니다. 수식을 주의 깊게 검토하고, 구문 오류를 확인하고, 순환 참조를 해결하고, 괄호/괄호의 균형을 맞추고, 범위 참조를 확인하고, 유효한 함수 인수를 확인하면 Google 스프레드시트에서 수식 구문 분석 오류를 극복하고 정확한 계산과 데이터 분석을 수행할 수 있습니다.
일반적인 Google 스프레드시트 수식 구문 분석 오류를 수정하는 방법
일반적인 Google 스프레드시트 수식 구문 분석 오류를 수정하려면 오류의 원인이 되는 특정 문제를 식별하고 해결하기 위한 체계적인 접근 방식이 필요합니다. 다음은 Google 스프레드시트에서 이러한 오류를 수정하기 위해 취할 수 있는 단계입니다:
#DIV/0! 오류
DIV/0! 오류는 수식에서 값을 0으로 나누려고 할 때 발생합니다. 예를 들어 “=A1/B1″과 같은 수식이 있고 B1에 0 값이 포함되어 있는 경우 오류가 발생합니다.
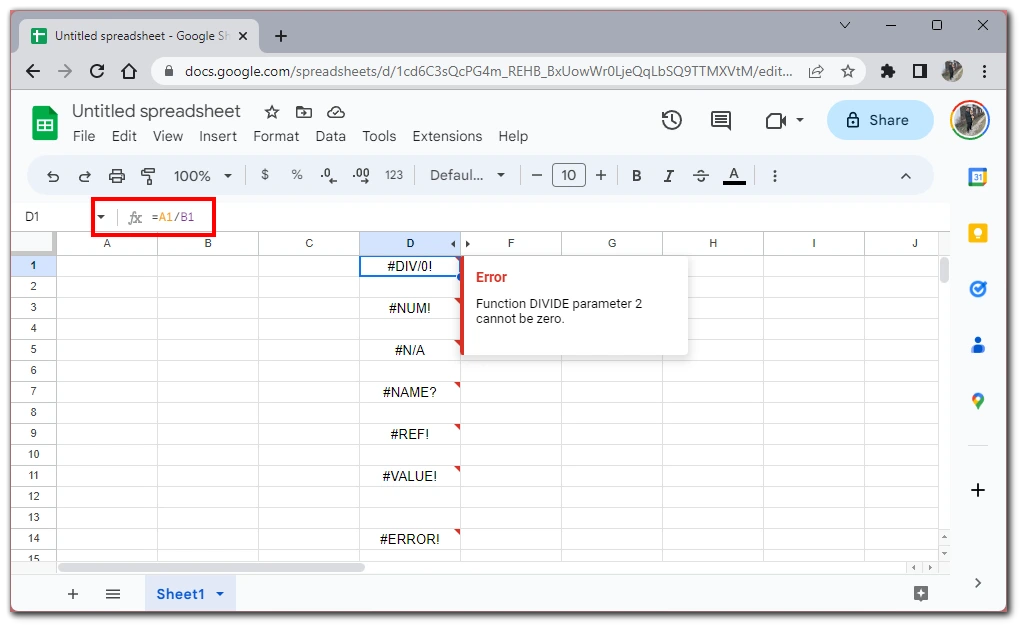
이 오류를 해결하려면 IF 함수를 사용하여 논리 테스트를 추가하고 제수가 0인 경우 다른 결과를 표시할 수 있습니다. 다음은 예제입니다: “=IF(B1=0, “나누기 오류 0″, A1/B1)”
#NUM! 오류
숫자 오류는 수식에 숫자 값 오류가 있음을 나타냅니다. 예를 들어 음수의 제곱근을 계산하기 위해 “=SQRT(-1)”과 같은 수식을 사용하는 경우 이 오류가 발생합니다.
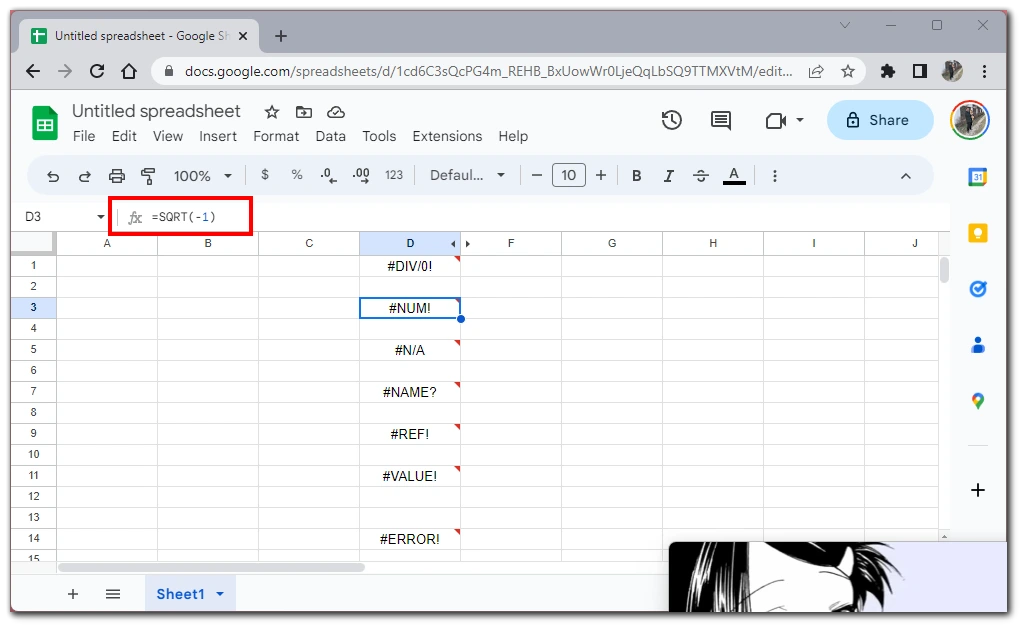
문제를 해결하려면 공식을 검토하고 잘못된 수학 연산이 있는지 확인하세요. 공식에 사용된 값이 유효하고 적절한 범위 내에 있는지 확인합니다.
#N/A 오류
N/A 오류는 수식이 사용할 수 없거나 찾을 수 없는 데이터를 참조할 때 발생합니다. 예를 들어 “=VLOOKUP(A1, B1:C10, 2, FALSE)” VLOOKUP 수식이 있는데 A1의 값이 B1:C10 범위에 존재하지 않는 경우 오류가 발생합니다.
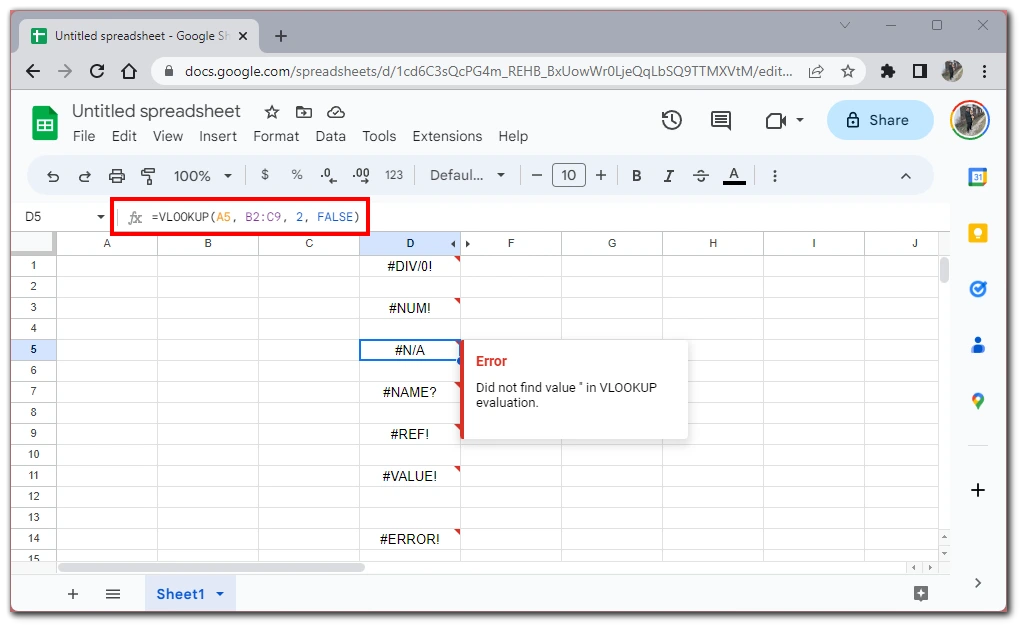
이 오류를 처리하려면 오류 처리 함수를 사용할 수 있습니다. 예시: “=IFNA(VLOOKUP(A1, B1:C10, 2, FALSE), “찾을 수 없음”)”
#이름? 오류
NAME? 오류는 수식에 인식할 수 없거나 철자가 틀린 함수 또는 범위 이름이 포함되어 있음을 나타냅니다. 예를 들어 SUM 함수를 “=SUme(A1:A10)”으로 잘못 입력하면 오류가 발생합니다.
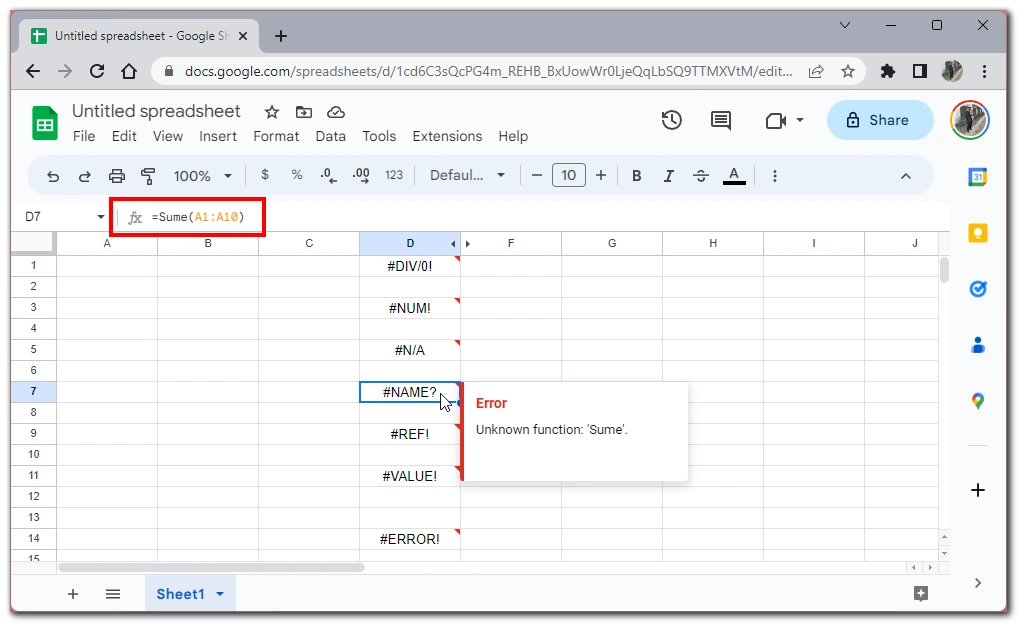
이 문제를 해결하려면 수식에 사용된 함수 또는 범위 이름을 확인하고 철자가 올바른지 확인합니다. 예시: “=SUM(A1:A10)”
#REF! 오류
참조! 오류는 수식이 삭제, 이동되었거나 더 이상 유효하지 않은 셀 또는 범위를 참조할 때 발생합니다. 예를 들어 “=A1+B1” 수식이 있고 열 B를 삭제하면 이 오류가 발생합니다.
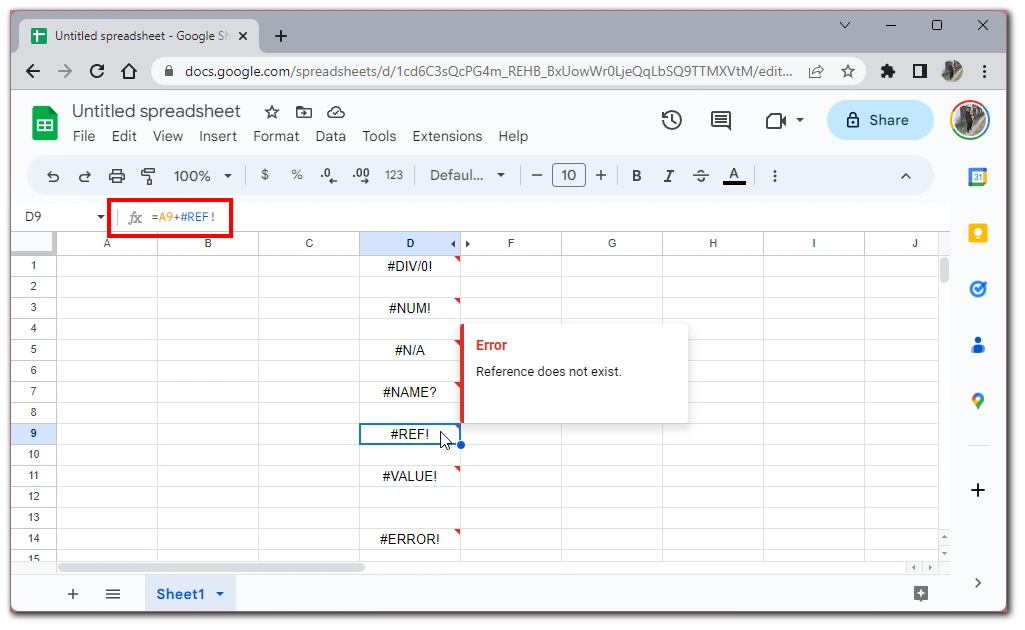
이 오류를 해결하려면 문제의 원인이 되는 참조를 식별하고 올바른 셀 또는 범위를 참조하도록 수식을 업데이트합니다. 예시: “=A1+C1″(열 C가 새 참조라고 가정).
#가치! 오류
값! 오류는 수식에 사용된 데이터 유형에 문제가 있음을 나타냅니다. 예를 들어 “=A1:B1” 수식이 있고 범위 내의 셀 중 하나에 숫자가 아닌 데이터가 포함된 경우 이 오류가 발생합니다.
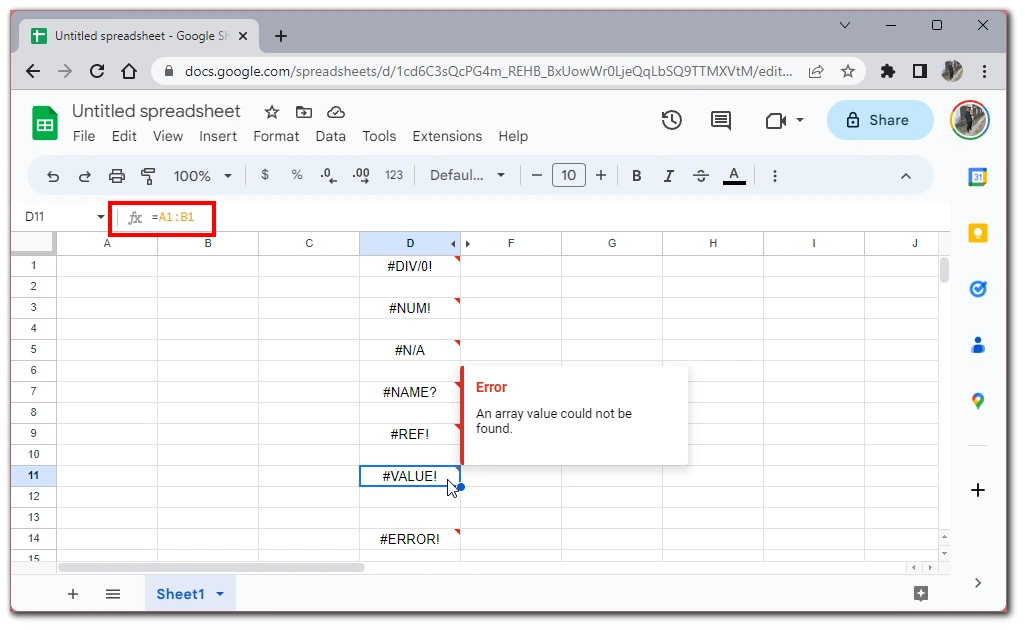
문제를 해결하려면 잘못된 데이터 유형이나 일관되지 않은 데이터 형식을 확인하세요. 계산에 사용된 값이 사용 중인 수식에 적합한지 확인합니다.
#오류! 오류
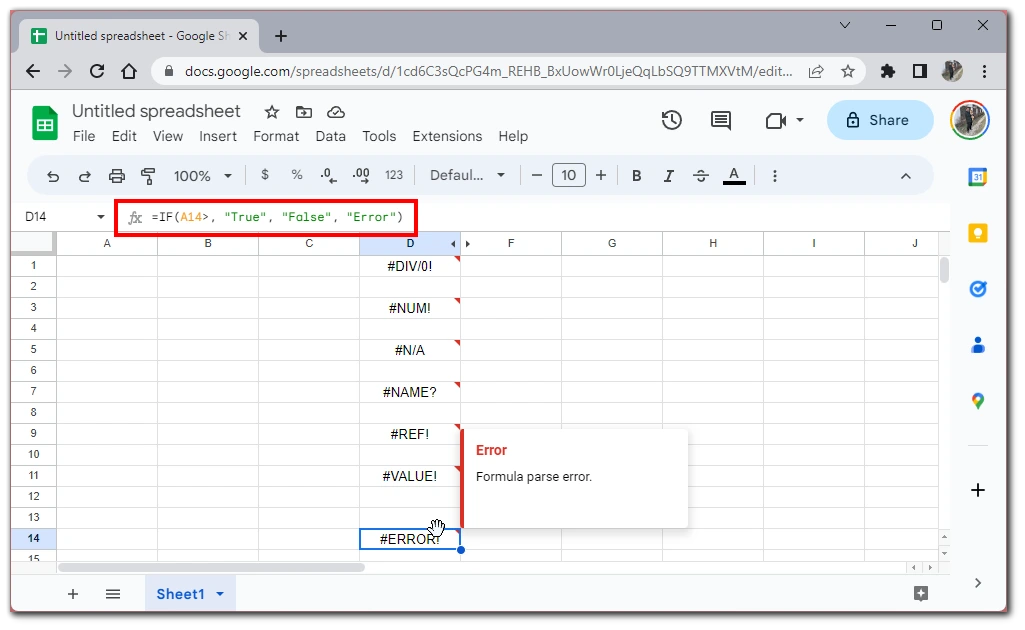
오류! 오류는 수식에 예기치 않은 문제가 발생할 때 발생하는 일반적인 오류입니다. 예를 들어 “=IF(A1>, “True”, “False”, “Error”)”와 같이 잘못된 구문을 가진 수식이 있는 경우 오류가 발생합니다. 이 문제를 해결하려면 수식에 불일치 또는 잘못된 연산이 있는지 검토하세요. 복잡한 수식을 더 작은 부분으로 나누어 오류의 원인이 되는 특정 영역을 파악하세요.