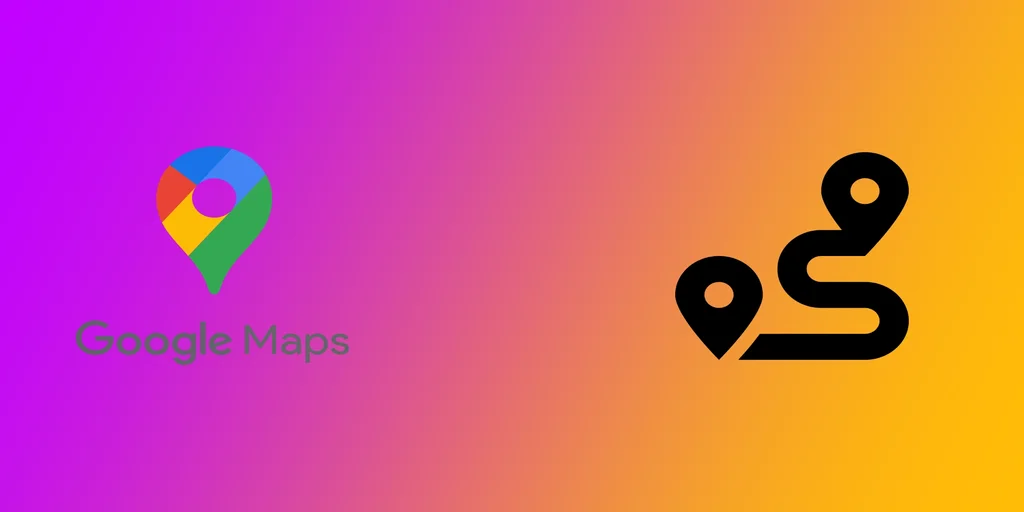저는 새로운 장소를 탐험하고 숨겨진 보석을 발견하는 것을 좋아하지만 때로는 최적의 경로를 찾는 것이 어려울 수 있습니다. 이럴 때 Google 지도가 유용합니다! A 지점에서 B 지점까지 길 안내를 받을 수 있고, 도중에 원하는 모든 정류장을 포함하도록 경로를 맞춤 설정할 수 있습니다.
데스크톱에서 Google 지도 경로에 경유지를 추가하는 방법
Google 지도는 A 지점에서 B 지점까지의 길 안내를 제공할 뿐만 아니라 경로에 여러 경유지를 추가할 수 있습니다. 이 기능은 자동차 여행을 계획하거나 도중에 여러 가지 심부름을 해야 할 때 유용한 기능입니다. Google 지도 경로에 경유지를 추가하는 방법은 다음과 같습니다:
- 먼저 브라우저에서 Google 지도를 열어야 합니다.
- Google 지도를 열고 출발지와 다음 목적지를 입력합니다. 검색창에 주소나 위치 이름을 입력하거나 지도에 핀을 끌어다 놓으면 됩니다.
- 경로에 경유지를 추가하려면 여행의 종점 아래에 있는 ‘목적지 추가’를 클릭하세요. 그러면 경유지의 주소나 위치 이름을 입력할 수 있는 검색 창이 나타납니다.
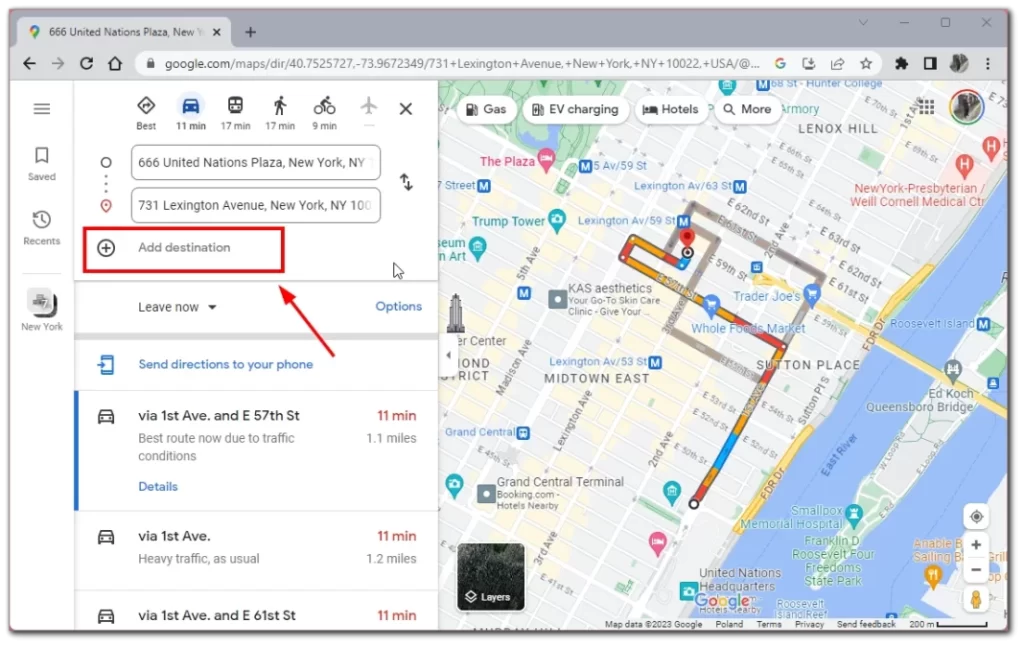
- 경유지를 추가할 때마다 3단계를 반복하여 원하는 만큼 경유지를 추가할 수 있습니다. 목록에서 경유지를 클릭하고 위아래로 드래그하여 경유지 순서를 변경할 수도 있습니다.
- 모든 경유지를 추가한 후에는 경로를 최적화하여 가장 효율적인 경로를 찾을 수 있습니다. 이렇게 하려면 왼쪽의 경로 탭에서 “옵션”을 클릭하세요. 여행에 대한 추가 옵션을 선택할 수 있습니다.
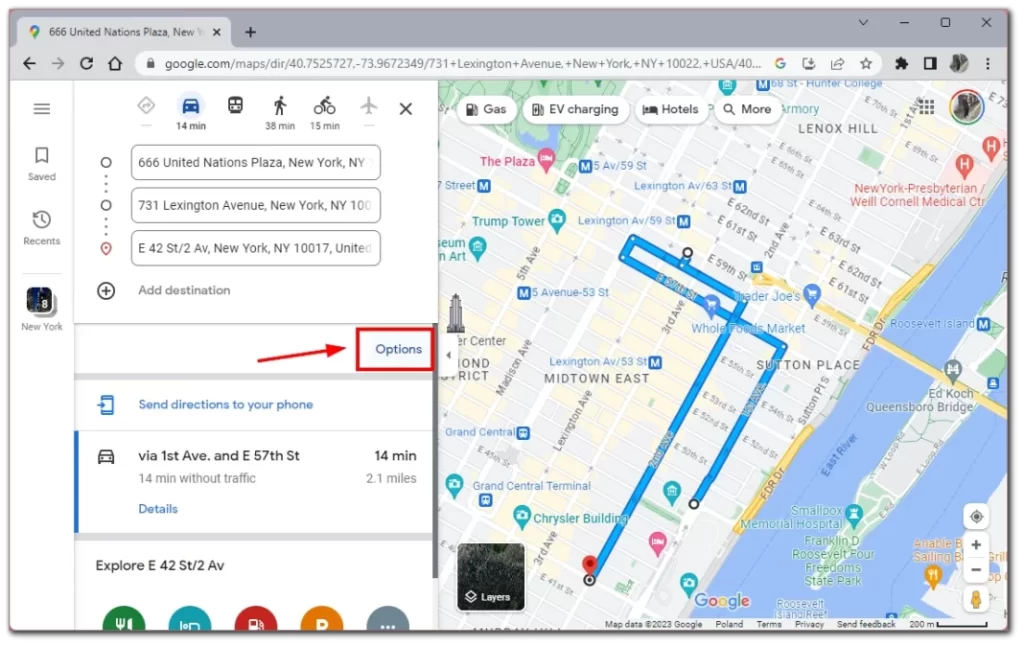
Google 지도 경로에 경유지를 추가하면 하루 일정을 계획하고 도중에 중요한 장소를 놓치지 않을 수 있는 좋은 방법입니다. 다음 번에는 자동차 여행이나 바쁜 하루를 계획할 때 Google 지도를 사용해 경로를 맞춤 설정하는 것이 얼마나 쉬운지 확인해 보세요.
Google 지도 모바일 앱에서 맞춤 경로를 만드는 방법
PC에서 Google 지도에서 경로를 생성하는 것은 유용할 수 있지만, PC를 가지고 다니면서 이동 중에 경로를 확인할 수는 없습니다. 이 경우 맞춤 경로 생성을 지원하는 Google 지도 모바일 앱이 도움이 될 것입니다. 또한 매우 쉽습니다:
- 먼저 기기에서 Google 지도 모바일 앱을 엽니다. 아직 다운로드하지 않았다면 기기의 앱 스토어에서 다운로드할 수 있습니다.
- 앱을 연 후 화면 상단의 검색창을 탭하고 주소 또는 위치 이름을 입력하여 시작 지점과 종료 지점을 입력합니다.
- 경로에 경유지를 추가하려면 화면 오른쪽 상단에 있는 점 3개 메뉴 버튼을 탭하세요. 드롭다운 메뉴에서 “정류장 추가”를 선택합니다. 그러면 경유지의 주소나 위치 이름을 입력할 수 있는 검색 창이 나타납니다.
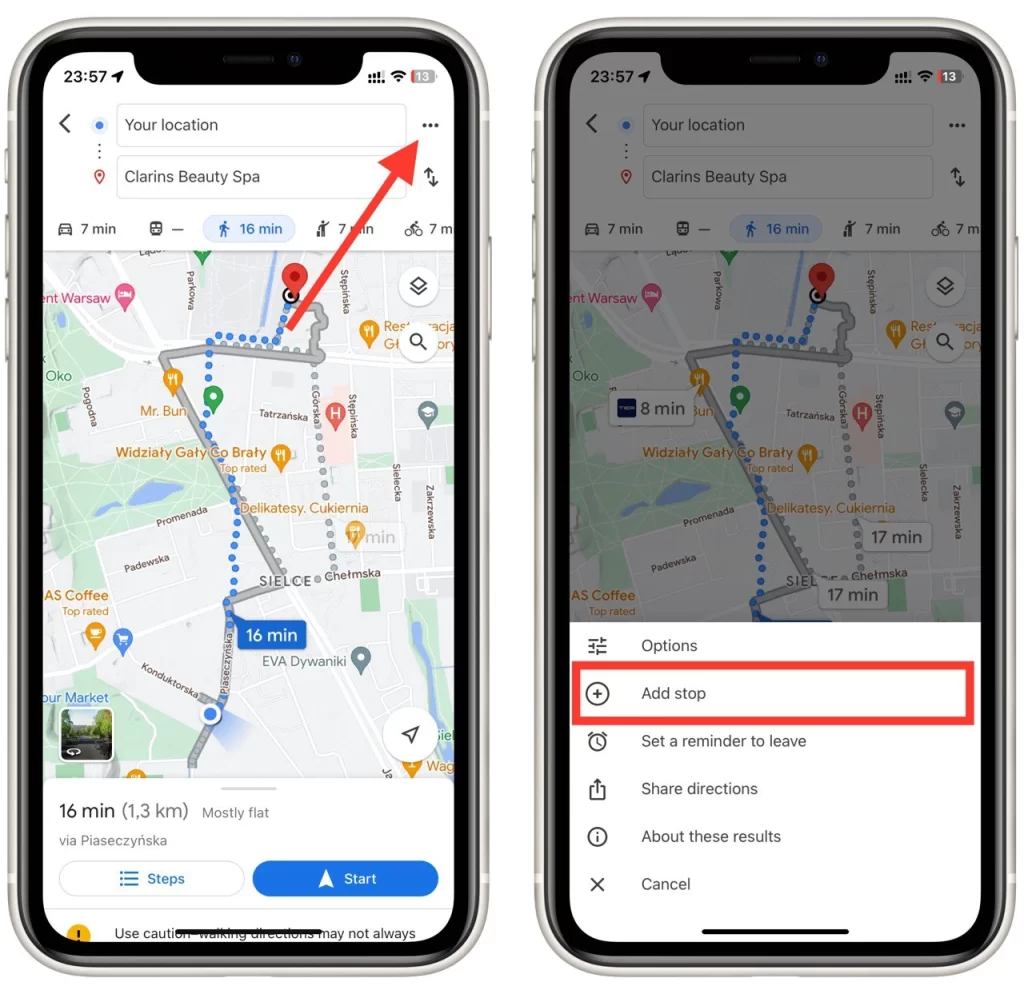
- 경유지를 추가할 때마다 3단계를 반복하여 원하는 만큼 경유지를 추가할 수 있습니다. 이동하려는 정류장을 길게 탭한 후 목록에서 위나 아래로 드래그하여 정류장 순서를 변경할 수도 있습니다. 필요한 모든 경유지를 추가했으면 “완료”를 누릅니다.
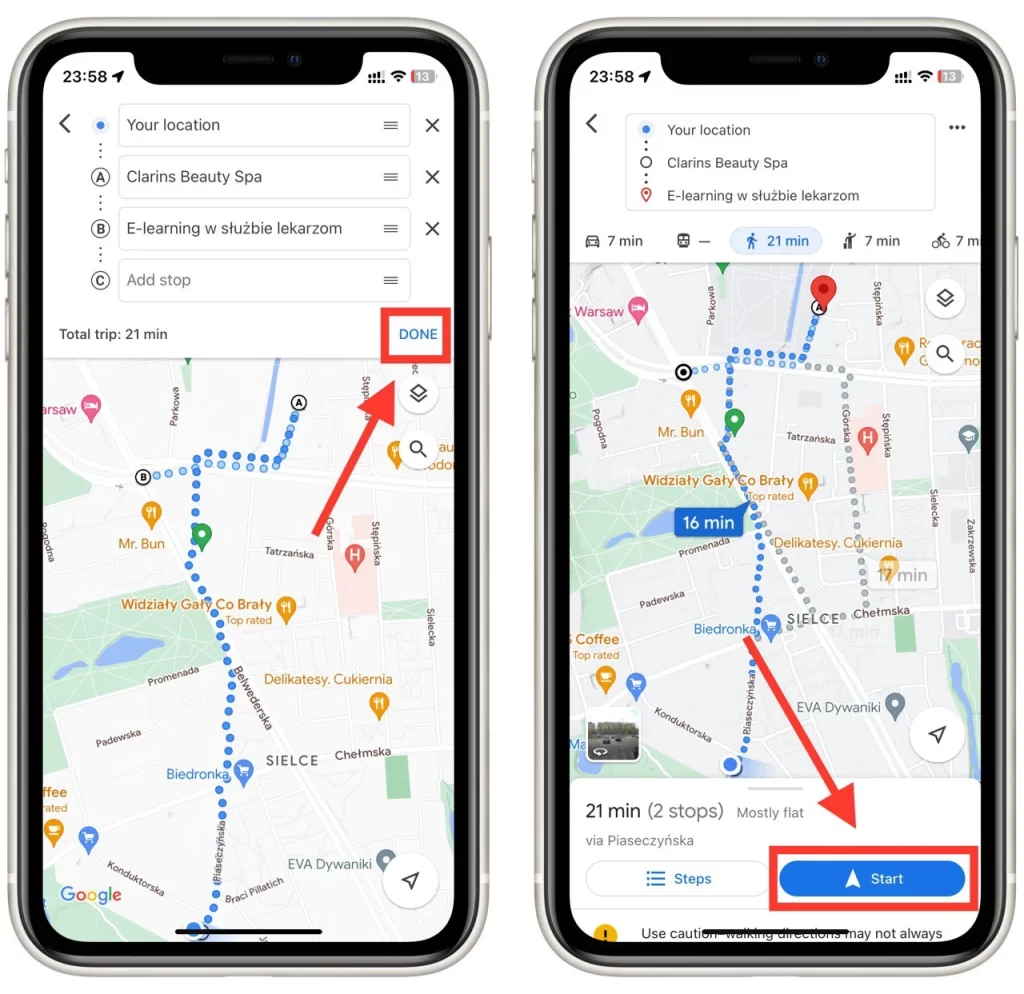
사용자 지정 경로에 만족하면 화면 하단의 ‘시작’ 버튼을 탭하여 내비게이션을 시작하세요. Google 지도가 선택한 경로를 따라 목적지 및 도중에 있는 모든 경유지를 안내합니다.
Google 지도에서 내 맞춤 경로를 다른 사람들과 공유하는 방법
저는 여행을 좋아한다고 이미 말씀드린 적이 있습니다. 그리고 제 경험상 최고의 여행은 친구나 가족과 함께 하는 여행입니다. 그러나 함께 여행을 계획하는 경우 모든 사람이 모든 정류장과 관심 지점에 대해 알 수 있도록 여정을 미리 모든 사람과 공유해야합니다. 이렇게 하려면 다음을 수행해야 합니다:
- 먼저 Google 지도에서 맞춤 경로를 만들어야 합니다. 이전 섹션의 단계에 따라 이 작업을 수행할 수 있습니다.
- 사용자 지정 경로를 다른 사람들과 공유하려면 여행 시작 지점 옆에 있는 점 3개 버튼을 탭하세요.
- 그런 다음 드롭다운 목록에서 ‘길찾기 공유’ 버튼을 탭합니다.
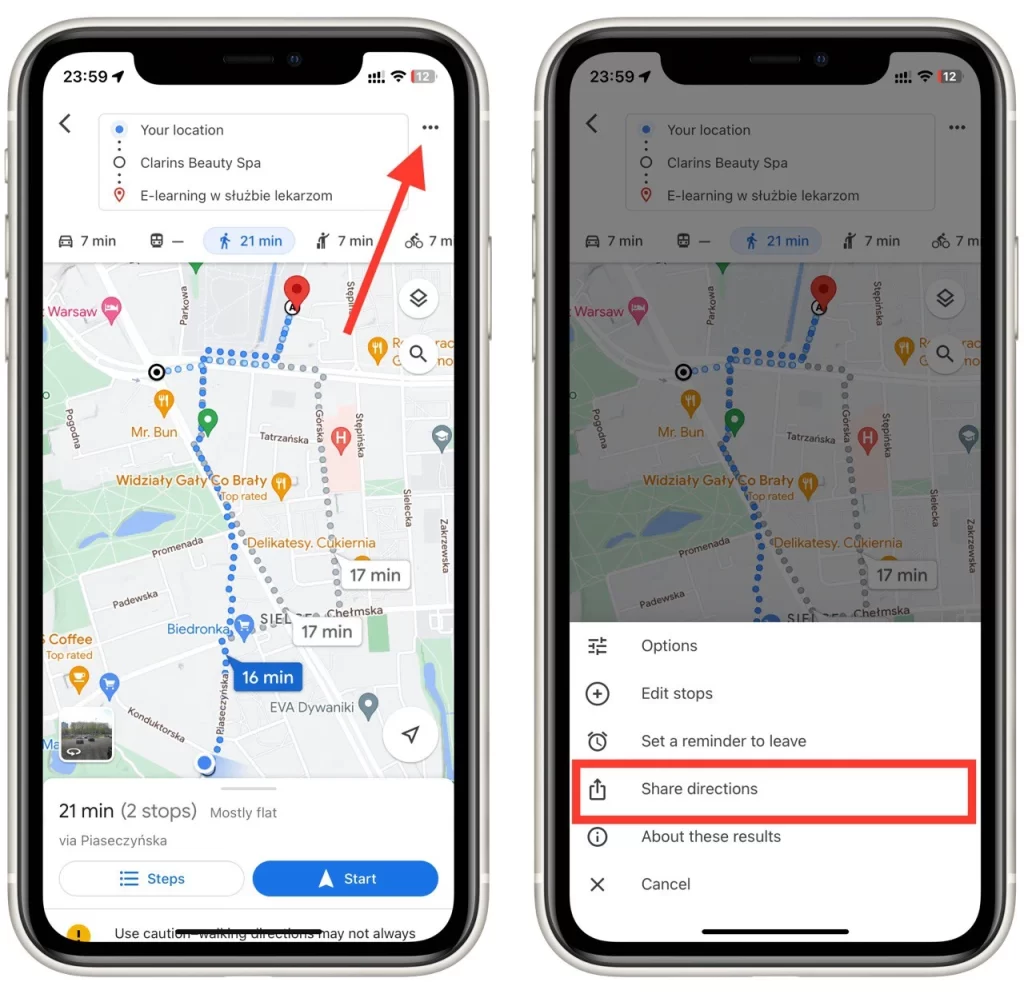
이메일, 문자 메시지, 소셜 미디어 등 다양한 방법을 통해 사용자 지정 경로를 공유할 수 있습니다. 공유자와 수신자에게 가장 적합한 방법을 선택하세요. 예를 들어, 친구 그룹과 경로를 공유하려는 경우 메시징 앱의 그룹 채팅을 통해 공유할 수 있습니다.
Google 지도에서 맞춤 경로를 공유하는 것은 몇 단계만 거치면 간단하게 완료할 수 있습니다. 다음 단계에 따라 가족이나 친구와 여행 계획을 쉽게 공유하고 모든 사람에게 최신 정보를 제공할 수 있습니다.
Google 지도에서 맞춤 경로를 만들 때 주의해야 할 사항은 무엇인가요?
Google 지도에서 맞춤 경로를 만들면 여행을 계획하고 중요한 목적지를 놓치지 않을 수 있는 편리한 방법이 될 수 있습니다. 하지만 여행을 원활하게 진행하기 위해 맞춤 경로를 만들 때 주의해야 할 몇 가지 사항이 있습니다. 다음은 몇 가지 유의해야 할 중요한 사항입니다:
- 주소의 정확성: 시작 및 종료 지점을 입력하고 경로에 경유지를 추가할 때 정확한 주소를 입력했는지 확인하세요. 주소의 철자와 서식을 다시 한 번 확인하여 Google 지도에서 주소를 정확하게 찾을 수 있도록 하세요.
- 경로 최적화하기: Google 지도를 사용하면 경로를 최적화하여 가장 효율적인 경로를 찾을 수 있습니다. 사용자 지정 경로를 만들 때 ‘순서 최적화’ 옵션을 선택하면 가장 효율적인 순서로 경유지를 배치할 수 있습니다.
- 교통 상황 확인하기: 여행을 시작하기 전에 이동 경로의 교통 상황을 확인하세요. Google 지도는 실시간 교통 업데이트를 제공하므로 출발하기 전에 잠재적인 지연이나 도로 폐쇄 여부를 확인하세요.
- 도로 폐쇄 확인: 공사, 사고 또는 기타 사건으로 인해 도로가 폐쇄되는 경우가 있습니다. 여행을 시작하기 전에 경로를 따라 도로가 폐쇄되었는지 확인하세요. Google 지도에서 이 정보를 확인할 수 있지만, 항상 현지 당국이나 뉴스 매체를 통해 최신 정보를 확인하는 것이 좋습니다.
- 경로 수정하기: 이동 중에 경로를 변경해야 하는 경우 Google 지도에서 쉽게 경로를 수정할 수 있습니다. ‘정류장 추가’ 또는 ‘삭제’ 버튼을 탭하여 경로에 정류장을 추가하거나 제거합니다. 필요한 경우 정류장을 끌어다 놓아 순서를 바꿀 수도 있습니다.
경로를 만들 때 이러한 주요 요소에 주의를 기울이면 최대한 원활하고 효율적인 여행을 할 수 있습니다. 다음에 여행을 계획할 때는 Google 지도를 사용해 나만의 맞춤 경로를 만들고 다양한 기능을 활용하세요.