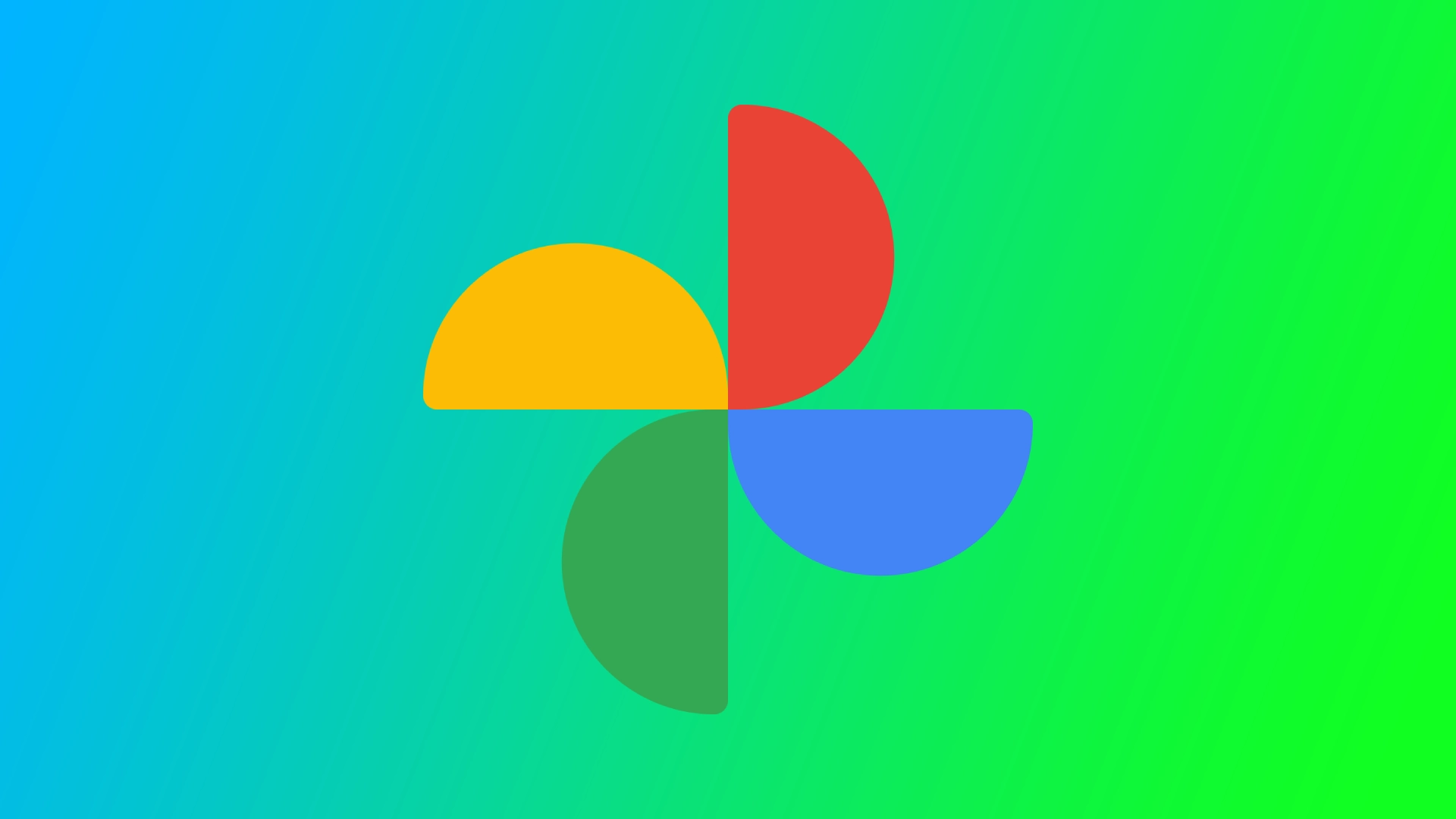사진 촬영을 좋아하는 저는 Google 포토로 슬라이드쇼를 만드는 것이 얼마나 쉬운지 알게 되어 매우 기뻤습니다. 저는 이 기능을 사용하여 가족 휴가, 특별한 이벤트, 심지어 기억하고 싶은 일상의 순간을 슬라이드쇼로 만들었습니다. 가장 좋은 점은 몇 분 밖에 걸리지 않는다는 점입니다! 원하는 사진이 있는 앨범에 들어가서 슬라이드쇼를 실행하기만 하면 됩니다. 이 과정을 자세히 살펴봅시다.
데스크톱의 Google 포토에서 슬라이드쇼를 시작하는 방법
데스크톱의 Google 포토에서 슬라이드쇼를 빠르고 쉽게 시작할 수 있습니다. 따라야 할 단계는 다음과 같습니다:
- 원하는 웹 브라우저를 열고 Google 포토로 이동합니다.
- 슬라이드쇼로 표시하려는 사진이 있는 앨범으로 이동합니다. 라이브러리에서 슬라이드쇼를 시작하여 메인 섹션에 있는 모든 사진을 표시할 수도 있습니다.
- 슬라이드쇼의 첫 번째 사진을 선택하고 클릭하면 전체 화면으로 열립니다.
- 시작 사진을 선택한 후 화면 오른쪽 상단에 있는 ‘추가 옵션’ 버튼(세로점 3개)을 클릭하고 드롭다운 메뉴에서 ‘슬라이드쇼’를 선택합니다.
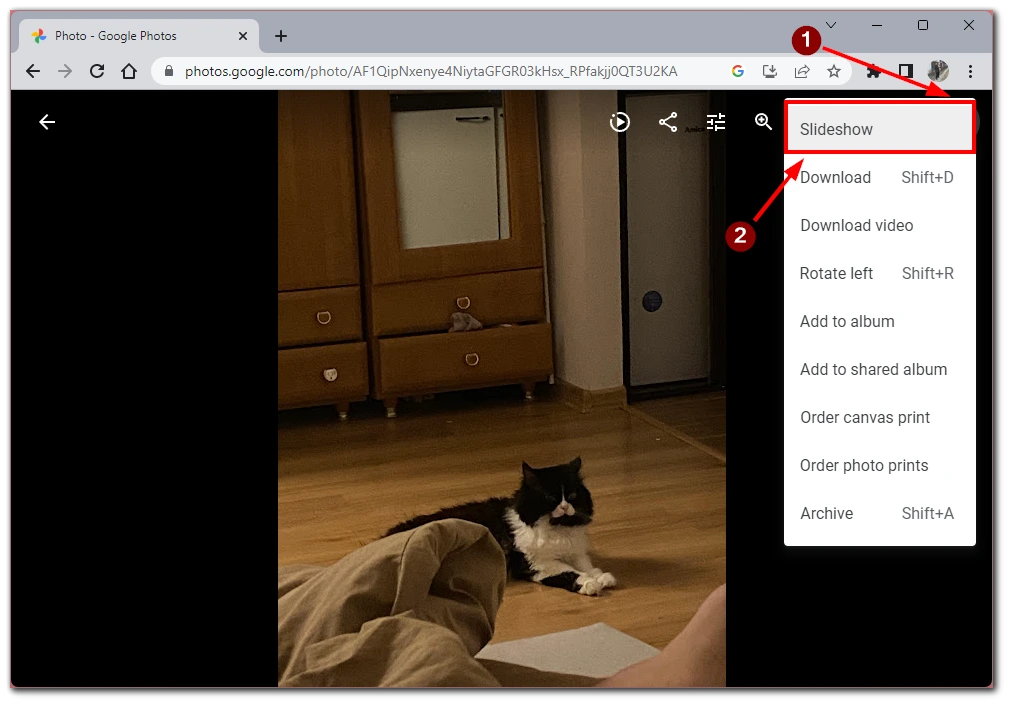
- 그 후 슬라이드쇼가 즉시 시작되고 컴퓨터의 전체 화면으로 자동 열립니다. 화면 왼쪽 하단에는 슬라이드쇼를 제어할 수 있는 도구가 있습니다. ESC 버튼을 사용하여 즉시 종료할 수도 있습니다.
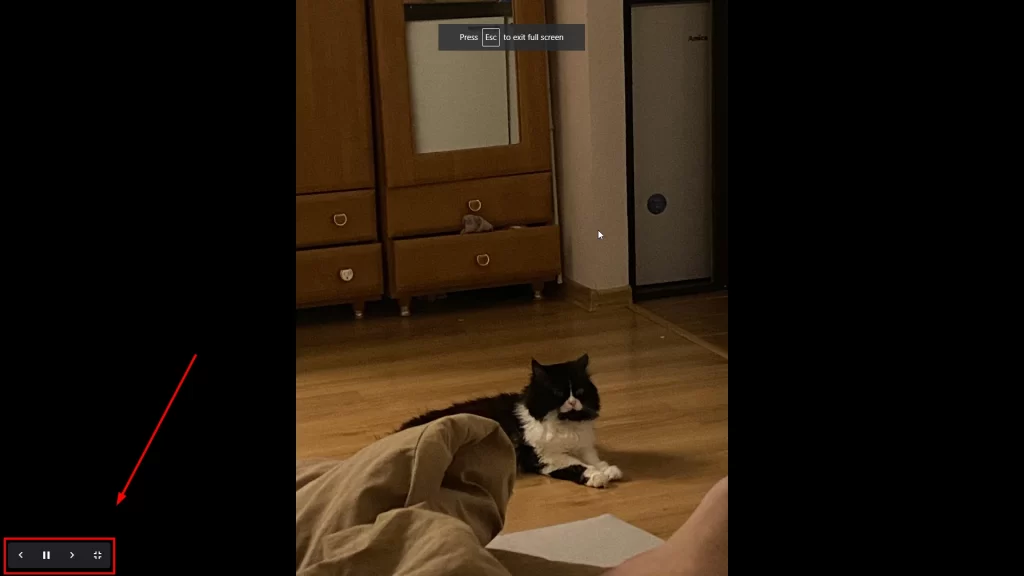
슬라이드쇼 기능은 휴가 사진을 다른 사람에게 보여주거나 오래된 파티 사진을 함께 보고 싶을 때 유용합니다. 이 기능의 한 가지 단점은 다른 사용자와 슬라이드쇼를 공유할 수 없다는 것입니다. 하지만 앨범을 다른 사용자와 공유하면 다른 사용자의 컴퓨터에서 슬라이드쇼를 실행할 수 있습니다.
iPhone 또는 Android의 Google 포토에서 슬라이드쇼를 만드는 방법
스마트폰의 데스크톱 버전의 Google 포토 앱과 같은 슬라이드쇼 기능은 없습니다. 하지만 내장된 도구를 사용하여 사진에서 비디오 클립을 만들어 더욱 인터랙티브한 슬라이드쇼를 만들 수 있습니다. 이렇게 하려면 다음이 필요합니다:
- iPhone 또는 Android 기기에서 Google 포토 앱을 엽니다. 아직 Google 계정에 로그인하지 않은 경우 이메일과 비밀번호로 로그인합니다.
- 첫 번째 사진을 길게 누르고 다음 사진 또는 동영상의 왼쪽 상단 모서리에 있는 확인 표시 버튼을 탭하여 슬라이드쇼에 포함할 사진을 선택합니다.
- 사진을 선택한 후 화면 왼쪽 하단에 있는 ‘+ 추가 대상’ 버튼을 누른 다음 표시되는 옵션에서 ‘동영상’을 선택합니다.
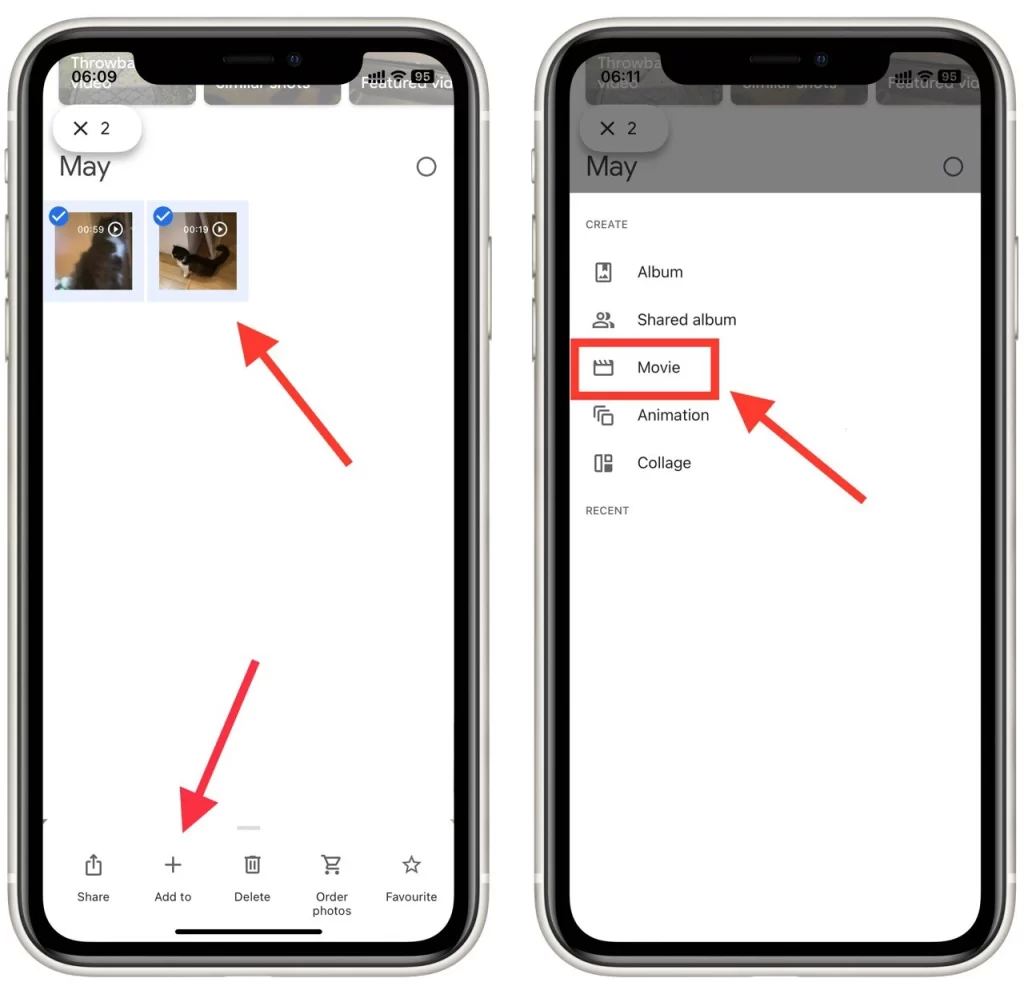
- 편집기 메뉴에서 슬라이드쇼의 설정을 사용자 지정할 수 있습니다. 다음은 사용 가능한 몇 가지 사용자 지정 옵션입니다:
- 음악 추가: 휴대폰의 음악 라이브러리에서 노래를 선택하여 슬라이드쇼에 음악을 추가할 수 있습니다. 음악 아이콘을 탭하고 노래를 선택한 다음 ‘완료’ 버튼을 탭합니다.
- 타이밍 변경하기: ‘지속 시간’ 버튼을 탭하여 슬라이드쇼의 시간을 조정할 수 있습니다. 슬라이드당 1초, 2초 또는 3초 중에서 선택할 수 있습니다.
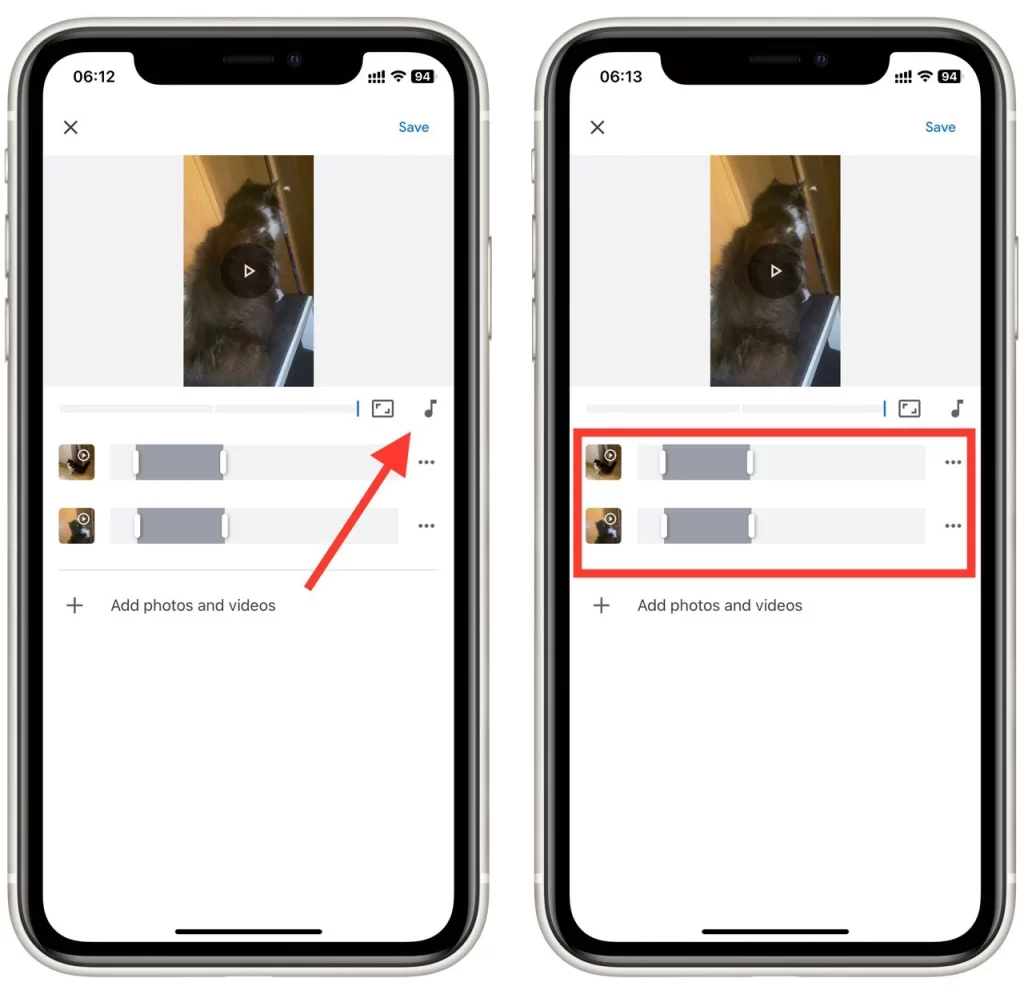
- 슬라이드쇼가 마음에 들면 화면 오른쪽 상단에 있는 ‘저장’ 버튼을 탭합니다. 그러면 슬라이드쇼가 Google 포토 라이브러리에 저장됩니다.
- 그런 다음 ‘공유’ 버튼을 탭하고 슬라이드쇼를 공유하는 데 사용할 방법을 선택하여 슬라이드쇼를 공유할 수 있습니다.
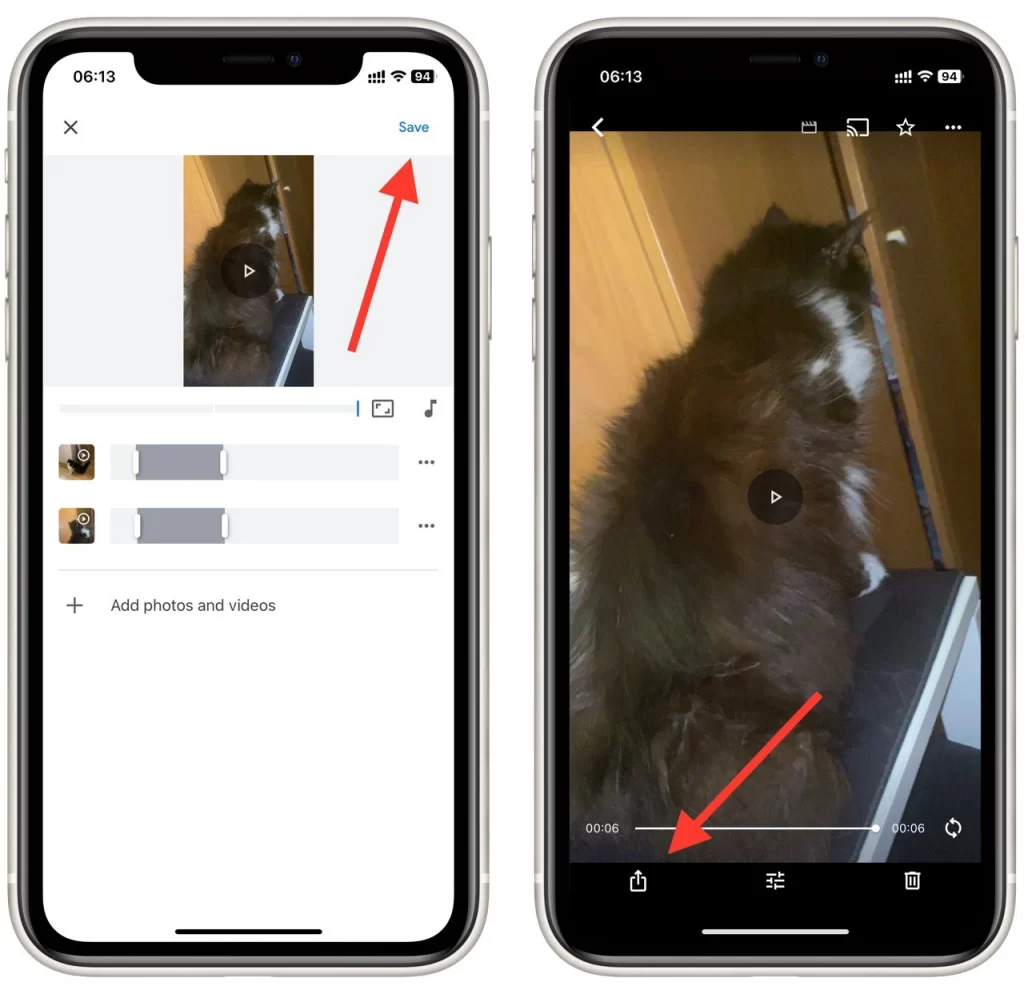
동일한 단계를 사용하여 데스크톱 Google 포토에서 동영상을 만들 수 있습니다. 이 방법은 동영상을 추가하고 사진마다 다른 시간을 선택한 다음 결과물을 친구들과 공유할 수 있다는 점에서 표준 슬라이드쇼보다 낫지만, 이 동영상은 Google 드라이브의 공간을 차지한다는 점에 유의하세요. 따라서 메모리가 많지 않다면 많은 사진이나 동영상으로 동영상을 만드는 것이 최선의 방법이 아닐 수 있습니다.
Google 포토에서 앨범을 만드는 방법
슬라이드쇼를 빠르고 쉽게 만들기 위해 알아야 할 기본 사항 중 하나는 새 앨범을 만드는 방법입니다. 이렇게 하려면 다음을 수행해야 합니다:
- 스마트폰 또는 태블릿에서 Google 포토 앱을 엽니다.
- 앨범에 추가할 첫 번째 사진을 길게 탭합니다. 사진을 선택한 후에는 계속해서 사진을 탭하여 추가 사진을 선택할 수 있습니다. 첫 번째 사진을 탭한 다음 손가락으로 선택하려는 마지막 사진까지 밀어서 사진 범위를 선택할 수도 있습니다.
- 사진을 선택한 후 앨범에 추가하려면 화면 왼쪽 하단에 있는 ‘+ 추가 대상’ 버튼을 탭하고 표시된 옵션에서 ‘앨범’을 선택합니다.
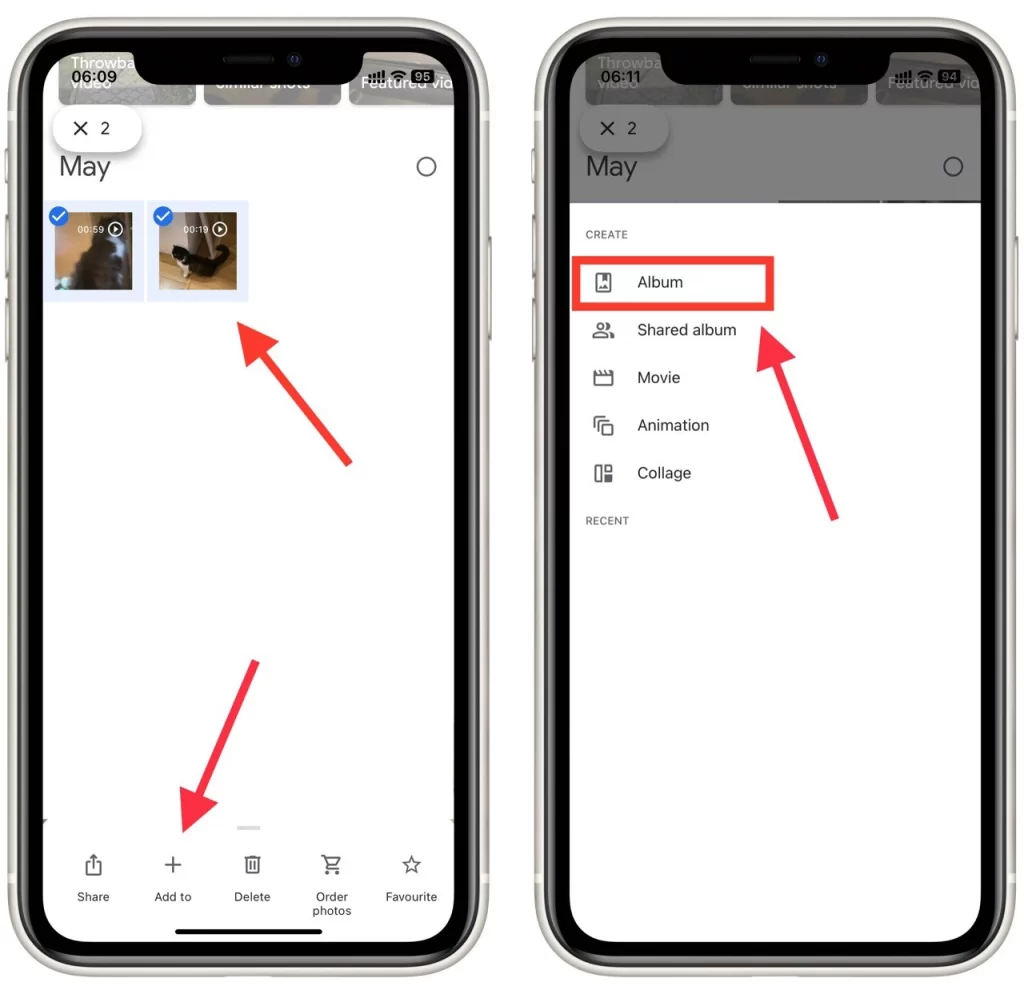
- ‘앨범 제목’ 필드에 앨범 이름을 입력하여 앨범 이름을 지정합니다. 원하는 경우 설명을 추가할 수도 있습니다. 그런 다음 화면 왼쪽 상단의 체크 표시 버튼을 누릅니다.
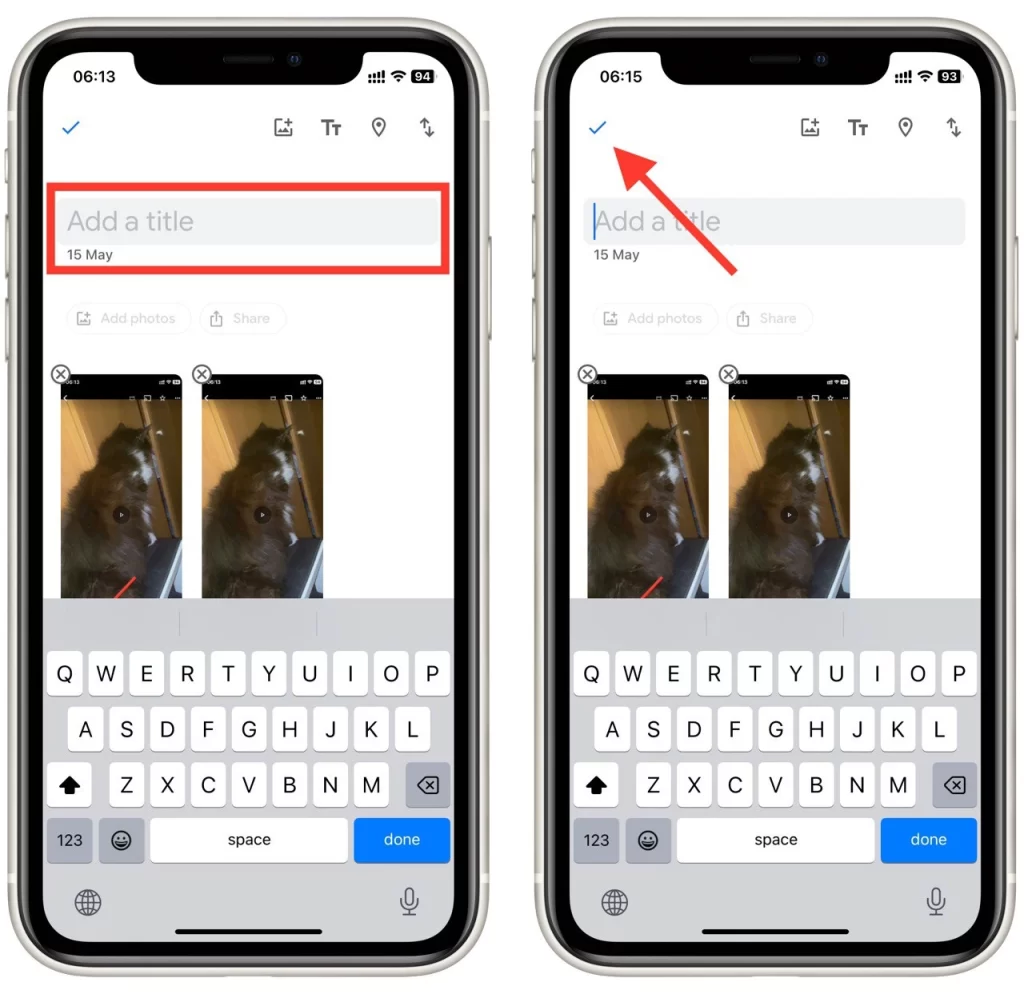
- 앨범에 사진을 추가하려면 새 앨범의 홈 페이지에서 ‘사진 추가’를 탭합니다. 그런 다음 앨범에 추가할 사진을 추가로 선택할 수 있습니다.
- 앨범이 마음에 들면 화면 오른쪽 상단의 ‘공유’ 버튼을 탭하여 다른 사람들과 앨범을 공유할 수 있습니다. 그런 다음 이메일, 문자 메시지 또는 소셜 미디어 중 원하는 방법을 선택하여 앨범을 공유할 수 있습니다.
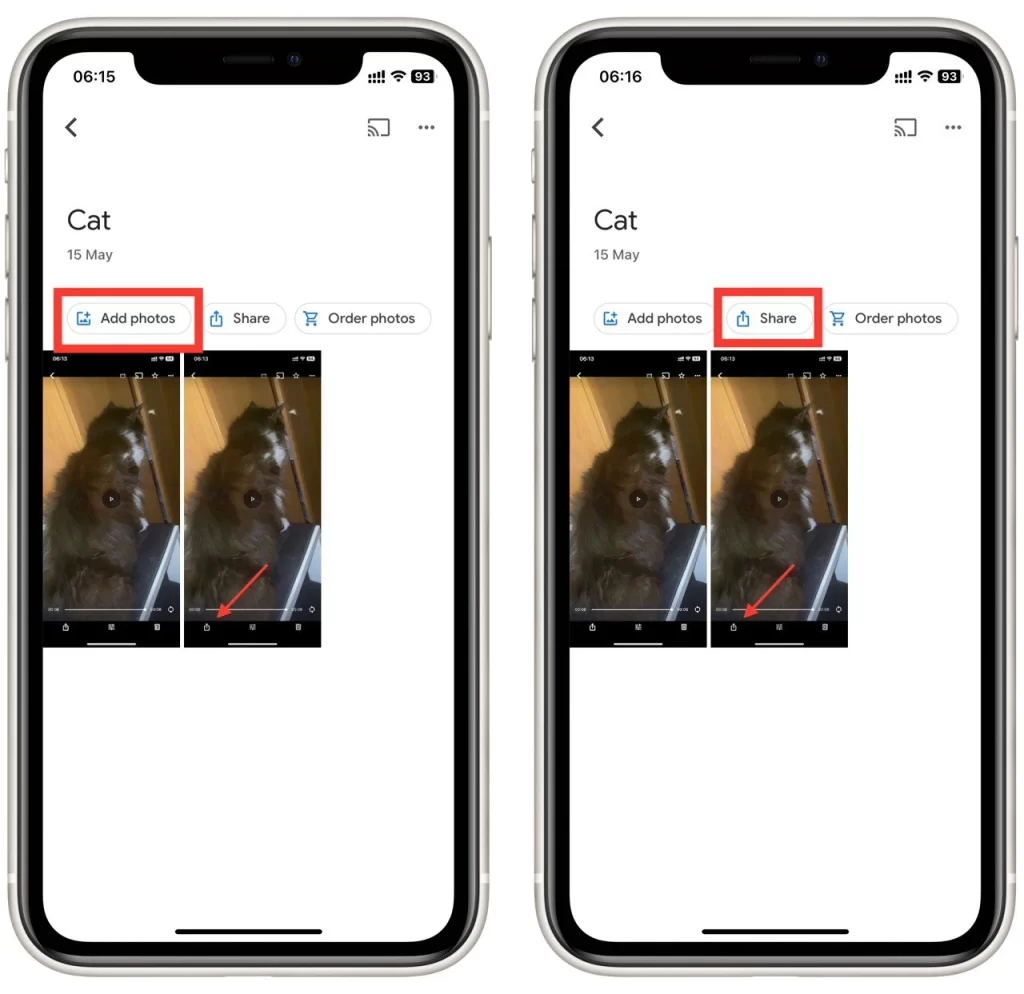
앨범에서 사진을 제거하려면 앨범을 열고 제거하려는 사진을 길게 탭합니다. 사진을 선택한 후 화면 오른쪽 상단에 있는 점 3개 메뉴를 탭하고 ‘앨범에서 제거’를 선택합니다.
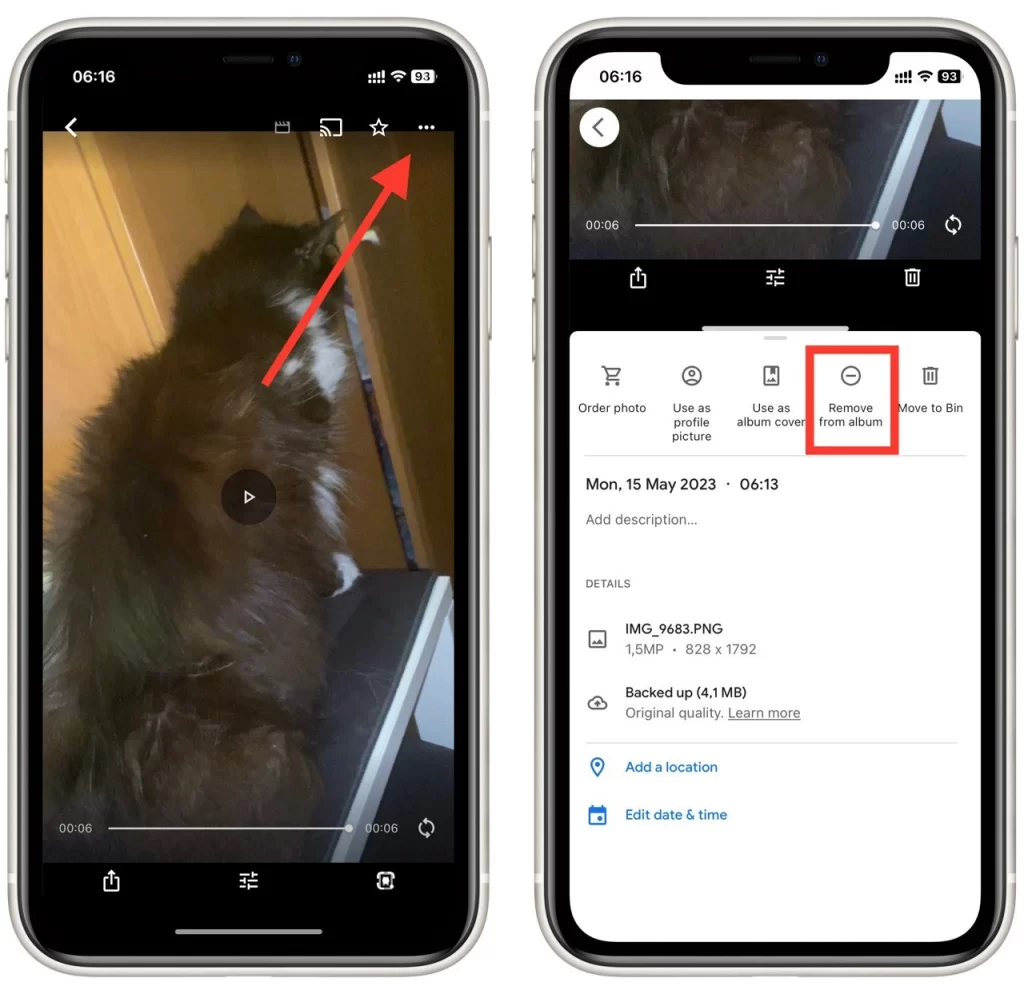
Google 포토에서 앨범을 만드는 것은 사진을 체계적으로 정리하고 쉽게 액세스할 수 있는 간단하고 효과적인 방법입니다. 지금 바로 사진 정리를 시작하여 오랫동안 소중히 간직할 수 있는 앨범을 만들어 보세요!
Google 포토에서 슬라이드쇼를 만들 때 기억해야 할 사항
Google 포토에서 슬라이드쇼를 만드는 것은 사진을 전시하고 시각적인 스토리를 만들 수 있는 좋은 방법입니다. 다음은 Google 포토에서 슬라이드쇼를 만들 때 염두에 두어야 할 몇 가지 중요한 사항입니다:
- 올바른 사진을 선택하세요: 멋진 슬라이드쇼를 만들려면 올바른 사진을 선택하는 것이 중요합니다. 선택한 사진이 시각적으로 흥미롭고 스토리를 전달할 수 있어야 합니다. 전달하고자 하는 주제나 메시지를 고려하고 이를 가장 잘 표현할 수 있는 사진을 선택하세요.
- 사진 편집하기: 슬라이드쇼를 만들기 전에 시각적 효과를 높이기 위해 사진을 편집해 보세요. Google 포토의 편집 도구를 사용하여 밝기, 대비, 색상 등을 조정할 수 있습니다.
- 적절한 음악을 선택하세요: 매력적인 슬라이드쇼를 만들려면 적절한 음악을 선택하는 것도 중요합니다. 슬라이드쇼의 톤을 고려하고 이를 보완하는 음악을 선택하세요. Google 포토 라이브러리에서 음악을 선택하거나 직접 음악을 업로드할 수 있습니다.
- 슬라이드쇼 공유하기: 슬라이드쇼를 만든 후에는 동영상 파일로 내보내거나 링크를 공유하여 다른 사람들과 공유할 수 있습니다. Google 포토 앱에서 Facebook, Instagram, Twitter와 같은 소셜 미디어 플랫폼으로 바로 공유할 수도 있습니다.
- 사진을 체계적으로 정리하세요: 마지막으로, Google 포토에서 사진을 정리하는 것이 중요합니다. 슬라이드쇼를 만들 때 사진을 쉽게 찾고 액세스할 수 있도록 사진에 적절한 레이블을 지정하고 분류해야 합니다.
적절한 사진을 선택하고, 편집하고, 적합한 음악을 선택하고, 설정을 사용자 지정하고, 사진을 정리하면 친구 및 가족과 공유할 수 있는 전문가 수준의 슬라이드쇼를 만들 수 있습니다.