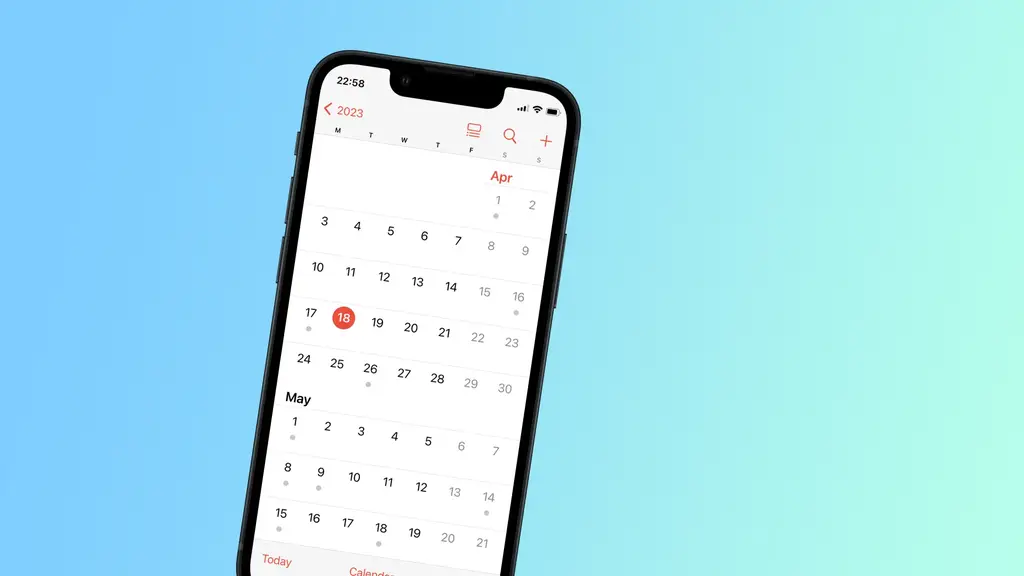iPhone 사용자라면 친구 및 가족과의 중요한 일정을 관리하기 위해 공유 캘린더 기능을 사용해 본 적이 있을 것입니다. 하지만 특정 공유 캘린더가 더 이상 필요하지 않아서 기기에서 삭제하고 싶을 때가 있을 수 있습니다. 다행히도 iPhone에서 공유 캘린더를 삭제하는 방법은 간단하며 몇 단계만 거치면 됩니다.
iPhone에서 공유 캘린더를 삭제하거나 구독 취소하는 방법
공유 캘린더는 친구, 가족 또는 동료와의 이벤트 및 약속을 추적하는 편리한 방법이 될 수 있습니다. 그러나 공유 캘린더에 더 이상 액세스할 필요가 없는 경우 iPhone에서 삭제하는 것이 좋습니다. iPhone에서 공유 캘린더를 삭제하려면 다음 단계를 따르세요:
- iPhone에서 캘린더 앱을 엽니다.
- 화면 하단의 ‘캘린더’ 아이콘을 탭합니다.
- 삭제하려는 공유 캘린더를 찾아 옆에 있는 ‘i’ 아이콘을 탭합니다.
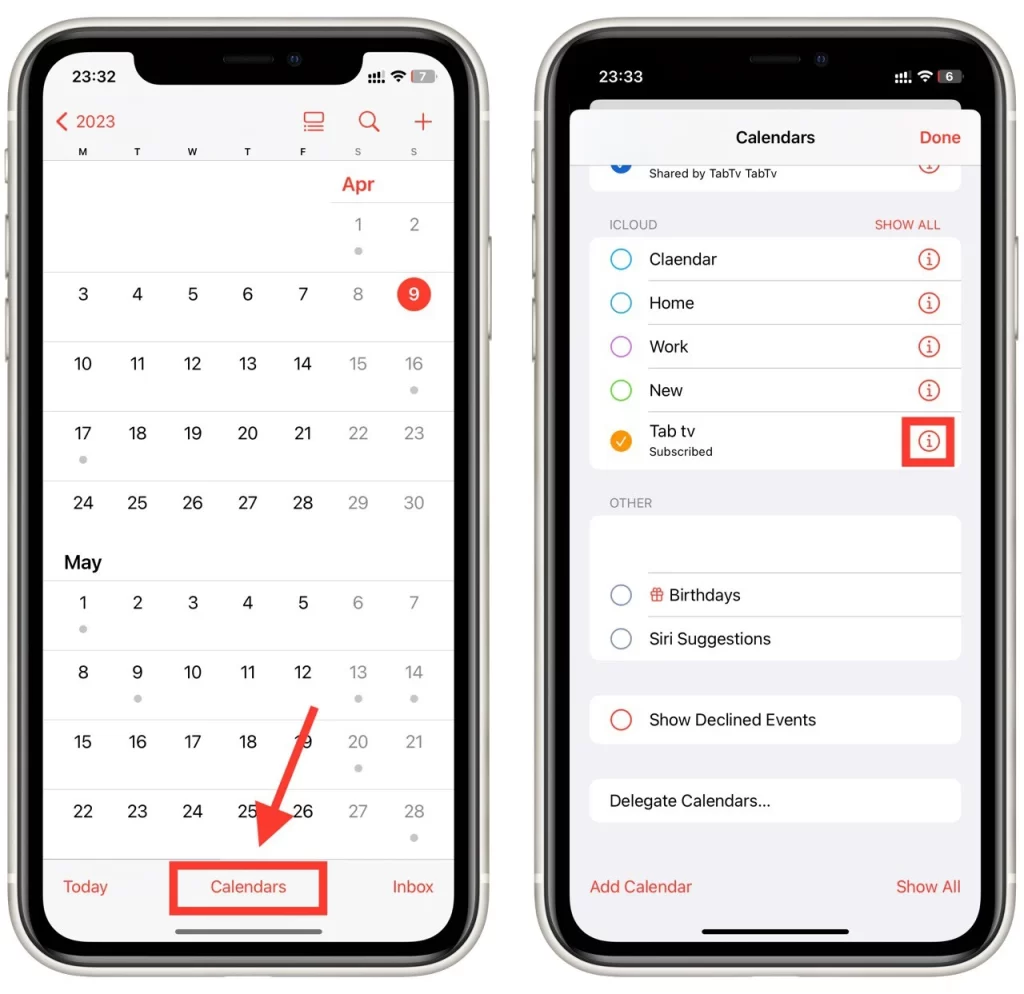
- 화면 하단으로 스크롤하여 ‘캘린더 삭제’ 또는 ‘구독 취소’ 옵션을 탭합니다.
- 팝업 창에서 ‘삭제’ 또는 ‘구독 취소’를 다시 탭하여 캘린더를 삭제할 것인지 확인합니다.
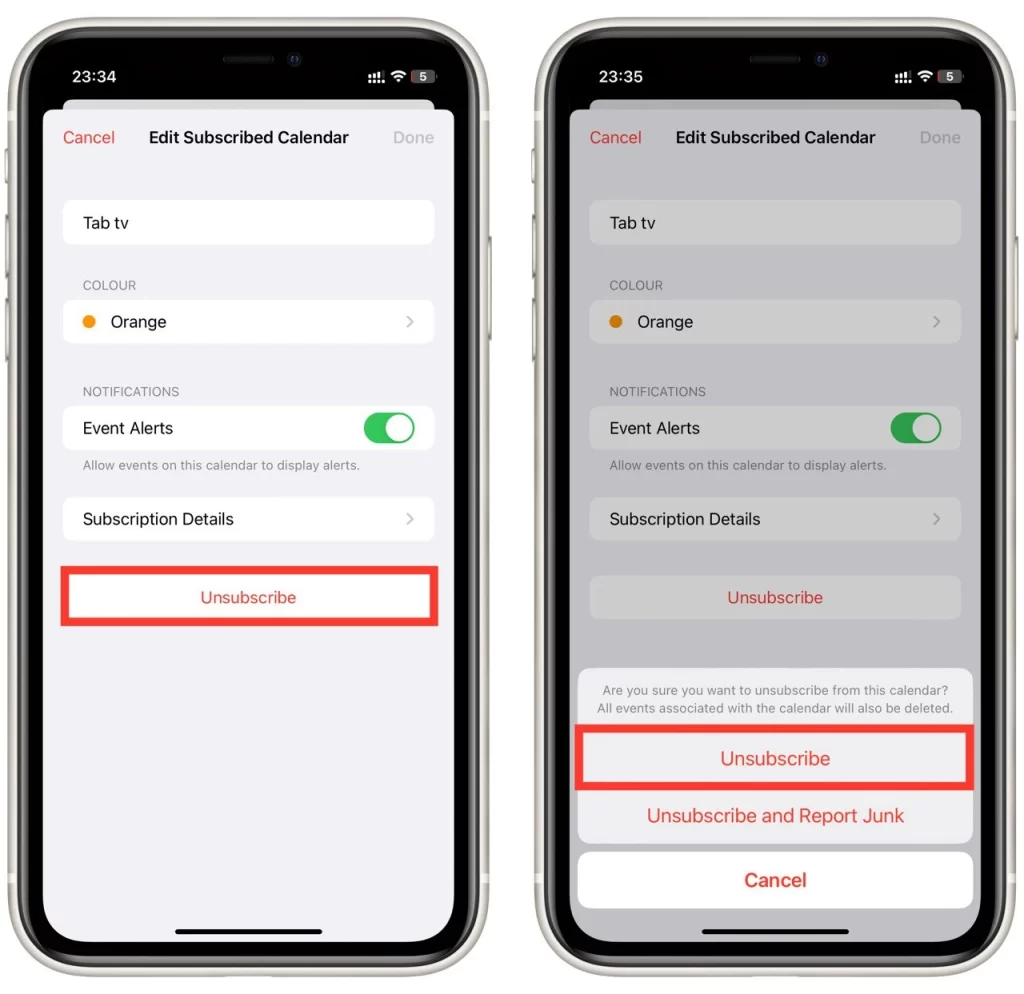
iPhone에서 공유 캘린더를 삭제하면 내 장치에서만 삭제된다는 점에 유의하세요. 공유 캘린더의 소유자가 아닌 경우 다른 사용자를 위해 캘린더를 삭제할 수 없습니다.
iPhone에서 공유 캘린더란 무엇인가요?
iPhone의 공유 캘린더는 여러 사용자가 액세스할 수 있는 캘린더입니다. 이 기능은 가족, 동료 또는 이벤트나 약속을 함께 관리해야 하는 모든 사람에게 특히 유용합니다. 공유 캘린더는 모두가 알아야 할 약속, 회의 또는 이벤트를 예약하는 데 사용할 수 있습니다.
iPhone에서 공유 캘린더를 만들려면 iCloud 계정이 있어야 합니다. 그런 다음 이메일을 통해 초대장을 보내 다른 iCloud 사용자 또는 iCloud를 사용하지 않는 사람들과 캘린더를 공유할 수 있습니다.
공유 캘린더가 설정되면 각 사용자는 캘린더에서 이벤트를 보고 수정할 수 있습니다. 한 사용자가 변경한 내용은 캘린더에 액세스 권한이 있는 다른 모든 사용자의 캘린더에 자동으로 업데이트됩니다. 이렇게 하면 모두가 같은 정보를 공유하고 일정 충돌을 피할 수 있는 편리한 방법이 될 수 있습니다.
iPhone에서 공유 캘린더에 액세스하려면 사용자가 자신의 장치에 캘린더를 추가해야 합니다. 캘린더 초대를 수락하거나 수동으로 캘린더를 장치에 추가하여 캘린더를 추가할 수 있습니다.
iPhone에서 공유 캘린더를 삭제할 수 없는 경우 수행해야 할 작업
iPhone에서 공유 캘린더를 삭제하는 데 문제가 있는 경우 몇 가지 방법을 시도하여 문제를 해결할 수 있습니다. 다음은 몇 가지 가능한 해결책입니다:
- 권한을 확인하세요: 공유 캘린더를 삭제하기 전에 필요한 권한이 있어야 합니다. 캘린더를 삭제할 수 있는 권한이 없으면 캘린더를 삭제할 수 없습니다. 권한을 확인하려면 캘린더 앱을 열고 공유 캘린더를 탭합니다. 캘린더를 삭제할 수 없다면 필요한 권한이 없는 것일 수 있습니다.
- 공유 캘린더 소유자에게 삭제를 요청하세요: 캘린더를 삭제하는 데 필요한 권한이 없거나 기술적인 문제가 있는 경우, 가장 쉬운 해결책은 캘린더를 공유한 사람에게 대신 삭제해 달라고 요청하는 것입니다.
- 인터넷 연결을 확인하세요: 공유 캘린더를 삭제하는 데 문제가 있는 경우 인터넷 연결이 충분히 강하지 않은 것일 수 있습니다. 캘린더를 삭제하기 전에 강력한 Wi-Fi 또는 셀룰러 네트워크에 연결되어 있는지 확인하세요.
- 장치를 업데이트합니다: 오래된 버전의 iOS를 실행 중인 경우 공유 캘린더를 삭제할 때 문제가 발생할 수 있습니다. 장치에 대한 업데이트를 확인하고 사용 가능한 업데이트를 설치하여 장치에서 최신 버전의 iOS가 실행되고 있는지 확인하세요.
- iCloud에서 로그아웃했다가 다시 로그인합니다: 위의 해결 방법으로도 문제가 해결되지 않는 경우, iCloud에서 로그아웃했다가 다시 로그인해 볼 수 있습니다. 이렇게 하면 iPhone에서 공유 캘린더 관련 문제가 해결되는 경우가 있습니다. iCloud에서 로그아웃하려면 설정 > [사용자 이름] > iCloud로 이동한 다음 “로그아웃”을 탭합니다. 로그아웃한 후 다시 로그인하여 공유 캘린더를 삭제할 수 있는지 확인하세요.
- Apple 지원팀에 문의: 위의 해결 방법을 모두 시도했는데도 공유 캘린더를 삭제할 수 없는 경우 Apple 지원팀에 문의하여 추가 지원을 받아야 할 수 있습니다. Apple 지원팀은 문제 해결을 돕고 문제 해결을 위한 추가 솔루션을 제공할 수 있습니다.
결론적으로, iPhone에서 공유 캘린더를 삭제할 수 없는 경우 몇 가지 단계를 거쳐 문제를 해결할 수 있습니다. 권한 확인, 캘린더 소유자에게 삭제 요청, 인터넷 연결 상태 확인, 장치 업데이트, iCloud에서 로그아웃했다가 다시 로그인하기, Apple 지원팀에 문의하기 등이 모두 시도해 볼 수 있는 해결책입니다.
iPhone에서 사용하지 않는 캘린더를 숨기는 방법
iPhone에 여러 개의 캘린더가 있는 경우 현재 사용하지 않는 캘린더를 숨기면 도움이 될 수 있습니다. 이렇게 하면 가장 중요한 캘린더를 더 쉽게 보고 관리할 수 있습니다. iPhone에서 사용하지 않는 캘린더를 숨기는 방법은 다음과 같습니다:
- 캘린더 앱을 엽니다.
- 화면 하단의 ‘캘린더’를 탭합니다.
- ‘캘린더’ 보기에 모든 캘린더 목록이 표시되고 각 캘린더 옆에 체크 표시가 되어 있습니다. 캘린더를 숨기려면 체크 표시를 탭하여 끕니다. 캘린더가 메인 화면에서 제거되며 다시 켜기 전까지는 보이지 않습니다.
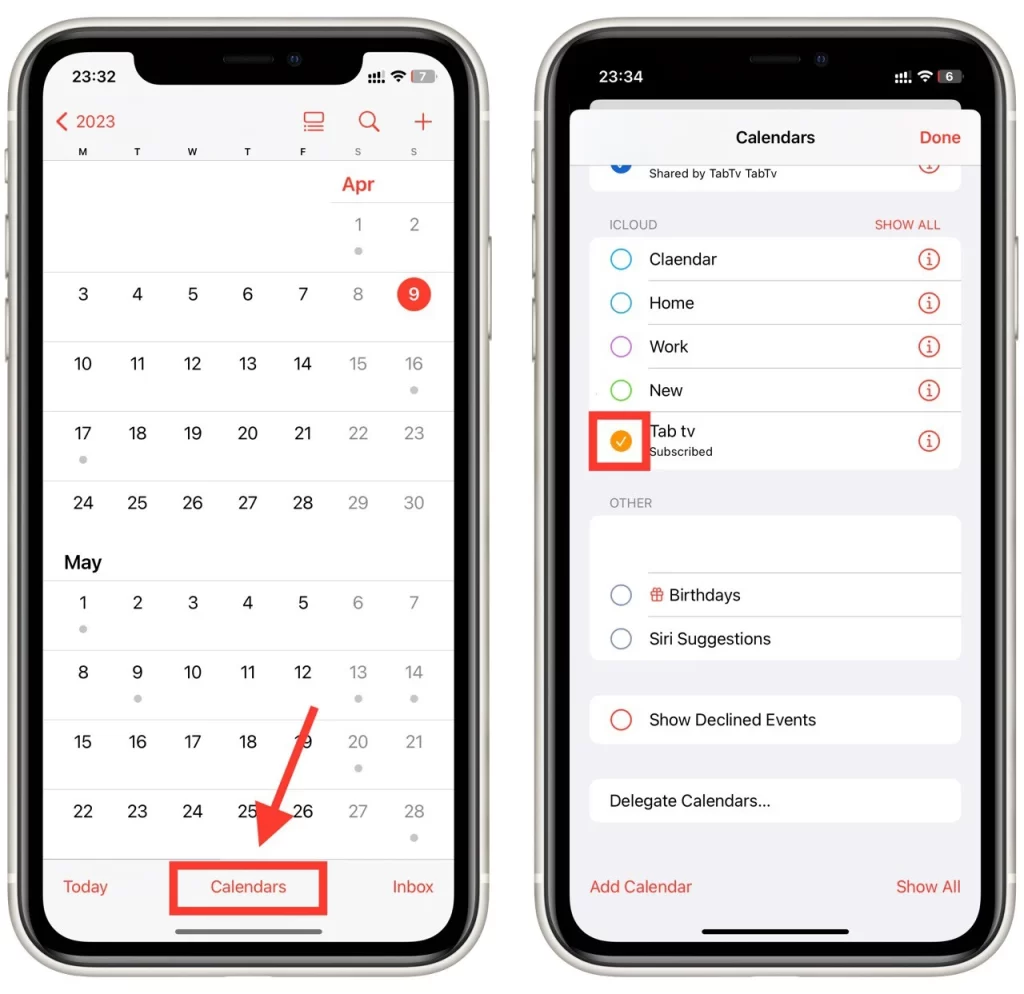
- 숨겨진 캘린더를 보려면 ‘캘린더’ 보기로 돌아가서 보려는 캘린더 옆의 체크 표시를 확인하세요. 캘린더가 메인 화면에 다시 나타나고 관련된 모든 이벤트와 약속을 볼 수 있습니다.
결론적으로, iPhone에서 사용하지 않는 캘린더를 숨기는 것은 캘린더를 더 잘 관리하고 체계적으로 유지하는 데 도움이 되는 간단한 과정입니다. 위의 단계에 따라 현재 사용하지 않는 캘린더를 쉽게 끄고 나중에 다시 확인해야 할 경우 다시 켤 수 있습니다.