오늘날의 세상에서는 기술 덕분에 그 어느 때보다 쉽게 연결 상태를 유지할 수 있습니다. 이러한 기능 중 하나는 여러 사람이 한 통화에 참여할 수 있는 전화 회의입니다. iPhone을 소유하고 있다면 몇 가지 간단한 단계만 거치면 전화 회의를 할 수 있습니다. iPhone에서 다양한 방법을 사용하여 이 작업을 수행할 수도 있습니다.
전화 앱을 사용하여 iPhone에서 전화 회의에 참가자를 추가하는 방법
iPhone에서 전화 앱을 사용하여 전화 회의에 참가자를 추가하는 것은 간단한 과정입니다. 첫 번째 통화를 시작하고, 새 참가자를 추가하고, 해당 참가자의 번호로 전화를 걸고, 필요에 따라 전화 회의를 관리하기만 하면 됩니다. 자세한 방법은 다음과 같습니다:
- 전화 회의를 시작하려면 먼저 첫 번째 통화를 시작해야 합니다. iPhone에서 전화 앱을 열고 전화를 걸려는 번호로 전화를 겁니다.
- 전화 회의에 새 참가자를 추가하려면 화면에서 ‘통화 추가‘ 버튼을 탭해야 합니다. 그러면 첫 번째 발신자가 보류 상태가 되고 두 번째 번호로 전화를 걸 수 있습니다.
- ‘통화 추가’ 버튼을 탭하면 다이얼러 화면으로 이동하여 통화에 추가할 상대방의 번호를 입력할 수 있습니다. 번호를 직접 입력하거나 연락처 목록에서 선택할 수 있습니다.
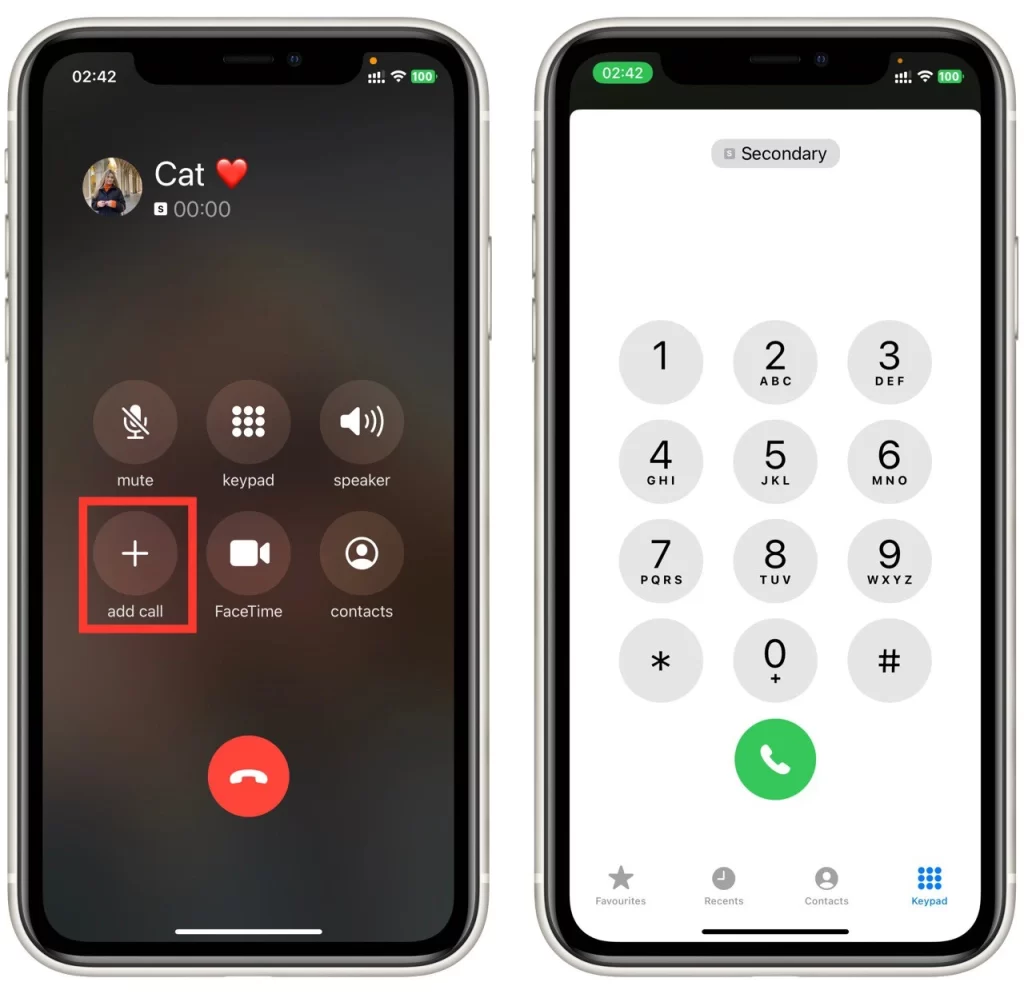
- 번호를 입력한 후 녹색 통화 버튼을 탭하여 통화를 시작합니다. 통화가 연결되면 화면에 ‘통화 병합‘ 옵션이 표시됩니다. 이를 탭합니다.
모든 참가자가 전화 회의에 참여하면 iPhone에서 사용할 수 있는 다양한 옵션을 사용하여 통화를 관리할 수 있습니다. 예를 들어, “음소거” 버튼을 탭하여 자신을 음소거하거나 음소거 해제할 수 있습니다. 마찬가지로 다른 참가자의 이름 옆에 있는 “i” 버튼을 탭하고 “음소거” 또는 “음소거 해제”를 선택하여 다른 참가자를 음소거하거나 음소거 해제할 수도 있습니다.
전화 회의에서 누군가를 쫓아내는 방법 iPhone
참가자가 통화를 방해하거나 소란을 피우는 경우 iPhone에서 전화 회의에서 다른 참가자를 쫓아내는 것이 필요합니다. 자세한 방법은 다음과 같습니다:
- 전화 회의에 참여하면 모든 참가자 목록이 표시됩니다. 통화에서 제거하려는 참가자를 찾아 이름 옆에 있는 ‘i’ 아이콘을 탭합니다.
- “i” 아이콘을 탭하면 몇 가지 옵션이 표시됩니다. 통화에서 참가자를 제거하려면 사용 중인 iOS 버전에 따라 ‘종료’ 또는 ‘제거’를 탭합니다.
- “종료” 또는 “제거”를 탭하면 화면에 확인 메시지가 나타납니다. “종료” 또는 “제거”를 다시 탭하여 작업을 확인하고 참가자를 전화 회의에서 제거합니다.
참가자를 제거한 후에는 나머지 참가자와 전화 회의를 계속 진행할 수 있습니다. 필요한 경우 이 과정을 반복하여 통화에서 추가 참가자를 제거할 수 있습니다.
결론적으로, iPhone에서 전화 회의에서 누군가를 내보내는 것은 빠르고 효율적으로 수행할 수 있는 간단한 프로세스입니다. 전화 앱을 열고 전화 회의를 보고 제거하려는 참가자를 선택한 다음 작업을 확인하기만 하면 됩니다. 이 단계를 따르면 전화 회의가 원활하고 효율적으로 실행되도록 할 수 있습니다.
iPhone에서 통화 병합하는 방법
iPhone에서 통화를 병합하는 것은 이미 통화 중일 때 걸려오는 전화를 받을 때도 수행할 수 있습니다. 이미 통화 중일 때 다른 사람이 전화를 걸어올 때 iPhone에서 통화를 병합하는 단계는 다음과 같습니다:
- 통화 중에 수신 전화를 받으면 수신 전화를 “보류 후 수락” 또는 “종료 후 수락”할 수 있는 옵션이 표시됩니다. 통화를 병합하려면 “보류 후 수락”을 탭합니다. 그러면 현재 통화를 보류하고 수신 전화를 받습니다.
- 수신 전화를 수락하면 화면에 ‘통화 병합’ 옵션이 표시됩니다. 이 옵션을 탭하여 통화를 전화 회의로 병합합니다.
- 전화 회의에 참가자를 더 추가해야 하는 경우, 통화를 추가하고 기존 통화와 병합하는 과정을 반복할 수 있습니다. ‘통화 추가’를 탭하여 전화를 걸고 연락처 목록에서 해당 번호를 선택한 다음 ‘통화 병합’을 다시 탭하여 새 참가자를 추가합니다.
통화를 병합한 후에는 화면의 컨트롤을 사용하여 전화 회의를 관리할 수 있습니다. 필요에 따라 참가자를 음소거하거나 음소거 해제하고, 통화 간에 전환하고, 전화 회의를 종료할 수 있습니다. 전화 회의를 종료할 준비가 되면 ‘통화 종료’를 탭하여 모든 참가자의 통화 연결을 끊습니다.
결론적으로, iPhone에서 통화를 병합하는 것은 여러 참가자와 전화 회의를 만드는 편리한 방법입니다. 통화 중에 걸려오는 전화를 받으면 전화를 수락하고 기존 통화와 병합하여 전화 회의를 만들면 됩니다. 그런 다음 화면의 컨트롤을 사용하여 전화 회의를 관리하고 통화가 끝나면 종료할 수 있습니다.
FaceTime을 사용하여 iPhone에서 전화 회의를 만드는 방법
FaceTime을 사용하여 iPhone에서 전화 회의를 만드는 것은 여러 참가자와 화상 회의를 할 수 있는 좋은 방법입니다. 다음은 FaceTime을 사용하여 iPhone에서 전화 회의를 만드는 단계입니다:
- 먼저, iPhone에서 FaceTime 앱을 열어 FaceTime을 사용하여 iPhone에서 전화 회의를 시작합니다. 이 앱은 일반적으로 홈 화면에 있으며 흰색 비디오 카메라가 있는 녹색 아이콘으로 표시됩니다.
- FaceTime 앱에 들어가면 화면 오른쪽 상단에 있는 “새 FaceTime” 버튼을 탭합니다. 그러면 새 통화를 시작할 수 있습니다.
- 통화에 참가자를 추가하려면 검색 창에 참가자의 이름, 전화번호 또는 이메일 주소를 입력합니다. FaceTime 회의 통화에는 최대 32명까지 참가자를 추가할 수 있습니다.
- 모든 참가자를 추가한 후 ‘오디오’ 또는 ‘비디오’ 버튼을 탭하여 통화를 시작합니다. ‘오디오’를 선택하면 음성 회의 통화가 되고, ‘비디오’를 선택하면 영상 회의 통화가 됩니다.
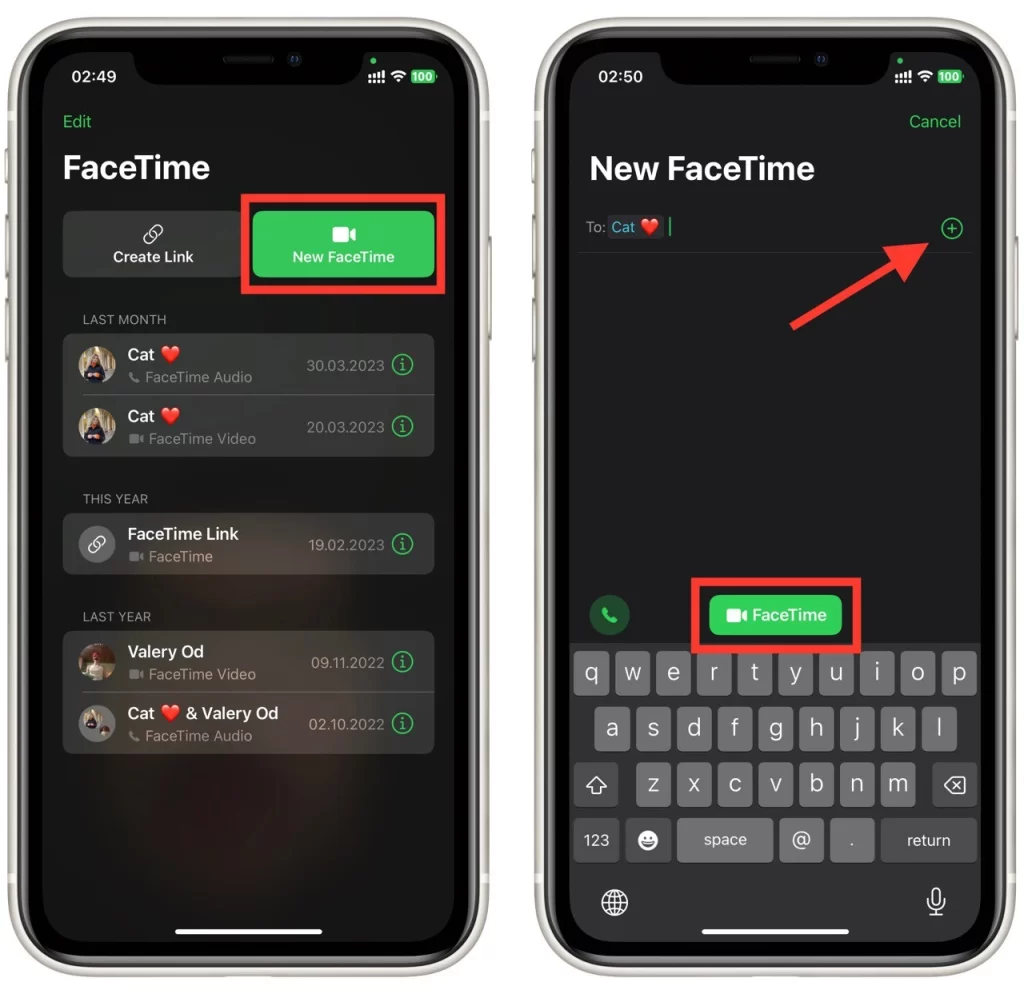
전화 회의가 시작되면 화면의 컨트롤을 사용하여 통화를 관리할 수 있습니다. 참가자 간에 전환하고, 통화를 음소거하거나 음소거 해제하고, 화상 통화 중일 경우 카메라를 끌 수 있습니다. 전화 회의를 종료하려면 화면의 ‘종료’ 버튼을 탭하기만 하면 됩니다.
iPhone에서 전화 회의를 할 때 사용할 수 있는 타사 앱에는 어떤 것이 있나요?
iPhone에서 전화 회의를 하는 데 사용할 수 있는 인기 있는 타사 앱 세 가지를 간단히 요약해 보았습니다:
- Zoom: 최대 100명의 참가자와의 전화 회의를 지원하는 화상 회의 앱입니다. 화면 공유, 가상 배경 등 효과적인 커뮤니케이션을 위한 다양한 기능을 제공합니다.
- Skype: 음성 및 영상 통화를 위한 인기 앱인 Skype를 사용하면 최대 25명의 참가자와 전화 회의를 할 수 있습니다. 또한 파일 공유, 메시징, 화면 공유도 가능합니다.
- Google Meet: 최대 100명의 참가자와 전화 회의를 할 수 있는 화상 회의 앱입니다. 실시간 캡션, 배경 소음 제거, Google Workspace와의 통합 기능이 포함되어 있습니다.
이러한 앱은 iPhone에서 회의 통화를 위한 기본 제공 전화 및 FaceTime 앱의 훌륭한 대안입니다. 언제 어디서나 여러 참가자와 쉽게 연결하고 소통할 수 있는 다양한 기능을 제공합니다. 비즈니스용이든 개인용이든, 이러한 앱은 iPhone에서 회의 통화를 할 때 안정적이고 사용자 친화적입니다. 또한 여러 플랫폼과 호환되므로 스마트폰, 태블릿, 노트북 등 다양한 기기를 사용하여 전화 회의에 참여하거나 주최할 수 있습니다.










