오늘날의 세계에서 Wi-Fi는 우리 생활의 필수적인 부분이 되었습니다. Wi-Fi는 인터넷에 연결하고 일상 업무를 처리하는 데 도움이 됩니다. 하지만 다른 사람과 비밀번호를 공유해야 하는 경우 Wi-Fi에 연결하는 것이 번거로울 수 있습니다. 다행히 iPhone에는 Apple 사용자가 다른 Apple 장치와 Wi-Fi 비밀번호를 공유할 수 있는 기능이 있습니다. 이 기능은 매우 간단합니다.
iPhone에서 Wi-Fi 암호를 다른 Apple 기기와 공유하는 방법
Apple 장치 간에 Wi-Fi 비밀번호를 공유하면 친구와 가족이 비밀번호를 노출하지 않고도 Wi-Fi 네트워크에 액세스할 수 있는 편리한 방법입니다. Apple의 사용하기 쉬운 인터페이스를 사용하면 iPhone에서 다른 Apple 장치로 Wi-Fi 비밀번호를 빠르고 간편하게 공유할 수 있습니다. iPhone의 Wi-Fi 비밀번호를 다른 Apple 장치와 공유하는 방법은 다음과 같습니다:
- Wi-Fi 비밀번호를 공유할 사람의 연락처 목록에 Apple ID가 있는지 확인하세요. 이는 상대방의 장치에서 나를 식별하고 비밀번호를 공유할 수 있도록 하기 때문에 중요합니다.
- iPhone에서 설정으로 이동하여 블루투스를 탭합니다. 화면 상단의 슬라이더를 확인하여 블루투스가 켜져 있는지 확인합니다.
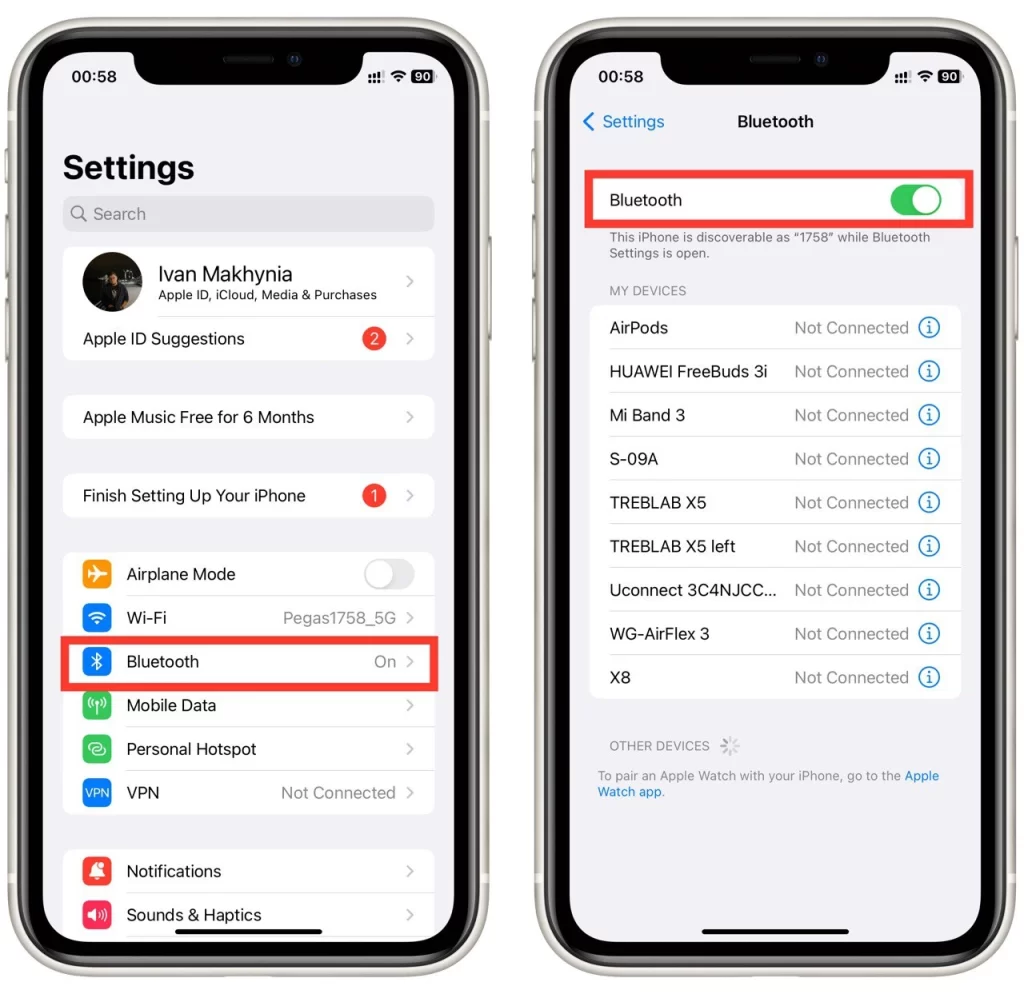
- 다음으로 설정으로 돌아가 Wi-Fi를 탭합니다. Wi-Fi를 켜고 Wi-Fi 네트워크에 로그인합니다. iPhone이 Wi-Fi 네트워크에 자동으로 로그인하는 경우 이 단계를 건너뛸 수 있습니다.
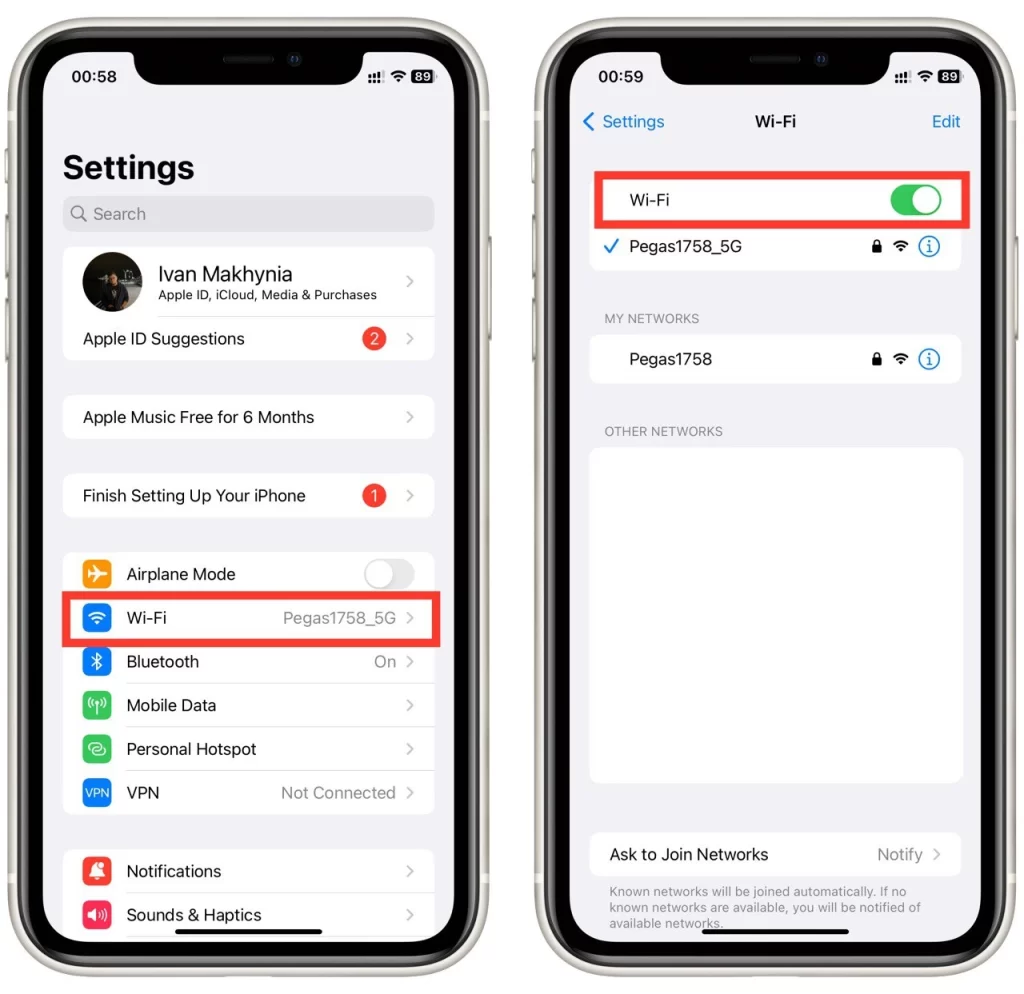
- Wi-Fi 비밀번호가 필요한 다른 Apple 디바이스에서 설정으로 이동한 후 Wi-Fi를 탭합니다. Mac 컴퓨터의 경우 화면 오른쪽 상단에 있는 Wi-Fi 아이콘을 탭하고 드롭다운 메뉴에서 Wi-Fi 네트워크를 선택합니다.
- 비밀번호를 공유할 iPhone이 이미 연결되어 있는 것과 동일한 Wi-Fi 네트워크를 선택합니다.
- 비밀번호를 입력하라는 메시지가 표시되면 비밀번호를 입력하지 마세요. 대신 팝업 창이 나타날 때까지 기다리세요.
- 이미 Wi-Fi 네트워크에 연결된 iPhone에 Wi-Fi 비밀번호를 공유할 것인지 묻는 팝업 창이 나타납니다. 비밀번호 공유를 탭합니다.
- 두 대의 iPhone이 블루투스 범위 내에 있는지 확인합니다. 그러면 다른 Apple 장치에서 비밀번호를 수신하고 Wi-Fi 네트워크에 연결할 수 있습니다.
비밀번호 공유가 제대로 작동하려면 두 장치 모두 Wi-Fi와 블루투스가 켜져 있고 서로 가까이 있어야 합니다. Wi-Fi 비밀번호를 공유하는 데 문제가 있는 경우 두 장치가 모두 동일한 Wi-Fi 네트워크에 연결되어 있는지 확인한 후 다시 시도하세요.
Apple은 Apple 장치 간에 Wi-Fi 암호를 공유하는 것 외에도 Apple 장치 간에 암호를 안전하게 저장하고 동기화할 수 있는 iCloud 키체인과 같은 다른 보안 기능도 제공합니다. 이 기능을 사용하면 비밀번호를 기억하지 않고도 모든 Apple 기기에서 즐겨 찾는 웹사이트와 앱에 쉽게 로그인할 수 있습니다.
Wi-Fi 공유에 문제가 있는 경우 수행 방법
Apple 장치 간에 Wi-Fi 비밀번호를 공유하는 것은 일반적으로 원활하고 쉬운 과정입니다. 하지만 문제나 오류가 발생할 수 있습니다. 다음은 Wi-Fi 비밀번호 공유와 관련된 문제를 해결하기 위해 취할 수 있는 몇 가지 단계입니다:
- Wi-Fi 및 Bluetooth가 켜져 있는지 확인합니다: Apple 장치 간에 Wi-Fi 비밀번호를 공유하려면 두 장치 모두 Wi-Fi 및 Bluetooth가 필요합니다. 설정 > Wi-Fi 및 설정 > Bluetooth로 이동하여 둘 다 활성화되어 있는지 확인합니다.
- 두 장치가 모두 범위 내에 있는지 확인합니다: 비밀번호 공유가 작동하려면 두 장치가 서로 가까이 있어야 합니다. 장치가 너무 멀리 떨어져 있으면 장치를 가까이 옮긴 다음 다시 시도하세요.
- 두 디바이스 모두 최신 운영 체제를 사용해야 합니다: Apple의 Wi-Fi 비밀번호 공유 기능은 iOS 11 이상 및 macOS Sierra 이상을 실행하는 장치에서 사용할 수 있습니다. 두 장치가 모두 최신 운영 체제 버전으로 업데이트되어 있는지 확인하세요.
- Apple ID가 연락처 목록에 추가되었는지 확인합니다: Wi-Fi 비밀번호를 공유하기 전에 비밀번호를 공유할 사람의 연락처 목록에 Apple ID가 추가되어 있는지 확인하세요. 이렇게 하면 상대방의 장치에서 나를 식별하고 비밀번호 공유를 활성화할 수 있습니다.
- 네트워크 설정 재설정하기: Wi-Fi 비밀번호를 공유하는 데 여전히 문제가 있는 경우 네트워크 설정을 재설정하면 도움이 될 수 있습니다. 설정 > 일반 > 재설정 > 네트워크 설정 재설정으로 이동합니다. 이렇게 하면 저장된 모든 Wi-Fi 네트워크와 비밀번호가 지워지므로 다시 입력해야 합니다.
- 수동 방법을 사용하세요: 다른 모든 방법이 실패하면 언제든지 Wi-Fi 비밀번호를 수동으로 공유할 수 있습니다. 비밀번호를 적어 두었다가 다른 장치에 수동으로 입력합니다.
Apple 장치 간에 Wi-Fi 비밀번호를 공유하는 기능은 비밀번호를 공개하지 않고도 친구와 가족에게 Wi-Fi 네트워크에 대한 액세스 권한을 쉽게 부여할 수 있는 훌륭한 기능입니다. 이 단계를 따르면 발생할 수 있는 모든 문제를 해결하고 장치를 빠르고 쉽게 연결할 수 있습니다.
iPhone에서 연결된 네트워크의 Wi-Fi 비밀번호를 확인하는 방법
iPhone이 현재 연결되어 있는 네트워크의 Wi-Fi 비밀번호를 확인해야 하는 경우 몇 가지 방법이 있습니다. iPhone에서 연결된 네트워크의 Wi-Fi 비밀번호를 확인하는 단계는 다음과 같습니다:
- iPhone에서 설정으로 이동하여 Wi-Fi 탭을 탭합니다.
- 연결된 Wi-Fi 네트워크 옆에 있는 (i) 아이콘을 탭합니다.
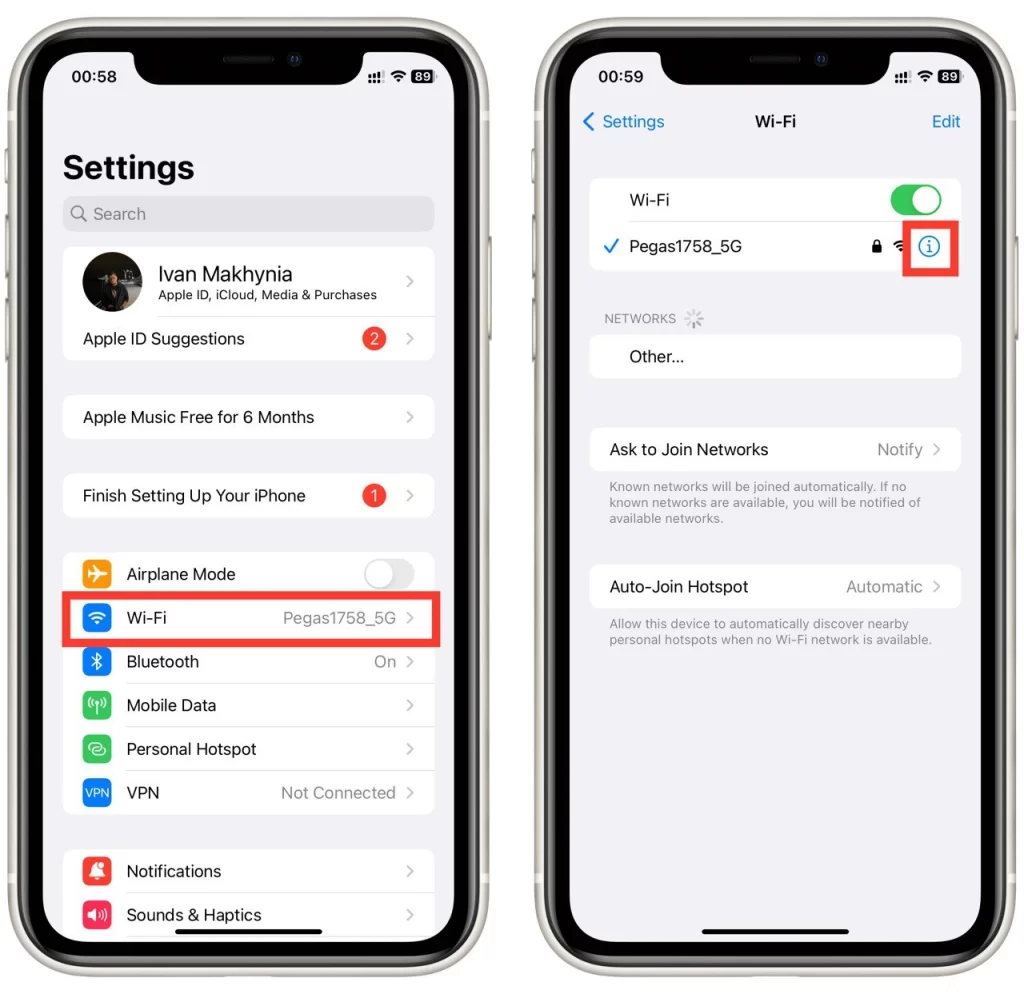
- 그런 다음 비밀번호 필드를 탭합니다.
- 메시지가 표시되면 Touch ID 또는 Face ID를 사용하여 인증합니다.
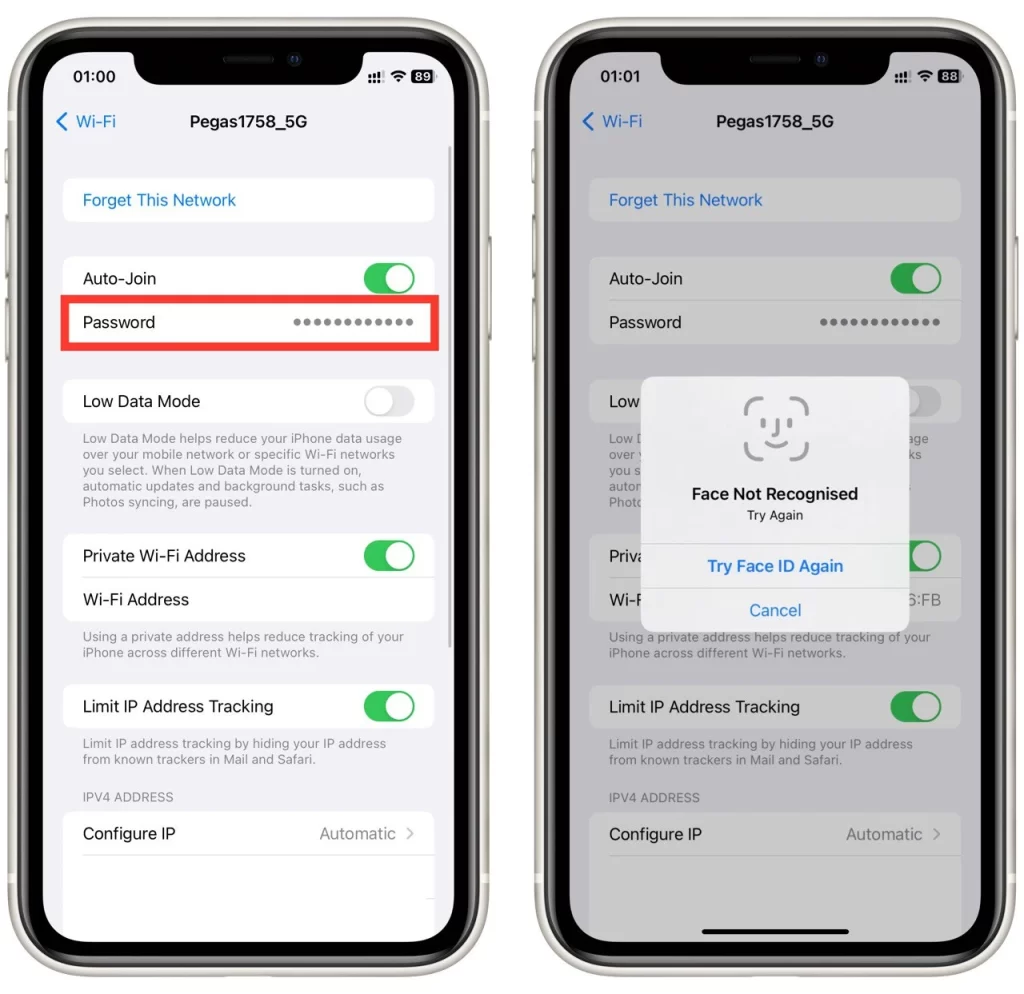
- Wi-Fi 네트워크의 비밀번호가 화면에 표시됩니다.
이 지침에 따라 추가 소프트웨어 없이도 iPhone에서 연결된 네트워크의 Wi-Fi 비밀번호를 빠르게 확인할 수 있습니다. 이 방법은 간단하고 빠르게 완료할 수 있습니다. 비밀번호에 액세스하려면 메시지가 표시되면 Touch ID 또는 Face ID를 사용하여 인증해야 한다는 점만 기억하세요.










