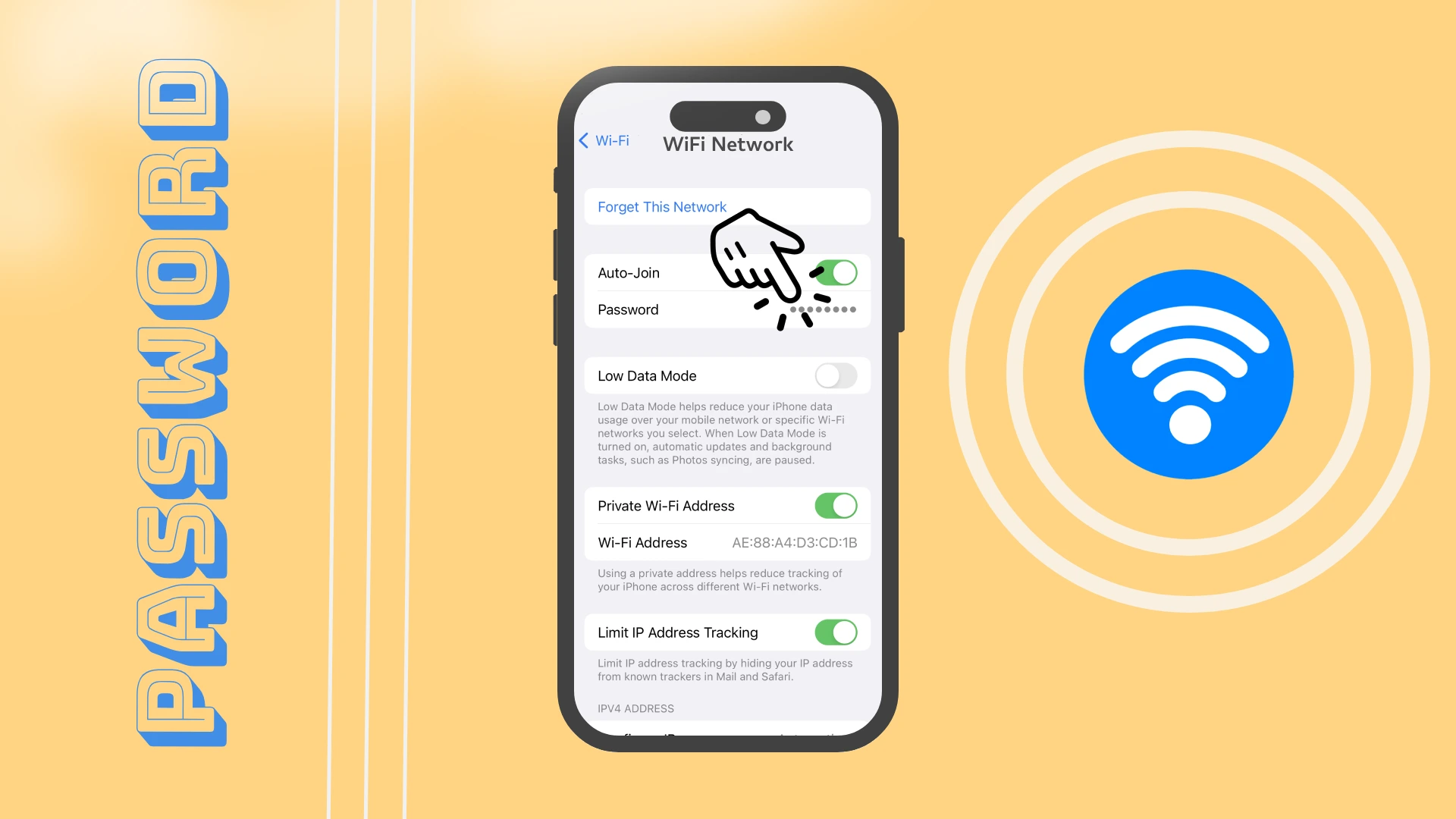iOS 16과 iPadOS 16에서 제가 가장 좋아하는 개선 사항 중 하나는 연결된 Wi-Fi 핫스팟에서 비밀번호를 볼 수 있는 기능입니다. 이를 통해 원하는 Wi-Fi 핫스팟에 대한 비밀번호를 빠르게 얻을 수 있으며 이제 빠르게 복사하여 친구에게 보낼 수 있습니다. 이번 업데이트를 통해 마침내 내장 기능을 통해 다른 Apple 장치 간에 비밀번호를 공유하고 다른 시스템 사용자와 수동으로 비밀번호를 공유할 수 있게 되었습니다.
이렇게 하려면 설정으로 이동해야 합니다. 여기에서 Wi-Fi 탭을 선택하고 원하는 네트워크를 찾으세요. 원하는 WiFi 네트워크 옆에 있는 아이콘(I)을 클릭합니다. Wi-Fi 설정 메뉴에서 비밀번호를 찾을 수 있습니다. 비밀번호는 기본적으로 비밀번호나 Face ID 및 Touch ID로 보호됩니다. 인증이 완료되면 Wi-Fi 핫스팟 비밀번호가 표시됩니다.
사진과 세부정보를 통해 이 과정을 자세히 살펴보겠습니다.
iPhone에서 Wi-Fi 비밀번호를 찾는 빠른 가이드
Apple 기기에서 Wi-Fi 연결을 효과적으로 관리하고 문제를 해결하려면 Wi-Fi 비밀번호에 액세스하는 방법을 아는 것이 중요합니다. 이는 새 장치를 네트워크에 연결하거나 다른 사람과 비밀번호를 공유하는 경우 특히 유용할 수 있습니다. iPhone 또는 iPad에서 Wi-Fi 비밀번호를 보는 방법에 대한 빠른 가이드는 다음과 같습니다.
- 설정 액세스: 기기에서 설정 앱을 엽니다.
- Wi-Fi 설정으로 이동: Wi-Fi를 탭하여 사용 가능한 네트워크 목록을 확인합니다.
- 인증: 필요한 경우 Face ID, Touch ID 또는 장치 암호를 사용하여 인증합니다.
- 정보 아이콘 누르기: 비밀번호를 보려는 Wi-Fi 네트워크 옆에 있는 “i”(정보) 아이콘을 누릅니다.
- 비밀번호 보기: 장치가 네트워크에 연결되어 있고 비밀번호에 액세스하는 데 필요한 권한이 있는 경우 비밀번호가 여기에 표시됩니다.
참고: 이 방법에는 Apple의 iOS/iPadOS에서 부과하는 제한 사항이 적용됩니다. 경우에 따라 보안 제한으로 인해 Wi-Fi 비밀번호에 직접 접근하지 못할 수도 있습니다. 대체 방법을 사용하려면 동일한 iCloud 계정 또는 타사 응용 프로그램과 동기화된 Mac을 사용해야 할 수도 있지만 이러한 방법에는 보안 고려 사항이 있습니다.
iPhone에서 Wi-Fi 비밀번호를 어떻게 찾나요?
iOS 16의 많은 개선 사항 중에는 저장된 Wi-Fi 네트워크의 비밀번호를 볼 수 있는 기능이 있습니다. 이번 업데이트는 꽤 오랫동안 기다려왔습니다. 이전에는 타사 애플리케이션을 사용하거나 브라우저 설정으로 이동해야 했습니다. 이를 위해서는 다음이 필요합니다.
- 설정 에서 Wi-Fi 탭 으로 이동하세요 .
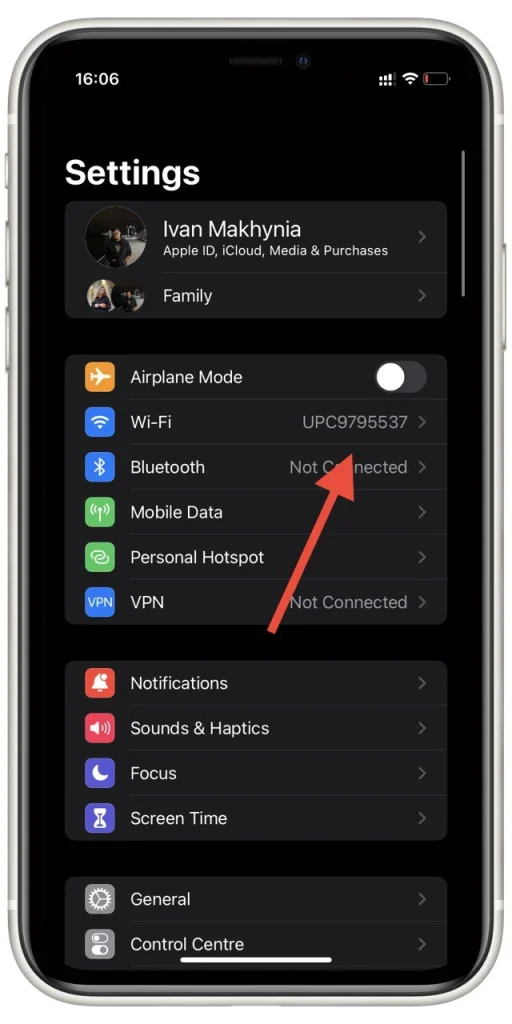
- 목록에서 원하는 Wi-Fi 네트워크를 찾아 오른쪽에 있는 정보 아이콘을 클릭하세요 .
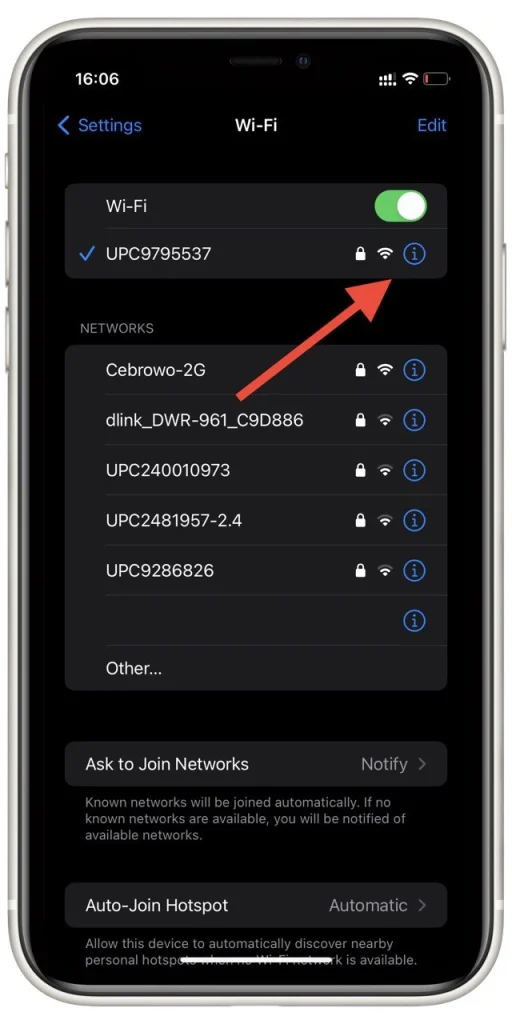
- 여기에 비밀번호 필드가 표시됩니다. 이를 클릭하면 실제 비밀번호가 표시됩니다. 비밀번호 , Face ID 또는 Touch ID를 사용하여 잠금을 해제해야 합니다 .
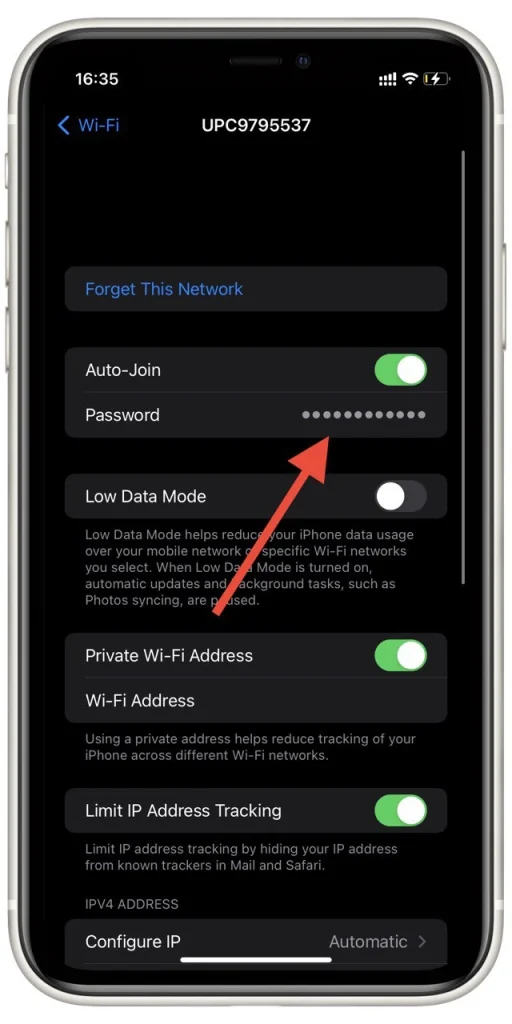
또한 이 비밀번호를 복사하여 친구들과 공유할 수도 있습니다. 이미 열려 있는 비밀번호를 클릭하고 팝업 메뉴에서 복사를 선택하세요. 액세스 포인트의 비밀번호는 편집할 수 없습니다. 비밀번호를 변경한 경우 액세스 포인트를 삭제하고 새 비밀번호를 사용하여 다시 연결해야 합니다.
iPad에서 Wi-Fi 비밀번호를 보는 방법
앞서 언급했듯이 이 기능은 iPadOS 16에도 등장했습니다. 접근 방법은 iPhone과 동일합니다. iPad에서 Wi-Fi 비밀번호를 보려면 다음 단계를 따르세요.
- iPad에서 설정 앱을 엽니다 . 설정 앱은 홈 화면에 있으며 일반적으로 기어 아이콘으로 표시됩니다.
- 설정 메뉴에서 아래로 스크롤하여 ‘Wi-Fi’를 탭합니다 . 그러면 사용 가능한 Wi-Fi 네트워크가 표시됩니다.
- 비밀번호를 확인하려는 네트워크 이름(SSID)을 찾으세요 . 네트워크 이름 옆에 있는 (i) 아이콘을 탭하세요 . 그러면 네트워크 세부정보가 표시됩니다.
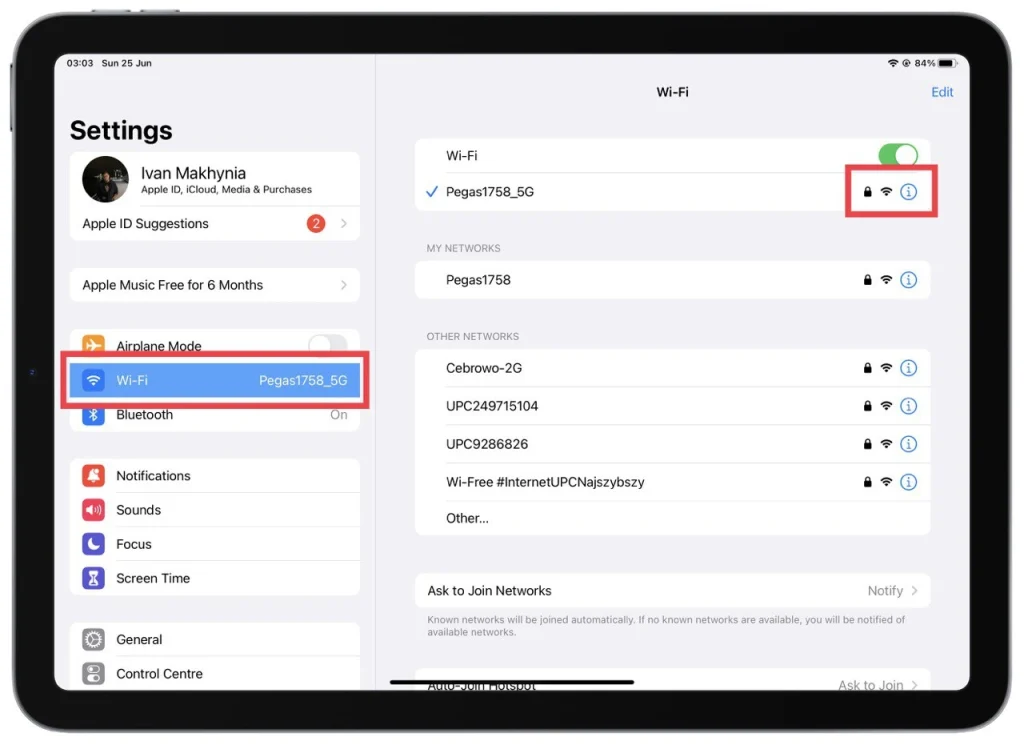
- 네트워크 세부정보 화면에서는 네트워크에 대한 다양한 정보를 확인할 수 있습니다. ‘비밀번호’ 필드를 찾으세요 . 기본적으로 비밀번호 필드는 보안상의 이유로 숨겨져 있습니다.
- “비밀번호” 필드를 탭하여 Wi-Fi 비밀번호를 확인하고 iPad의 비밀번호를 입력하세요.
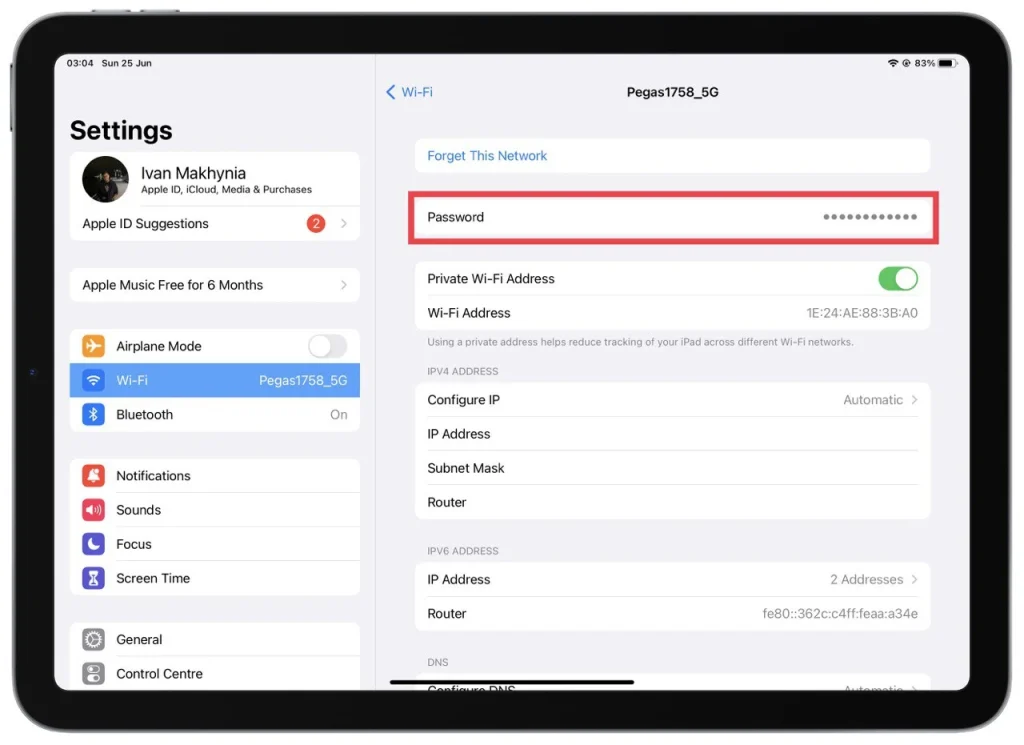
옵션이 포함된 팝업 메뉴가 나타납니다. 메뉴에서 “복사”를 선택합니다. 그러면 Wi-Fi 비밀번호가 iPad의 클립보드에 복사됩니다. 비밀번호를 텍스트 필드나 메모 작성 앱에 붙여넣어 볼 수 있습니다. 붙여넣으려면 원하는 텍스트 필드를 길게 탭하고 나타나는 메뉴에서 “붙여넣기”를 선택하세요.
Wi-Fi 비밀번호에 액세스하려면 필요한 권한이 있거나 iPad의 소유자여야 합니다. 또한 이 방법을 사용하면 iPad에 연결되어 있거나 iPad에 저장된 Wi-Fi 네트워크의 비밀번호만 볼 수 있습니다.
iPhone에서 Wi-Fi 네트워크를 삭제하는 방법
또한 목록에서 Wi-Fi 네트워크를 제거할 수도 있습니다. 이것을하기 위해:
- 설정 에서 Wi-Fi를 선택하세요 .
- 네트워크 목록에서 화면 오른쪽 상단의 편집을 선택하세요.
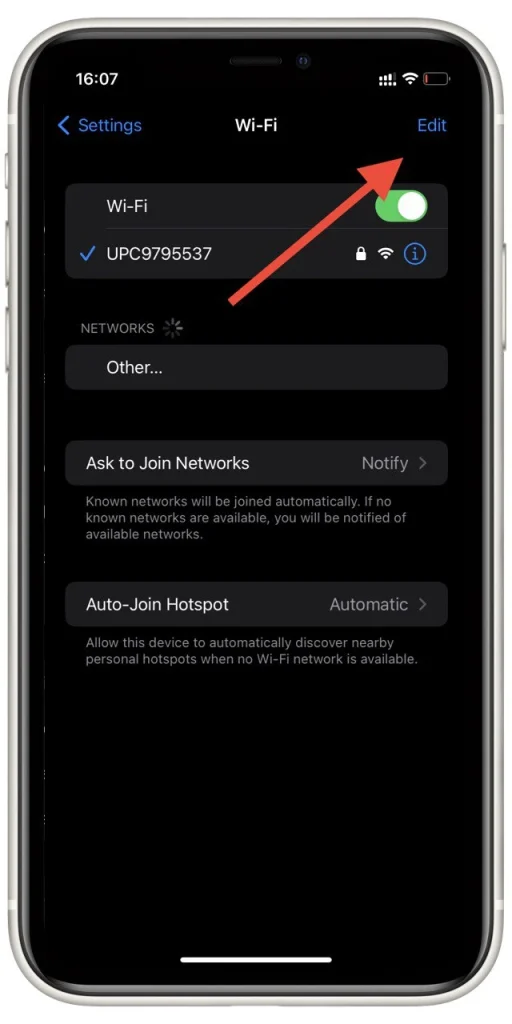
- 원하지 않는 항목 옆에 있는 “ – ”를 클릭하여 삭제하세요. 그런 다음 완료를 클릭하면 됩니다 .
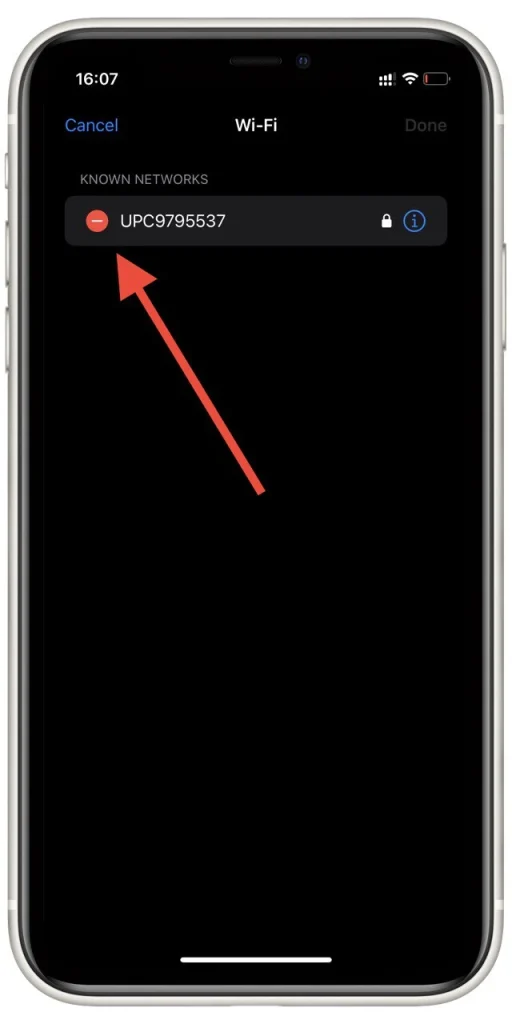
이렇게 하면 스마트폰에 저장된 모든 네트워크를 제거할 수 있습니다. 한 번에 모두 수행하려면 네트워크 설정 재설정을 사용할 수도 있습니다. 단, 이 경우 무선 네트워크와 관련된 모든 데이터가 삭제되므로 주의하시기 바랍니다.
iPad에서 Wi-Fi 네트워크를 제거하는 방법
iPad에서 Wi-Fi 네트워크를 제거하려면 다음 단계를 따르세요.
- iPad에서 설정 앱 에 액세스하여 시작하세요 . 일반적으로 기어 아이콘으로 표시되는 홈 화면에서 앱을 찾으세요.
- ‘Wi-Fi’ 옵션을 찾을 때까지 설정 메뉴 내에서 아래로 스크롤합니다 . 이를 탭하면 Wi-Fi 설정에 액세스할 수 있습니다.
- iPad의 저장된 네트워크 목록에서 제거하려는 네트워크 이름(SSID)을 찾으세요. 네트워크 이름 옆에 있는 (i) 아이콘을 누릅니다 . 이 작업을 수행하면 네트워크 세부정보가 표시됩니다.
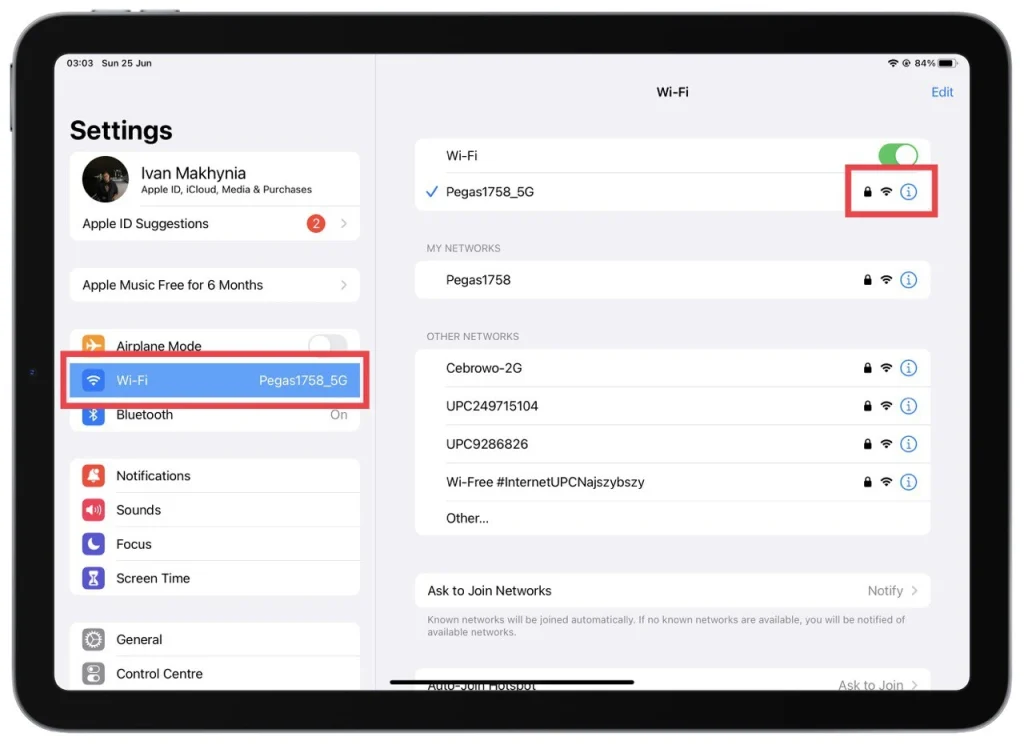
- ‘이 네트워크 삭제’라는 옵션이 있습니다 . 계속하려면 탭하세요. 화면에 확인 메시지가 나타납니다.
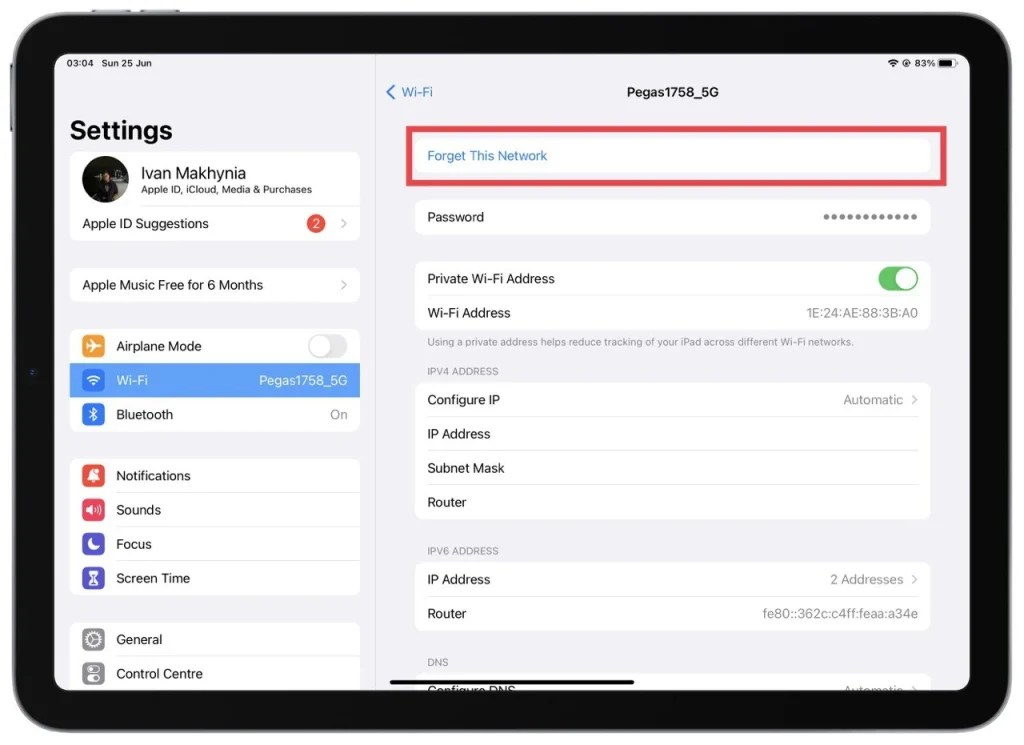
- 제거를 확인하려면 확인 메시지에서 ‘삭제’를 탭하세요 . 그렇게 하면 선택한 Wi-Fi 네트워크가 iPad에서 제거됩니다.
iPad에서 Wi-Fi 네트워크를 제거하면 해당 네트워크가 범위 내에 있을 때 해당 네트워크에 더 이상 자동으로 연결되지 않는다는 것을 기억하는 것이 중요합니다. 나중에 해당 네트워크에 다시 연결하려면 비밀번호를 수동으로 입력하거나 네트워크 설정 과정을 거쳐야 합니다.
iPad를 더 이상 특정 네트워크에 연결하지 않거나 기기에 저장된 네트워크 목록을 지우려는 경우 Wi-Fi 네트워크를 제거하는 것이 도움이 될 수 있습니다.
다른 Apple 기기와 Wi-Fi 비밀번호를 공유하는 방법
다른 Apple 기기와 Wi-Fi 비밀번호를 공유하는 것은 Wi-Fi 네트워크 자격 증명을 신뢰할 수 있는 개인과 안전하게 공유할 수 있는 편리한 기능입니다. Apple 기기 간에 Wi-Fi 비밀번호를 공유하려면 다음 단계를 따르세요.
- 두 장치 모두 Wi-Fi와 Bluetooth가 켜져 있고 서로 가까이 있는지 확인하세요.
- Wi-Fi 네트워크에 연결하려는 장치에서 Wi-Fi 설정을 엽니다 . 이는 일반적으로 ‘Wi-Fi’ 아래의 설정 앱에서 찾을 수 있습니다.
- 사용 가능한 네트워크 목록에서 원하는 Wi-Fi 네트워크를 선택하세요 . 다른 Apple 장치의 화면에 메시지가 나타납니다.
- 네트워크가 저장된 기기에는 Wi-Fi 네트워크 이름과 비밀번호 공유 요청을 표시하는 알림이 나타납니다 .
- Wi-Fi 네트워크가 저장된 기기에서 알림이나 요청을 탭하세요 . 비밀번호는 다른 기기와 안전하게 공유됩니다.
- 네트워크에 연결하려는 장치에 비밀번호가 자동으로 입력되고 연결이 설정됩니다.
이 방법을 사용하면 수동으로 입력하거나 구두로 공개할 필요 없이 Apple 기기 간에 Wi-Fi 비밀번호를 쉽게 공유할 수 있습니다. 이는 프로세스를 간소화하고 네트워크 자격 증명의 보안을 보장합니다.
두 기기 모두 Apple의 iOS 11 이상을 사용해야 하며, 기기와 연결된 Apple ID가 서로의 연락처 목록에 있거나 서로의 Apple ID 이메일 주소가 각자의 연락처에 저장되어 있어야 합니다. 또한 두 장치 모두 Wi-Fi와 Bluetooth가 활성화되어 있어야 하며, Wi-Fi 비밀번호를 공유하는 장치에서는 개인용 핫스팟이 꺼져 있어야 합니다.
관리형 Wi-Fi 네트워크란 무엇입니까?
iPhone 또는 iPad에서 네트워크 목록을 편집할 때 관리되는 네트워크 목록을 찾을 수 있습니다. 많은 사용자는 이 사실과 이러한 네트워크를 삭제할 수 없는 이유를 이해하지 못합니다. 실제로 대답은 매우 간단합니다. 이는 이동통신사에서 제공하는 무선 네트워크입니다.
이러한 네트워크는 이동통신사를 통해 기기에 다운로드됩니다. 일반적으로 이름은 다음과 같습니다. Verizon의 경우 VerizonWiFiAccess 및 PrivateMobileWiFi가 표시되고 AT&T의 경우 attwifi 및 AT&T Wi-Fi Passport가 표시될 수 있습니다. 이는 iPhone에 자동으로 추가됩니다. 다른 프로필을 설치할 때 추가할 수도 있습니다.
이러한 네트워크는 iPhone에 자동으로 설치되고 운영자가 일부 데이터를 전송하는 데 필요하므로 삭제할 수 없다는 점을 이해해야 합니다. 또한 이러한 네트워크의 비밀번호는 볼 수 없습니다. 일반적으로 해당 사용자의 이름만 볼 수 있습니다.