Mac의 디스크 공간에는 운영 체제, 앱, 문서, 미디어 파일 및 기타 사용자 데이터를 비롯한 다양한 유형의 데이터가 저장됩니다. 디스크 공간이 부족하면 성능 저하, 시스템 충돌 또는 새 파일을 저장할 수 없는 등의 문제가 발생할 수 있습니다.
디스크 공간이 부족한 경우 해결하는 방법에는 여러 가지가 있습니다. 그러나 Mac에 공간이 있는데도 공간이 충분하지 않다고 표시되면 다른 방법을 따라야 합니다.
Mac에서 디스크가 꽉 찼다는 것은 무엇을 의미하나요?
Mac에서 디스크가 꽉 찼다고 표시되면 많은 작업이 제한됩니다. 또한 디스크 공간이 부족하여 일부 앱이 제대로 작동하지 않거나 실패할 수도 있습니다.
Mac OS가 작동하려면 Mac에 디스크의 10% 이상이 사용 가능해야 합니다. 이보다 부족하면 알림이 표시되며 더 이상 사용이 제한됩니다.
그러나 종종 Mac에서 공간이 충분하지 않다고 말할 때 문제가 발생합니다. 이 경우 “제거 가능한” 공간 때문일 수 있습니다. 즉, 불필요한 파일이 해당 공간을 차지하고 있다는 뜻입니다. 이를 지우고 여유 저장 공간으로 전환할 수 있습니다.
Mac에서 디스크 공간을 확인하려면 어떻게 해야 하나요?
어떤 조치를 취하거나 파일을 삭제하거나 이동하기 전에 Mac의 디스크 공간을 확인해야 합니다. 무엇이 가장 많은 공간을 차지하는지 정확히 확인할 수 있습니다. Mac에서 디스크 공간을 확인하려면 다음을 수행해야 합니다:
- Apple 아이콘을 클릭합니다.
- 시스템 설정을 선택합니다.
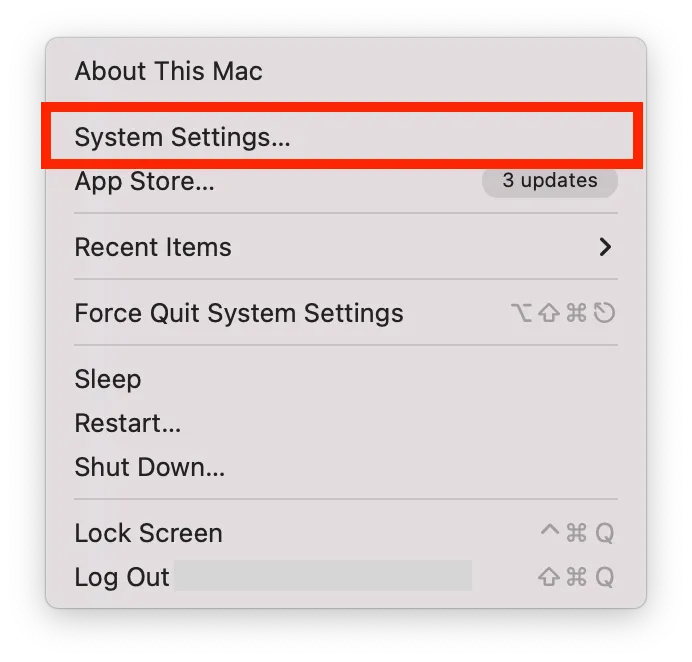
- 그런 다음 일반을 클릭합니다.
- 저장소 섹션을 선택합니다.
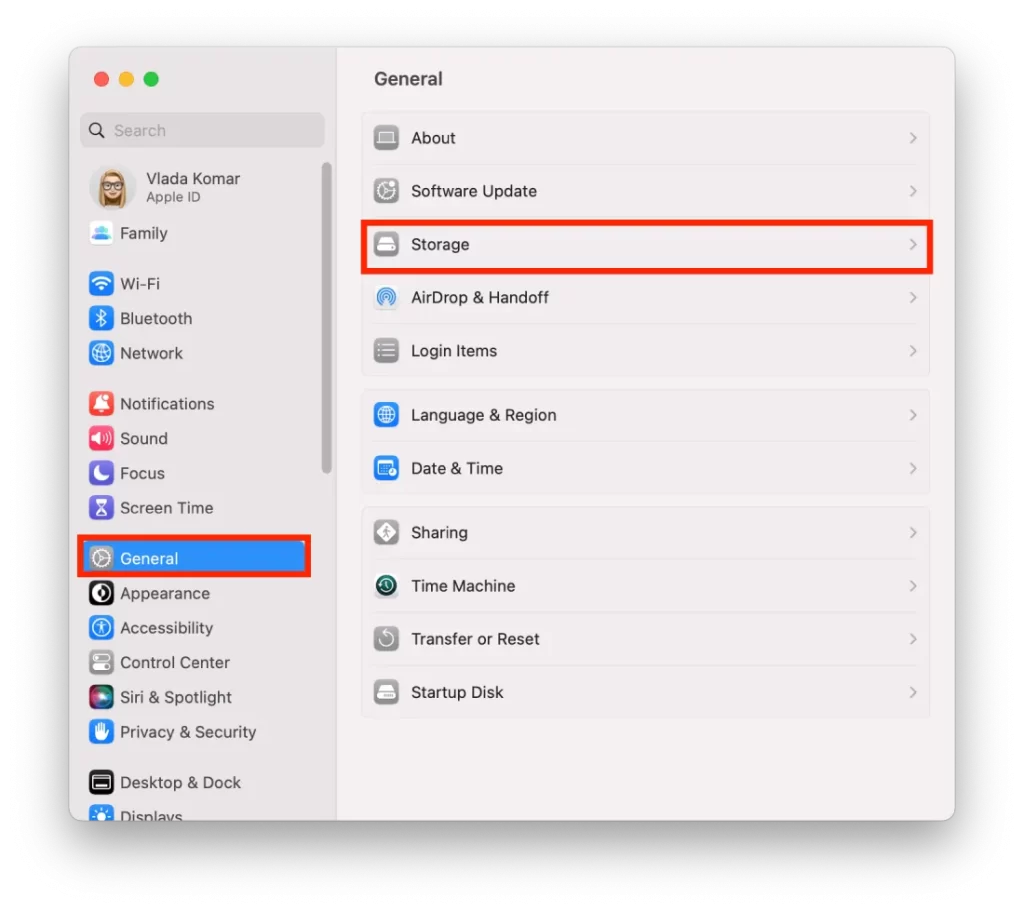
디스크 공간을 확인하면 공간을 많이 차지하는 파일과 앱을 식별하고 더 이상 필요하지 않은 경우 제거할 수 있습니다. 이렇게 하면 파일을 정리하고 Mac의 저장 공간을 최적화하는 데 도움이 될 수 있습니다.
Mac에서 디스크 공간이 부족하다고 표시되면 어떻게 해야 하나요?
Mac에 공간이 충분하지 않다는 메시지가 표시되면 제거하려는 공간을 확보해야 합니다 – iCloud 디스크 최적화를 비활성화하세요. 이것이 이러한 상황에서 가장 먼저 해야 할 일입니다. 그런 다음 공간을 확보하는 데 도움이 되는 추가 권장 사항을 설명하겠습니다.
iCloud 드라이브 최적화를 비활성화하는 방법은 무엇인가요?
iCloud 디스크 최적화를 비활성화하는 것은 정리 공간을 확보하는 한 가지 방법입니다. iCloud 백업은 Mac에서 “보이지 않는” 공간의 일부입니다. 이렇게 하려면 다음 단계를 따라야 합니다:
- Apple 아이콘을 클릭합니다.
- 시스템 설정을 선택합니다.
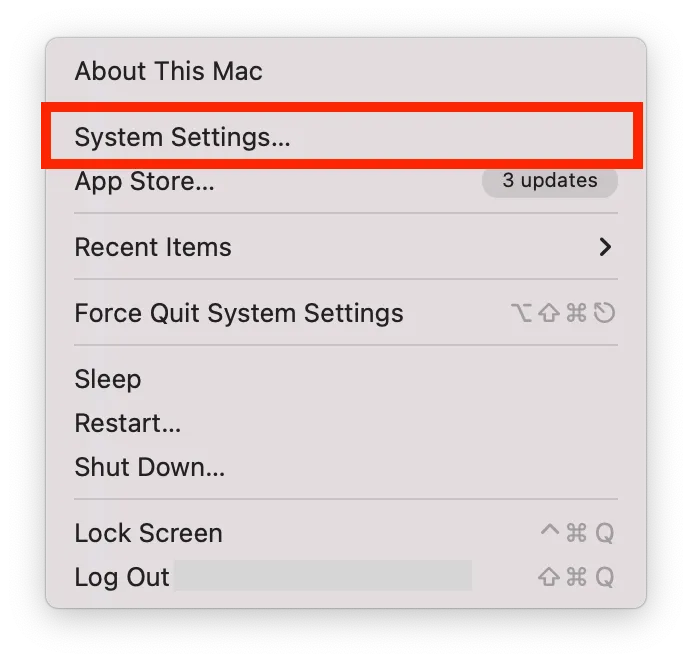
- Apple ID를 클릭합니다.
- 그런 다음 iCloud 섹션을 선택합니다.
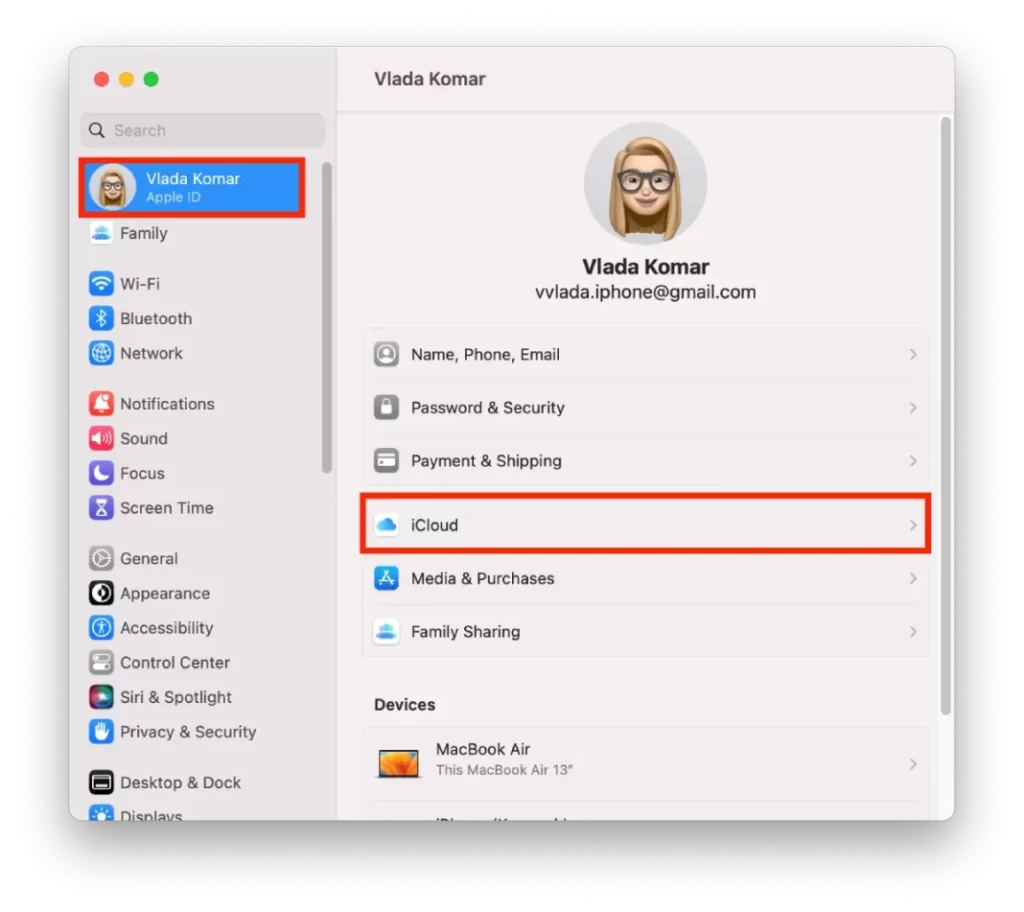
- iCloud Drive를 확인하고 옵션을 선택합니다.
- 전원을 꺼야 합니다.
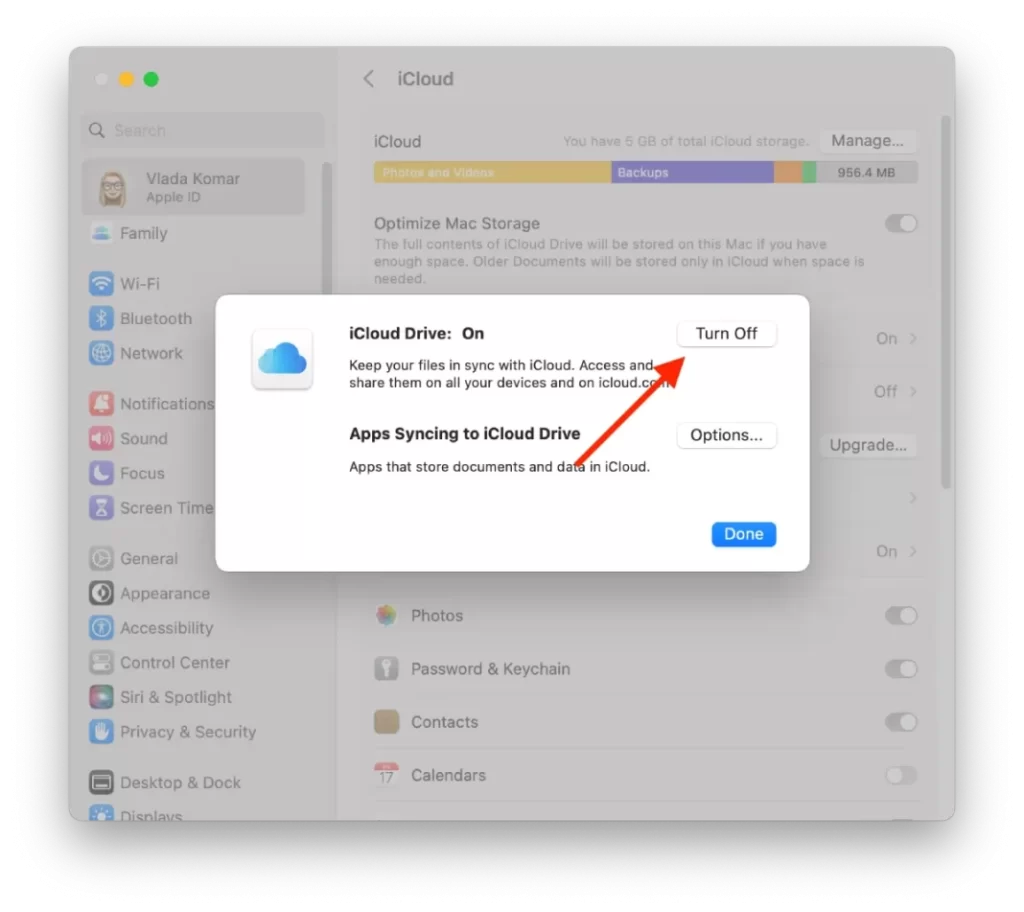
휴지통은 어떻게 버리나요?
Mac에서 휴지통을 꺼낸다는 것은 이전에 휴지통으로 옮긴 파일을 영구적으로 삭제하는 과정을 말합니다. 이렇게 하면 Mac의 저장 공간을 확보하고 시스템을 원활하게 실행하는 데 도움이 됩니다. Mac에서 휴지통을 비우려면 다음 단계를 따르세요:
- 휴지통 아이콘을 클릭합니다.

- “비우기” 버튼을 선택합니다.
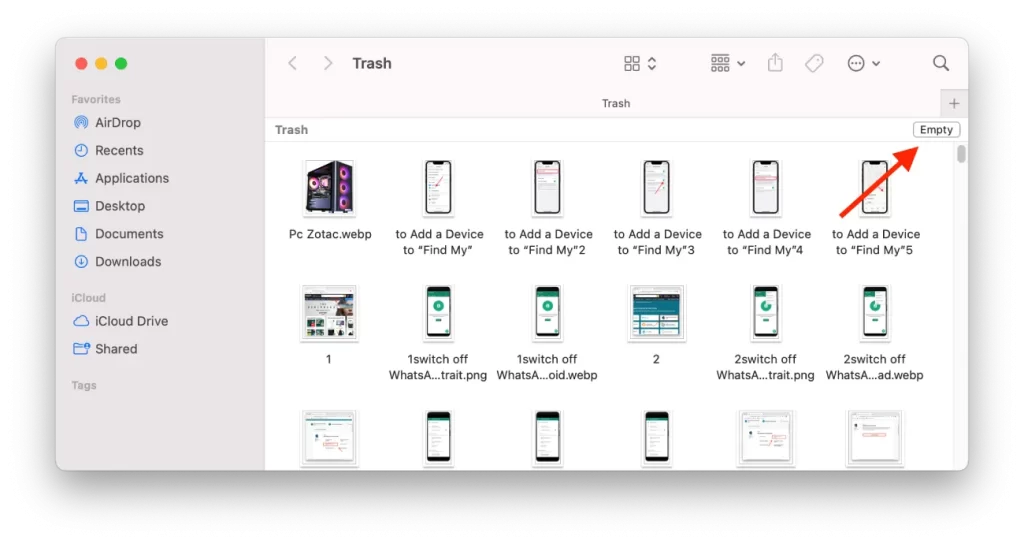
- 작업을 확인합니다.
휴지통을 비운 후에는 파일을 복구할 수 없습니다.
캐시 앱을 삭제하는 방법은 무엇인가요?
캐시는 Mac의 앱이 더 빠르고 효율적으로 실행되도록 돕기 위해 저장하는 임시 파일입니다. 캐시는 성능을 향상시킬 수 있지만, 시간이 지남에 따라 Mac의 소중한 저장 공간을 차지할 수도 있습니다. Mac에서 특정 앱의 캐시 파일을 삭제하려면 다음 단계를 따르세요:
- Finder를 열고 메뉴 막대에서 ‘이동’ 메뉴를 클릭합니다.

- “폴더로 이동”을 선택합니다.
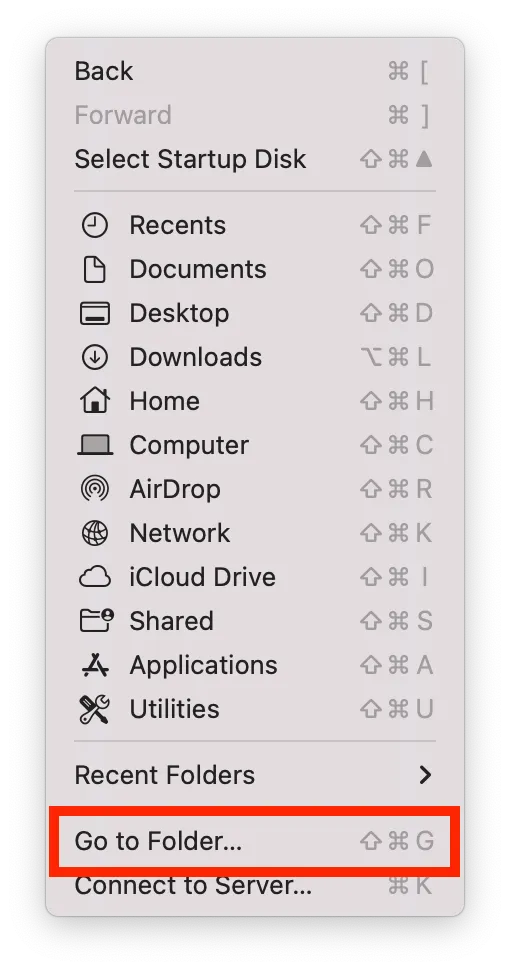
- Library/Caches를 입력하고 Enter 키를 누릅니다.
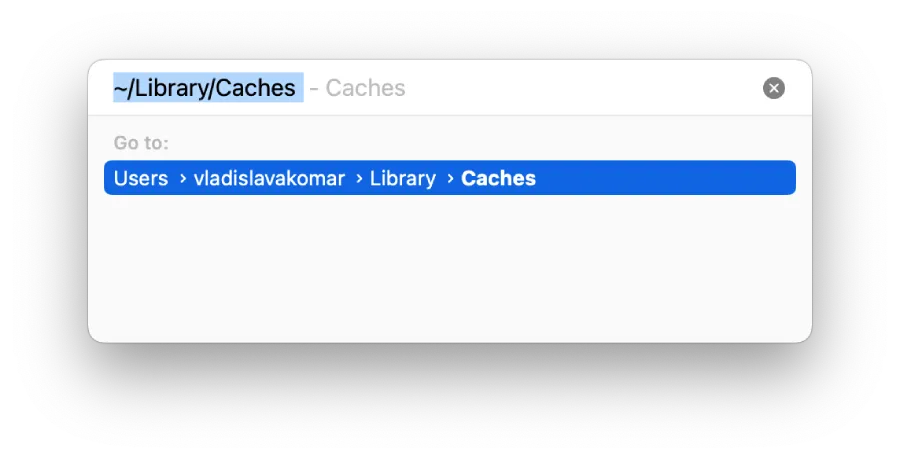
- 캐시를 삭제하려는 앱의 폴더를 찾아 휴지통으로 끌어다 놓습니다.
- 캐시 파일을 영구적으로 삭제하려면 휴지통을 비웁니다.
앱의 캐시 파일을 삭제하면 앱이 캐시 파일을 다시 빌드해야 하므로 앱을 처음 열 때 일시적으로 앱이 느리게 실행될 수 있습니다. 하지만 시간이 지나면 앱이 캐시를 다시 구축하여 다시 원활하게 실행됩니다.










