큰 텍스트 블록을 복사하여 붙여넣거나, 여러 파일을 새 위치로 옮기거나, 여러 파일을 한 번에 삭제하는 경우, 모든 파일을 선택하면 시간을 많이 절약할 수 있습니다. 이러한 모든 작업을 수행하려면 Command 및 Control 키를 사용하여 다양한 조합을 사용해야 합니다.
“Apple” 키라고도 하는 Command 키는 Mac 키보드에 있는 키입니다. 특정 기능을 수행하기 위해 다른 키와 함께 사용됩니다. Command 키는 Mac에서 모든 항목을 선택하는 데 사용하는 키입니다.
Control 키는 Mac 키보드에 있는 또 다른 키입니다. 다른 키와 함께 사용하여 특정 기능을 수행하기도 합니다. Control 키는 Command 키와 함께 사용하여 Mac에서 모든 항목을 선택하는 데 사용됩니다.
Mac에서 모든 사진을 선택하는 방법은 무엇인가요?
Mac에서 모든 사진을 선택하면 많은 수의 이미지를 빠르게 이동, 삭제 또는 편집해야 할 때 유용할 수 있습니다. 몇 가지 간단한 단계로 Mac에서 모든 사진을 선택하는 방법은 다음과 같습니다:
- Mac에서 사진 앱을 엽니다.
- 사이드바에서 사진 탭을 클릭하면 모든 사진을 볼 수 있습니다.
- Command 키와 A 키를 동시에 눌러 라이브러리에 있는 모든 사진을 선택합니다.
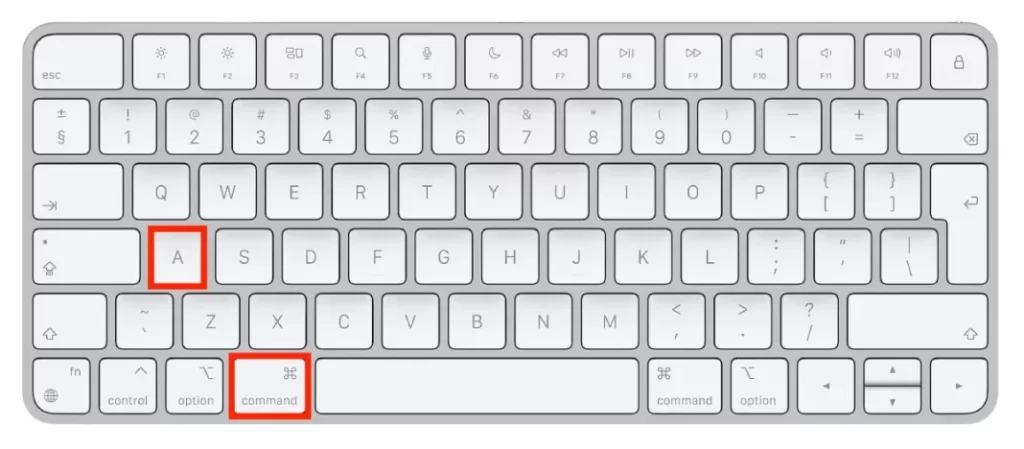
또는 선택하려는 첫 번째 사진을 클릭하고 Shift 키를 누른 상태에서 범위의 마지막 사진을 클릭하여 특정 사진 범위를 선택할 수도 있습니다.
작업할 사진을 모두 선택했으면 새 앨범으로 옮기거나, 삭제하거나, 편집하는 등 다양한 작업을 수행할 수 있습니다.
Mac에서 창에서 모든 파일을 선택하는 방법은 무엇인가요?
Mac에서 창에 있는 모든 파일을 선택하려면 키보드 단축키를 사용하면 됩니다. 방법은 다음과 같습니다:
- 선택하려는 파일이 들어 있는 Finder 창을 엽니다.
- 창에서 파일 중 하나를 클릭하여 선택합니다.
- Command 키와 A 키를 동시에 누릅니다.
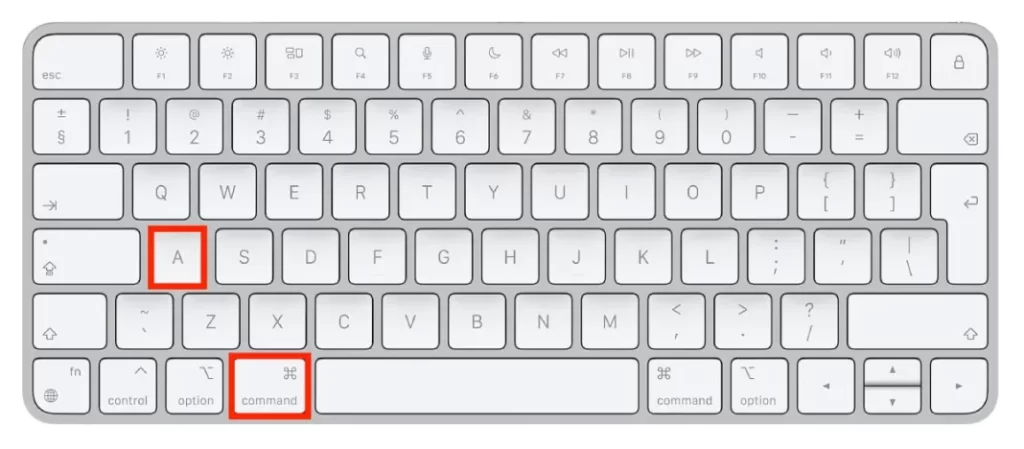
- 그러면 창에 있는 모든 파일이 선택됩니다.
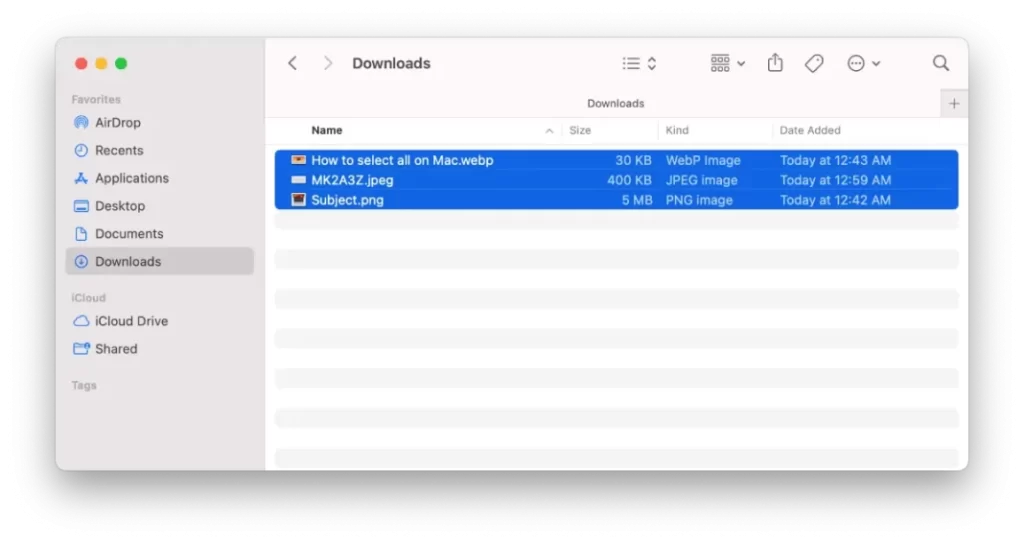
이 단계를 마치면 파일에 필요한 작업을 수행할 수 있습니다.
Mac에서 인접하지 않은 여러 파일을 선택하는 방법은 무엇인가요?
Mac에서 인접하지 않은 여러 파일을 선택하려면 키보드 단축키를 사용하면 됩니다. 방법은 다음과 같습니다:
- 선택하려는 파일이 들어 있는 Finder 창을 엽니다.
- 선택하려는 첫 번째 파일을 클릭하여 강조 표시합니다.
- 키보드의 Command 키를 길게 누릅니다.
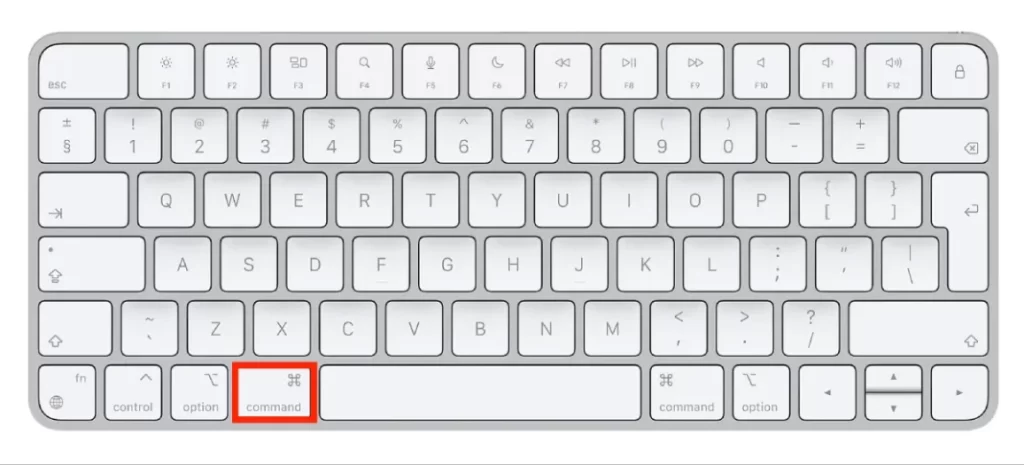
- Command 키를 누른 상태에서 선택하려는 추가 파일을 클릭합니다.
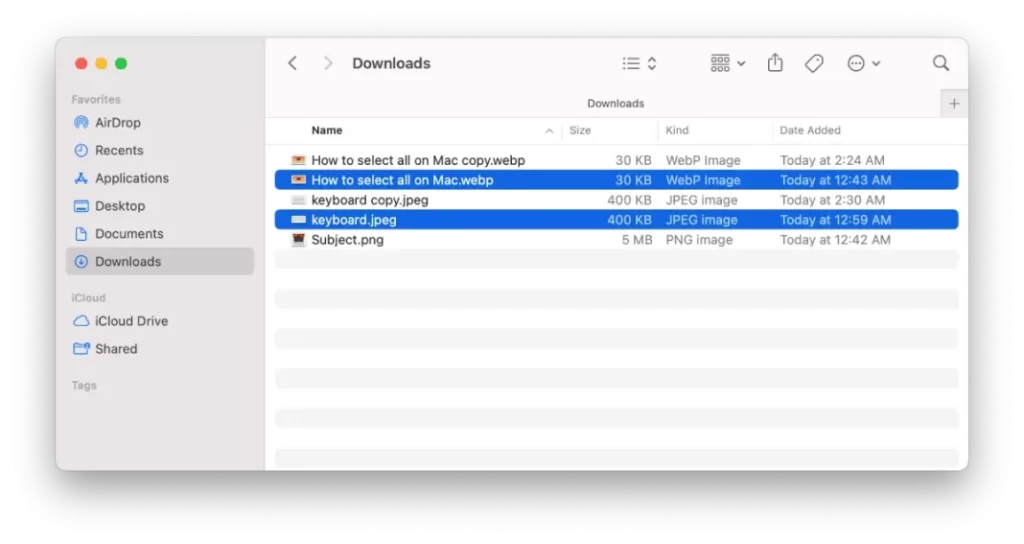
- 인접하지 않은 파일은 원하는 만큼 선택할 수 있습니다.
작업할 파일을 모두 선택했으면 새 위치로 옮기거나, 삭제하거나, 압축하는 등 다양한 작업을 수행할 수 있습니다.
Mac에서 모든 텍스트를 선택하는 방법은 무엇인가요?
Mac에서 모든 텍스트를 선택하면 큰 텍스트 블록을 빠르게 복사하거나 서식을 지정해야 할 때 유용할 수 있습니다. Mac에서 모든 텍스트를 선택하려면 다음 단계를 따르세요:
- 선택하려는 텍스트가 포함된 문서 또는 앱을 엽니다.
- 선택하려는 텍스트의 시작 부분을 클릭합니다.
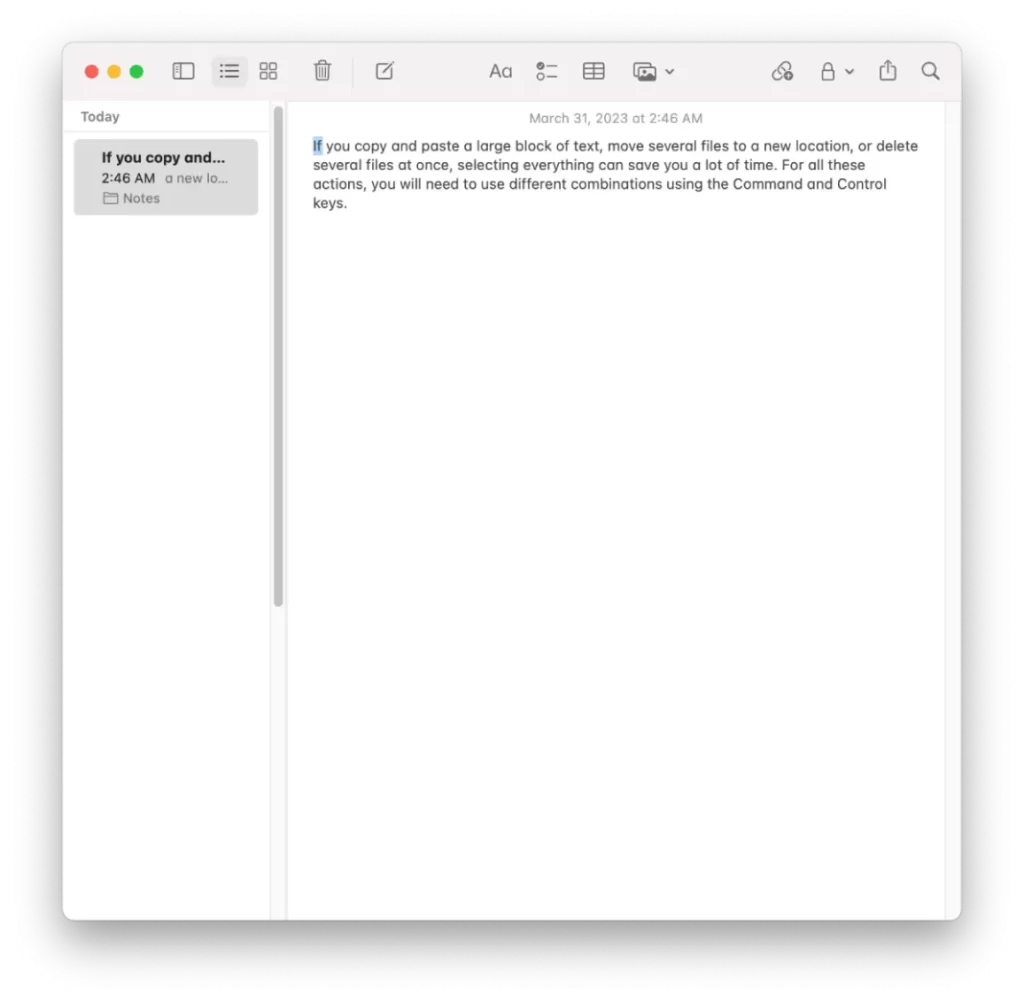
- 키보드의 Shift 키를 길게 누릅니다.
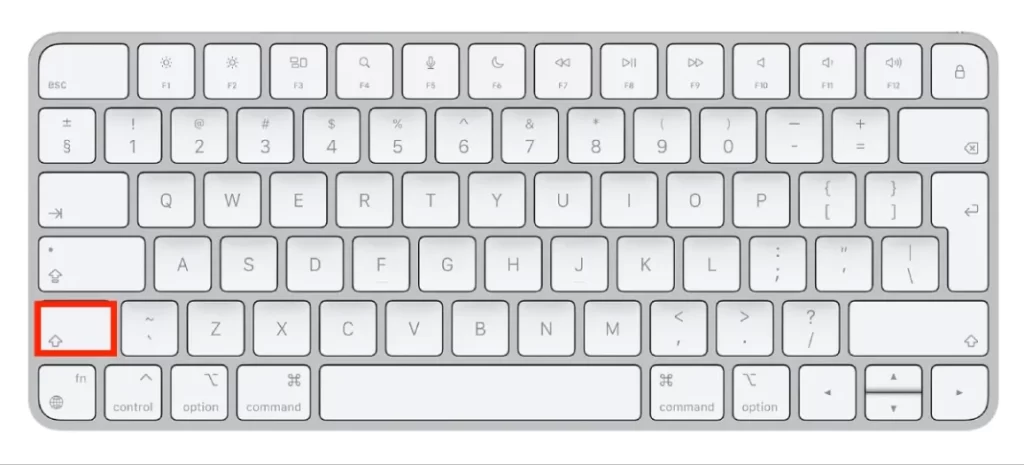
- Shift 키를 누른 상태에서 선택하려는 텍스트의 끝 부분을 클릭합니다.
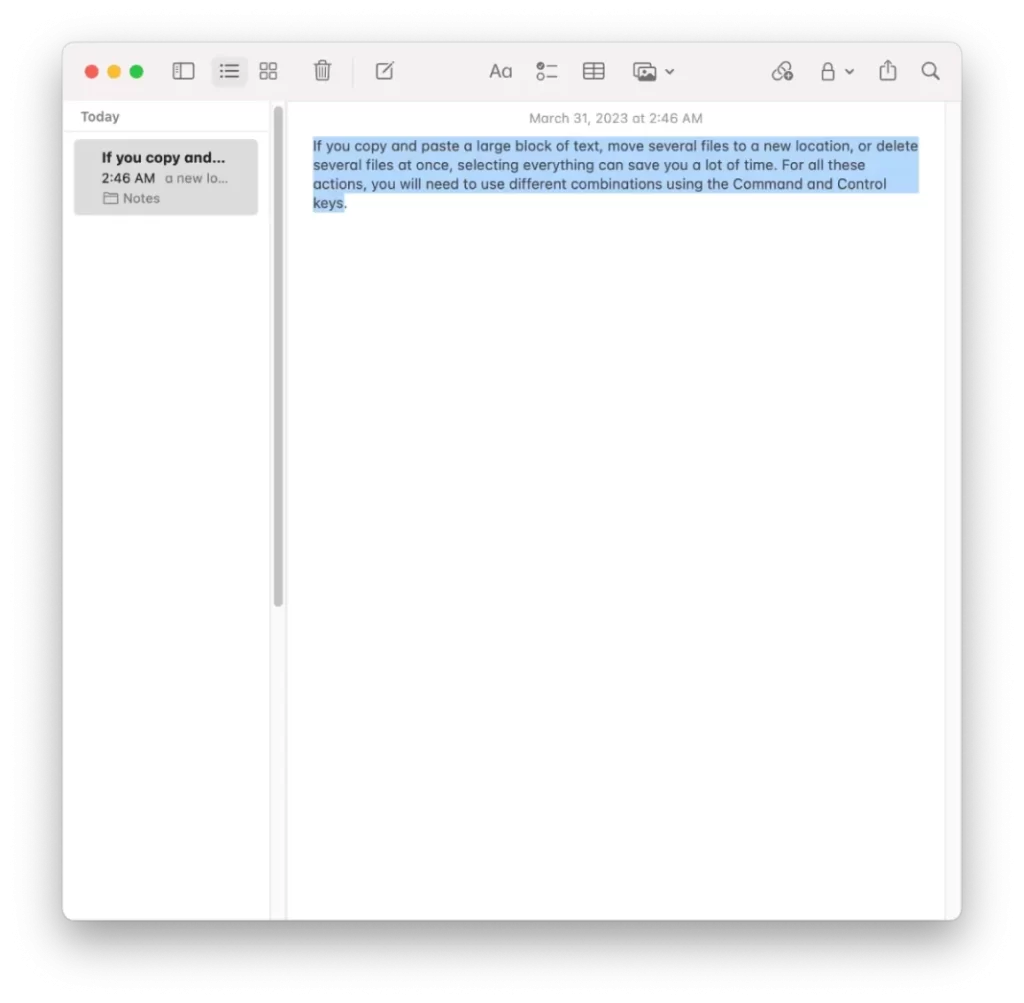
이렇게 하면 시작점과 끝점 사이의 모든 텍스트가 강조 표시됩니다. 작업하려는 모든 텍스트를 선택했으면 복사, 잘라내기, 서식 지정 등 다양한 작업을 수행할 수 있습니다.
Mac에서 모두 선택을 해제하는 방법은 무엇인가요?
Mac에서 여러 항목을 선택한 후 모든 항목을 선택 해제하려면 키보드 단축키를 사용하면 됩니다. 이렇게 하려면 다음 단계를 따라야 합니다:
- 선택한 항목 외부의 아무 곳이나 클릭하여 선택을 해제합니다.
키보드 단축키를 사용하여 모든 항목의 선택을 해제할 수도 있습니다:
- 키보드의 Command 키를 길게 누릅니다.
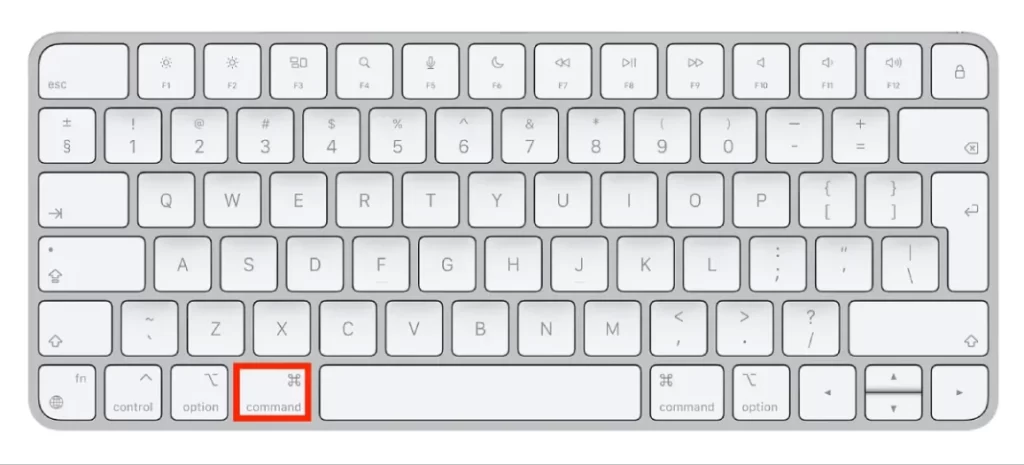
Command 키를 누른 상태에서 선택한 항목을 클릭합니다. 그러면 이전에 선택했던 모든 항목의 선택이 해제됩니다. 따라서 실수로 잘못된 파일, 사진 또는 텍스트를 선택한 경우 Mac에서 쉽게 모두 선택 취소할 수 있습니다.










