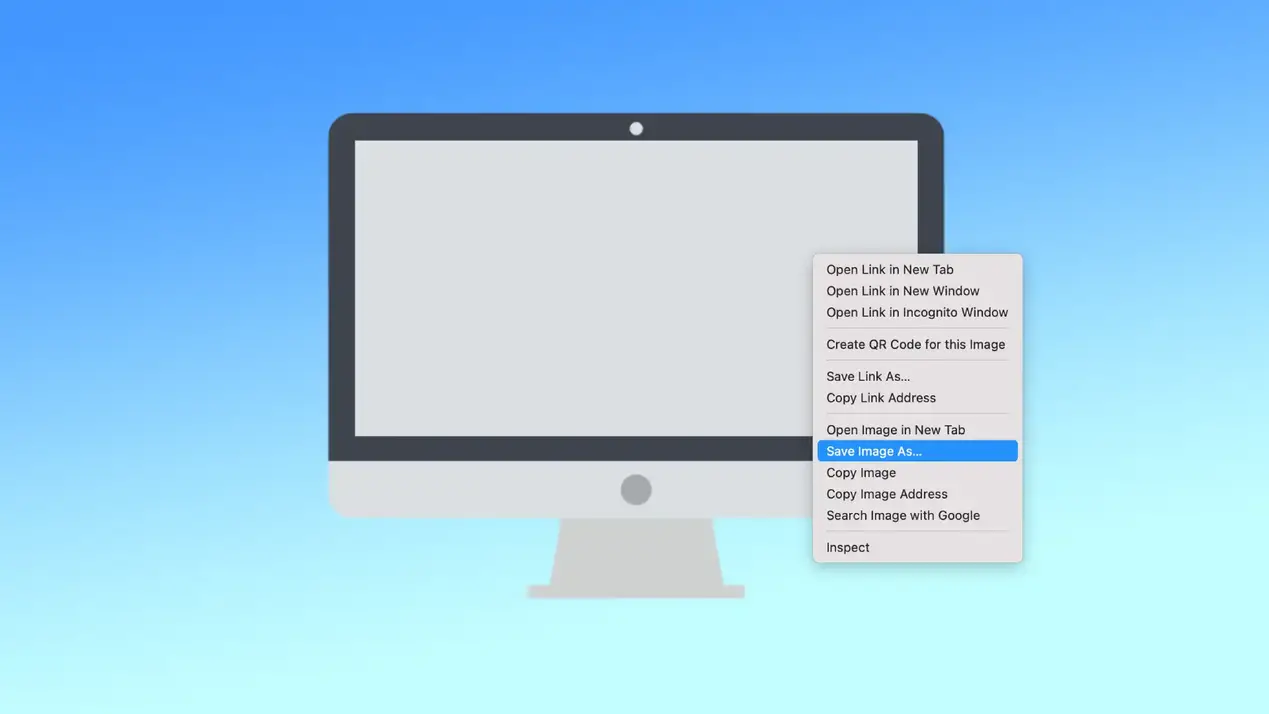Mac에서 이미지를 저장하는 것은 간단하지만 사용자가 다양한 목적으로 자주 수행해야 하는 중요한 작업입니다. 대부분의 경우 사용자는 브라우저의 웹 페이지에서 이미지를 저장해야 합니다. 이 경우 개별 사진을 저장할 수 있을 뿐만 아니라 화면 캡처도 할 수 있습니다. Gmail 또는 Apple Mail에서 사진을 저장해야 하는 경우에는 완전히 다른 단계를 따라야 합니다.
웹사이트의 이미지를 Mac에 저장하는 방법은 무엇인가요?
어떤 브라우저를 사용하든 다음 단계는 동일합니다. 이 방법은 이미지 저장이 가능한 모든 웹 페이지에서 사용할 수 있습니다. 웹사이트의 이미지를 Mac에 저장하려면 다음 단계를 따라야 합니다:
- 웹사이트로 이동하여 저장하려는 이미지를 찾습니다.
- 이미지를 찾았으면 마우스나 트랙패드로 이미지를 마우스 오른쪽 버튼으로 클릭합니다.
- 드롭다운 메뉴에서 “다른 이름으로 이미지 저장…”을 선택합니다.
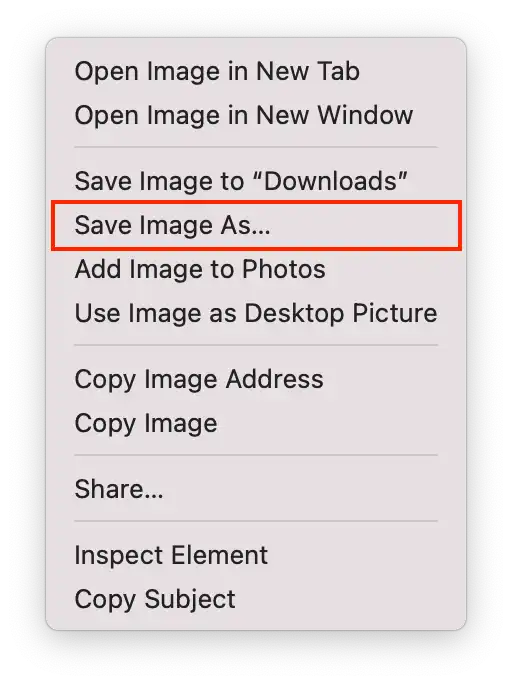
- Mac에서 이미지를 저장할 위치를 선택합니다. 이미지를 저장할 새 폴더를 만들 수도 있습니다. 이렇게 하려면 ‘새 폴더’ 버튼을 클릭합니다.
- 원하는 경우 파일 이름을 변경합니다.
- “저장” 버튼을 클릭하여 이미지를 Mac에 저장합니다.
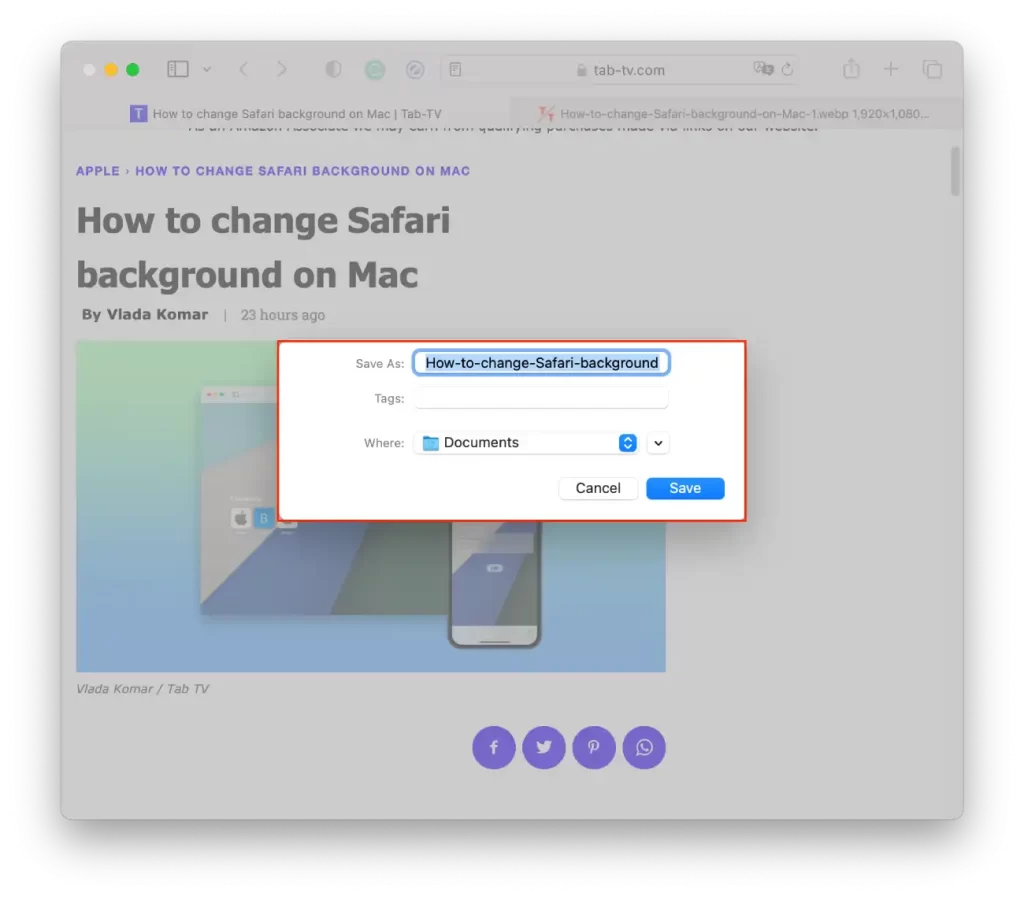
드롭다운 목록에서 ‘다운로드에 저장’을 선택할 수도 있습니다. 모든 새 파일, 사진, 스크린샷은 기본적으로 다운로드 폴더에 저장됩니다. 특정 폴더에 사진이 필요하지 않은 경우 “이미지를 다운로드로 저장” 옵션을 사용하세요.
화면 캡처 도구를 사용하여 Mac에 이미지를 저장하는 방법은 무엇인가요?
MacOS에는 화면 캡처 도구가 내장되어 있습니다. 이 도구를 사용하면 다양한 크기의 스크린샷, 그림이 포함된 전체 창을 찍거나 특정 창을 선택할 수 있습니다. 화면 캡처 도구를 사용하여 Mac에 이미지를 저장하려면 다음 단계를 따르세요:
- 키보드에서 Shift + Command + 5를 눌러야 합니다.
- 캡처할 화면 캡처 유형을 선택합니다. 전체 화면, 선택한 창 또는 화면의 선택된 부분을 캡처할 수 있습니다. 화면 캡처 유형을 선택하려면 화면 하단에 있는 옵션 중 하나를 클릭합니다.
- 그런 다음 Return 키를 눌러 스크린샷을 찍습니다.
기본적으로 스크린샷은 다운로드 폴더에 저장됩니다. 추가 스크린샷을 다른 폴더에 저장하려면 이 폴더를 설정하면 됩니다. Shift + Command + 5를 누른 후 옵션을 클릭하고 폴더를 선택합니다.
Gmail에서 Mac에 이미지를 저장하는 방법은 무엇인가요?
Gmail에서 Mac에 이미지를 저장하려면 다음 단계를 따르세요:
- Gmail을 열고 저장하려는 이미지가 포함된 이메일을 찾습니다.
- 이미지를 클릭하면 이미지가 열립니다.
- 오른쪽 상단 모서리에 있는 다운로드 버튼을 클릭합니다.
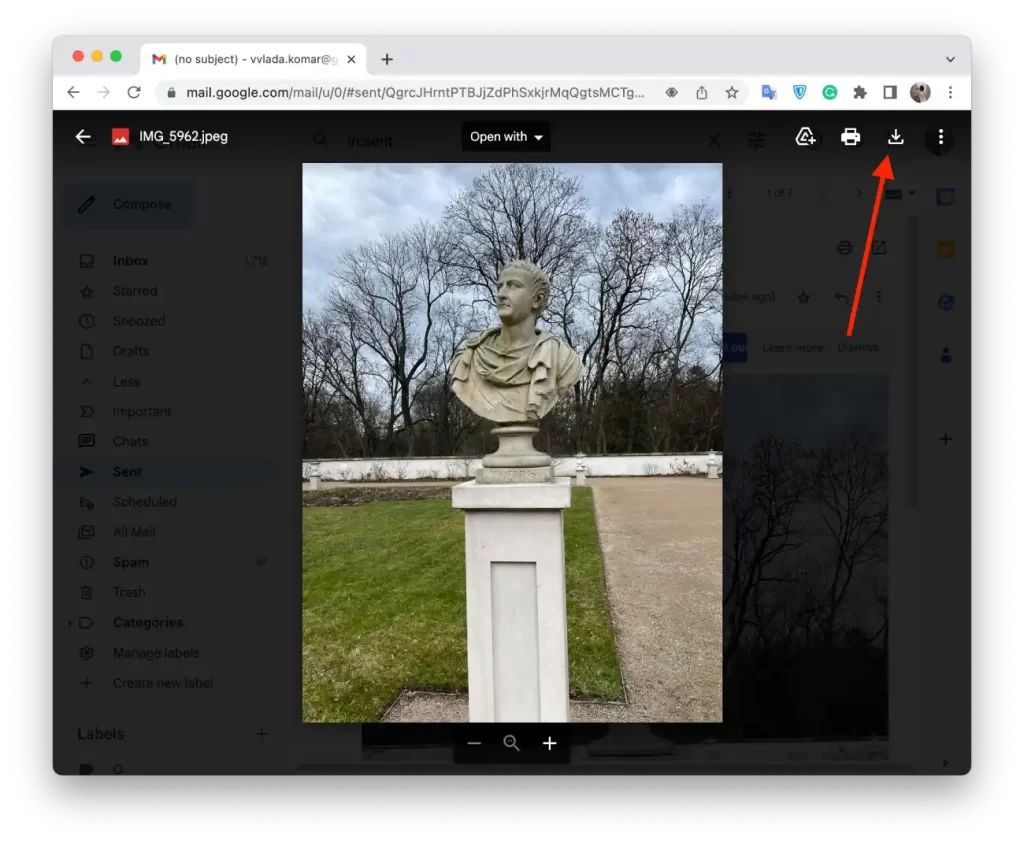
이 단계를 마치면 사진이 Mac에 다운로드됩니다. 사진을 마우스 오른쪽 버튼으로 클릭하고 “다른 이름으로 저장”을 선택할 수도 있습니다.
Apple Mail에서 Mac에 이미지를 저장하는 방법은 무엇인가요?
Apple Mail에서 Mac에 이미지를 저장하려면 다음 단계를 따르세요:
- Apple Mail을 열고 저장하려는 사진이 포함된 메시지를 선택합니다.
- 헤더 정보 바로 아래 가로줄에 마우스를 가져가면 작업 표시줄이 나타납니다.
- 목록에서 클립 아이콘을 선택해야 합니다.
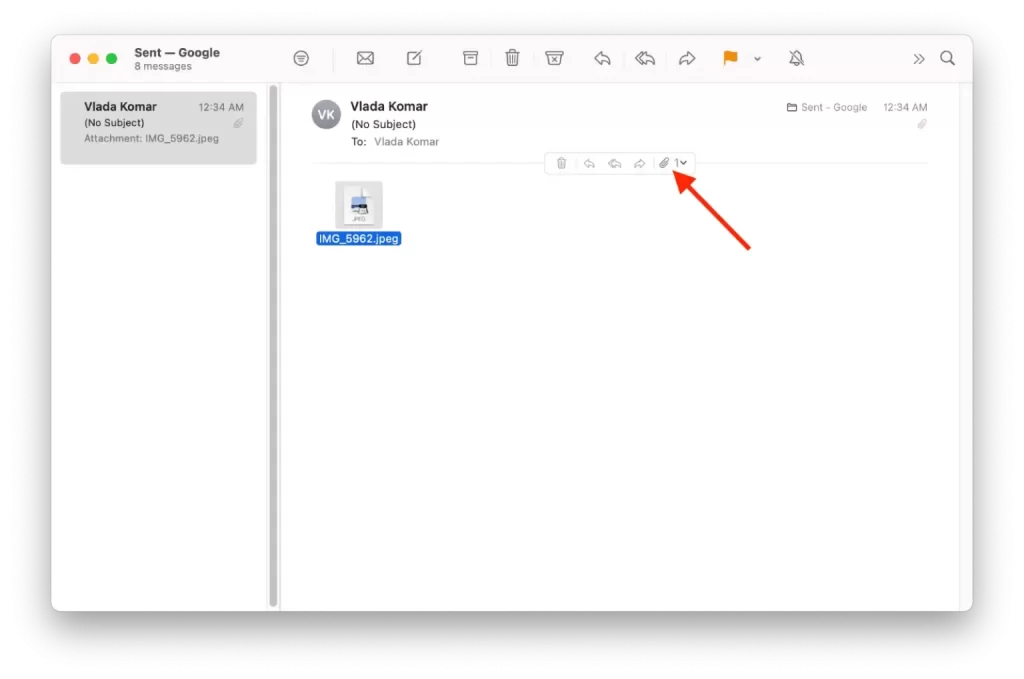
- 드롭다운 목록에서 ‘모두 저장’을 선택합니다.
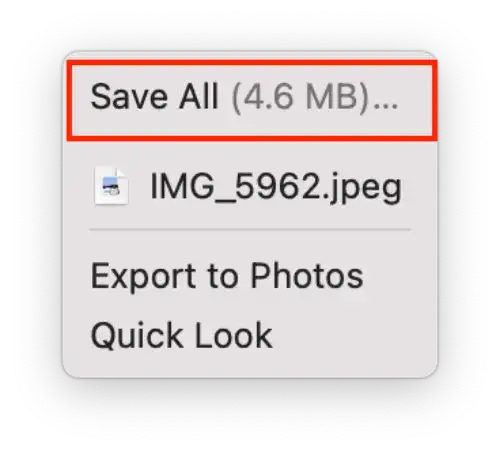
- 사진을 넣을 폴더를 선택하고 필요에 따라 이름을 변경합니다.
또는 이메일의 이미지를 바탕화면이나 Mac의 다른 위치로 끌어다 놓을 수도 있습니다. 이렇게 하려면 이메일에 있는 이미지를 마우스 오른쪽 버튼으로 클릭한 다음 Mac에서 저장하려는 위치로 끌어다 놓습니다.