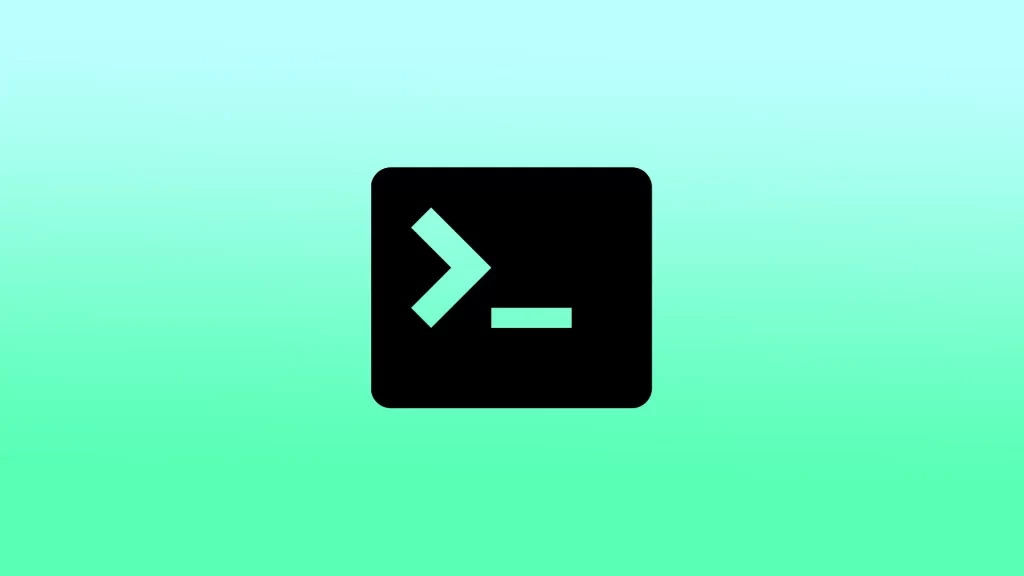터미널은 운영 체제와 상호 작용하고 다양한 명령을 실행할 수 있는 Mac의 강력한 도구입니다. 터미널은 작업을 수행하는 명령줄 인터페이스로, 간단한 파일 관리부터 복잡한 시스템 관리 작업까지 다양한 용도로 사용할 수 있습니다.
하지만 터미널 사용을 시작하려면 먼저 터미널을 열어야 합니다. 이를 위해 세 가지 방법이 있습니다. Spotlight 검색, 런치패드 또는 앱 폴더에서 터미널을 열 수 있습니다.
터미널이란 무엇인가요?
Mac의 터미널은 텍스트 명령을 사용하여 Mac의 운영 체제와 상호 작용할 수 있는 명령줄 인터페이스입니다. 즉, 마우스로 버튼과 아이콘을 클릭하는 대신 키보드를 사용하여 명령을 입력해야 제어할 수 있습니다.
운영 체제에 직접 연결하여 명령을 실행하고 다양한 작업을 수행할 수 있는 모든 Mac의 기본 제공 앱입니다. 이러한 명령은 Mac에서 파일을 관리하고, 프로그램을 실행하고, 설정을 변경하는 데 도움이 될 수 있습니다.
터미널은 Mac과 상호 작용할 수 있는 강력하고 유연한 방법을 제공하며, 다양한 작업에 사용할 수 있습니다. 파일 및 디렉터리 관리, 스크립트 실행, 소프트웨어 디버깅, 시스템 설정 조정 등이 여기에 포함됩니다. 처음에는 어렵게 느껴질 수 있지만, 터미널을 마스터하면 생산성이 크게 향상되고 Mac을 더 잘 제어할 수 있습니다.
Spotlight 검색을 사용하여 터미널을 여는 방법은 무엇인가요?
Spotlight는 파일, 폴더, 앱 및 기타 콘텐츠를 빠르게 찾아서 액세스할 수 있는 Mac의 검색 기능입니다. Spotlight 검색을 사용하여 터미널을 열려면 다음 단계를 따르세요:
- 메뉴 표시줄의 오른쪽 상단에 있는 돋보기 아이콘을 클릭하면 Spotlight 검색이 열립니다.
- 검색창에 ‘터미널’을 입력합니다.
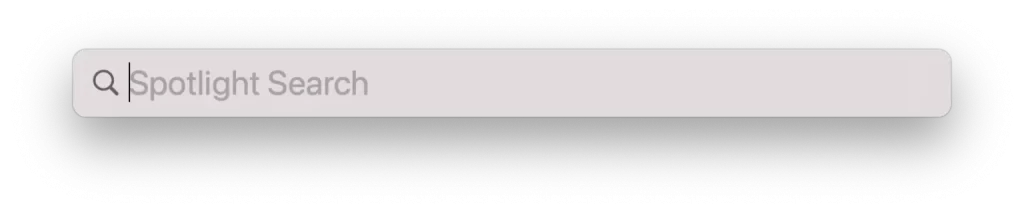
- 검색 결과에 터미널이 나타나면 터미널을 클릭하여 터미널 앱을 엽니다.
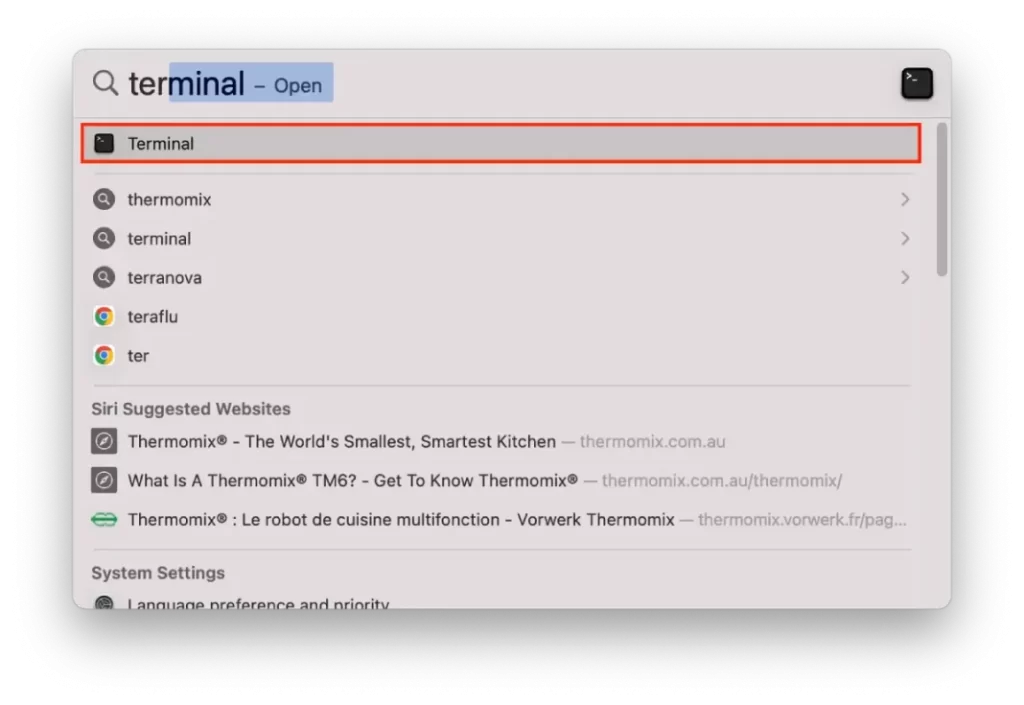
키보드 단축키 ‘Command + Space’를 사용하여 Spotlight 검색을 연 다음 추가 단계를 수행할 수도 있습니다.
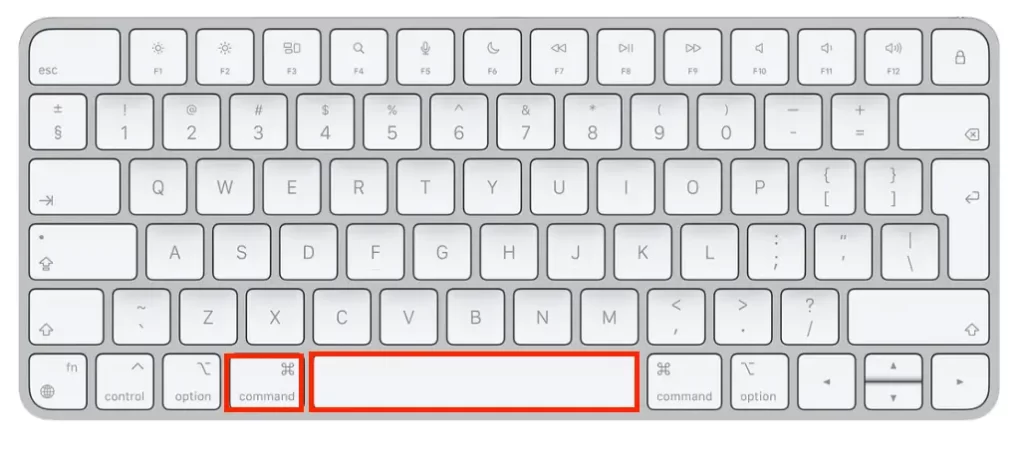
터미널이 열리면 명령을 입력하여 Mac의 운영 체제와 상호 작용할 수 있습니다.
런치패드에서 터미널을 여는 방법은 무엇인가요?
런치패드에서 터미널을 열려면 다음 단계를 따르세요:
- Dock에서 런치패드 아이콘을 클릭합니다.

- 또는 키보드 단축키 ‘F4’를 사용하여 런치패드를 엽니다.
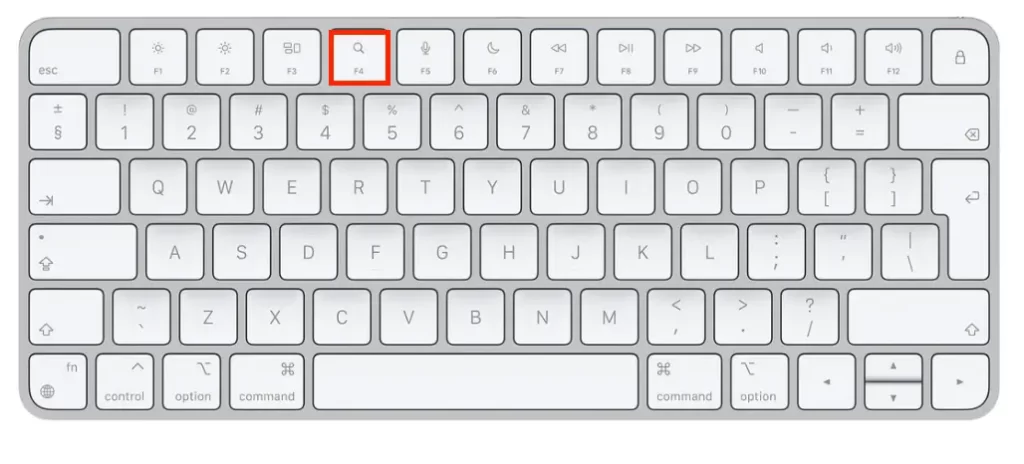
- 런치패드가 열리면 마우스나 트랙패드를 사용해 터미널과 같은 유틸리티 앱이 들어 있는 ‘기타’ 폴더로 이동할 수 있습니다. 또는 화면 상단의 검색창을 사용하여 ‘터미널’을 검색할 수도 있습니다.
- 터미널을 찾았으면 해당 아이콘을 클릭하여 앱을 엽니다.
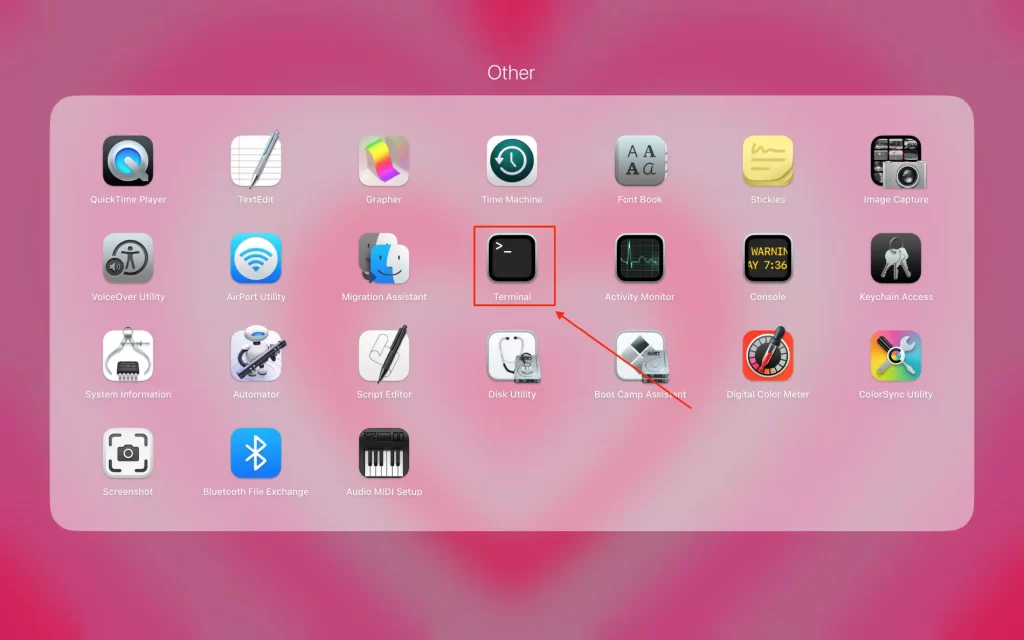
이 단계를 마치면 터미널이 열리고 명령 입력을 시작할 수 있습니다. 터미널을 사용하여 Mac의 운영 체제에서 작업하세요.
앱 폴더에서 터미널을 여는 방법은 무엇인가요?
앱 폴더에서 터미널을 열려면 다음 단계를 따르세요:
- Dock에서 Finder 아이콘을 클릭하면 Finder 창이 열립니다.

- 사이드바에서 ‘애플리케이션’ 폴더를 클릭하여 앱 폴더를 엽니다. 또는 키보드에서 ‘Shift + Command + A’를 누르면 앱 폴더를 열 수 있습니다.
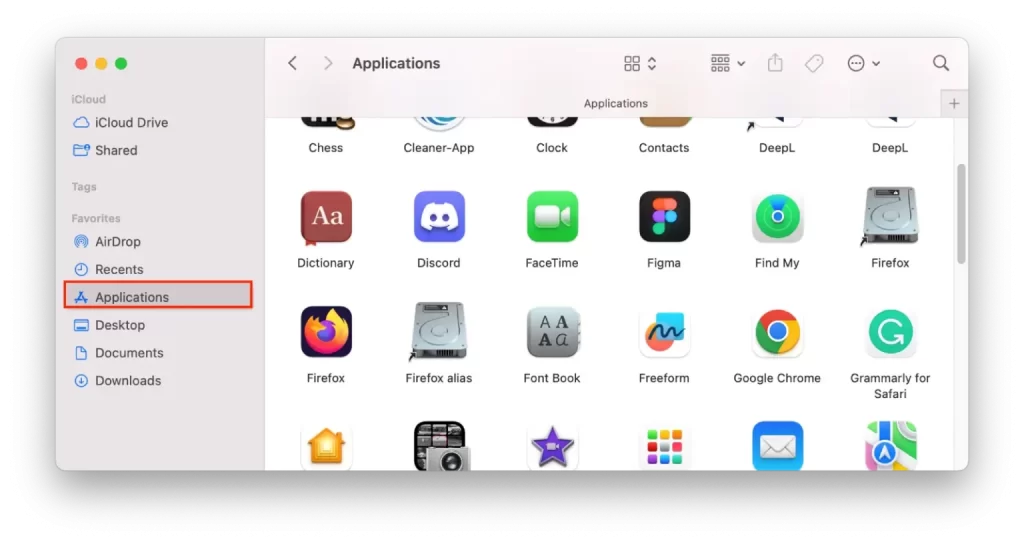
- 아래로 스크롤하거나 Finder 창의 오른쪽 상단 모서리에 있는 검색창을 사용하여 터미널을 찾습니다.
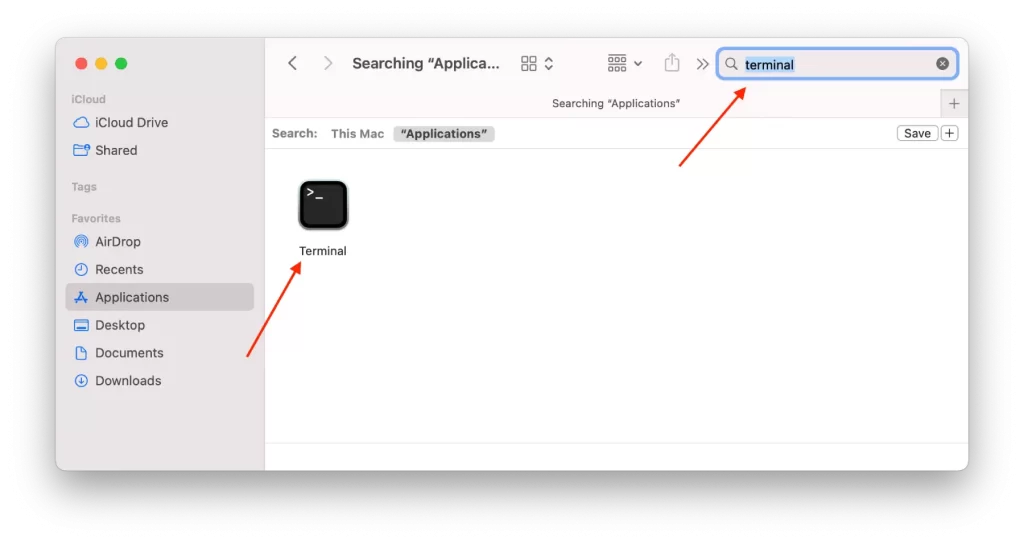
이 단계가 끝나면 터미널 아이콘을 두 번 클릭하기만 하면 터미널 앱이 열립니다. 그런 다음 명령을 입력하여 사용할 수 있습니다.
Mac에서 터미널을 어떻게 사용하나요?
Mac에서 터미널을 사용하려면 다음 단계를 따르세요:
- 앞서 설명한 방법 중 하나를 사용하여 터미널 앱을 엽니다.
- 터미널 앱이 열리면 입력을 기다리는 명령 프롬프트가 표시됩니다.
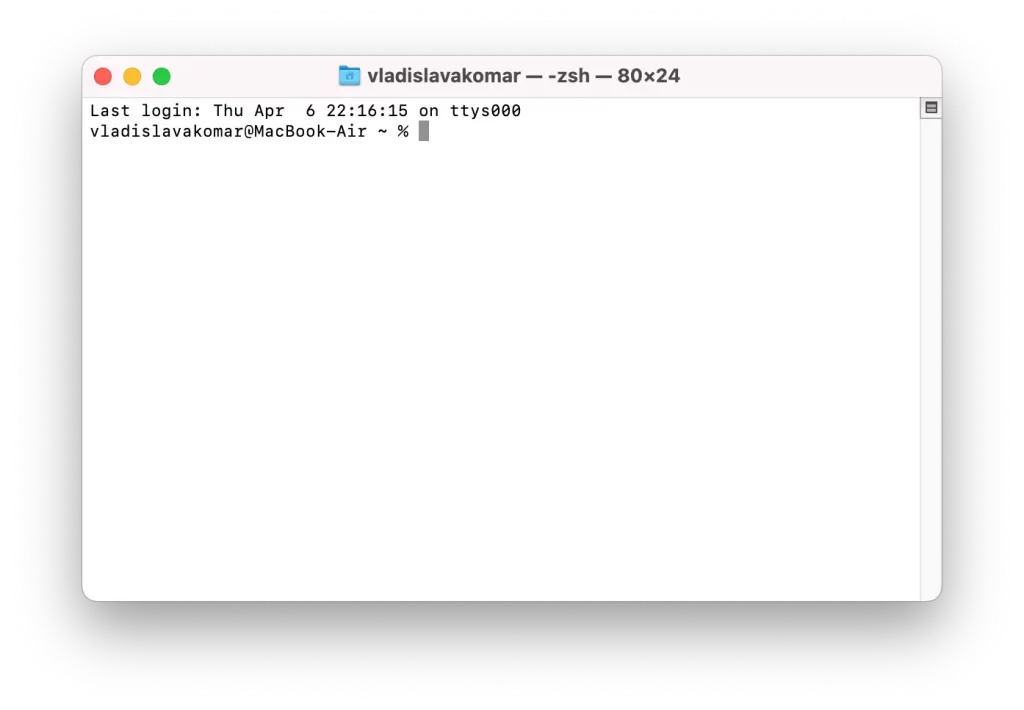
- 명령을 입력하려면 명령 프롬프트에 명령을 입력하고 키보드의 ‘Return’ 키를 누르기만 하면 됩니다.
- 특정 팀에 대한 도움말을 받으려면 명령 이름 바로 뒤에 ‘단어’를 입력하면 됩니다.
- 키보드의 ‘Tab’ 키를 사용하여 명령어와 파일 이름을 자동 완성할 수 있습니다. 예를 들어, “cd Dow”를 입력한 다음 “Tab”을 누르면 터미널에서 “cd Downloads”로 명령이 자동 완성됩니다.
- ‘Control + C’와 같은 키보드 단축키를 사용하여 실행 중인 명령을 중단하거나 ‘Control + D’와 같은 단축키를 사용하여 터미널 앱을 종료할 수도 있습니다.
많은 터미널 명령은 잘못 사용하면 Mac 운영 체제에 심각한 결과를 초래할 수 있으므로 항상 주의하여 실행하고 명령이 수행하는 기능을 이해한 후에 실행하는 것이 좋습니다.
Mac에서 사용 환경을 개선하기 위해 어떤 터미널 명령을 사용할 수 있나요?
Mac 사용 환경을 개선할 수 있는 다양한 터미널 명령이 있습니다. 다음은 몇 가지 예입니다:
- “기본값 쓰기” – 이 명령은 다양한 시스템 설정 및 환경설정을 변경하는 데 사용할 수 있습니다. 예를 들어, “defults write com.apple.screencapture location ~/Pictures”를 입력하면 스크린샷의 기본 저장 위치가 홈 디렉터리의 “Pictures” 폴더로 변경됩니다.
- “열기” – 이 명령은 터미널에서 파일과 앱을 여는 데 사용할 수 있습니다. 예를 들어, “~/Downloads/myfile.pdf 열기”를 입력하면 다운로드 폴더에 있는 “myfile.pdf” 파일이 열립니다.
- “grep” – 이 명령은 파일 내에서 텍스트를 검색하거나 다른 명령의 출력을 검색하는 데 사용할 수 있습니다. 예를 들어 “grep ‘error’ logfile.txt”를 입력하면 “logfile.txt” 파일에서 “error”라는 단어가 포함된 줄이 있는지 검색합니다.
이는 Mac에서 사용할 수 있는 수많은 터미널 명령 중 몇 가지 예에 불과합니다. 조금만 연습하면 터미널 사용에 익숙해지고 Mac을 사용자 지정하고 워크플로를 간소화할 수 있는 방법을 찾을 수 있습니다.