핫 코너를 사용하면 손목을 튕겨서 바탕 화면을 표시하거나 런처를 시작하거나 열려 있는 모든 창과 가상 데스크톱을 표시하는 등 다양한 작업을 수행할 수 있습니다.
그러나 핫 코너를 사용하려면 먼저 이 기능을 구성해야 합니다. 또한 각 코너에 필요한 작업을 지정해야 합니다.
Mac에서 핫코너란 무엇인가요?
핫 코너는 화면 모서리에 커서를 가져가면 다른 프로그램을 실행하는 펌웨어로, Mac OS에 내장되어 있습니다.
핫 코너를 설정하여 프로그램이나 앱을 실행하고 화면 잠금, 절전 모드 전환, 런치패드 열기 등 특정 작업을 수행하여 앱을 빠르게 찾을 수 있습니다.
Mac에는 기본적으로 화면의 한 모서리가 핫 코너와 함께 작동하도록 설정되어 있습니다. 이 프로그램을 설정한 적이 없다면 화면 오른쪽 하단 모서리 위로 마우스를 가져가면 이 기능이 어떻게 작동하는지 알려주는 짧은 메모가 표시됩니다.
macOS에서 핫코너를 구성하는 방법은 무엇인가요?
핫코너 설정은 운영체제 버전에 따라 다릅니다. 따라서 macOS를 선택하고 아래 단계를 따르세요:
macOS Ventura 13에서 핫코너를 설정하는 방법은 무엇인가요?
Mac에서 핫코너를 구성하려면 다음 단계를 따르세요:
- 화면 왼쪽 상단의 Apple 아이콘을 클릭하고 “시스템 설정”을 선택합니다.
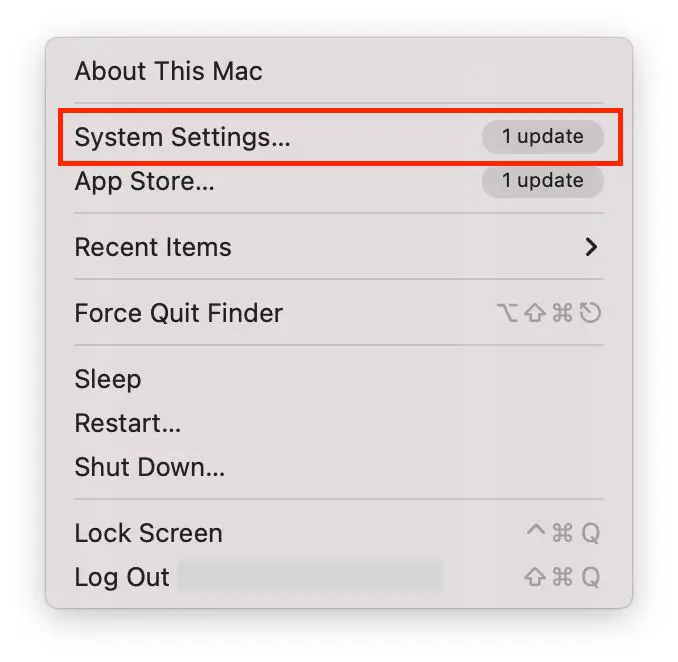
- 그런 다음 화면 왼쪽에서 ‘데스크톱 및 도크’를 선택합니다.
- 이 섹션에서는 아래로 스크롤하여 “핫 코너”를 클릭해야 합니다.
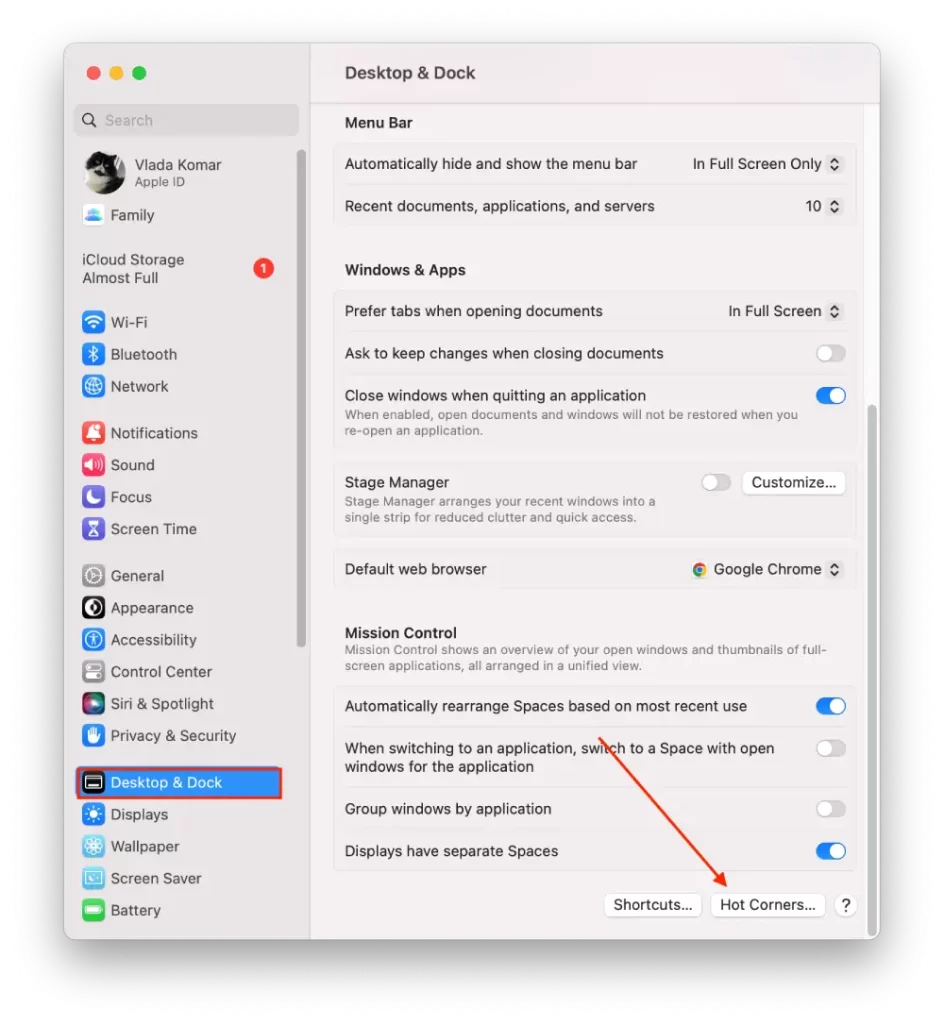
- 그러면 작업을 선택해야하는 4 개의 필드가있는 창이 표시됩니다. 10개의 액션이 앞에 표시됩니다.
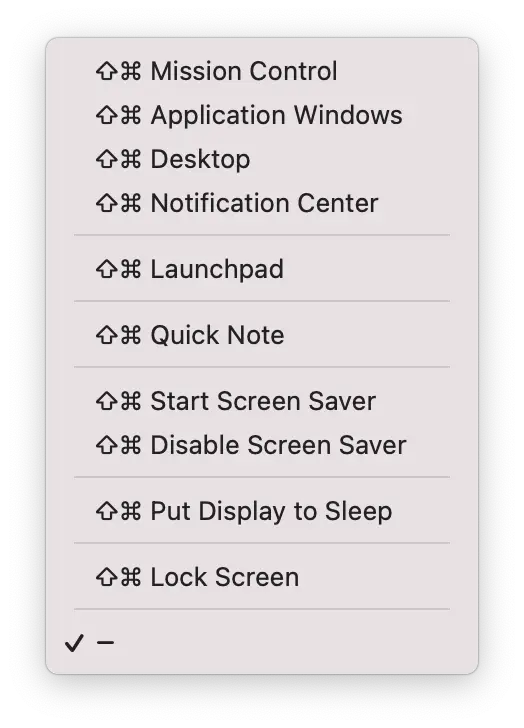
- 원하는 코너에서 각 작업을 선택했으면 “완료”를 클릭합니다.
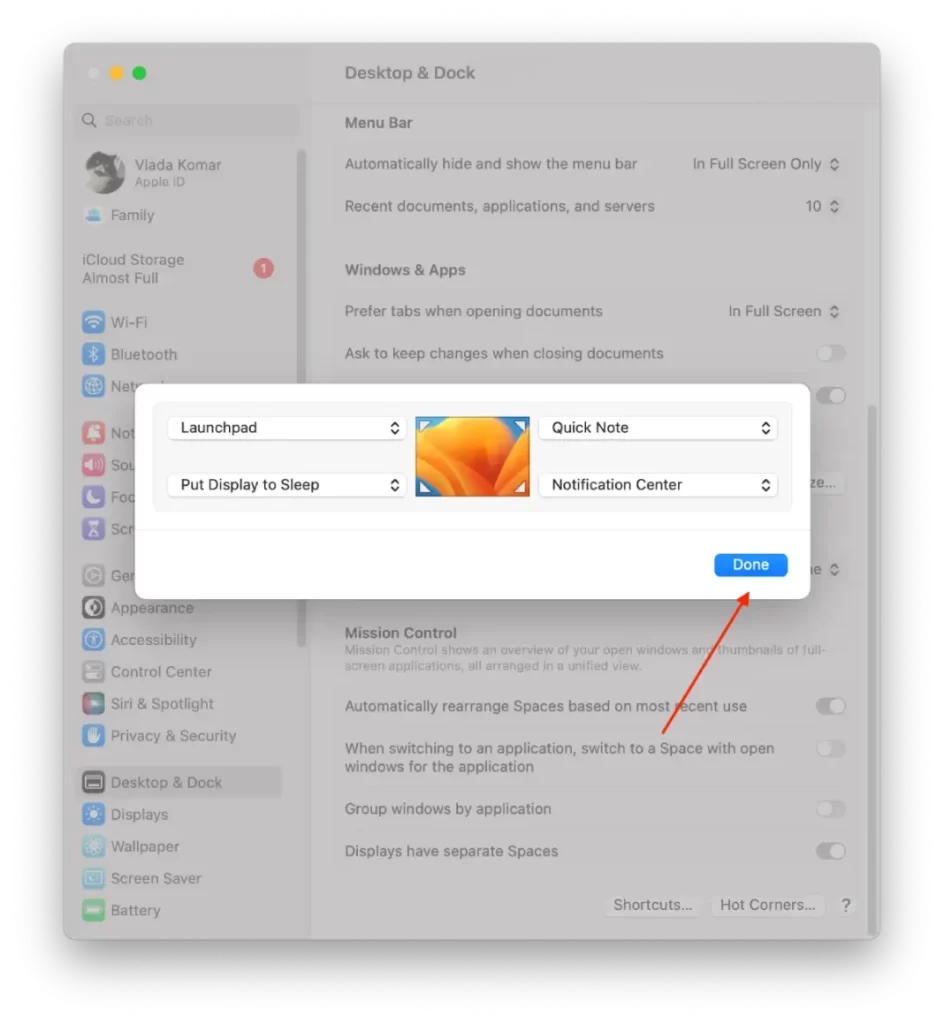
macOS 몬터레이 12 및 macOS 빅서11에서 핫코너를 구성하는 방법은 무엇인가요?
macOS Monterey 12 또는 macOS Big Sur 11에서 핫코너를 설정하려면 아래 단계를 따르세요:
- Apple 아이콘을 클릭하고 “시스템 환경설정”을 선택해야 합니다.
- 그런 다음 “데스크톱 및 화면 보호기”를 클릭한 다음 “화면 보호기”를 클릭합니다.
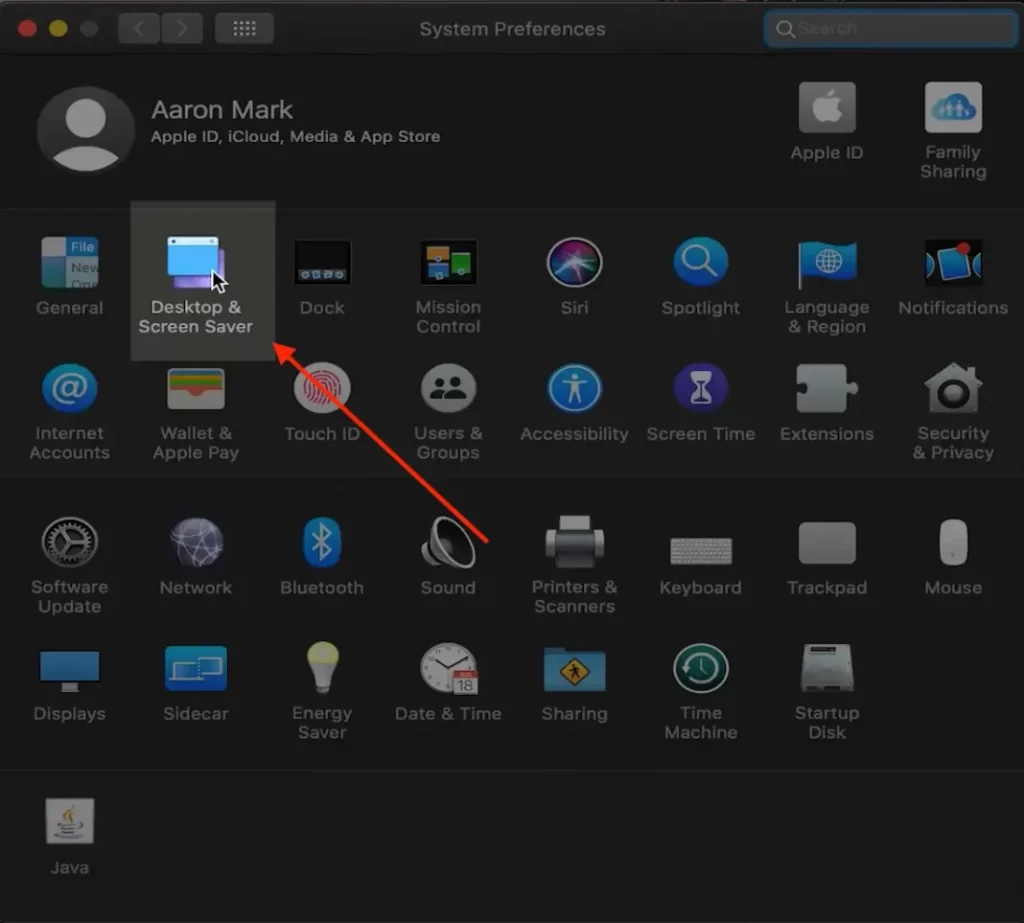
- 그런 다음 “핫 코너”를 클릭합니다.
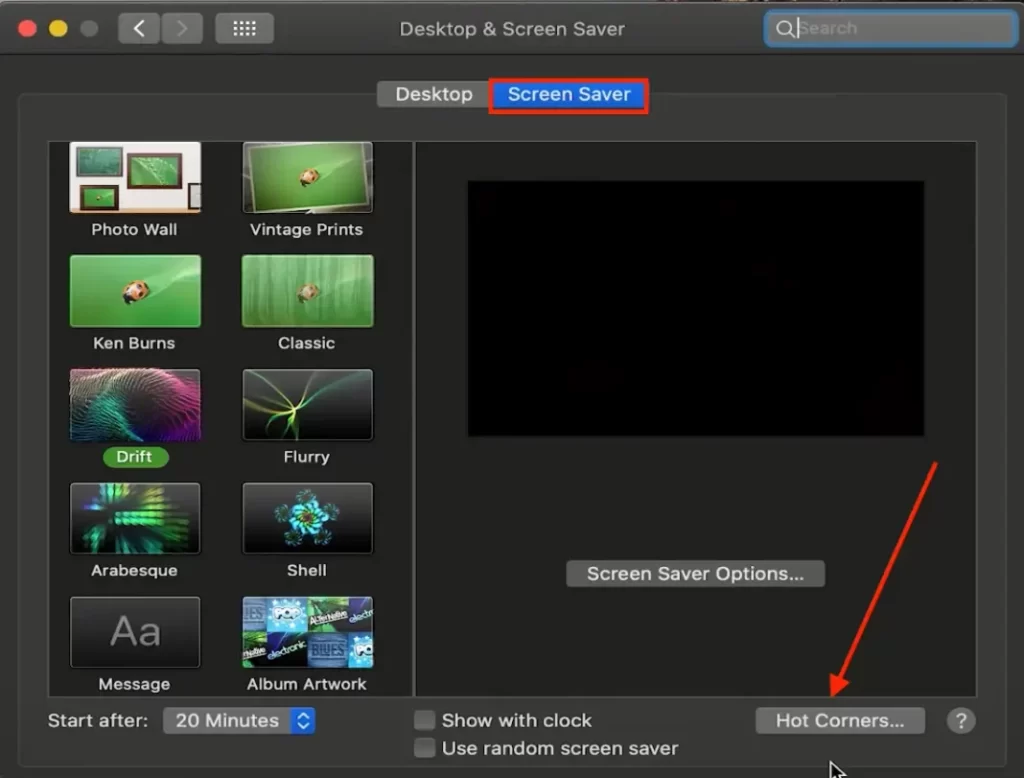
- 표시되는 창에서 원하는 화면 모서리와 활성화 시 수행할 동작을 선택합니다.
- “확인”을 클릭합니다.
이전 버전의 macOS 10 및 macOS High Sierra에서 핫코너를 설정하는 방법은 무엇인가요?
이전 버전의 macOS에서 핫코너를 설정하려면 아래 단계를 따르세요:
- Apple 아이콘을 클릭하고 “시스템 환경설정”을 선택해야 합니다.
- 그런 다음 “데스크톱 및 화면 보호기”를 클릭한 다음 “화면 보호기”를 클릭합니다.
- 새 창에서 ‘미션 컨트롤’을 선택합니다.
- 그런 다음 “핫 코너”를 클릭합니다.
- 그런 다음 사용하려는 코너의 팝업 메뉴를 클릭하고 ‘화면 보호기 사용’을 선택합니다.
- 그런 다음 “확인”을 클릭합니다.
Mac에서 핫 코너를 설정한 후에는 활성화할 수 있습니다. 이렇게 하려면 마우스 커서를 동작이 할당된 화면 모서리로 이동해야 합니다. 언제든지 핫 코너를 변경하거나 끌 수도 있습니다. 이렇게 하려면 핫 코너 설정으로 돌아갑니다.
핫 코너에서 설정할 수 있는 항목은 무엇인가요?
핫 코너의 동작은 마우스 커서를 화면의 특정 모서리로 이동하면 트리거되는 기능 또는 작업을 말합니다. macOS는 네 모서리 각각에 할당할 수 있는 다양한 동작을 제공하며, 여기에는 다음과 같은 것들이 포함됩니다:
미션 컨트롤
이 작업은 열려 있는 모든 창과 가상 데스크톱을 표시하므로 앱이나 창 사이를 쉽게 전환할 수 있습니다.
애플리케이션 창
이 작업은 현재 앱의 모든 창을 표시하므로 앱 내에서 다른 문서나 보기 사이를 쉽게 전환할 수 있습니다.
데스크톱
이 작업은 바탕화면을 표시하고 열려 있는 모든 창을 숨깁니다.
대시보드
이 작업은 날씨, 주식, 계산기 등의 위젯 모음이 포함된 대시보드를 표시합니다.
알림 센터
이 작업을 수행하면 수신 메시지, 미리 알림 및 경고를 표시하는 알림 센터가 표시됩니다.
런치패드
이 작업을 수행하면 설치된 모든 앱을 그리드 레이아웃으로 표시하는 런치패드가 표시되어 앱을 쉽게 실행할 수 있습니다.
화면 보호기 시작
이 동작은 다양한 이미지와 애니메이션으로 사용자 지정할 수 있는 화면 보호기를 즉시 시작합니다.
화면 보호기 비활성화
화면 보호기가 현재 실행 중인 경우 이 작업을 수행하면 화면 보호기가 비활성화됩니다.
디스플레이 절전 모드 전환
이 작업을 수행하면 디스플레이가 절전 모드로 전환되어 전력을 절약하고 배터리 수명을 연장할 수 있습니다.
이러한 각 작업은 화면의 특정 모서리에 할당할 수 있으며, 원하는 경우 여러 작업을 다른 모서리에 할당할 수 있습니다. 핫 코너는 Mac에서 자주 사용하는 기능에 편리하고 효율적으로 접근할 수 있는 방법을 제공하며, 자주 사용하는 작업의 시간과 노력을 절약할 수 있습니다.
핫 코너를 사용하면 업무에 어떤 도움이 되나요?
핫 코너를 사용하면 데이터 보안 요구 사항이 매우 높은 IT 또는 금융 분야에서 근무하는 경우 유용할 수 있습니다. 예를 들어, 잠시 휴식을 취하기 위해 책상을 떠나거나 나중에 업무에 복귀하려는 경우 핫코너를 사용하여 컴퓨터를 빠르게 잠글 수 있습니다. 이렇게 하면 무단 액세스로부터 데이터를 보호하고 정보를 비공개로 유지할 수 있습니다.
핫 코너는 애플리케이션이나 창 사이를 빠르게 전환할 때도 매우 유용합니다. 핫 코너를 설정하면 미션 컨트롤이나 앱을 빠르게 불러올 수 있어 열려 있는 앱과 창 사이를 쉽게 전환할 수 있습니다.
또한 핫코너는 마우스 클릭 횟수와 작업을 완료하는 데 걸리는 시간을 줄여주므로 작업을 최적화하는 데 도움이 됩니다. 마우스 클릭 횟수와 작업을 완료하는 데 걸리는 시간을 줄여주기 때문입니다. 예를 들어, 런치패드나 알림 센터와 같이 자주 사용하는 기능을 불러오도록 핫 코너를 설정하면 해당 기능에 빠르게 액세스할 수 있습니다.
보시다시피 핫코너를 사용하면 매우 유용하고 업무에 도움이 될 수 있습니다. 하지만 자주 사용하는 기능만 4개의 모서리에 추가해야만 효과적으로 사용할 수 있습니다.
Mac의 역사 핫 코너
핫 코너는 새로운 기능이 아니며, 코너를 통해 프로그램을 호출하는 설정은 최초의 macOS 중 하나에서 개발자가 발명했습니다. 이 기능은 2002 년에 출시 된 재규어라고도 알려진 Mac OS X 버전 10.2에서 처음 등장했습니다. 그 이후로 핫 코너는 Mac에서 인기 있고 유용한 기능이되었습니다.
그 증거로 2008년으로 거슬러 올라가는 동영상을 YouTube에서 발견했습니다. 화질은 좋지 않지만 핫 코너 설정의 동작이 제한적이라는 것을 알 수 있습니다. 원래 핫 코너는 화면 보호기를 활성화하거나 디스플레이를 절전 모드로 전환하는 등의 작업을 수행하도록 설계되었습니다.
그러나 이후 버전의 Mac OS X에서는 미션 컨트롤, 알림 센터 실행 또는 런치패드 열기와 같은 더 광범위한 작업을 포함하도록 기능이 확장되었습니다.










