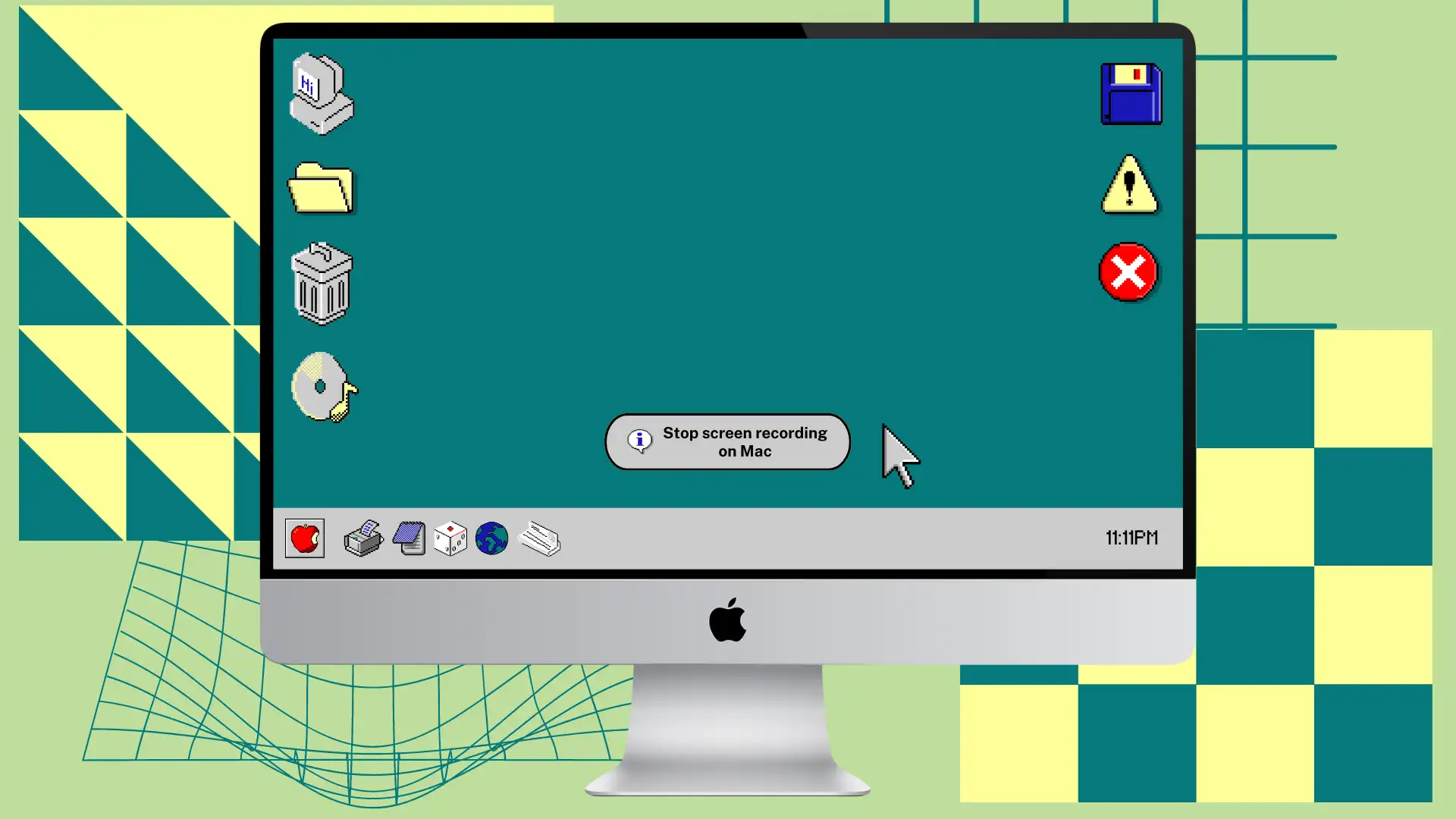오늘은 Mac에서 화면 녹화를 중지하는 방법에 대한 몇 가지 유용한 팁을 보여드리고 싶습니다. 한 번 비디오 튜토리얼을 녹화했는데 같은 문제가 발생했습니다. 녹음을 시작한 후에는 도구 모음 창이 숨겨지기 때문입니다. 사용자는 도구 모음에 중지 버튼이 있을 것으로 예상하지만 표시되지 않습니다.
지금 화면 녹화 중일 수 있으니 서둘러 질문에 대한 답변을 읽어보세요. 다음으로 검색을 중지하려는 시도를 제거하기 위해 비디오를 다듬는 방법을 읽을 수 있습니다.
Mac에서 화면 녹화를 끄는 방법은 무엇입니까?
녹화를 시작하면 스크린샷 유틸리티 창이 눈앞에 보이지 않기 때문에 녹화를 어떻게 중지해야 할지 혼란스러울 수 있습니다. 화면 녹화를 중지하는 방법에는 두 가지가 있습니다.
첫 번째 방법
- “Command + Shift + 5 ”를 사용하세요 .
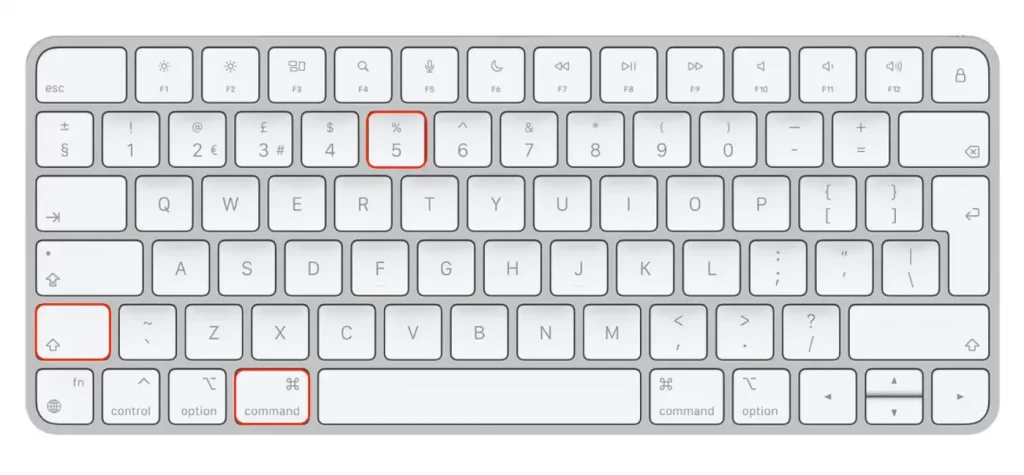
- 그런 다음 “녹화 중지”를 클릭하십시오 .
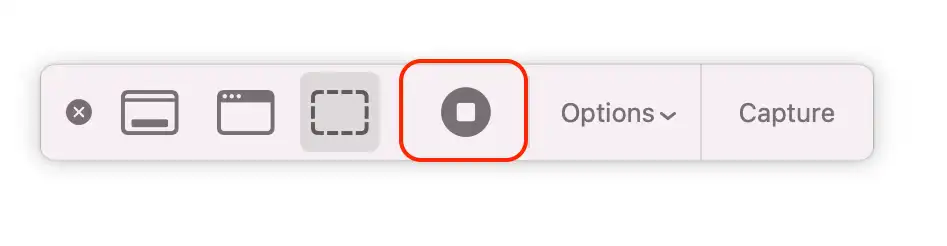
두 번째 방법
- “Command + Control + Esc”를 눌러야 합니다 .
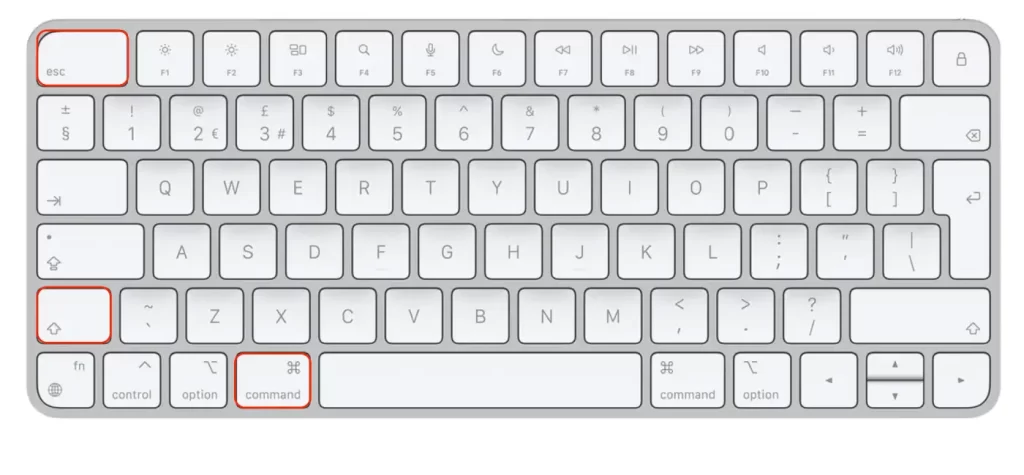
그 후, 비디오 화면 녹화는 선택한 폴더에 자동으로 저장됩니다.
비디오와 스크린샷을 저장할 폴더를 설정하고 선택하지 않은 경우 녹화 내용은 자동으로 데스크탑에 저장됩니다 . 화면 오른쪽 하단에 미리보기가 표시됩니다. 이 미리 보기를 클릭하면 전체 녹음 내용을 보고 필요한 경우 다듬을 수 있습니다.
Mac에서 화면 녹화를 시작하는 방법은 무엇입니까?
중지하는 방법을 찾고 있는 부분을 자를 필요가 없도록 새 비디오 녹화를 시작하려면 다음 단계를 따라야 합니다.
- 먼저 툴바를 열어야 하므로 “Command + Shift + 5”를 누르세요 .
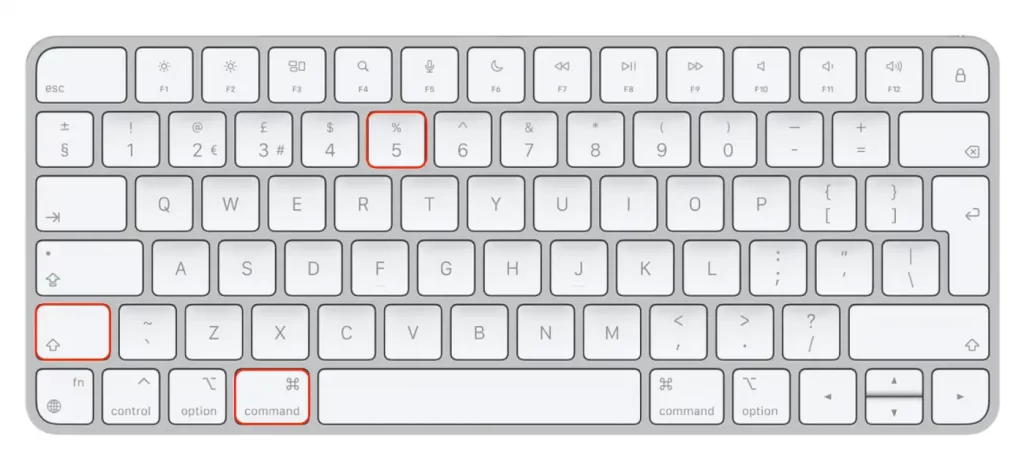
- 녹음을 시작하려면 “녹음” 버튼을 클릭하십시오 .
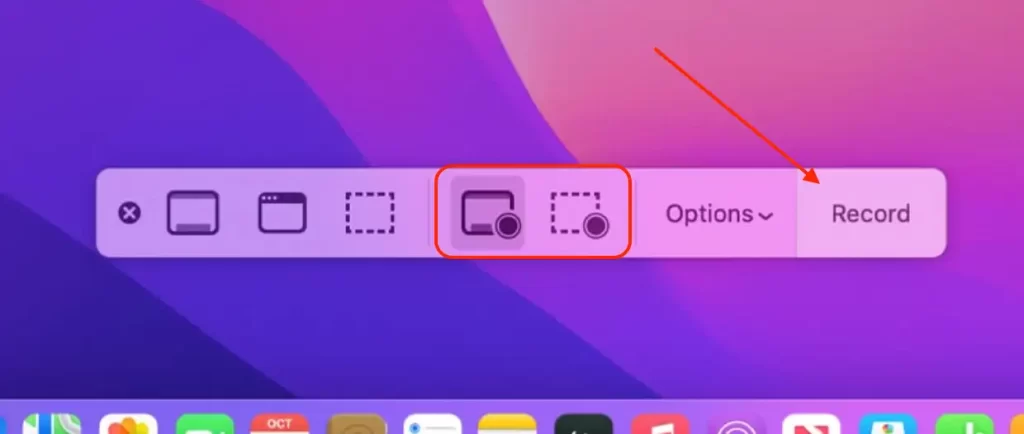
이 단계를 완료하면 Mac에서 화면 녹화가 시작됩니다.
Mac에서 화면 녹화 비디오를 저장할 폴더를 선택하는 방법은 무엇입니까?
Mac에서 화면 녹화를 저장할 폴더를 선택하려면 다음 단계를 따르세요.
- Command + Shift + 5를 눌러 화면 녹화 컨트롤을 불러옵니다.
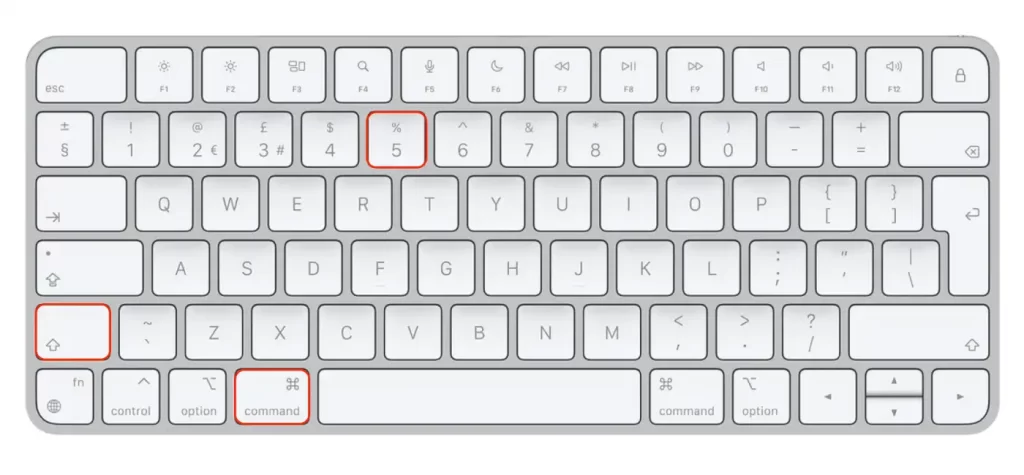
- 녹음 옵션에 액세스하려면 “옵션”버튼을 클릭하십시오 .
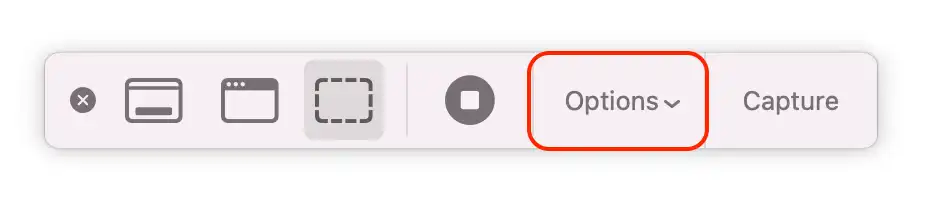
- 아래로 스크롤하여 ‘다음에 저장’ 옵션을 선택하세요 .
- 다른 위치를 선택하려면 “다음에 저장” 옵션을 클릭하세요 .
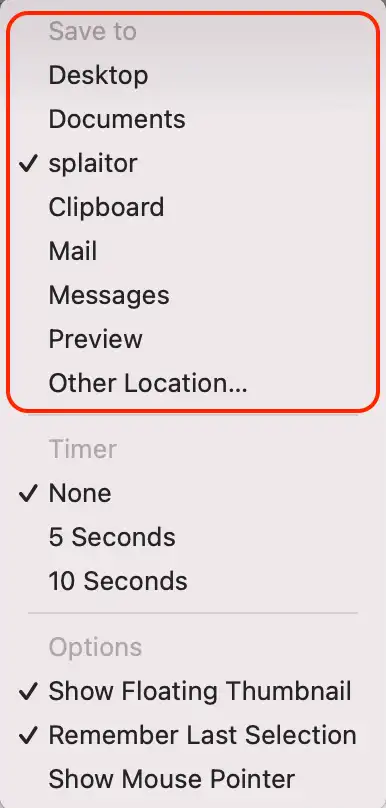
- 사용 가능한 폴더 목록에서 폴더를 선택합니다 . “다른 위치” 버튼을 클릭하여 새 폴더를 만들 수도 있습니다.
녹화가 중지되면 화면 녹화는 선택한 폴더에 저장됩니다. 기본적으로 녹음은 데스크탑에 저장됩니다. “저장 위치” 옵션을 변경하면 더 편리하거나 필요에 더 적합한 다른 위치를 선택할 수 있습니다.
화면 녹화를 저장하려면 선택한 폴더에 녹화할 수 있는 권한이 있어야 합니다. 권한이 없으면 다른 폴더를 선택하거나 선택한 폴더에 대한 권한을 변경해야 합니다.
Mac에서 비디오를 어떻게 다듬나요?
비디오를 빠르고 쉽게 다듬을 수 있으므로 새 비디오를 다시 촬영하는 데 시간을 낭비할 필요가 없습니다. 녹화를 중지하는 방법에 대한 답을 찾아야 했기 때문에 아마도 동영상에 이를 수행하는 단계가 있을 것입니다. 따라서 새 동영상을 다시 촬영하는 대신 동영상을 다듬기만 하면 됩니다. 이렇게 하려면 다음 단계를 수행해야 합니다.
- Finder를 열고 원하는 비디오를 찾으세요.
- 그런 다음 마우스 오른쪽 버튼을 클릭하십시오 .
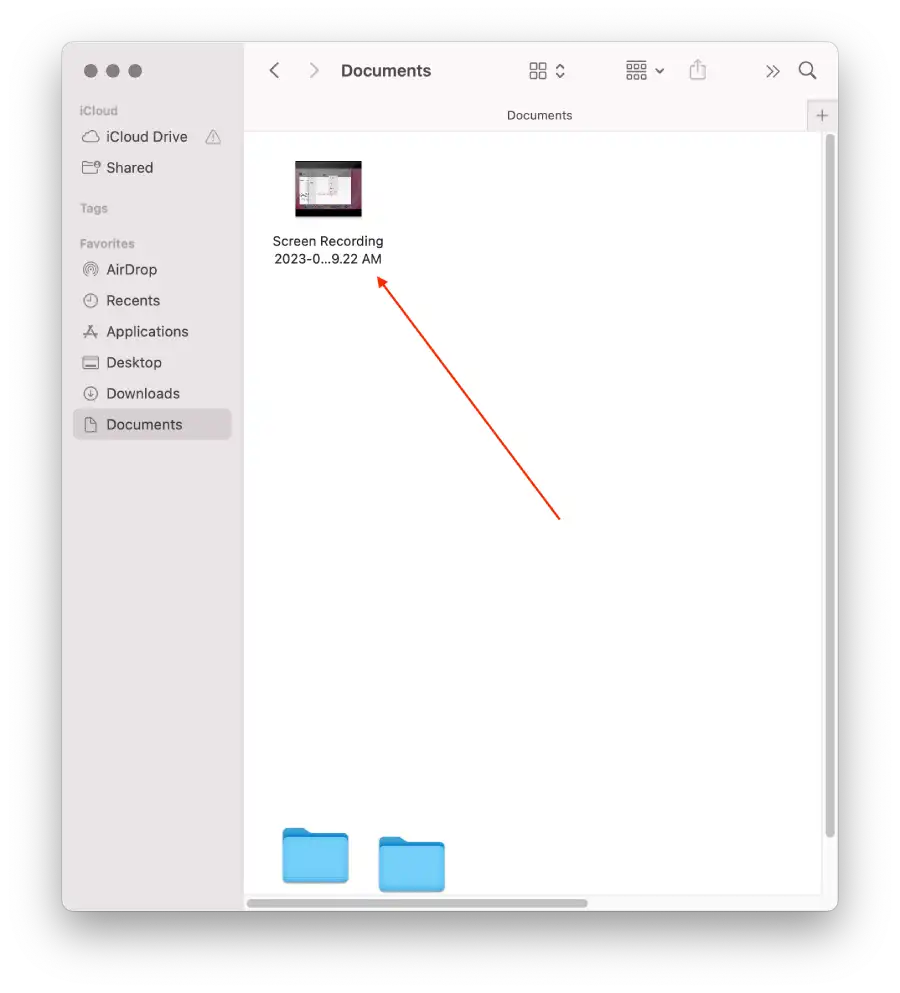
- 드롭다운 목록에서 ” 빠른 작업 “을 선택합니다.
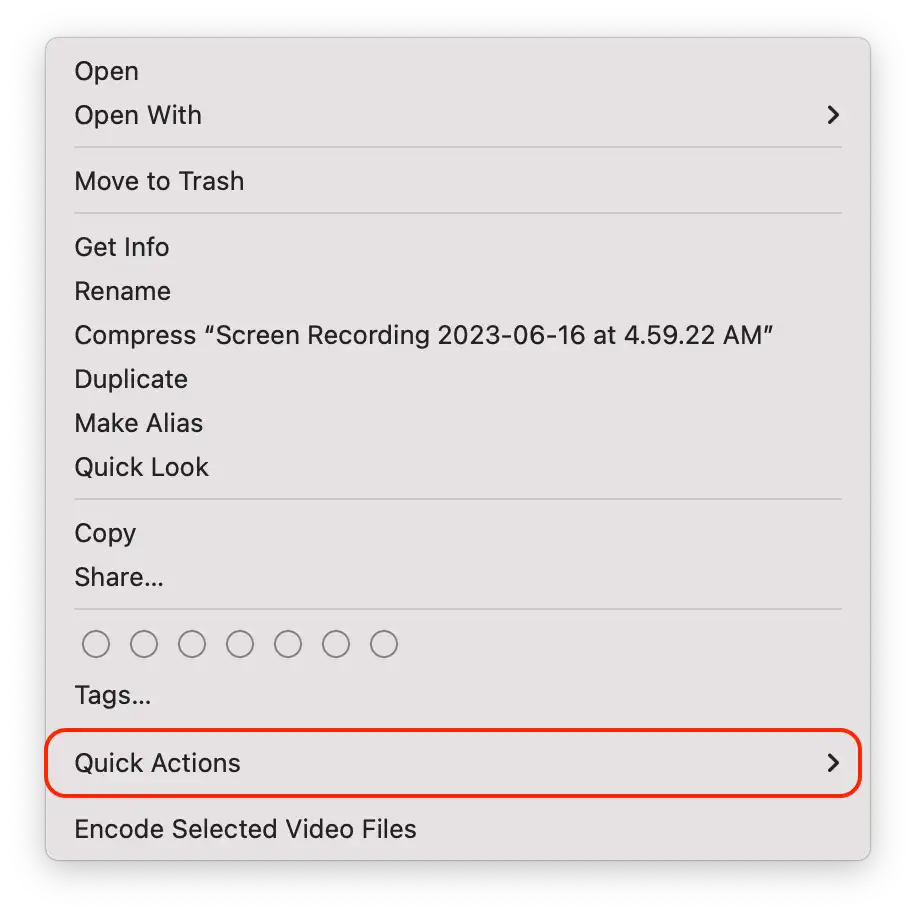
- 다듬기 “를 클릭하십시오 .
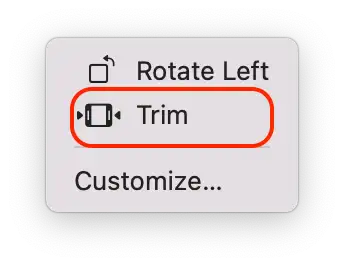
- 하단 패널을 사용하여 필요하지 않은 부분을 다듬습니다 .
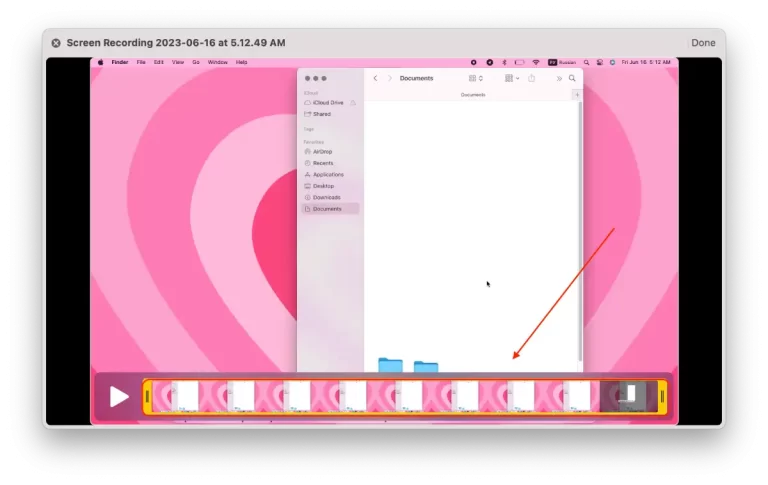
- 그런 다음 새 비디오 로 저장 하거나 기존 것을 편집하십시오.
비디오를 다듬고 “새로 저장”을 선택하면 폴더에 2개의 비디오가 표시됩니다. 이전 비디오와 수정한 새 비디오가 있을 것입니다. 새 비디오가 폴더의 이전 비디오를 대체하도록 “비디오 교체”를 선택할 수도 있습니다.
화면 녹화 도구 모음에 있는 버튼은 무엇을 의미하나요?
사용자가 “Command + Shift + 5″를 사용한 후에는 화면 녹화 도구 모음의 버튼이 표시됩니다.
전체 화면 캡처
macOS의 “전체 화면 캡처” 버튼을 사용하면 열려 있는 모든 창, 데스크탑 아이콘, 메뉴 막대를 포함하여 Mac의 전체 화면을 녹화할 수 있습니다. 스크린샷에 사용됩니다.
선택한 창 캡처
MacOS의 “선택한 창 캡처” 버튼은 전체 화면을 녹화하는 것이 아니라 화면의 특정 창만 녹화할 수 있는 기능입니다. 이 옵션을 선택하면 스크린샷에 사용되는 기록하려는 창을 선택하라는 메시지가 표시됩니다.
선택한 부분 캡처
macOS의 “선택한 부분 캡처” 버튼을 사용하면 전체 화면이나 선택한 창을 녹화하는 대신 화면의 특정 영역만 녹화할 수 있습니다. 이 옵션을 선택하면 마우스를 사용하여 주변의 직사각형을 끌어 녹화하려는 화면 영역을 선택하라는 메시지가 표시됩니다. 애플리케이션이나 창의 특정 부분 등 화면의 특정 영역을 기록하거나 화면에 표시하려는 기타 특정 활동을 캡처할 수 있습니다. 스크린샷에 사용됩니다.
전체 화면 녹화
macOS의 “전체 화면 녹화” 버튼을 사용하면 열려 있는 모든 창과 응용 프로그램을 포함하여 화면에서 일어나는 모든 일을 녹화할 수 있습니다. 화면을 녹화하는데 사용됩니다.
선택한 부분 녹음
macOS의 “선택한 부분 녹화” 버튼을 사용하면 전체 화면이나 선택한 창을 녹화하는 대신 화면의 특정 영역만 녹화할 수 있습니다. 이 옵션을 선택하면 화면을 녹화하는 데 사용되는 주변의 직사각형을 마우스로 드래그하여 녹화할 화면 영역을 선택하라는 메시지가 표시됩니다.
옵션
MacOS의 “옵션” 버튼을 사용하면 추가 녹화 옵션에 액세스할 수 있어 다양한 방식으로 화면 녹화를 사용자 정의할 수 있습니다.
기록
MacOS의 “녹화” 버튼을 누르면 화면 녹화 프로세스가 시작됩니다. “전체 화면 녹화”, “선택한 창 녹화” 또는 “선택한 부분 녹화”를 선택한 경우 “녹화” 버튼을 클릭하여 녹화를 시작할 수 있습니다.
QuickTime Player를 사용하여 macOS 화면을 녹화하는 방법은 무엇입니까?
시작하려면 QuickTime Player를 실행해야 합니다. Spotlight 검색을 사용하거나 Finder에서 프로그램을 찾으세요. 그런 다음 아래 단계에 따라 Mac 화면 녹화를 시작하세요.
- 우선, 상단 메뉴 표시줄로 이동한 다음 “파일”을 클릭하고 “새 화면 녹화”를 탭 해야 합니다 .
- Mac 화면 레코더 대화 상자가 열립니다. 사용자에게 특별한 설정을 제공하지 않습니다. 그래도 녹음 버튼 옆에 있는 작은 화살표를 클릭하면 마이크 오디오 녹음을 활성화하고 화면 녹음에서 마우스 클릭 표시를 활성화할 수 있습니다.
- 그런 다음 빨간색 둥근 녹음 버튼을 클릭해야 합니다. 이를 클릭하여 전체 화면을 녹화할지 아니면 마우스나 트랙패드를 사용하여 녹화하려는 화면 영역을 선택하라는 메시지가 나타납니다.
- 프로세스를 완료하려면 녹음이 끝나면 macOS 알림 표시줄의 프로세스에 표시되는 “중지” 버튼을 클릭해야 합니다.
이 단계를 완료하면 Mac 화면이 기록됩니다.
DRM으로 화면 녹화를 중지할 수 있나요?
적절한 멀티 DRM 설정을 사용하면 화면 녹화가 불가능합니다. 많은 가젯과 서비스를 사용하면 가젯과 서비스가 화면 녹화 도구를 자동으로 중지하도록 FairPlay, PlayReady 및 Widevine을 구성할 수 있습니다.