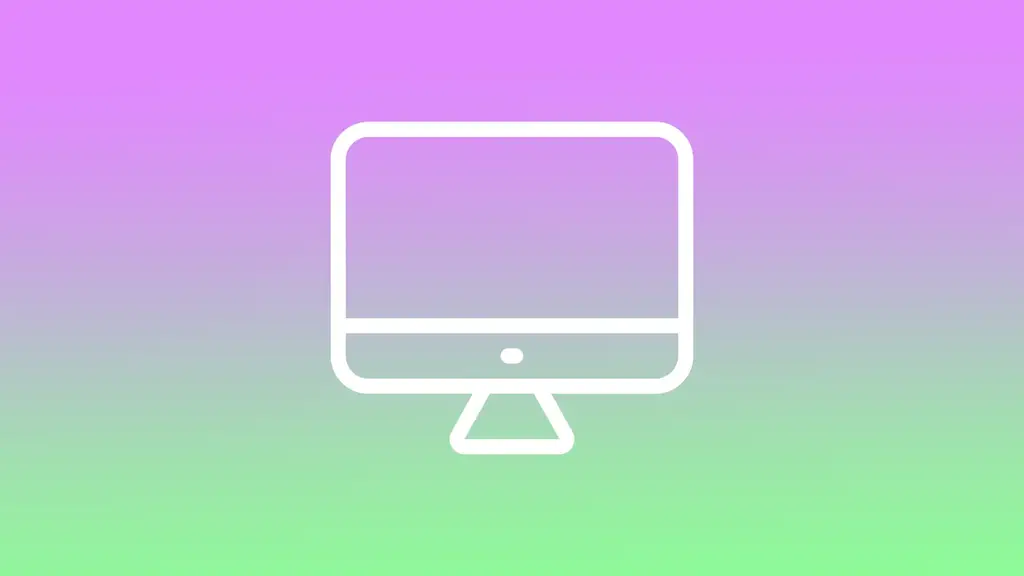Mac의 화면 시간 제한은 디스플레이가 희미해지거나 꺼지기 전에 디스플레이가 활성화된 상태로 유지되는 시간을 결정하는 기능입니다. 이 기능은 배터리 전원을 절약하고 눈의 피로를 줄이며 컴퓨터의 전반적인 안전성을 향상시키기 위해 고안된 기능입니다.
Mac을 사용하지 않을 때 화면 시간 초과 기능은 사용자 또는 기본 설정에서 설정한 일정 시간이 지나면 자동으로 시작됩니다. MacBook이 전원 어댑터에 연결되어 있는 경우 기본 설정은 10분입니다. MacBook이 충전 중이 아닌 경우에도 2분입니다. 그러나 사용자는 기본 설정에 따라 더 짧거나 긴 기간을 설정할 수 있습니다.
Mac에서 화면 시간 초과를 변경하려면 어떻게 해야 하나요?
Mac에서 화면 시간 초과 설정을 변경하려면 다음 단계를 따르세요:
- 화면 왼쪽 상단 모서리에 있는 Apple 메뉴를 클릭하고 “시스템 설정”을 선택합니다.
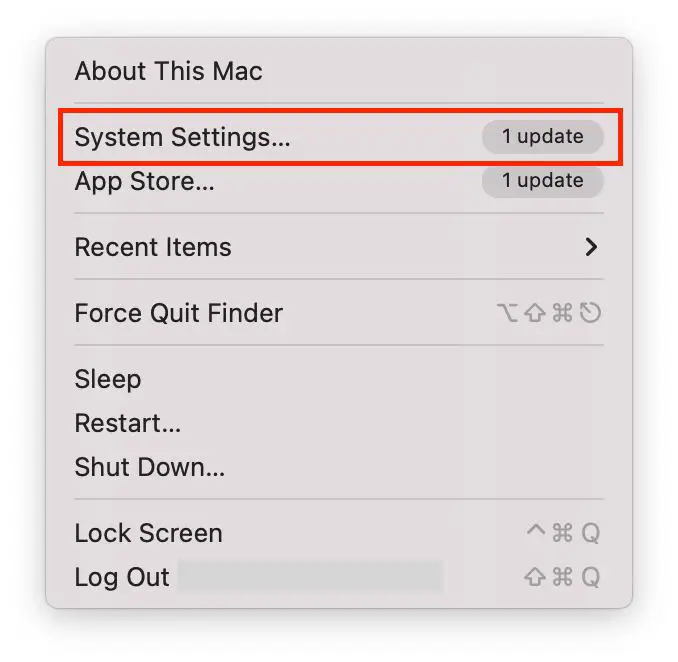
- 그런 다음 스크롤하여 “잠금 화면” 섹션을 선택해야 합니다.
- 그런 다음 ‘비활성 상태일 때 배터리에서 디스플레이 끄기’ 및 ‘비활성 상태일 때 전원 어댑터에서 디스플레이 끄기’에서 원하는 대기 시간을 선택합니다.
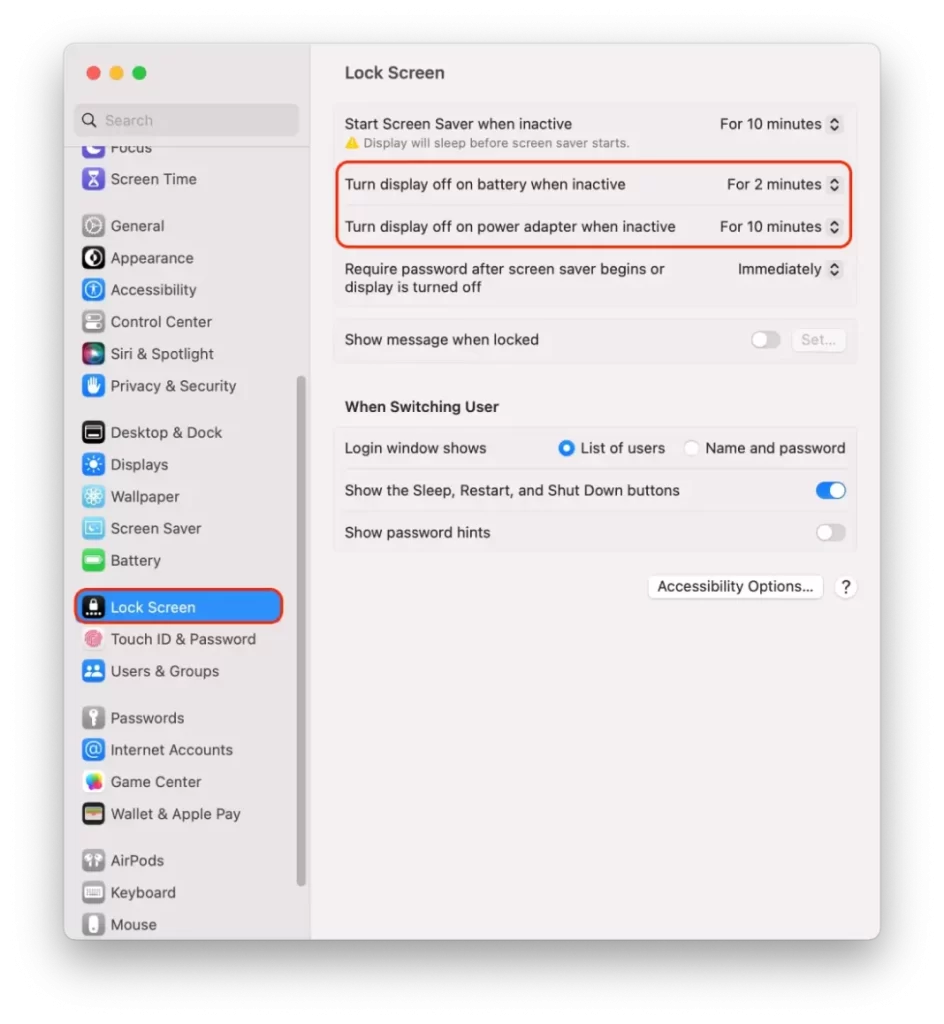
- 새 창에서 1분에서 3시간 사이의 시간 간격을 선택할 수 있습니다. ‘안 함’ 옵션도 사용할 수 있습니다.
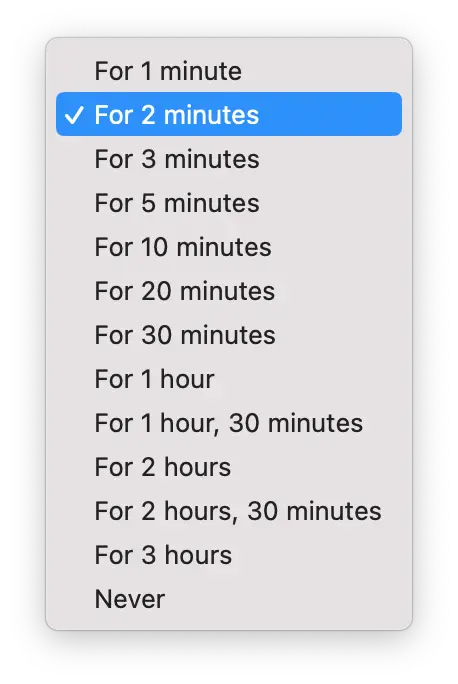
원하는 시간 간격 옆의 확인란을 선택하면 이러한 설정이 적용됩니다. 그런 다음 이 창을 닫으면 됩니다.
Mac이 잠자기 상태가 되지 않게 하려면 어떻게 해야 하나요?
Mac이 잠자기 상태로 전환되는 것을 막으려면 다음 단계를 따르세요:
- 화면 왼쪽 상단 모서리에 있는 Apple 메뉴를 클릭하고 ‘시스템 설정’을 선택합니다.
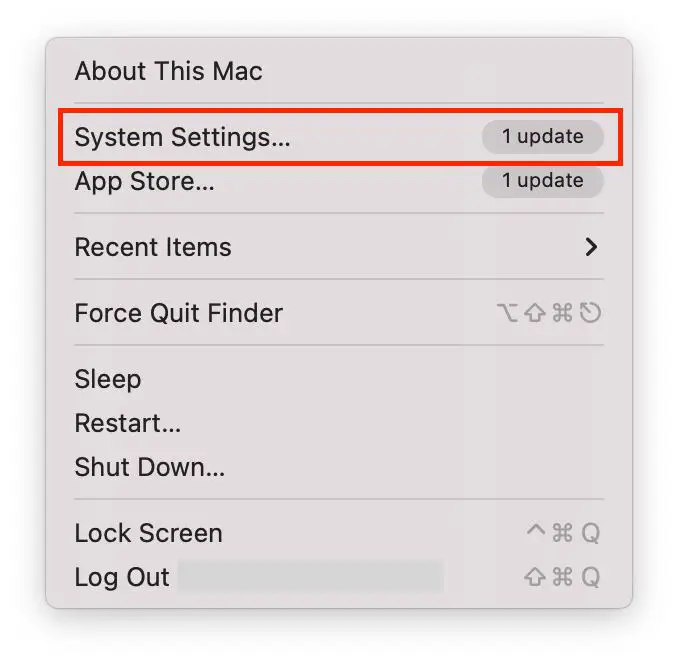
- 그런 다음 왼쪽의 ‘디스플레이’ 섹션을 선택합니다.
- 그런 다음 “고급” 버튼을 클릭해야 합니다.
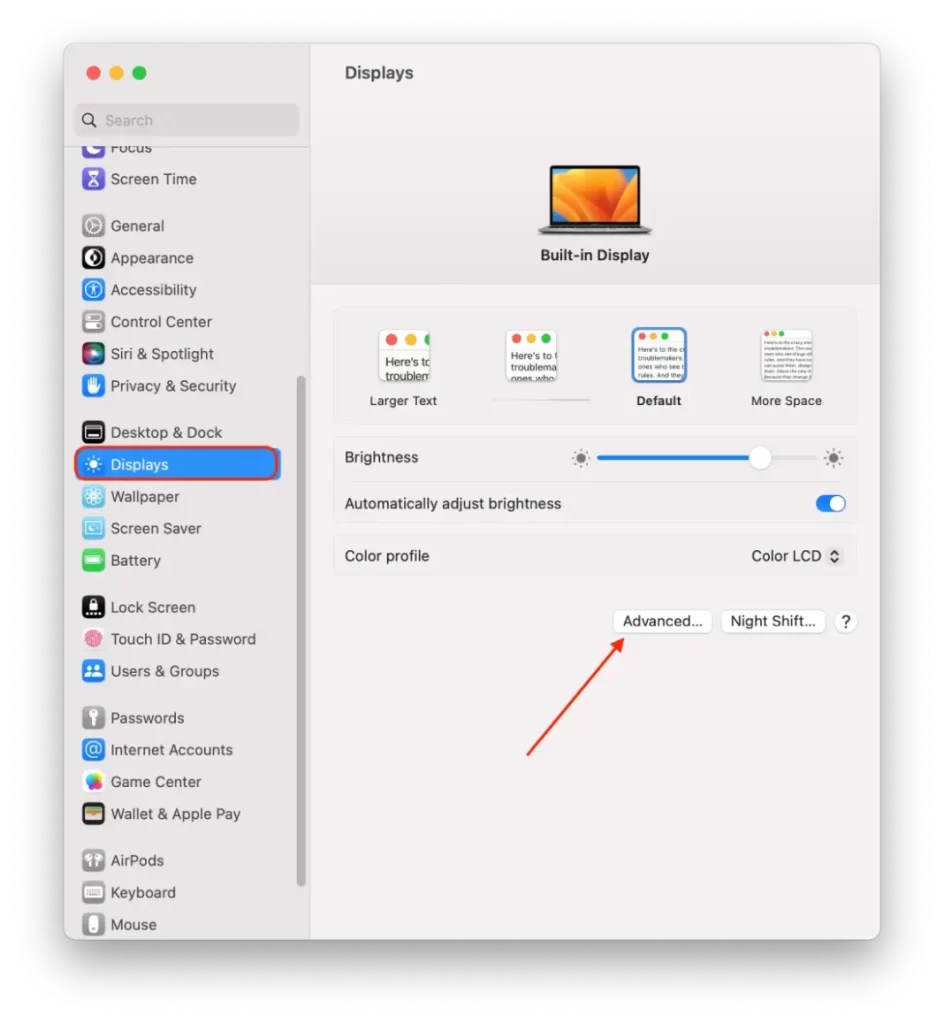
- 그런 다음 ‘디스플레이가 꺼져 있을 때 전원 어댑터의 자동 절전 모드 방지’ 옆의 스위치를 끕니다.
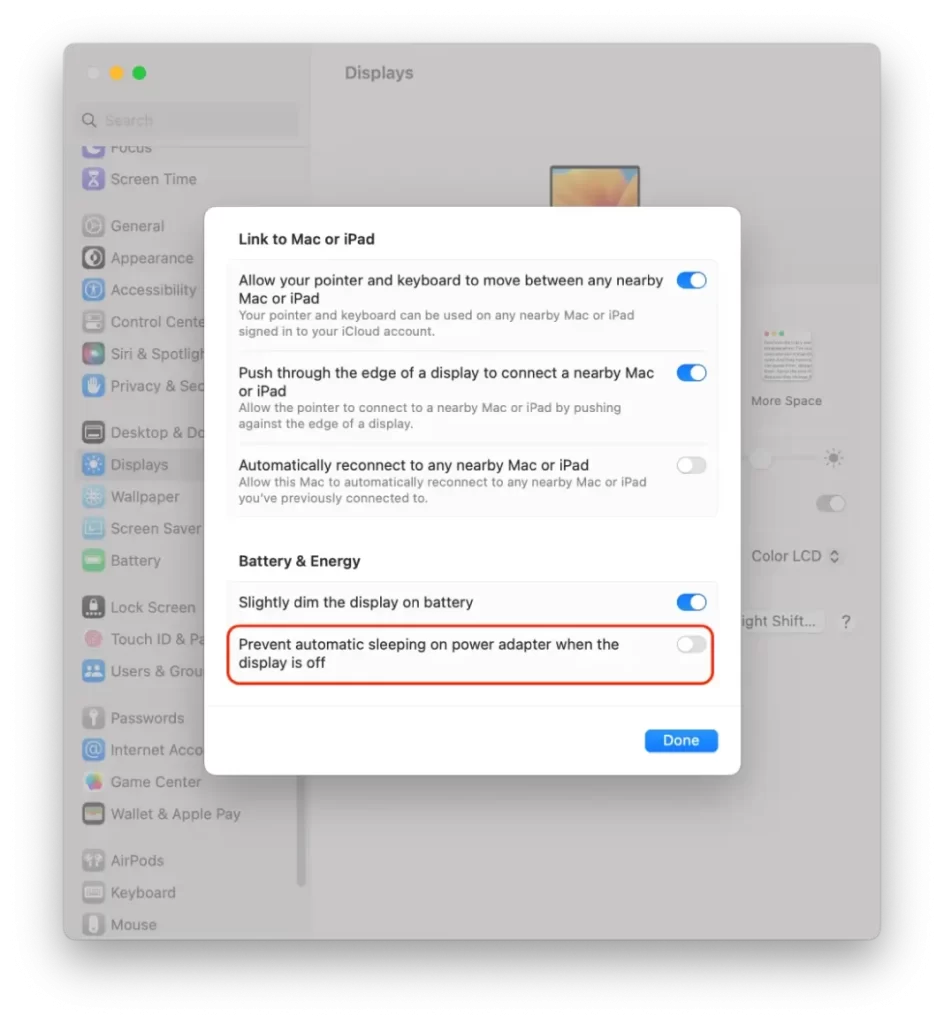
- 그런 다음 “완료”를 클릭합니다.
Mac을 장시간 잠자기 상태로 두면 과열되거나 평소보다 더 많은 전력을 소비할 수 있습니다. Mac이 적절하게 환기되고 전원 어댑터 또는 충전된 배터리와 같은 적절한 전원을 사용하고 있는지 확인하는 것이 중요합니다.
화면 보호기 시간 초과를 변경하려면 어떻게 해야 하나요?
Mac에서 화면 보호기 시간 제한을 변경하려면 다음 단계를 따르세요:
- 화면 왼쪽 상단 모서리에 있는 Apple 메뉴를 클릭하고 ‘시스템 설정’을 선택합니다.
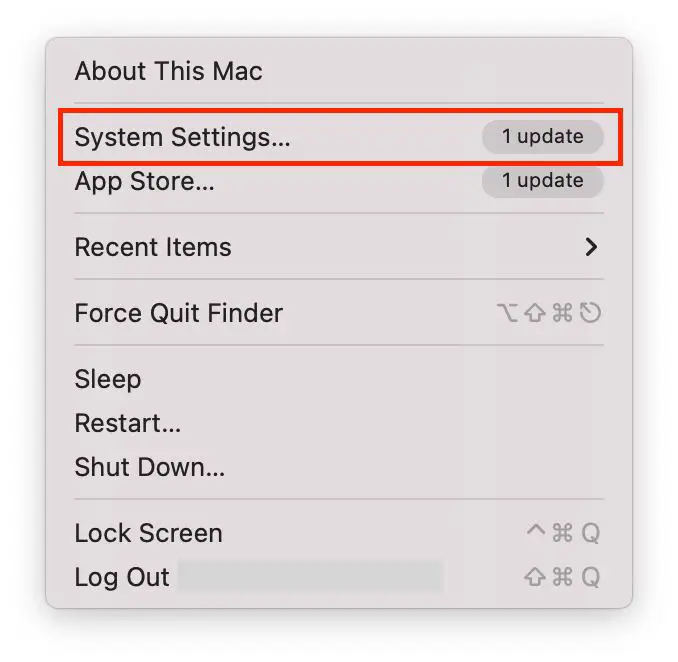
- 그런 다음 ‘화면 보호기’ 섹션을 선택합니다.
- 그런 다음 목록에서 화면 보호기를 선택합니다.
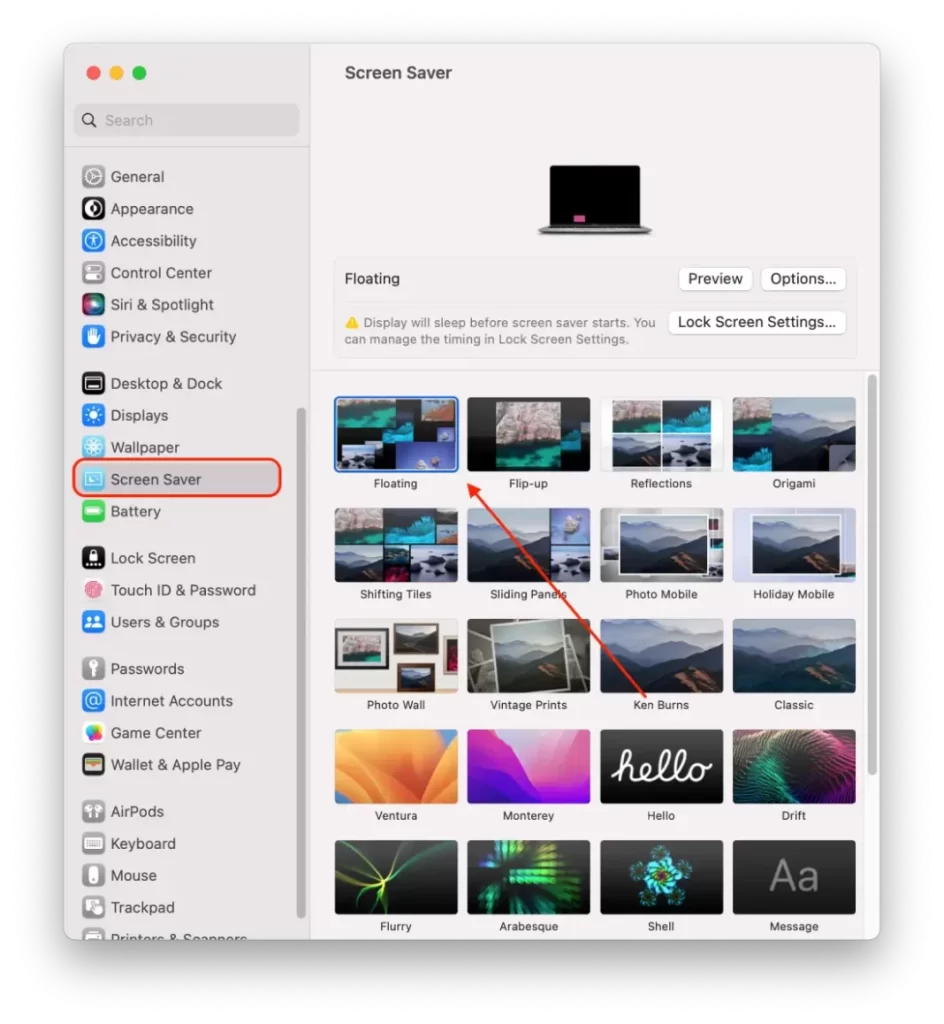
- 다음으로 사이드바에서 ‘잠금 화면’을 선택합니다.
- 그런 다음 ‘비활성 상태일 때 화면 보호기 시작’ 옆의 드롭다운 메뉴를 열고 기간을 선택합니다.
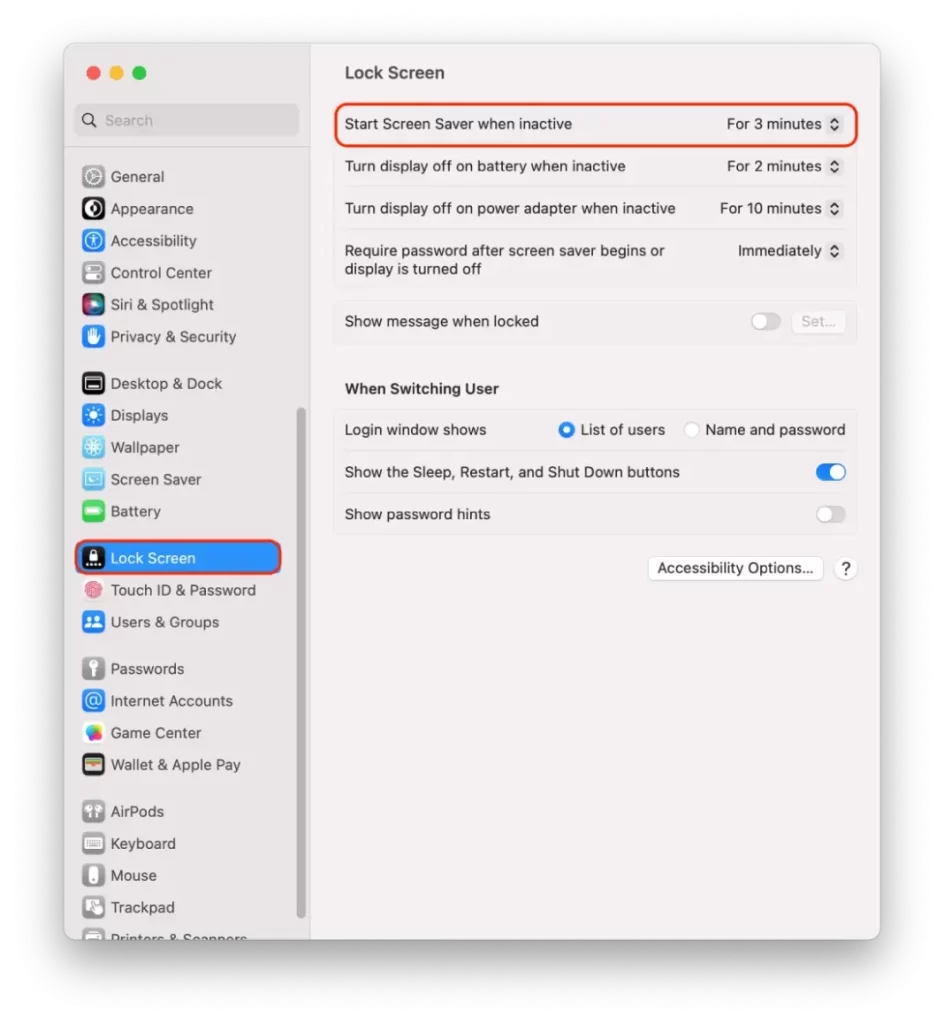
중요한 것은 Mac의 화면 시간 제한보다 짧은지 확인해야 한다는 것입니다.
화면 보호기 시간 제한과 화면 시간 제한은 Mac에서 서로 다른 두 가지 설정이라는 점에 유의하세요. 화면 시간 제한은 디스플레이가 꺼지거나 절전 모드로 전환되는 시기를 제어하고 화면 보호기 시간 제한은 화면 보호기가 활성화되는 시기를 제어합니다.
비밀번호 요청 기간을 변경하려면 어떻게 해야 하나요?
Mac이 잠자기 상태가 된 후 또는 화면 보호기가 활성화된 후 암호를 입력해야 하는 기간을 변경하려면 다음 단계를 따르세요:
- 화면 왼쪽 상단 모서리에 있는 Apple 메뉴를 클릭하고 “시스템 설정”을 선택합니다.
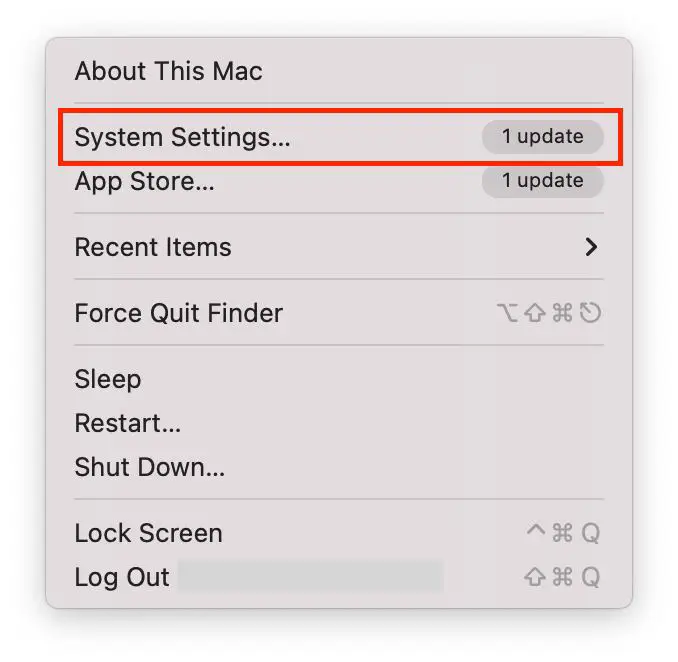
- 다음으로 사이드바에서 ‘잠금 화면’을 선택합니다.
- 그런 다음 ‘비밀번호 보호 화면 보호기가 시작되거나 표시가 꺼져 있어야 함’ 섹션이 표시되는 시간을 선택합니다.
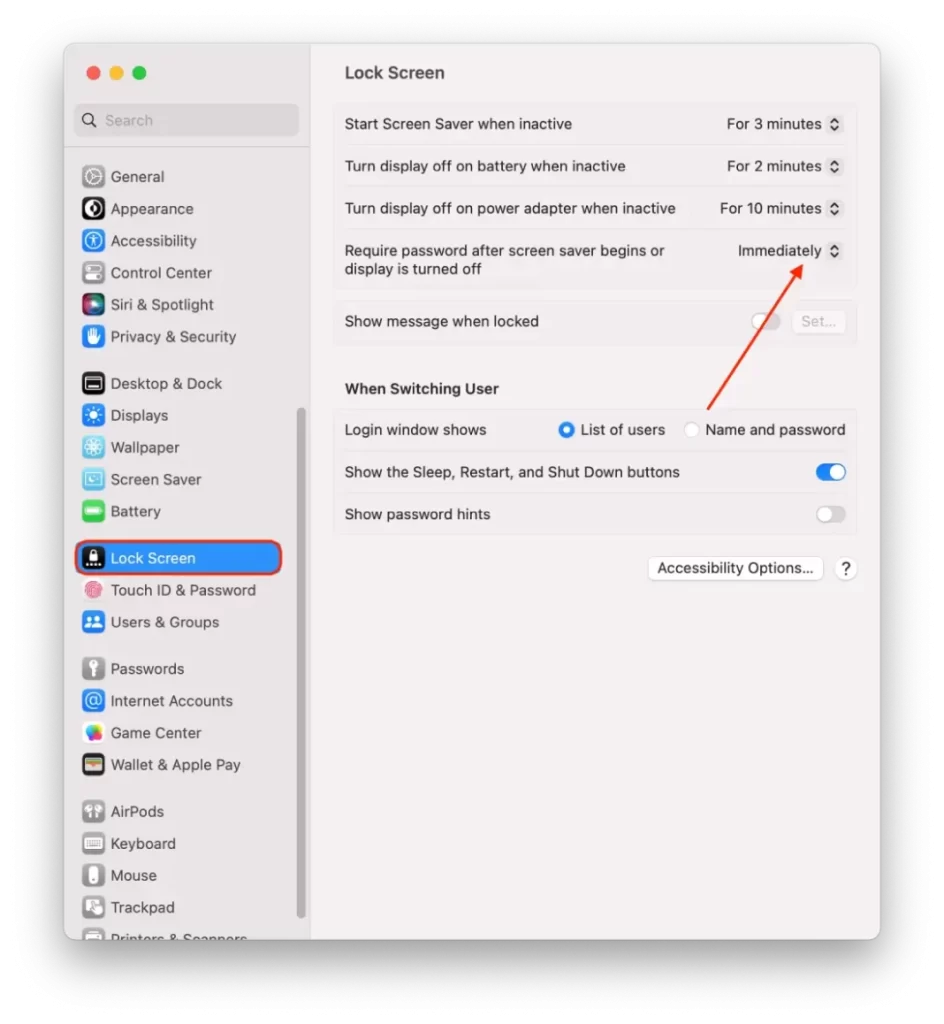
암호 요청 기간을 변경하면 Mac이 잠자기에서 깨어날 때와 화면 보호기가 활성화될 때 모두 영향을 받습니다.