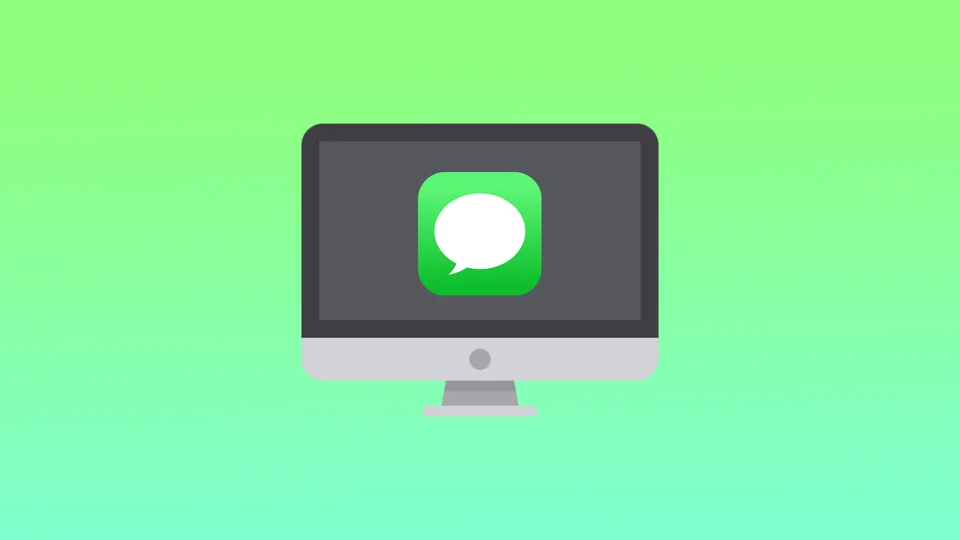Mac에서 iMessage를 끄려면 메시지에서 로그아웃해야 합니다. 이는 Mac의 메시지 앱에서 iMessage 계정에서 로그아웃할 수 있는 유일한 방법입니다. 이 방법을 사용하여 iMessage에서 로그아웃하면 더 이상 Mac에서 iMessage를 수신할 수 없습니다. 마찬가지로 이 방법을 사용하면 FaceTime 및 iCloud와 같은 다른 서비스에서도 로그아웃됩니다. 이 방법은 알림을 받지 않기 위해 Mac에서 Apple ID에서 로그아웃할 필요가 없으므로 편리합니다. 이렇게 하면 다른 사람으로부터 채팅을 숨길 수 있습니다.
Mac에서만 iMessage 알림을 비활성화할 수도 있습니다. 이 방법은 Mac을 사용하는 동안 채팅으로 인해 주의가 산만해지는 것을 원하지 않는 경우에 적합합니다. 또한 언제든지 메시지 앱을 열고 채팅에 액세스할 수 있습니다.
메시지에서 로그아웃하려면 어떻게 해야 하나요?
iMessage에서 로그아웃하면 iMessage, FaceTime 및 iCloud에서 로그아웃되고 더 이상 Mac에서 iMessage 또는 FaceTime 전화를 받을 수 없게 됩니다. Mac에서 iMessage에서 로그아웃하는 방법은 다음과 같습니다:
- Mac에서 메시지 앱을 엽니다.
- 상단 메뉴 표시줄에서 ‘메시지’를 클릭하고 ‘설정’을 선택합니다.
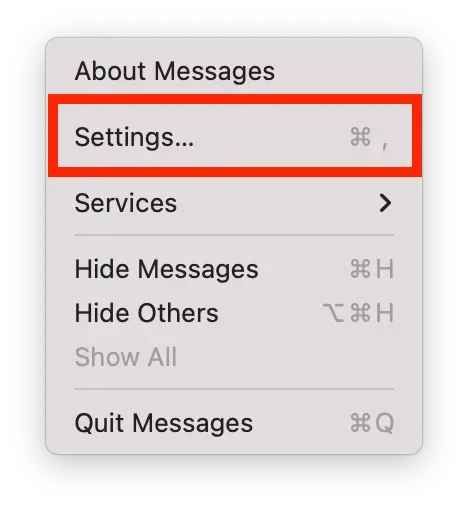
- ‘iMessage’ 탭을 선택합니다.
- “로그아웃” 버튼을 클릭합니다.
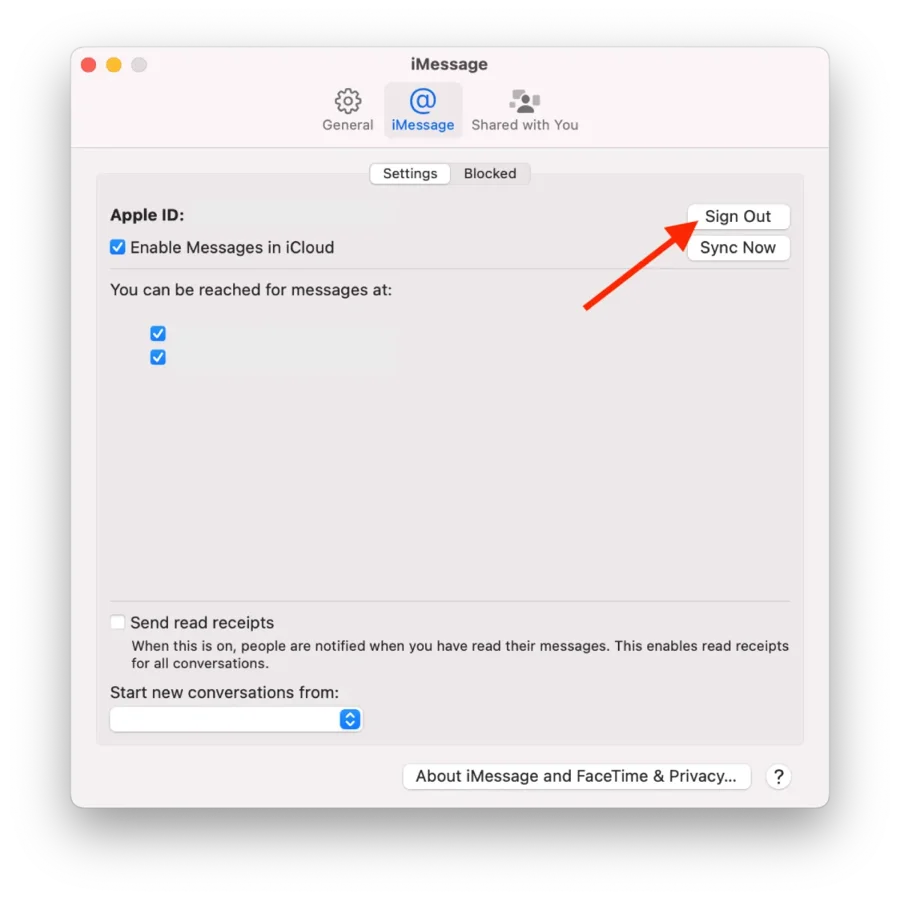
이 단계를 수행한 후에는 다시 로그인할 때까지 Mac에서 iMessage 또는 FaceTime 전화를 받을 수 없습니다. 다시 로그인할 때까지 Mac에서 나의 찾기, iCloud Drive 및 iCloud 사진과 같은 서비스에 더 이상 접근할 수 없습니다.
А다른 장치와 아직 동기화하지 않은 메시지는 모두 손실되므로 중요한 메시지는 로그아웃하기 전에 백업해 두세요.
Mac에서 iMessage 알림을 비활성화하려면 어떻게 해야 하나요?
이 방법을 사용하면 메시지에 대한 액세스 권한을 잃지 않을 수 있습니다. 메시지 앱이 닫혀 있는 동안에는 알림을 받지 못합니다. Mac에서 iMessage 알림을 비활성화하려면 다음과 같이 해야 합니다:
- 상단 메뉴 표시줄에서 ‘시스템 설정’을 선택합니다.
- ‘알림’ 탭을 클릭합니다.
- 앱 목록에서 메시지를 선택해야 합니다.
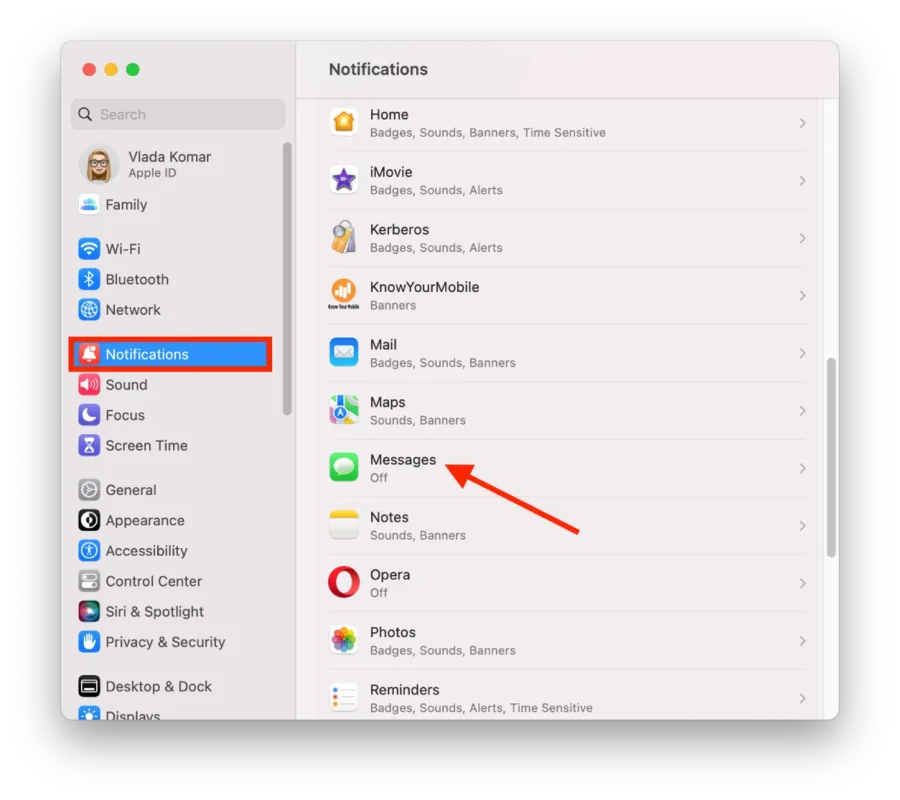
- 그런 다음 ‘알림 허용‘ 섹션의 슬라이더를 드래그합니다.
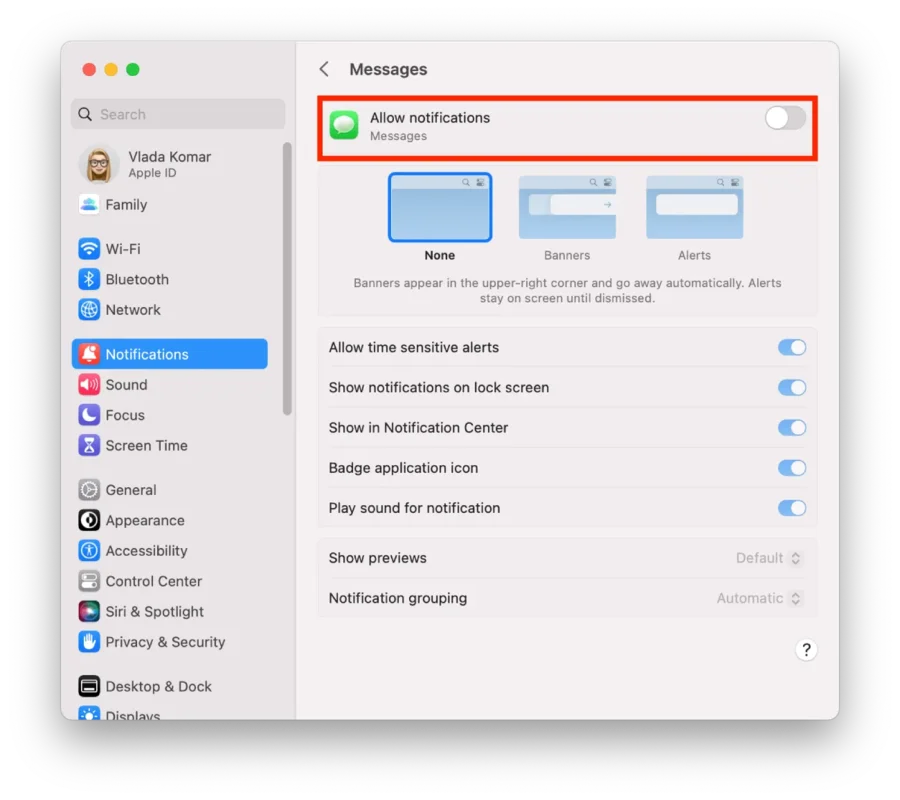
이 단계를 수행한 후에도 평소와 같이 앱을 사용하고 메시지를 확인할 수 있습니다.
한 번에 하나씩 채팅을 뮤트하려면 어떻게 해야 하나요?
특정 채팅을 꺼서 Mac을 사용하는 동안 알림을 받지 않도록 할 수도 있습니다. 이렇게 하려면 다음을 수행해야 합니다:
- Mac에서 메시지 앱을 열어야 합니다.
- 그런 다음 특정 채팅을 마우스 오른쪽 버튼으로 클릭합니다.
- 드롭다운 목록에서 ‘알림 숨기기’를 선택합니다.
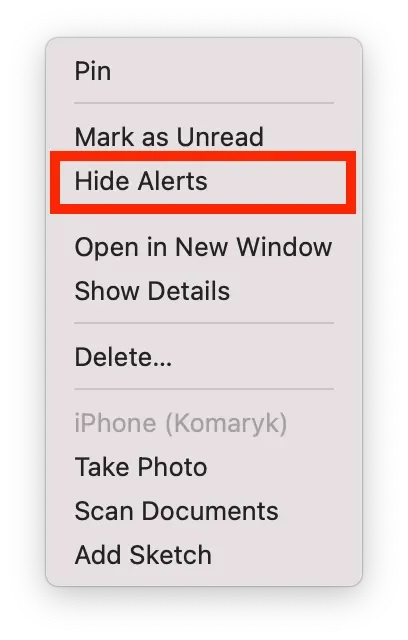
이 단계를 마치면 해당 채팅에 어떤 채팅이 뮤트되었는지 확인할 수 있는 아이콘이 표시됩니다. 알림을 다시 받으려면 동일한 단계를 따르세요.
메시지 설정에서 알림을 사용자 지정하려면 어떻게 해야 하나요?
Mac에서 메시지에 대한 알림을 사용자 지정할 수 있습니다. 방법은 다음과 같습니다:
- Mac에서 메시지 앱을 엽니다.
- 상단 메뉴 표시줄에서 ” 메시지 “를 클릭하고 “설정”을 선택합니다.
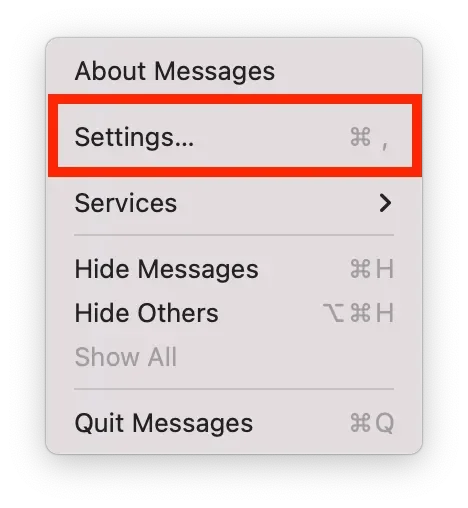
- ‘일반‘ 탭을 클릭합니다.
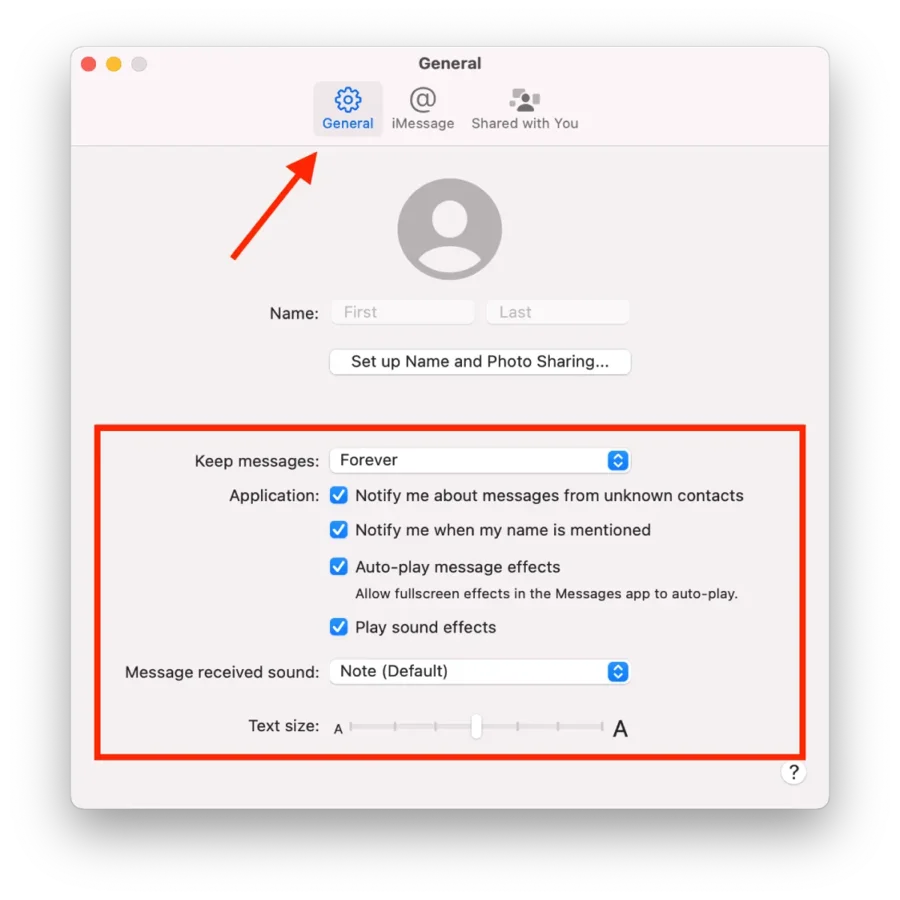
여기에서 몇 가지 방법으로 알림 설정을 사용자 지정할 수 있습니다:
메시지 보관
이 섹션에서는 메시지를 저장할 기간을 선택할 수 있습니다. 기본값은 항상이지만 30일 또는 1년을 선택할 수 있습니다.
애플리케이션
이 섹션에서는 다음과 같은 옵션을 사용하거나 사용하지 않도록 설정할 수 있습니다:
- 알 수 없는 연락처로부터 온 메시지 알림
- 내 이름이 언급되면 알림 받기
- 자동 재생 메시지 효과
- 음향 효과 재생
메시지 수신음
알림 소리를 선택할 수 있습니다. 기본 설정은 메모입니다. 드롭다운 목록 아이콘을 탭하고 원하는 소리를 선택합니다.
텍스트 크기
슬라이더를 사용하여 텍스트 크기를 조절할 수 있습니다. 글꼴을 확대하려면 오른쪽으로 이동합니다. 줄이려면 슬라이더를 왼쪽으로 이동해야 합니다.